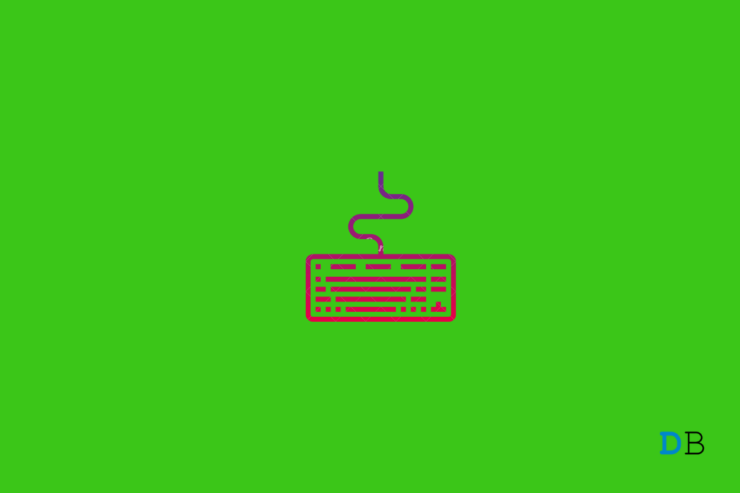
如今,背光键盘变得越来越普遍。发光键盘提供更好的可视性,尤其是当您在光线不足的房间内工作时。键盘现在配备了 RGB 灯,如果您已经建立了一个合适的工作站,它会给人一种令人讨厌的外观。由于键盘背光是通过软件控制的,因此有时无法正常工作。事实上,一些用户报告说,在使用 Windows 11 操作系统更新他们的 PC 后,键盘背光不起作用。
但是,您不能排除它也可能是硬件问题的事实。幸运的是,本指南可以帮助您。值得注意的是,在本指南中,我们将向您展示如何快速修复 Windows 11 键盘背光不工作的问题。对设置的简单调整也可以从黑暗中点亮您的键盘。话虽如此,让我们直接进入文章。
页面内容
1. 重启你的电脑
好吧,您可以用来解决键盘背光问题的最直接的修复方法是重新启动您的 PC。有时,点亮键盘所需的基本系统文件可能无法加载,这可能会导致键盘不点亮。
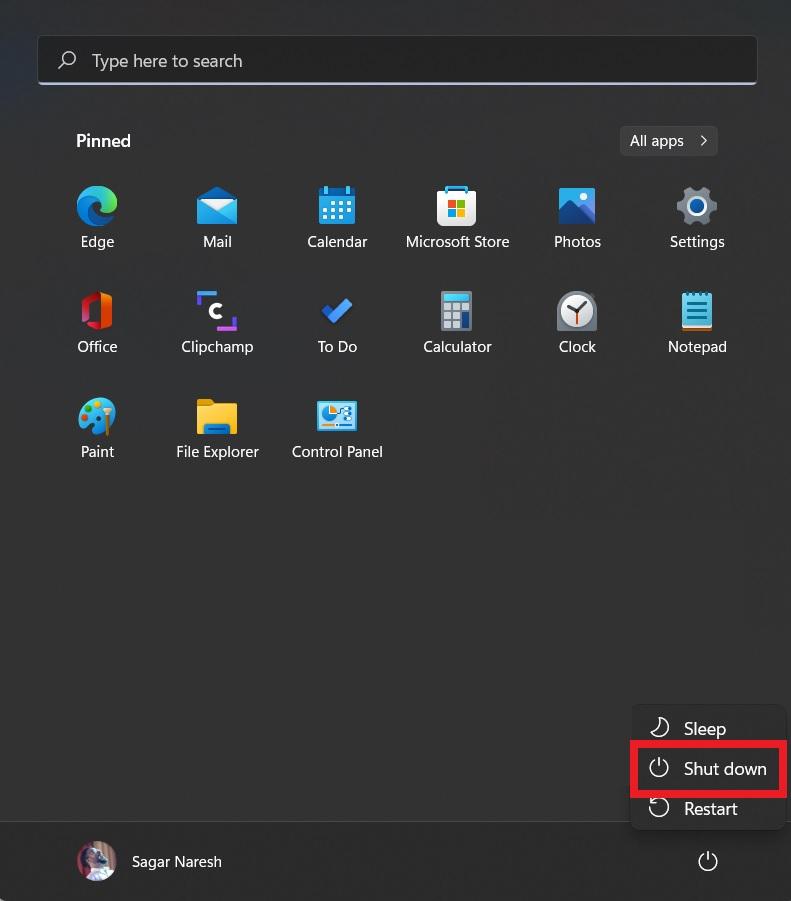
您应该做的第一件事就是关闭您的 PC,等待大约 10 秒钟,然后按下电源按钮。让电脑顺利开机,然后检查灯是否工作。
2.按键盘快捷键
另一个需要注意的令人兴奋的事情是检查您是否使用可用的键盘快捷键启用了键盘照明。通常,键盘灯选项位于数字键顶部的功能键之一。但是,在某些笔记本电脑中,它与键盘上 Windows 键旁边的 Fn 键结合使用。通过简单的 Google 搜索,检查组合以打开您的笔记本电脑品牌的键盘灯。
3.在控制面板中启用背光
您还可以从 Windows 11 控制面板中查找 Keywbaord 照明。
- 打开控制面板。
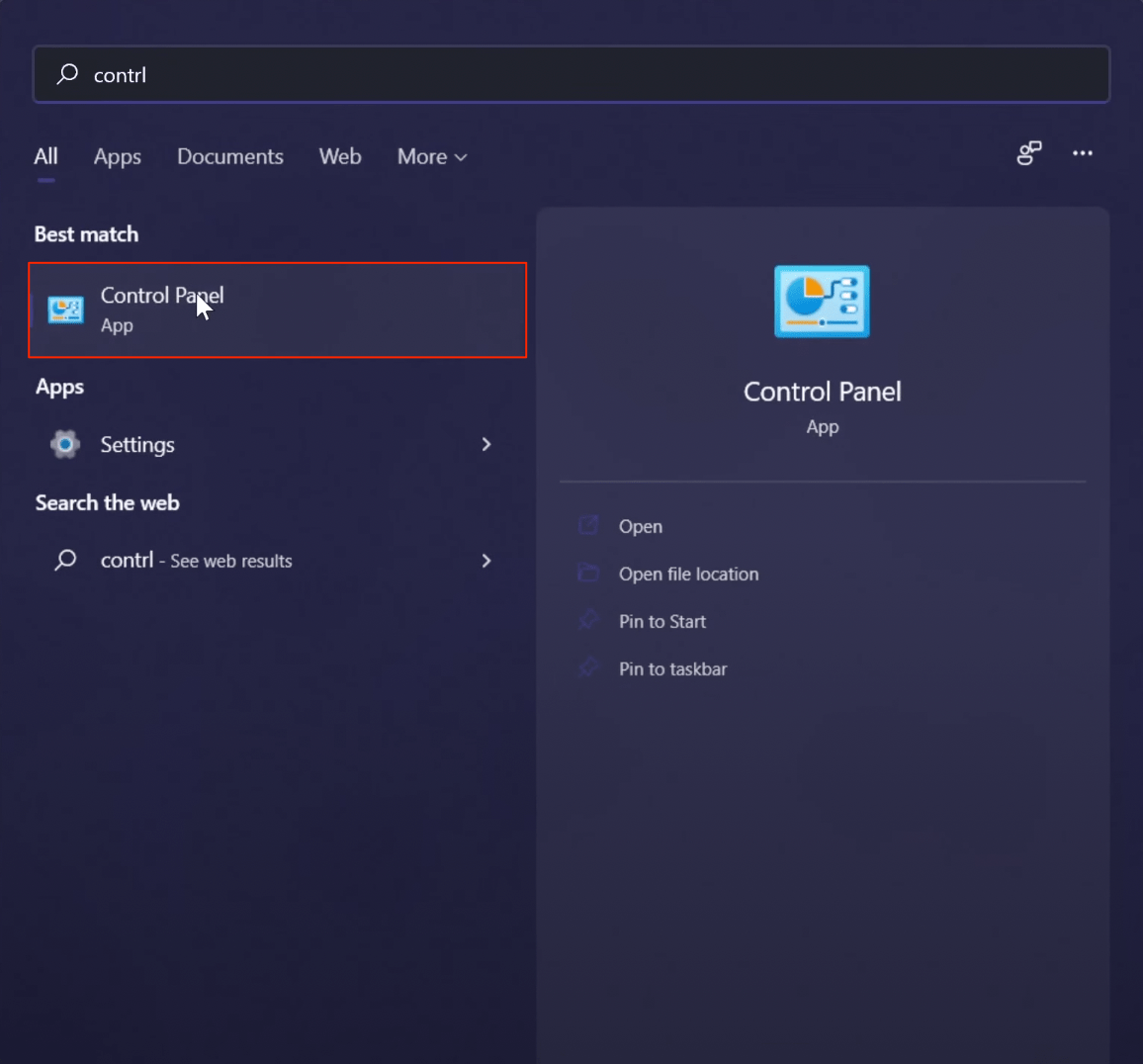
- 在这里单击硬件和声音。
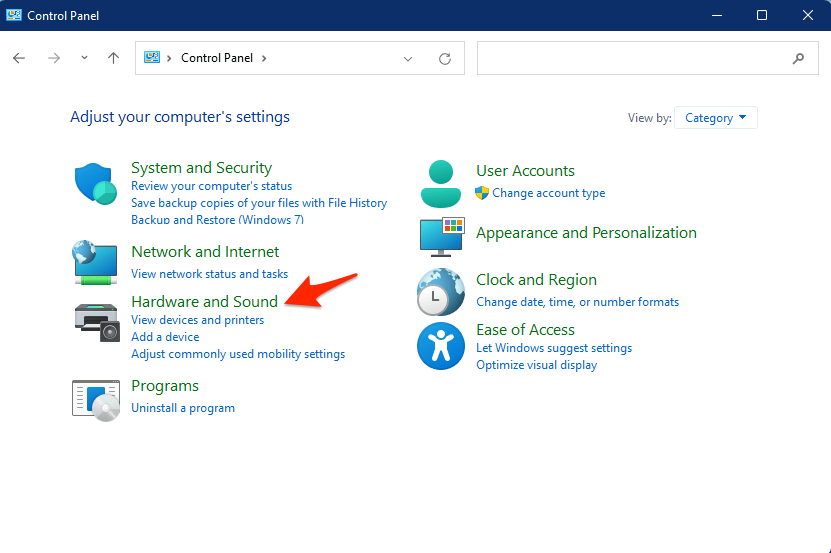
- 打开Windows 移动中心。将键盘背光 选项卡下的滑块向右移动以启用背光。
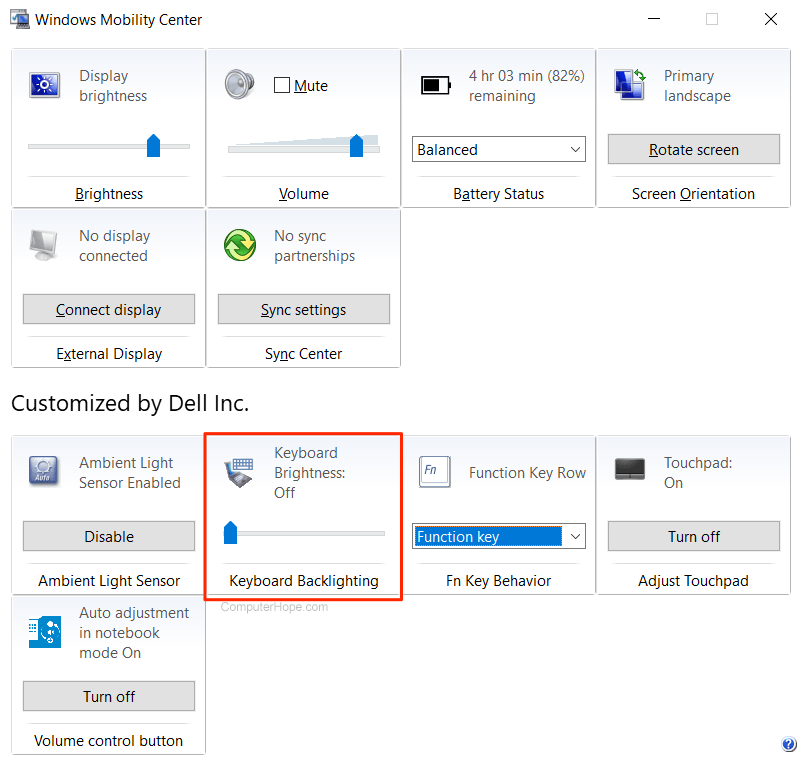
4. 在 BIOS 中启用键盘照明
BIOS 的重要功能之一是管理操作系统与硬件(如硬盘、鼠标、键盘等)之间的数据流。您需要访问 BIOS 以更改设置。您可以使用本指南在 Windows 11 上使用 BIOS 设置。
进入 BIOS 后,查找系统配置, 在此处单击选择 键盘照明,然后启用键盘灯。
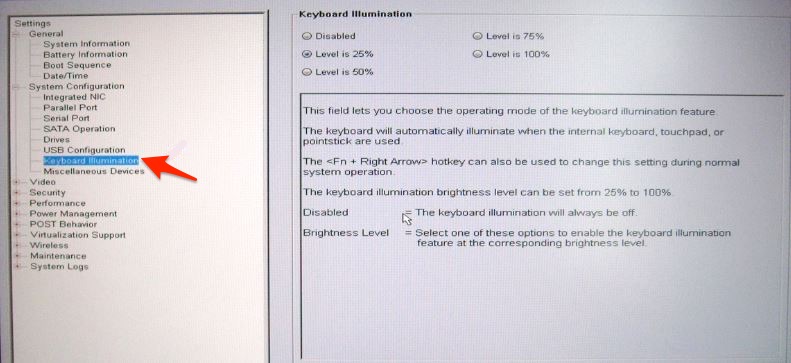
5. 删除第三方软件
出于好奇,您可以在 Google 上搜索有关修改键盘背光的信息。在此过程中,您可能下载了修改过的软件。该软件很可能是键盘背光无法正常工作的原因。强烈建议您使用 PC 预装的官方软件来更改键盘的照明条件,并避免使用任何第三方软件。
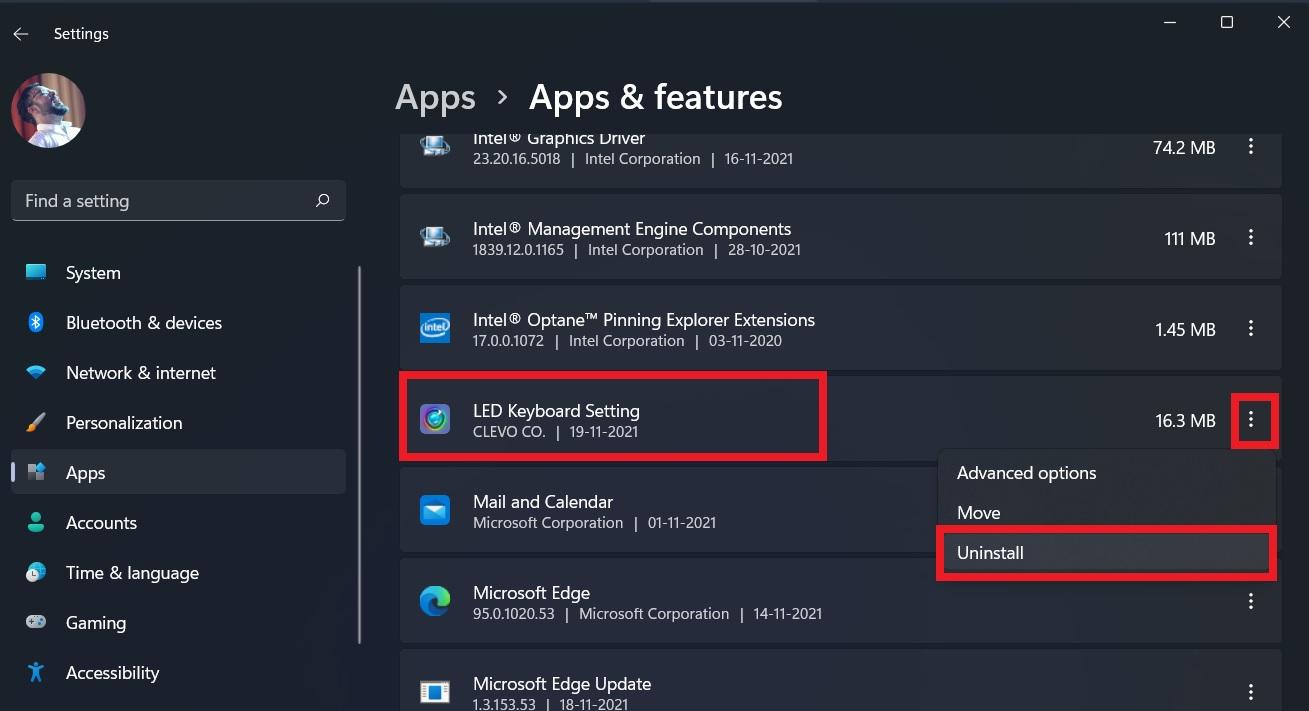
几乎所有这些都是噱头,实际上会导致键盘照明出现问题。在这种情况下,请立即从您的 PC 中删除此类软件。您可以前往Settings > Apps > Apps & features删除该程序。单击该软件,然后单击“卸载”按钮。
6. 卸载最新的 Windows 更新
Windows 更新也是几个问题背后的罪魁祸首。如果您最近更新了 Windows 11 PC 或笔记本电脑,但不久后键盘背光灯无法正常工作,则应卸载已安装的最新 Windows 更新。要卸载更新,请按照以下步骤操作。
- 右键单击任务栏上的开始菜单,然后选择设置。
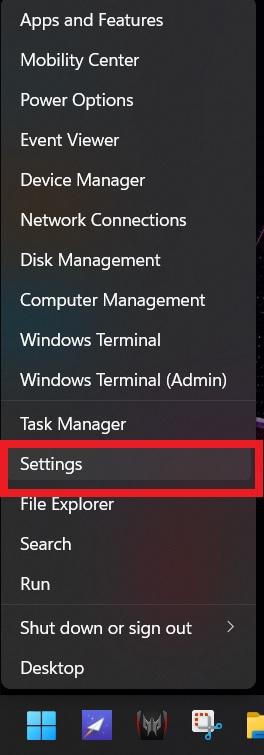
- 选择应用程序。
- 单击 Windows 更新,然后选择更新历史记录。
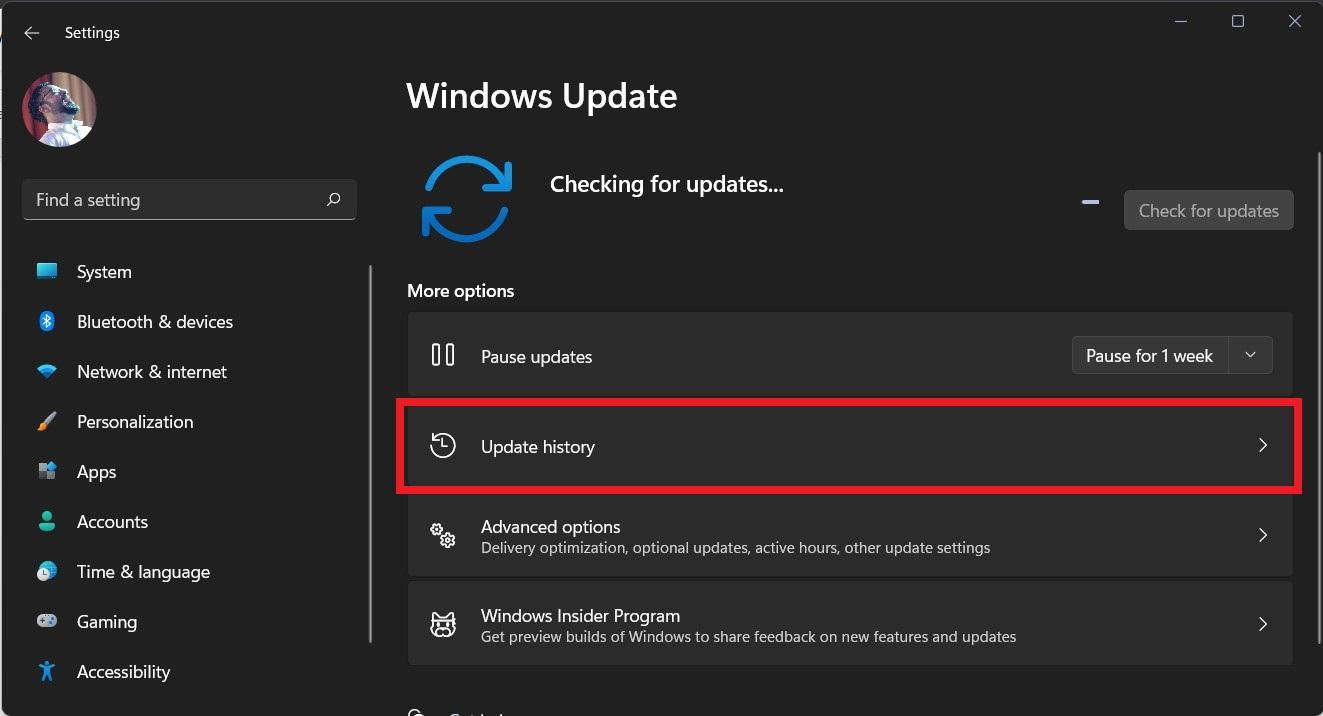
- 向下滚动,在“相关设置”选项卡下,选择“卸载更新”按钮。
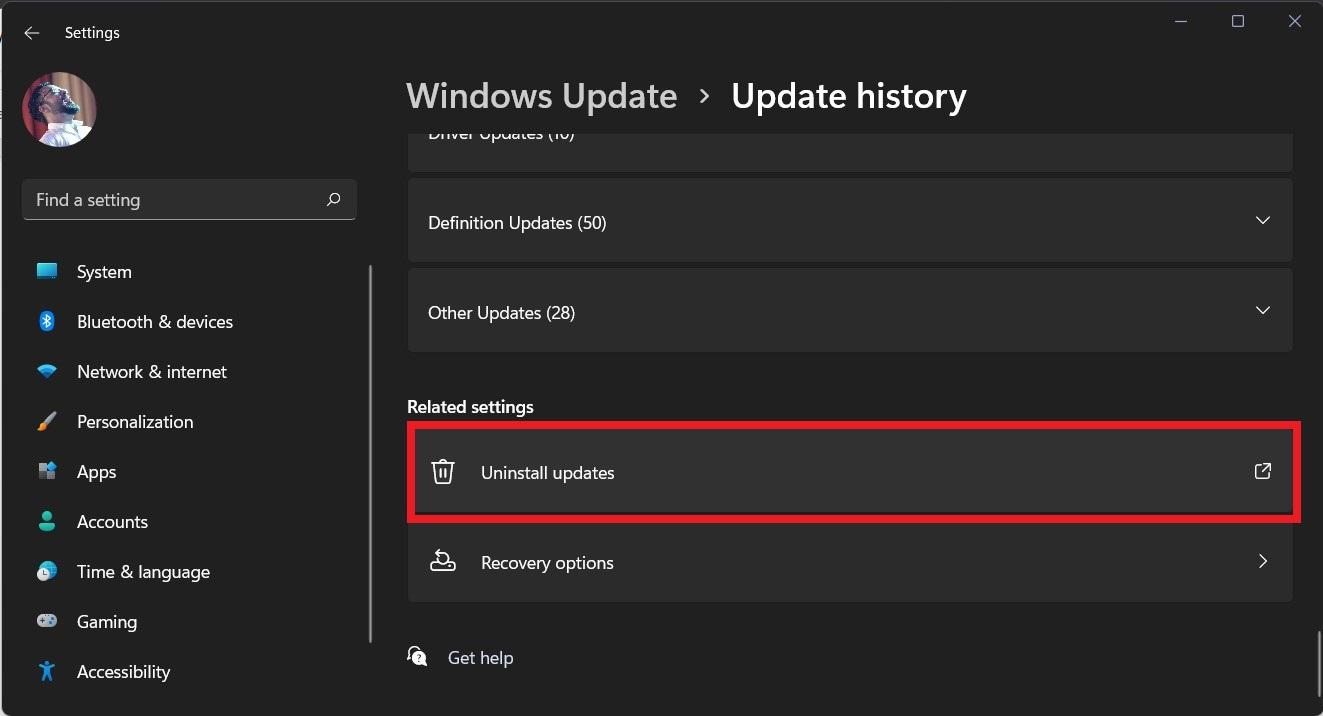
- 它将打开一个包含所有最近安装的更新的新窗口。单击有问题的更新,之后您开始面临键盘问题,然后单击“卸载”按钮。
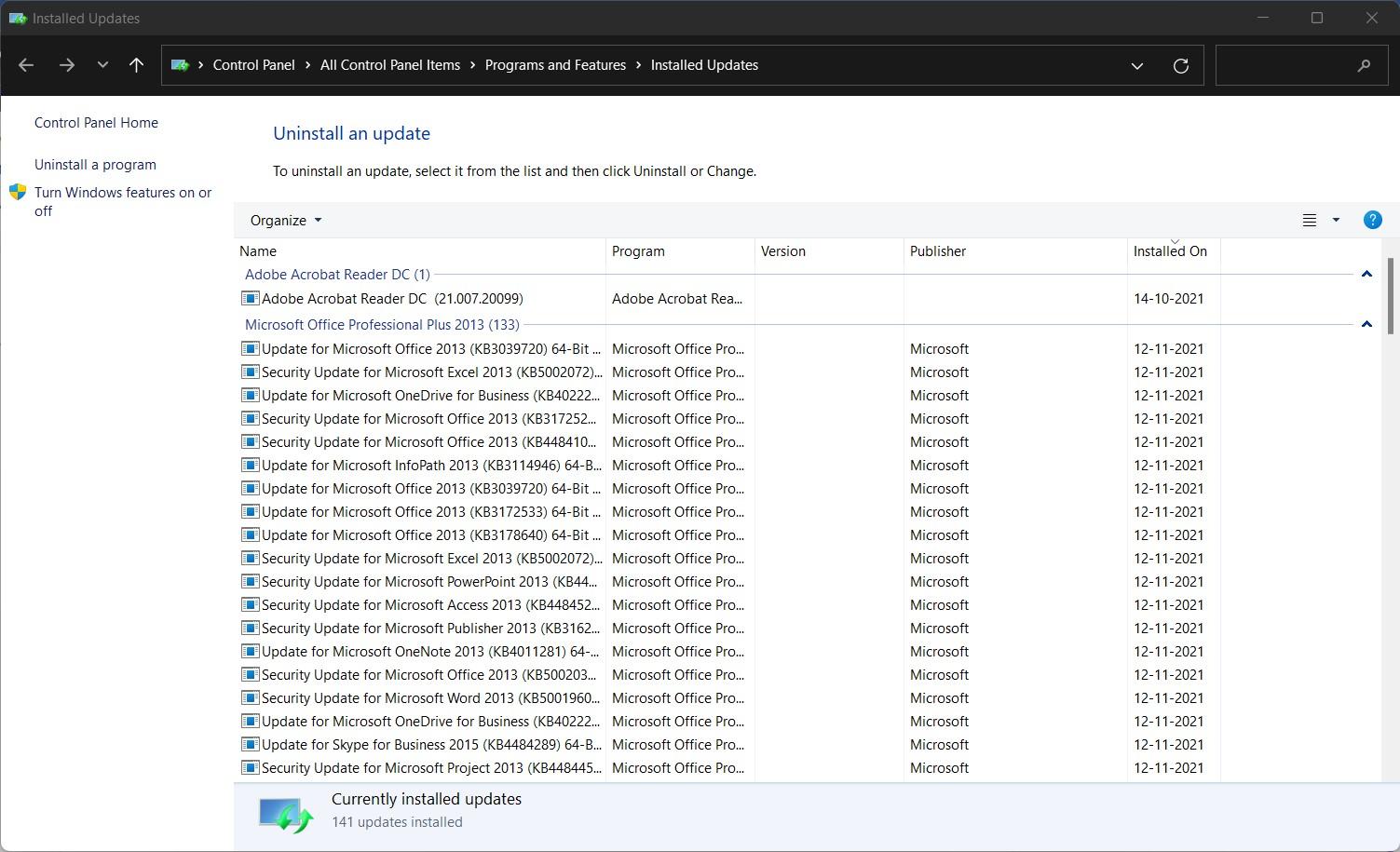
7.检查硬件故障
除了软件问题,键盘背光问题也可能由于硬件故障而出现。您的 PC 键盘的通信功能区可能已损坏,无法向键盘发送信号,从而导致键盘照明故障。如果是这种情况,我们建议您到授权服务站获取 PC 服务,并在损坏时更换零件。
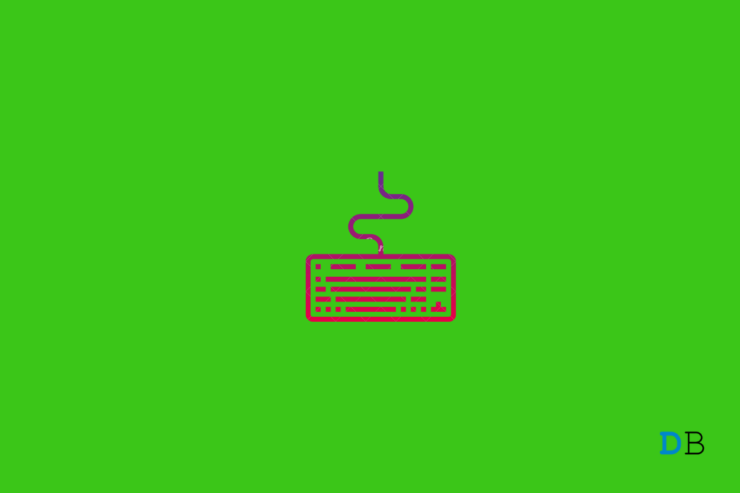
如今,背光键盘变得越来越普遍。发光键盘提供更好的可视性,尤其是当您在光线不足的房间内工作时。键盘现在配备了 RGB 灯,如果您已经建立了一个合适的工作站,它会给人一种令人讨厌的外观。由于键盘背光是通过软件控制的,因此有时无法正常工作。事实上,一些用户报告说,在使用 Windows 11 操作系统更新他们的 PC 后,键盘背光不起作用。
但是,您不能排除它也可能是硬件问题的事实。幸运的是,本指南可以帮助您。值得注意的是,在本指南中,我们将向您展示如何快速修复 Windows 11 键盘背光不工作的问题。对设置的简单调整也可以从黑暗中点亮您的键盘。
1. 重启你的电脑
好吧,您可以用来解决键盘背光问题的最直接的修复方法是重新启动您的 PC。有时,点亮键盘所需的基本系统文件可能无法加载,这可能会导致键盘不点亮。
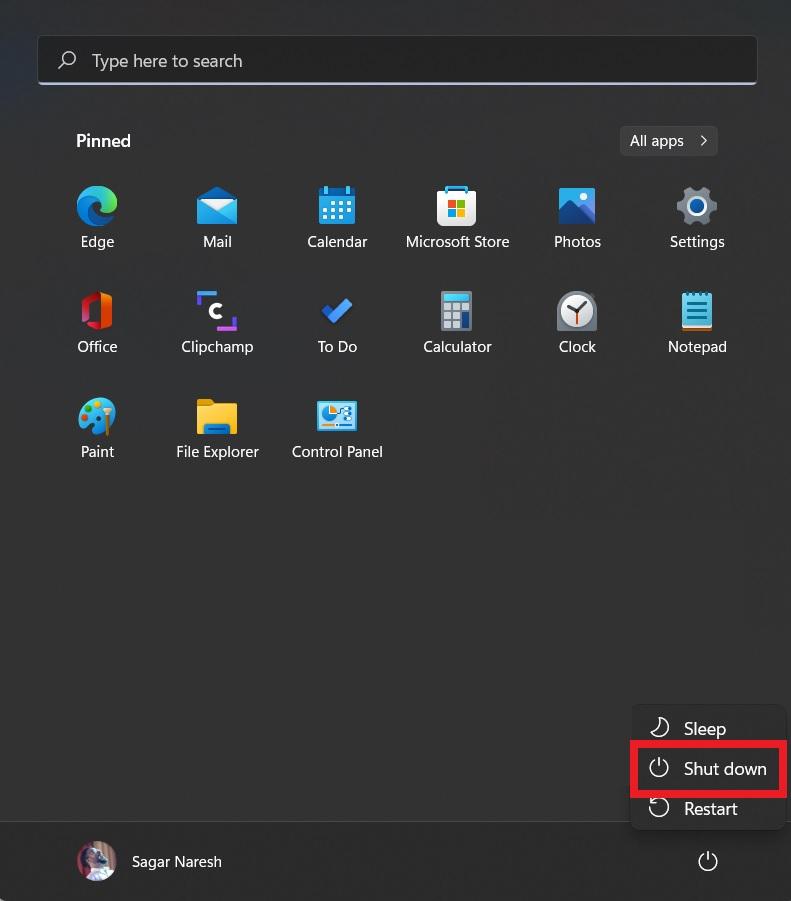
您应该做的第一件事就是关闭您的 PC,等待大约 10 秒钟,然后按下电源按钮。让电脑顺利开机,然后检查灯是否工作。
2.按键盘快捷键
另一个需要注意的令人兴奋的事情是检查您是否使用可用的键盘快捷键启用了键盘照明。通常,键盘灯选项位于数字键顶部的功能键之一。但是,在某些笔记本电脑中,它与键盘上 Windows 键旁边的 Fn 键结合使用。通过简单的 Google 搜索,检查组合以打开您的笔记本电脑品牌的键盘灯。
3.在控制面板中启用背光
您还可以从 Windows 11 控制面板中查找 Keywbaord 照明。
- 打开控制面板。
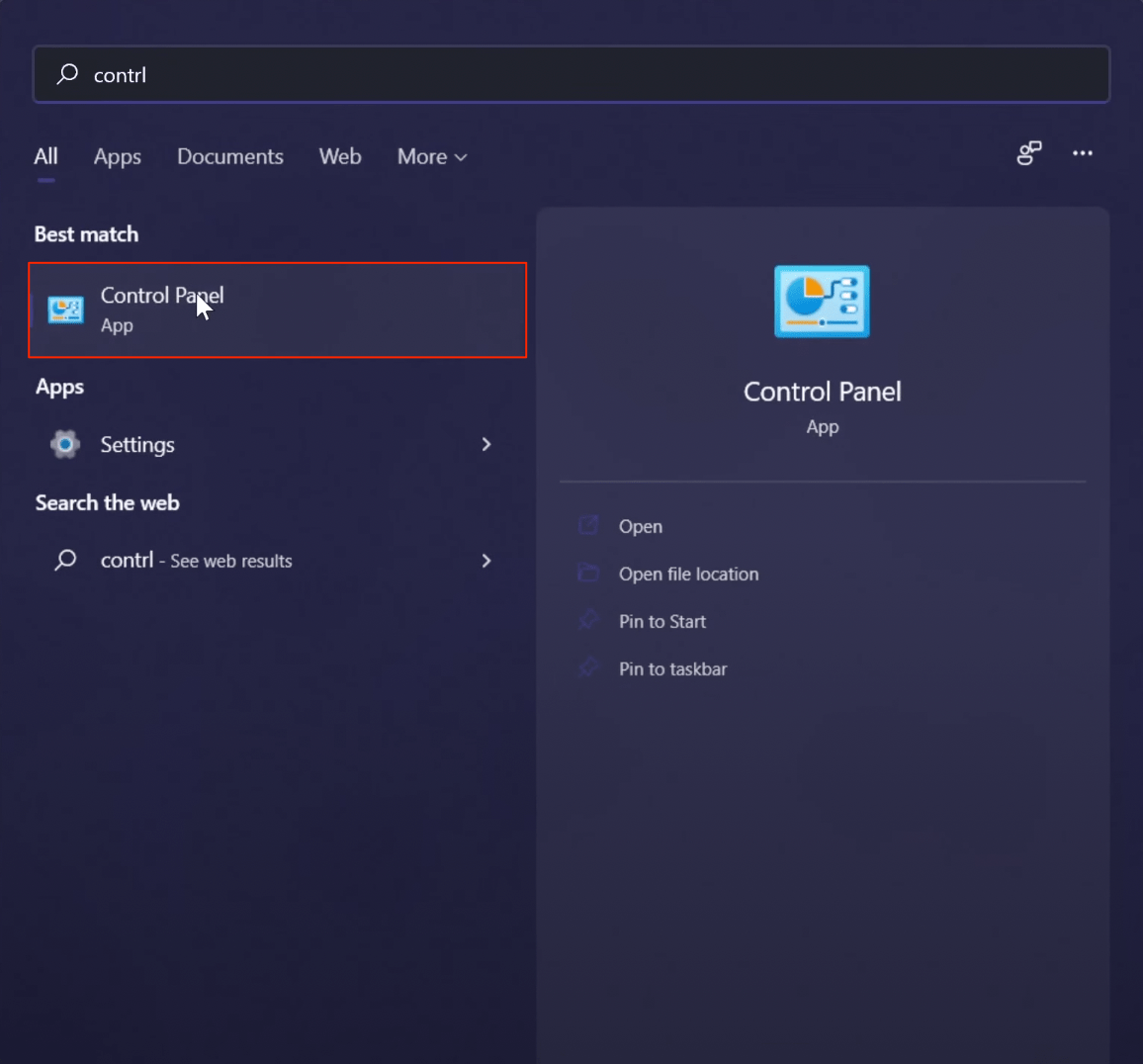
- 在这里单击硬件和声音。
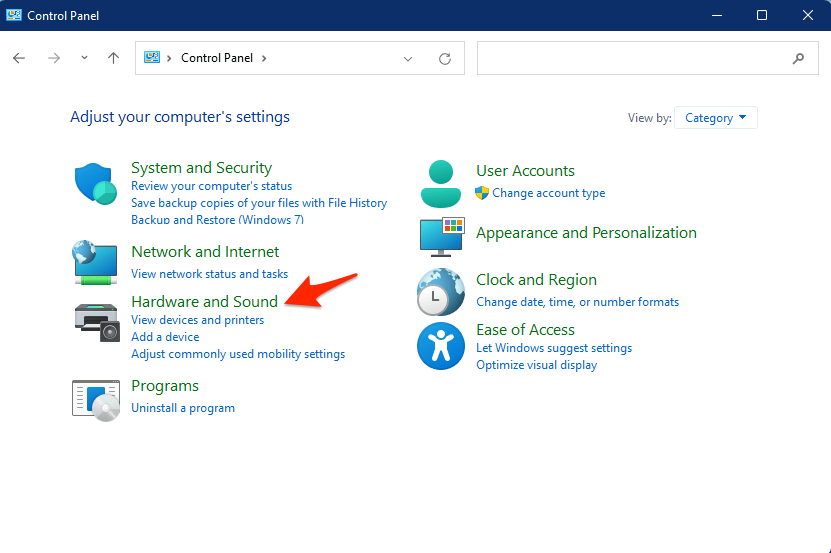
- 打开Windows 移动中心。将键盘背光 选项卡下的滑块向右移动以启用背光。
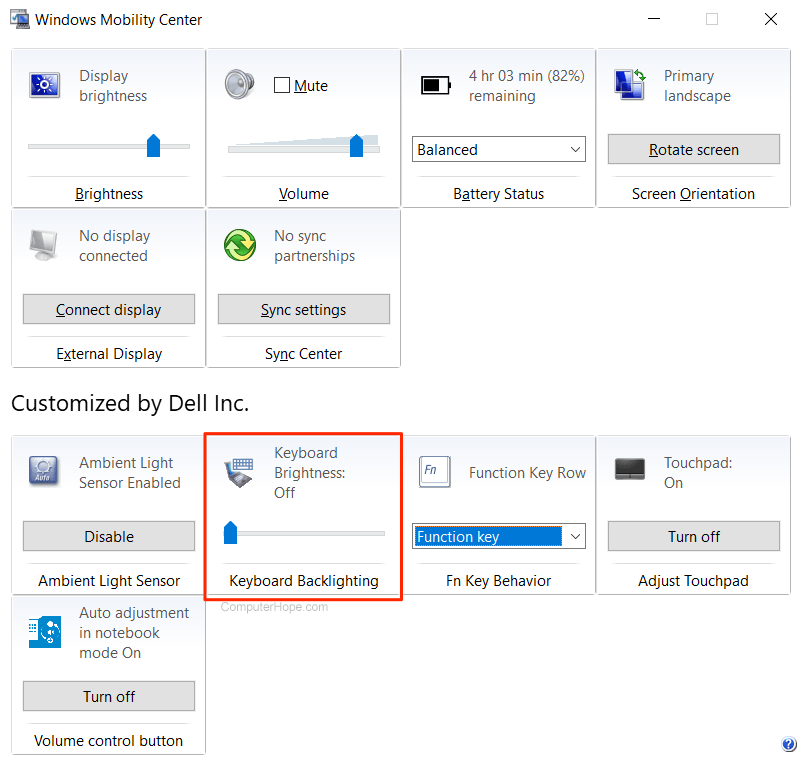
4. 在 BIOS 中启用键盘照明
BIOS 的重要功能之一是管理操作系统与硬件(如硬盘、鼠标、键盘等)之间的数据流。您需要访问 BIOS 以更改设置。您可以使用本指南在 Windows 11 上使用 BIOS 设置。
进入 BIOS 后,查找系统配置, 在此处单击选择 键盘照明,然后启用键盘灯。
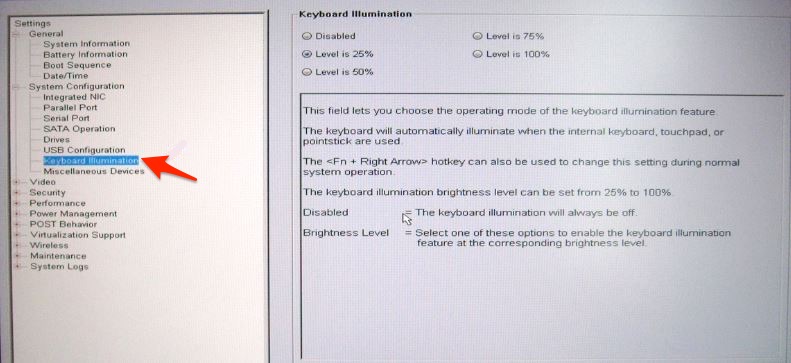
5. 删除第三方软件
出于好奇,您可以在 Google 上搜索有关修改键盘背光的信息。在此过程中,您可能下载了修改过的软件。该软件很可能是键盘背光无法正常工作的原因。强烈建议您使用 PC 预装的官方软件来更改键盘的照明条件,并避免使用任何第三方软件。
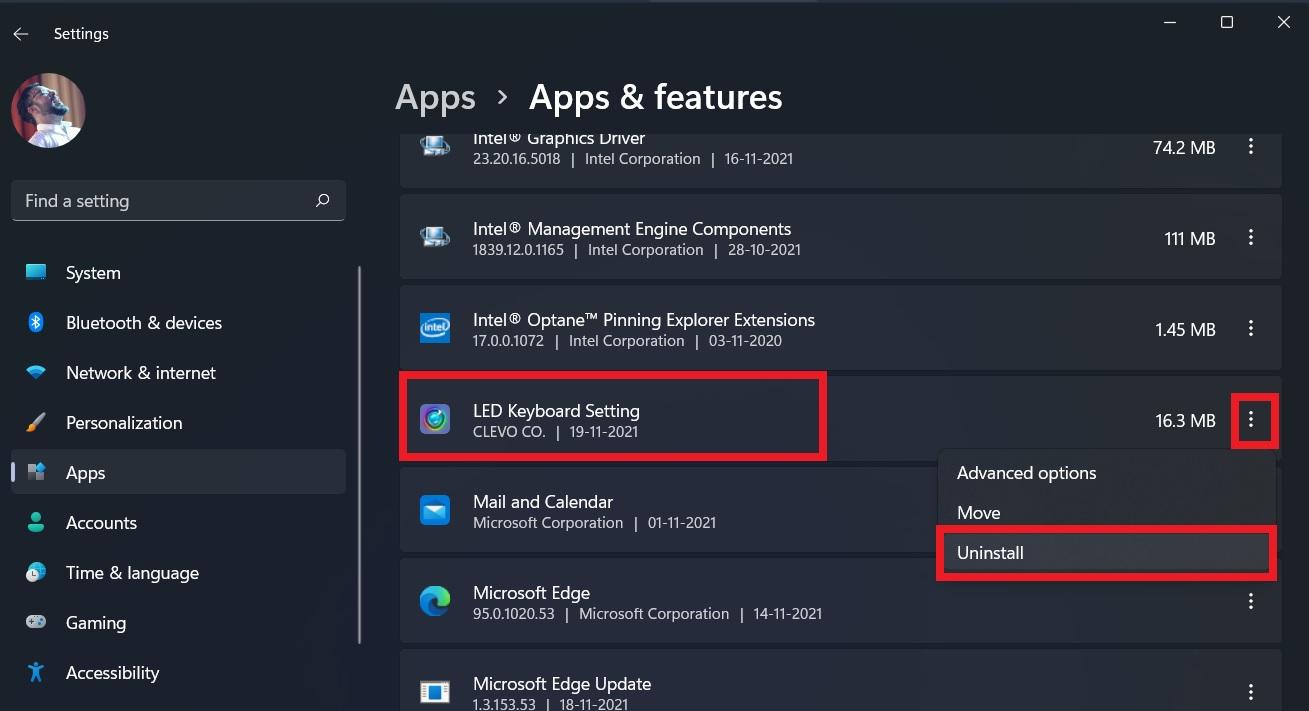
几乎所有这些都是噱头,实际上会导致键盘照明出现问题。在这种情况下,请立即从您的 PC 中删除此类软件。您可以前往Settings > Apps > Apps & features删除该程序。单击该软件,然后单击“卸载”按钮。
6. 卸载最新的 Windows 更新
Windows 更新也是几个问题背后的罪魁祸首。如果您最近更新了 Windows 11 PC 或笔记本电脑,但不久后键盘背光灯无法正常工作,则应卸载已安装的最新 Windows 更新。要卸载更新,请按照以下步骤操作。
- 右键单击任务栏上的开始菜单,然后选择设置。
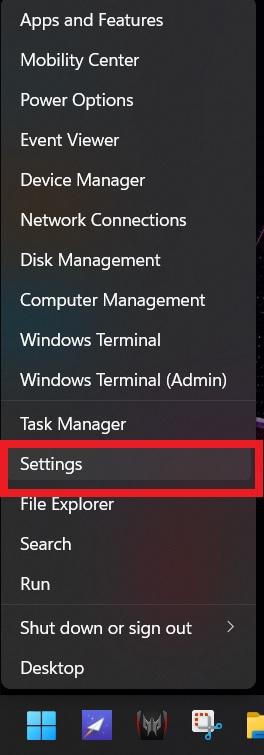
- 选择应用程序。
- 单击 Windows 更新,然后选择更新历史记录。
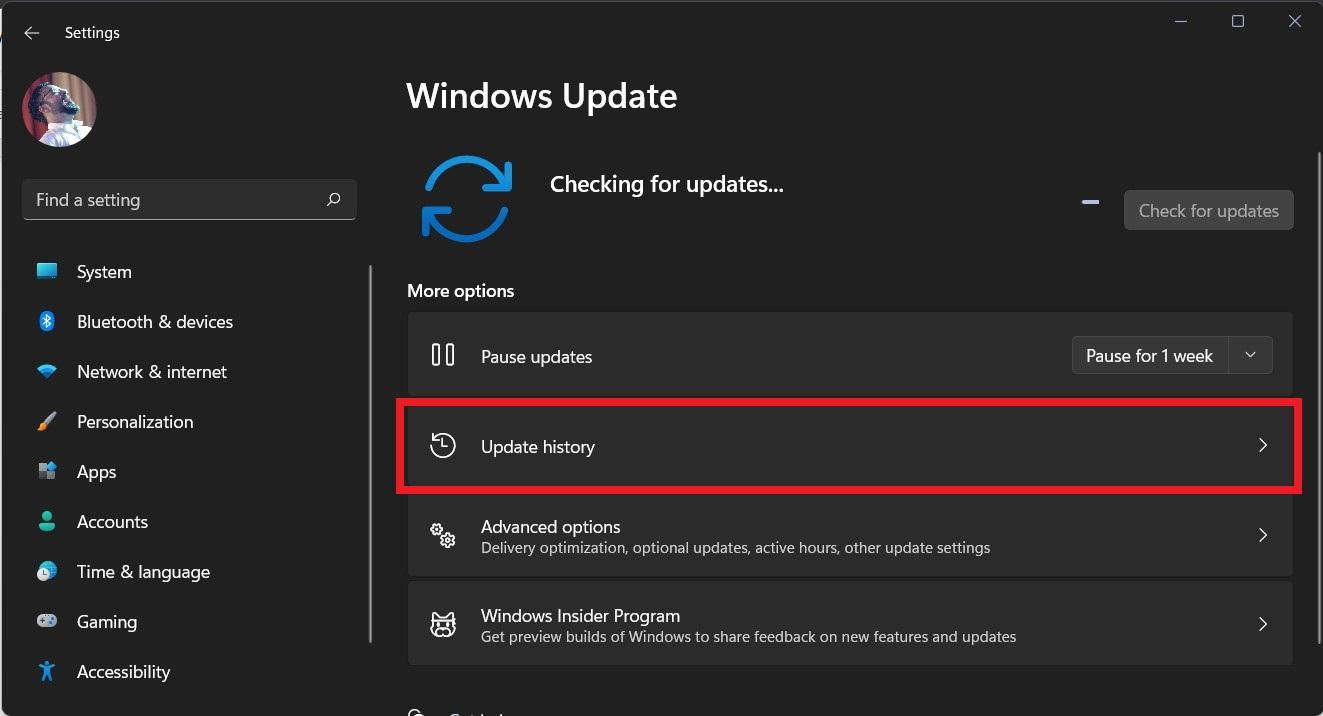
- 向下滚动,在“相关设置”选项卡下,选择“卸载更新”按钮。
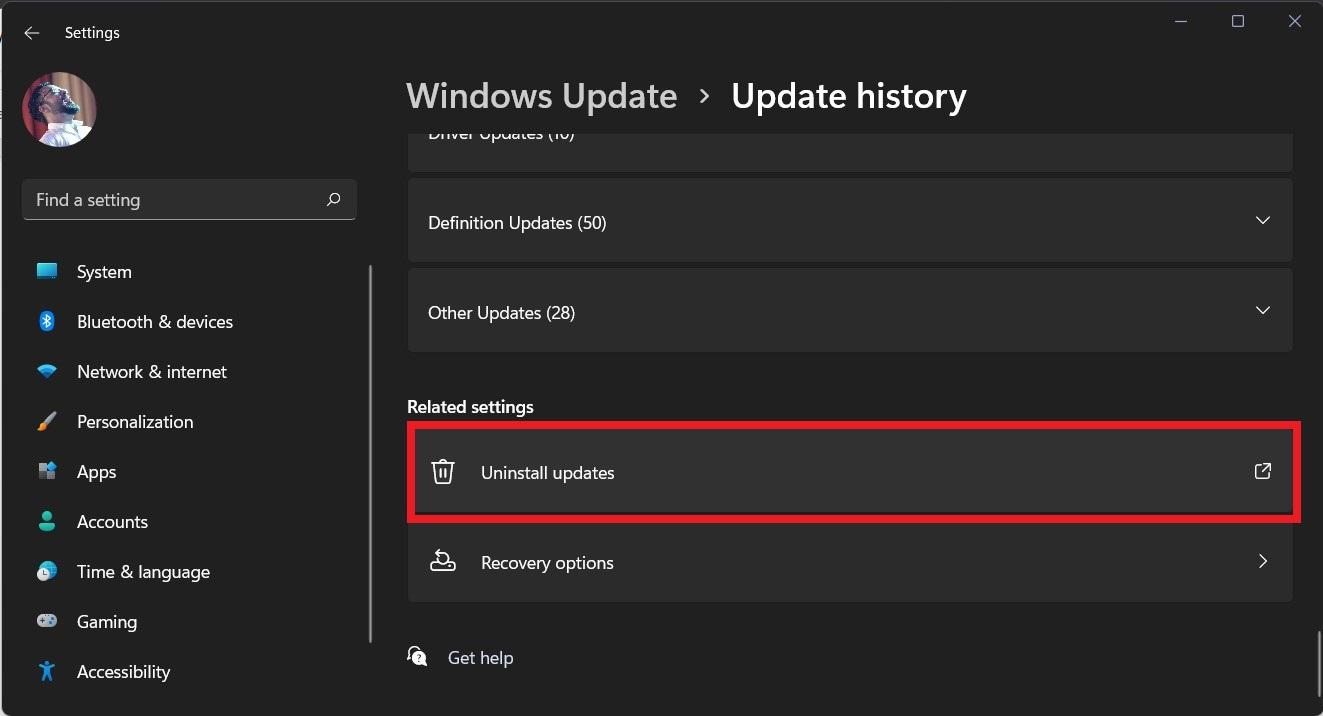
- 它将打开一个包含所有最近安装的更新的新窗口。单击有问题的更新,之后您开始面临键盘问题,然后单击“卸载”按钮。
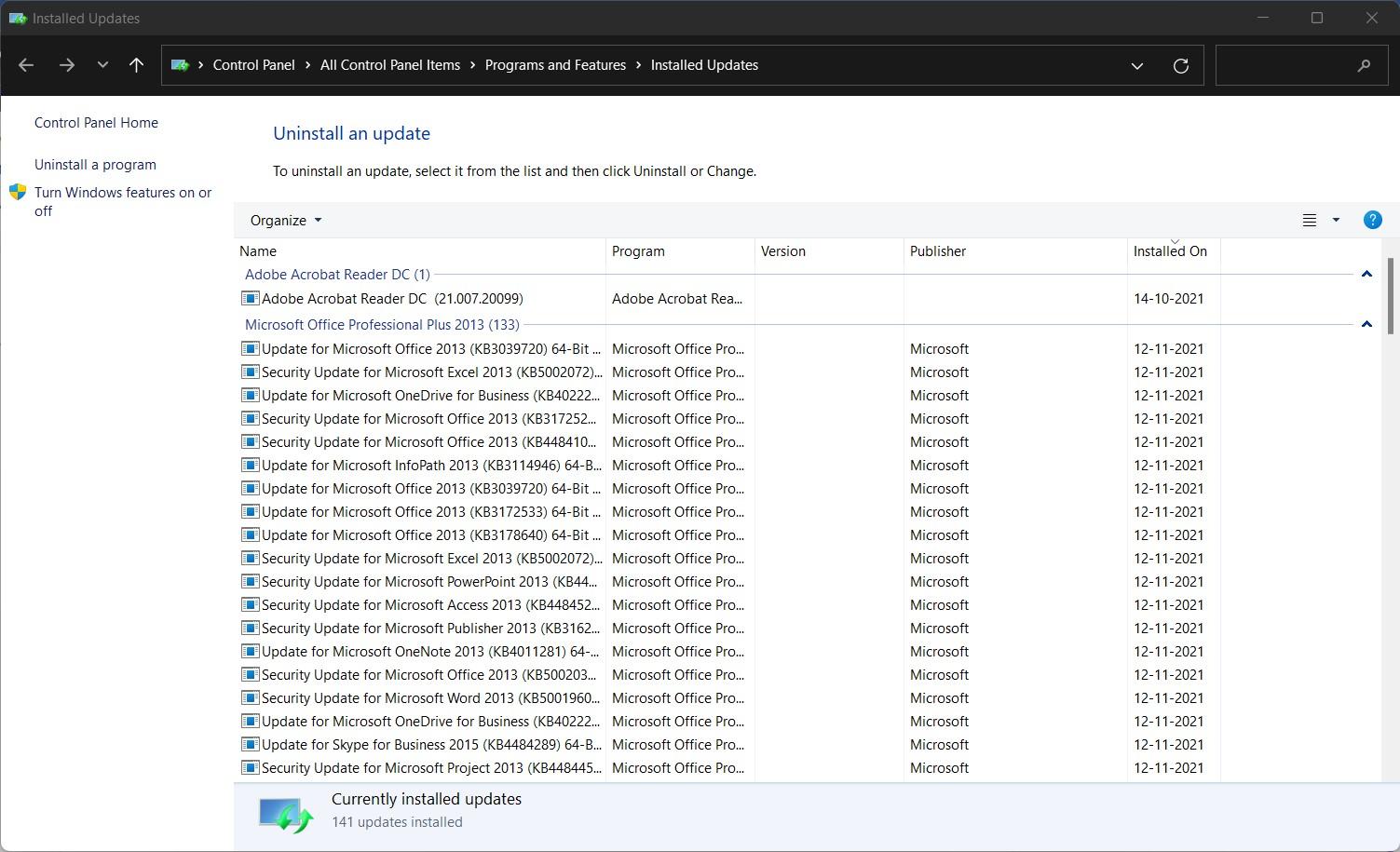
7.检查硬件故障
除了软件问题,键盘背光问题也可能由于硬件故障而出现。您的 PC 键盘的通信功能区可能已损坏,无法向键盘发送信号,从而导致键盘照明故障。如果是这种情况,我们建议您到授权服务站获取 PC 服务,并在损坏时更换零件。
 Win 11系统之家
Win 11系统之家
