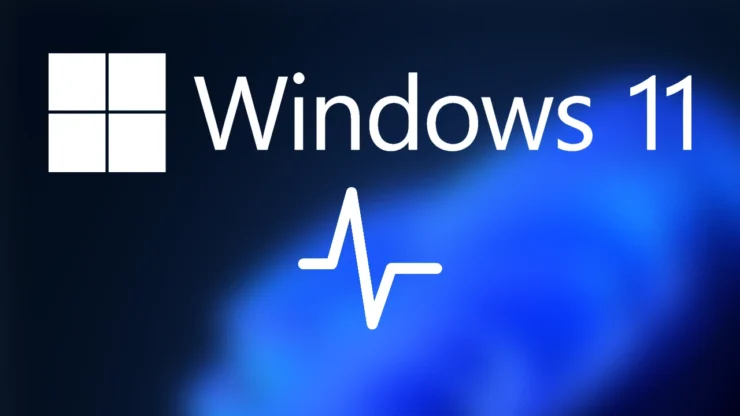
了解 Windows PC 的性能对于避免系统资源紧张至关重要。有趣的是,借助 Windows 11 PC 内置的性能叠加功能,这是可能的。但是,默认情况下,Windows 设备上未启用性能覆盖,需要显式启用它才能使用该功能。
因此,如果您想知道在系统上在哪里可以找到性能叠加功能,那么您来对地方了!本指南讨论了在 Windows 11 PC 上启用隐藏性能覆盖的详细步骤。所以,不要浪费任何时间,让我们开始吧。
什么是性能叠加?
内置的 Windows 11 性能叠加功能允许即时系统性能监控。该程序的许多指标对于理解您的计算机如何执行特定任务至关重要。在 Performance Overlay 中,要查找的一些典型 KPI 如下:
- RAM 使用
- CPU 使用率
- GPU 使用
- 网络使用
性能叠加具有许多好处,无论是看到还是使用。最重要的是获得足够的信息,以帮助您解决导致计算机滞后或崩溃的问题。
如果你担心“性能覆盖”选项卡会遮挡电脑显示,你应该知道“性能覆盖”任务栏不会干扰你的工作效率或游戏,因为它通常是半透明的。
在 PC 上查看性能叠加的主要方法
Windows 11 电脑上有两种本机方法来显示隐藏的性能覆盖。
1. 使用游戏录制工具栏显示性能叠加
Windows 11 Game Bar(以前称为 Xbox Game Bar)功能允许您在玩游戏时录制、拍摄照片、查看实时系统性能等。它更有价值,因为除了 CPU、RAM 和 GPU 使用情况外,它还可以显示游戏中的 VRAM 利用率和 FPS。
必须先启用或打开游戏栏功能,然后才能使用此功能。要在 Windows 11 PC 上启用游戏栏,您需要按照以下步骤操作:
- 使用 Windows +I 快捷方式启动“设置”应用。
- 从左侧边栏中选择游戏。
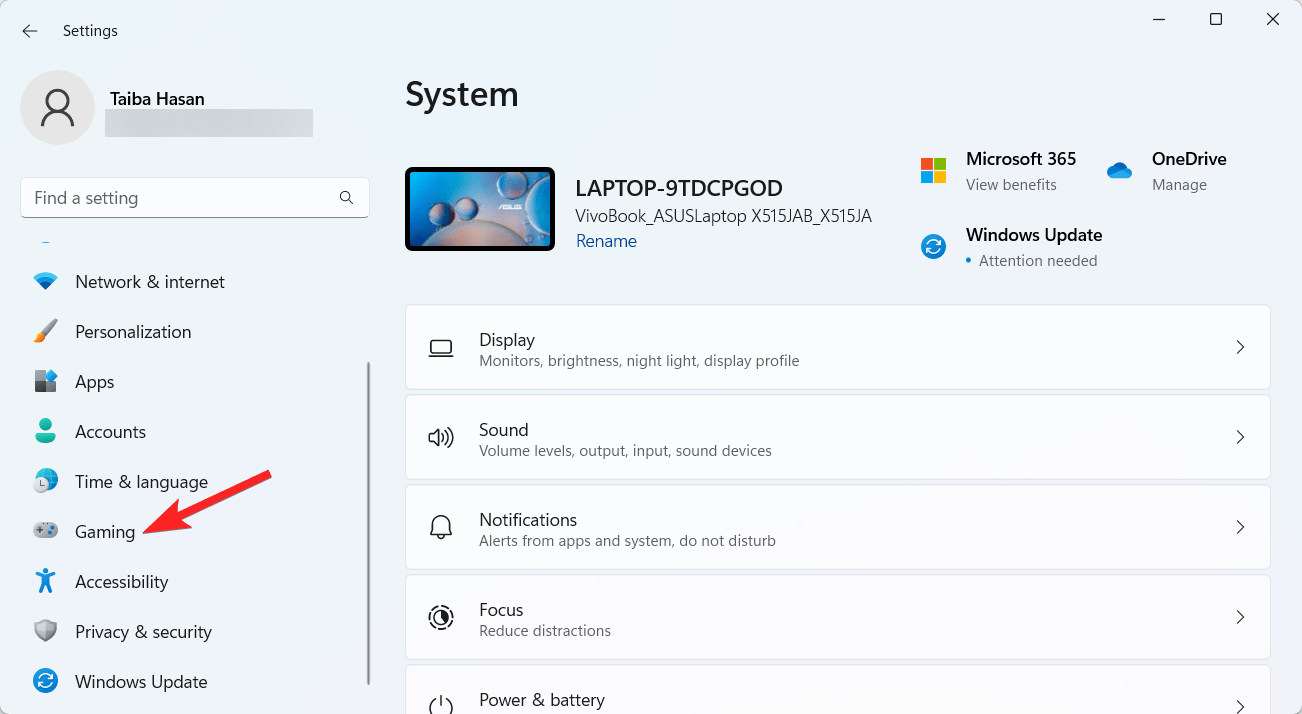
- 从设置菜单的右侧部分选择游戏录制工具栏。
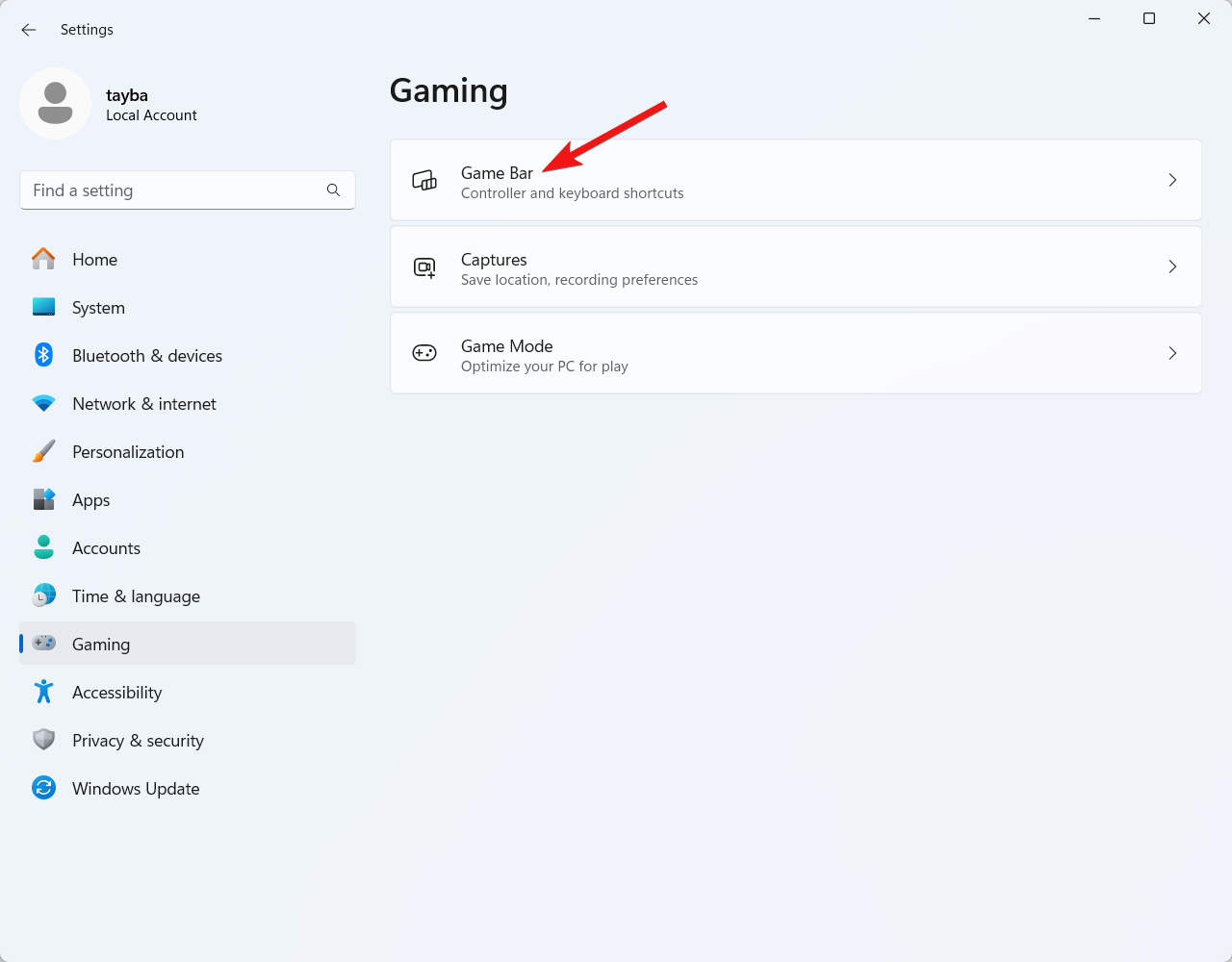
- 现在打开旁边的切换开关 允许您的控制器打开游戏栏 选项。
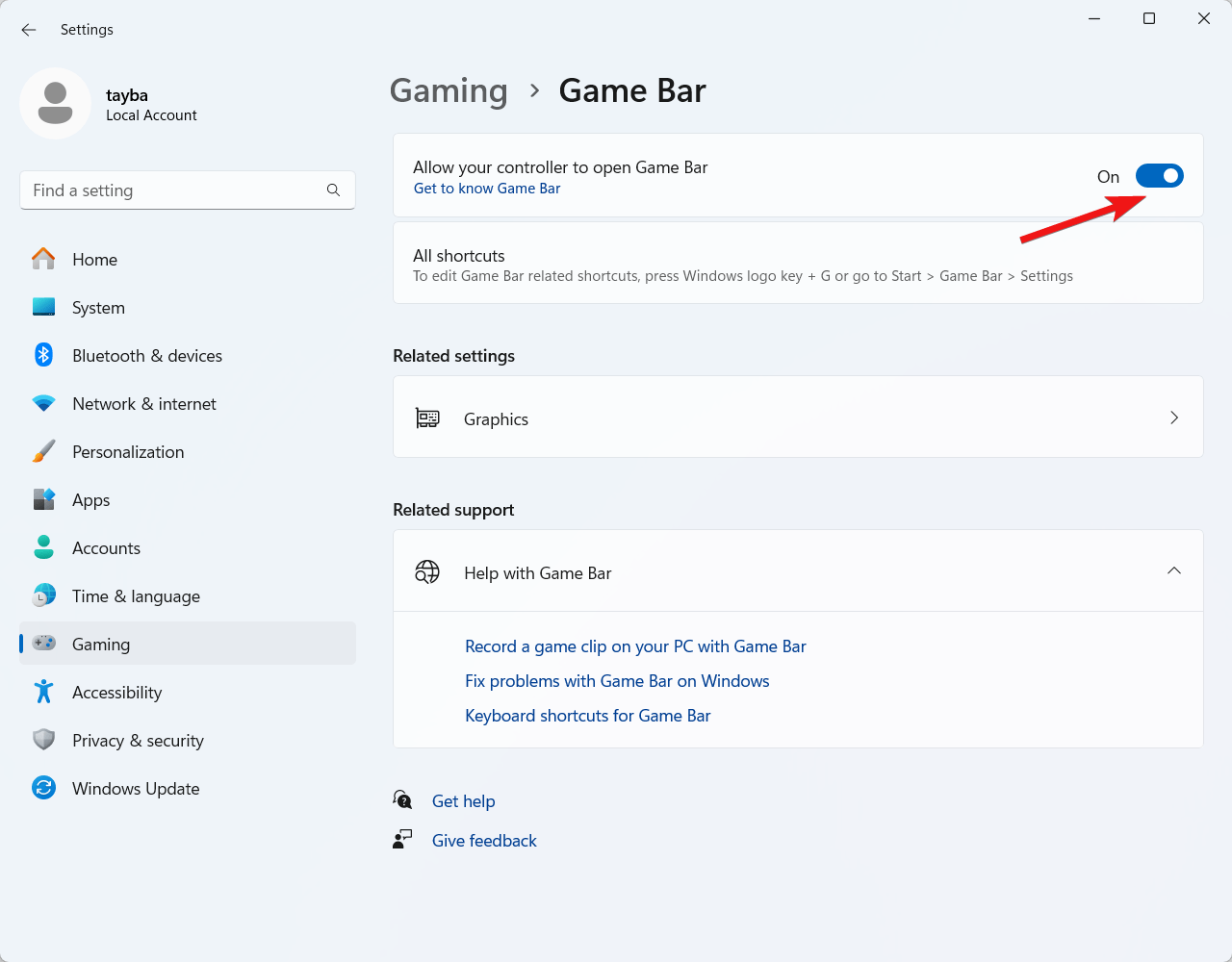
启用游戏录制工具栏后,应按照以下步骤显示隐藏的性能叠加:
- 使用 Windows +G 快捷键。然后,您的桌面屏幕将显示游戏栏功能的主页栏。
- 在主栏中,选择主栏屏幕中“性能”小组件的图标。

- 它将打开一个性能叠加或框,其中显示 CPU、GPU 和其他设置。选择一个选项将显示显示其当前使用情况的图表或图形。
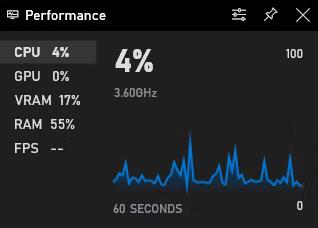
- 要进行自定义,请单击该框中的“性能选项”图标。性能叠加现在允许您选择要检查的图形位置(右侧、底部或左侧)、主题色和指标(CPU、VRAM、FPS等)。
- 调整设置后,返回到“性能叠加”框。
- 当您单击“固定”按钮时,“性能叠加”将在桌面上的其他应用程序上保持可见,从而允许您观察系统性能。您还可以隐藏或折叠图表,以缩小性能叠加。
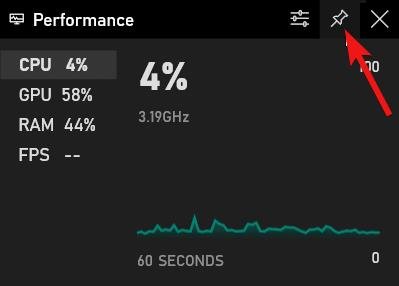
- 使用 Win+G 热键,选择性能叠加的“取消固定”图标,然后关闭叠加以结束它。
2.使用任务管理器显示隐藏的性能叠加
性能叠加也可以使用 Windows 11 任务管理器显示在您的 PC 上。它提供 CPU、GPU、RAM、磁盘、网络和无线连接的图表和实时消耗数据。
每个度量都会显示其他信息。对于内存,它显示许多方面,例如内存速度、分页或非分页池、缓存内存、使用的总内存等。现在让我们回顾一下程序:
-
- 您可以使用 Ctrl+Shift+Esc 快捷键打开任务管理器,或右键单击任务栏并从菜单中选择任务管理器。
- 选择 Performance (性能) 选项卡。
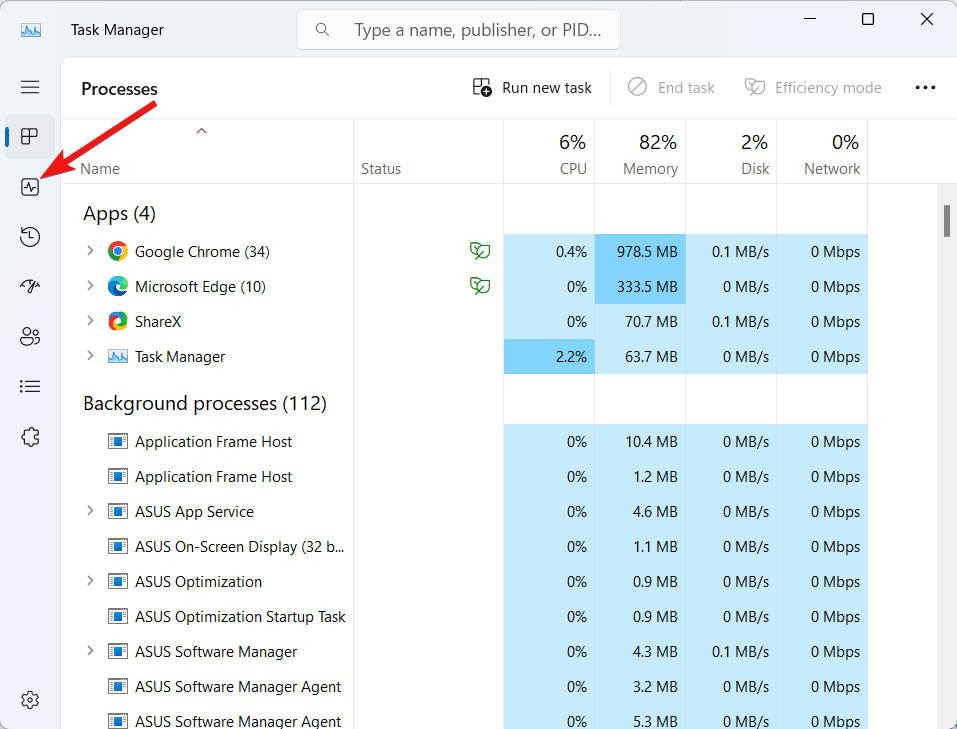
- 当您单击任何可用指标时,任务管理器将提供有关该特定指标的图表和信息。您可以右键单击性能叠加中的任何可用选项,然后选择“摘要视图”选项以查看指标的摘要或实时消耗情况。
- 从任务管理器的左下角选择“设置”图标以显示性能叠加。
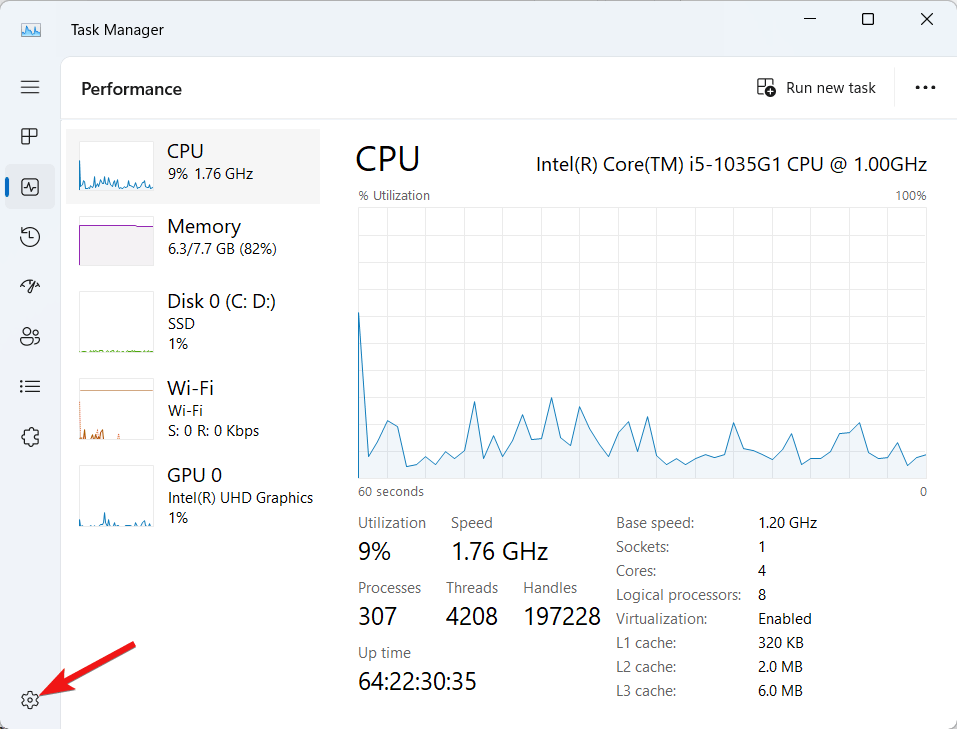
- 扩展“常规”部分下的“窗口管理”菜单,然后选择“始终在顶部”选项。
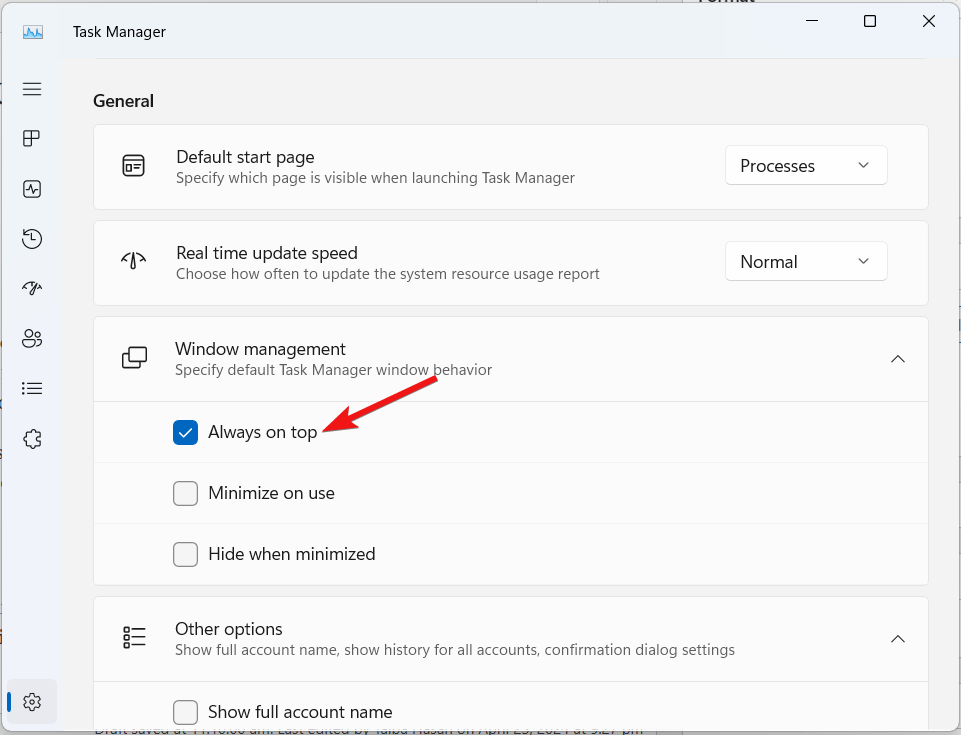
- 任务管理器窗口将立即关闭,然后重新打开。再次选择“性能”选项卡。
- 任务管理器窗口可以调整大小以适合您的屏幕,并放置在桌面上的任何位置。
您现在可以监视性能测量并继续使用其他软件或程序。要撤消修改,请转到“性能叠加”中的任务管理器的“设置”,然后取消选中“始终在顶部”选项。然后,您可以关闭任务管理器。
 Win 11系统之家
Win 11系统之家
