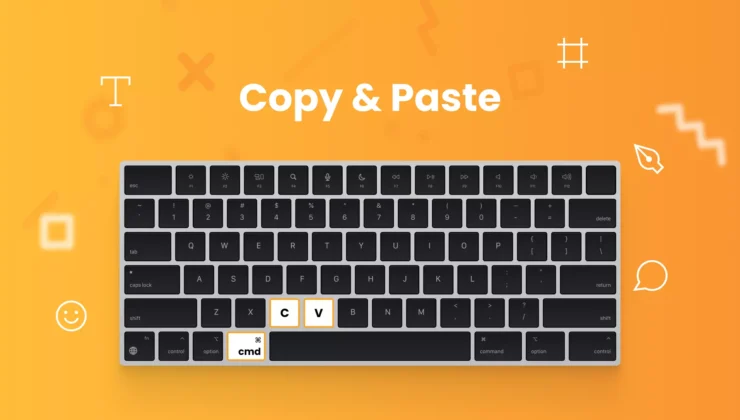
在您的计算机上,您几乎每天都使用复制和粘贴功能。键盘快捷键 Ctrl + C 和 Ctrl + V 使您的工作更加轻松。令您完全惊讶的是,当您处于工作重点的顶峰并希望复制和粘贴一些必要的信息时,该功能将不起作用。
有时,您无法复制文本,而其他时候,即使您可以执行复制操作,粘贴命令也不起作用。
请注意,如果您尝试从网站复制内容但无法这样做,则该内容可能受版权保护。在本指南中,我们将讨论复制粘贴的一般情况。它可能从一个文档文件复制到另一个文档文件,或者从 GDocs 或 Wikipedia 复制并将其粘贴到另一个文本文件中。
复制和粘贴不起作用的原因
PC 或您正在使用的文件中的恶意软件感染可能会阻止您复制或粘贴数据。当您复制某些内容时,它会暂时存储在剪贴板上。如果剪贴板上的某些现有数据已损坏,则在刷新剪贴板历史记录之前,复制粘贴功能可能无法工作。
这可能是 Windows 资源管理器中的随机故障,会干扰复制和粘贴。Windows 11 上存在损坏的系统文件也可能阻止您使用复制和粘贴功能。
您是否一直在远程电脑之间复制和粘贴数据?有一个与管理远程桌面剪贴板功能相关的过程。如果此过程变得无响应,则无法从远程连接的计算机复制或粘贴数据。
修复复制和粘贴不起作用的最佳方法
按照这些故障排除提示继续在计算机上复制和粘贴数据。
1. 重新启动计算机
当您使用 PC 时,错误可能会随机出现在操作系统上。如果您觉得复制和粘贴功能中的错误突然出现,重新启动计算机可以修复它。重新启动您的电脑,看看这是否使复制粘贴功能再次起作用。
- 按 Windows 键。
- 单击 Search Console 上的电源图标。
- 从菜单中选择重新启动。
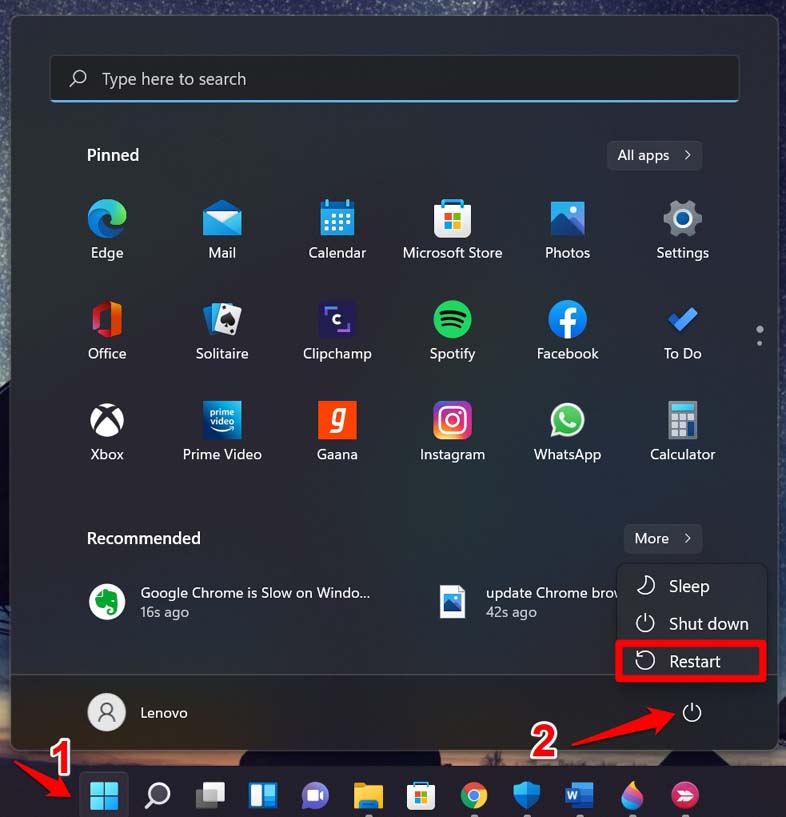
2.关闭并重新打开有问题的文件/应用程序
如果无法在两个文件之间复制或粘贴,请在 MS Word 上打开,关闭文件,然后再次打开。或者,您可以从任务管理器关闭应用程序。
其次,如果您从互联网(例如 GDocs 或博客)复制文本,请在浏览器选项卡上打开但无法将其粘贴到所需的文本文件上,请关闭所有涉及的应用程序并重新启动。
- 按 Ctrl +Shift +Esc 访问任务管理器。
- 滚动到要关闭的程序,单击鼠标右键,然后从菜单中选择“结束任务”。
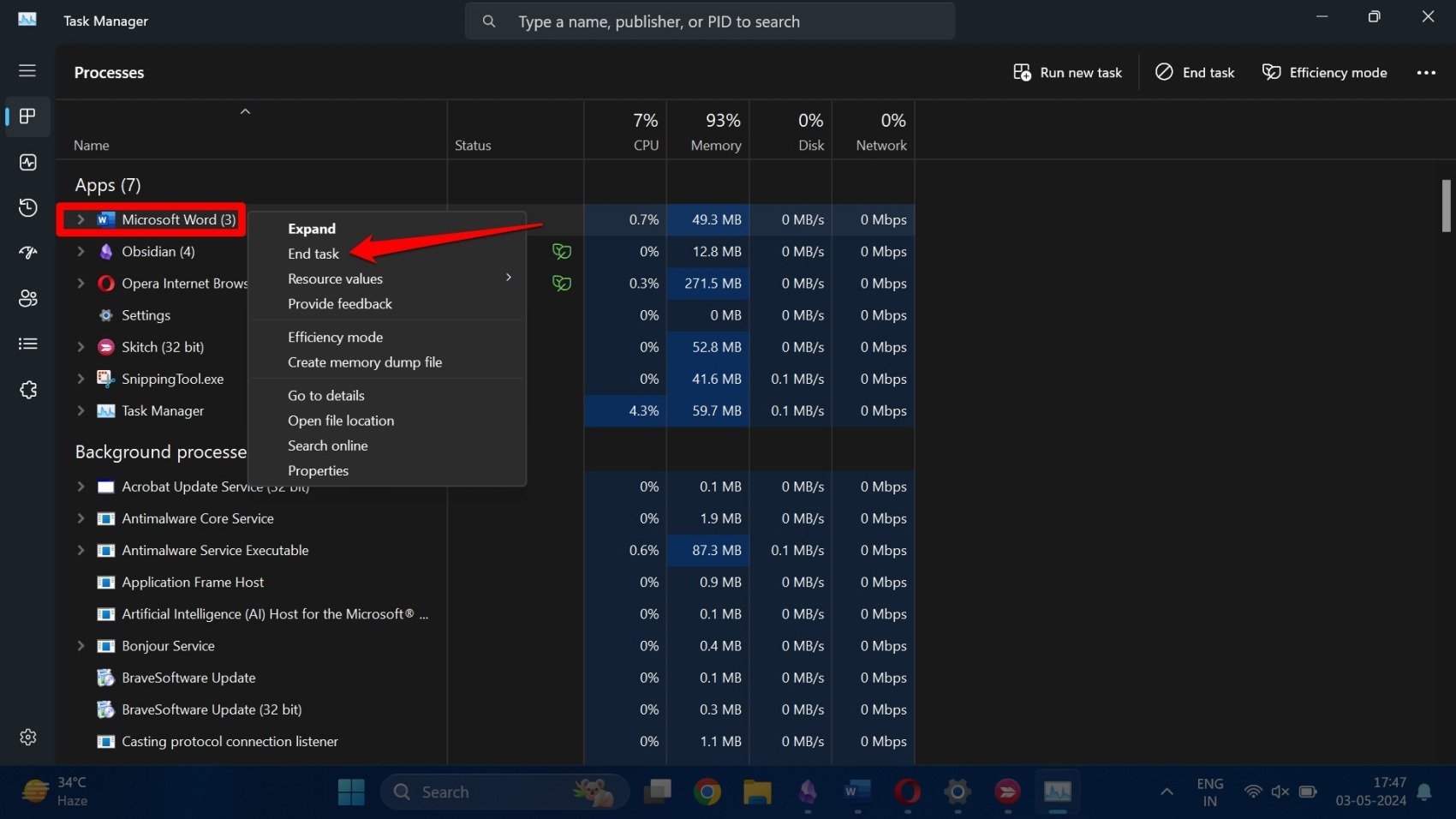
按右上角的 X 按钮关闭单个文件。通常,关闭应用程序也会关闭在其上打开的文件。
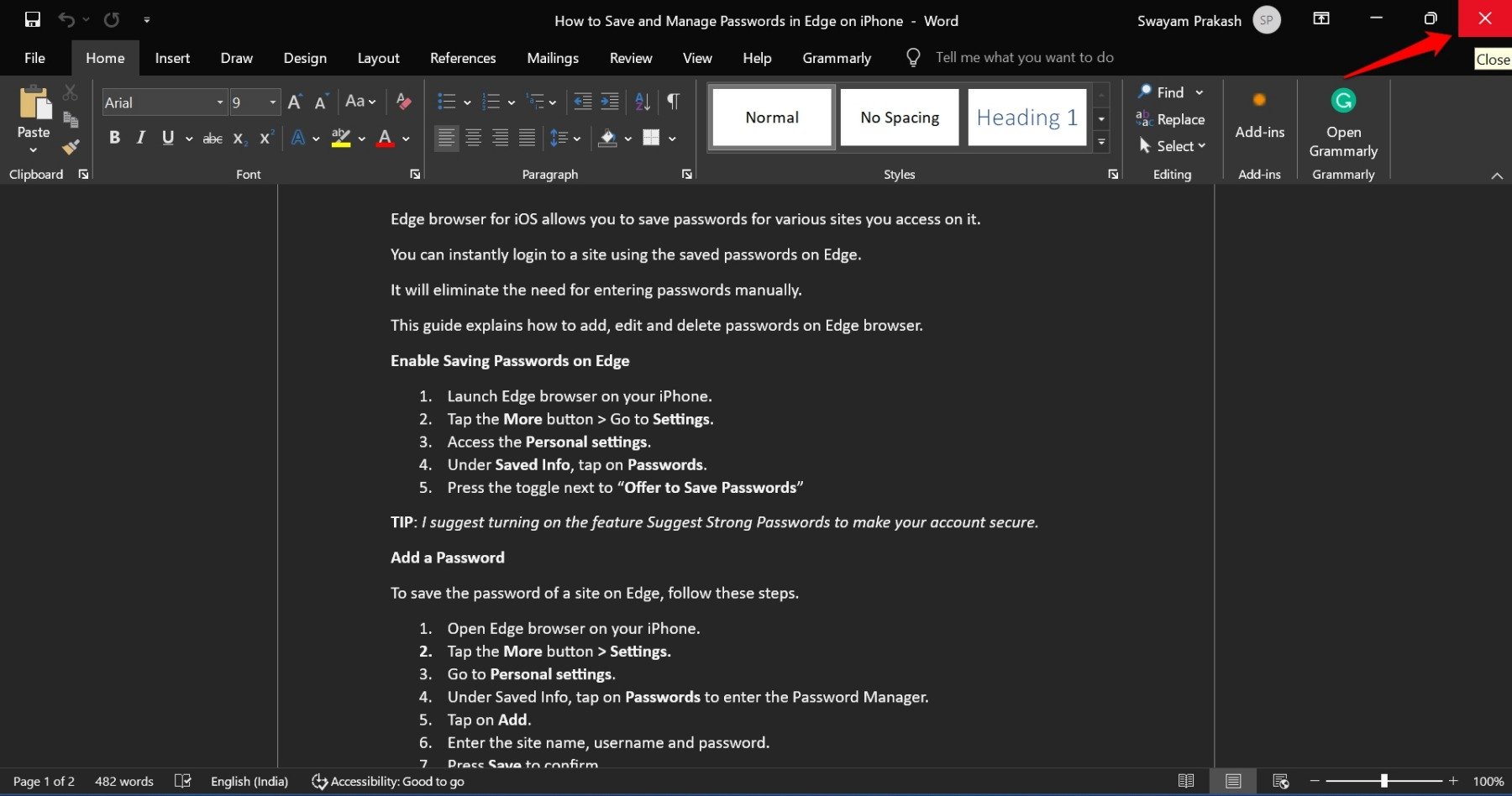
3. 清除 Windows 剪贴板历史记录
清除 Windows 11 上的剪贴板历史记录以删除冗余和损坏的数据。这是使复制粘贴功能再次起作用的有效故障排除提示。
有两种方法可以清除 PC 上的剪贴板历史记录。
- 按 Windows + I 热键访问设置。
- 转到“系统”>“剪贴板”。
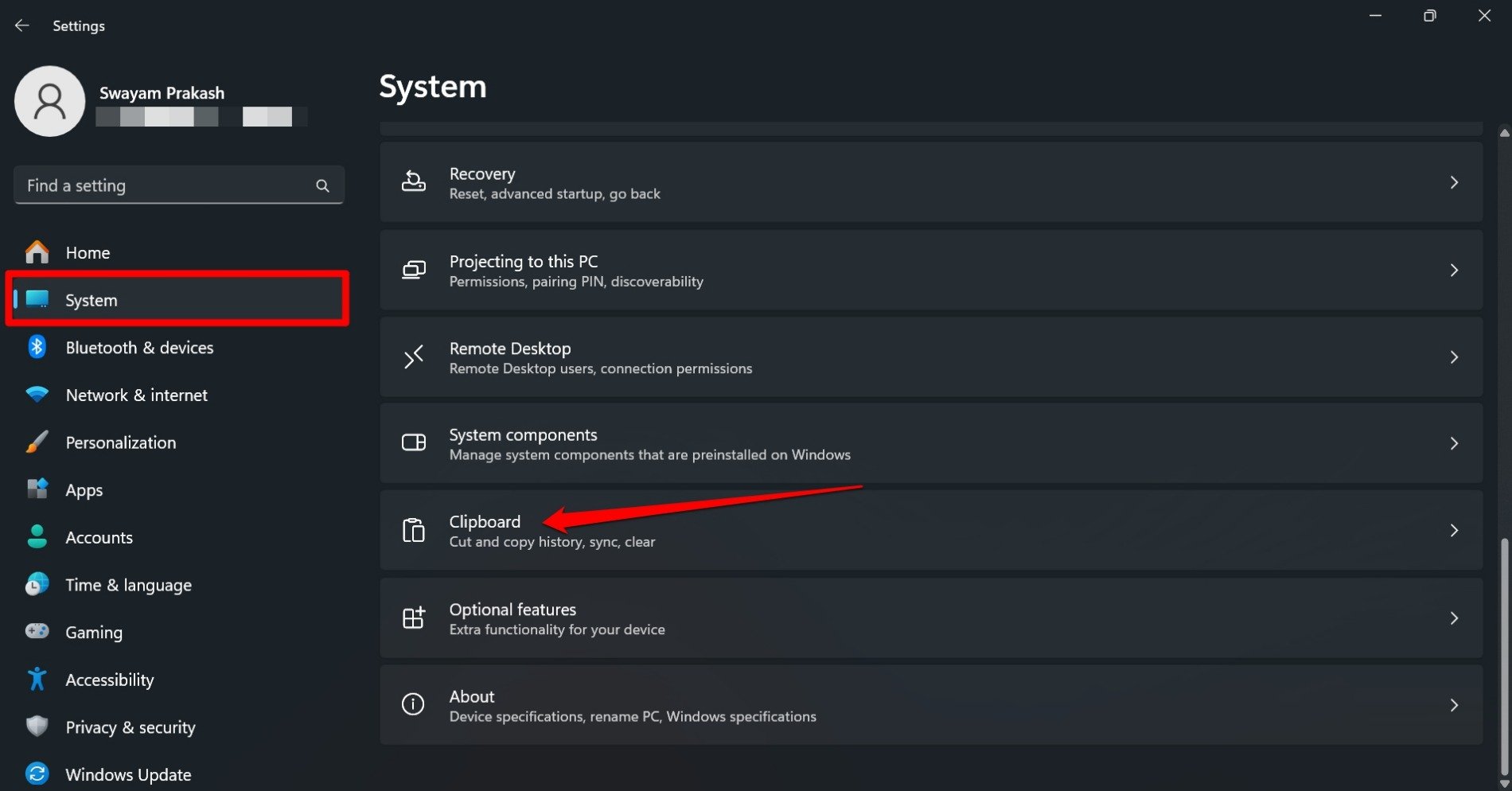
- 滚动到“清除剪贴板数据”,然后单击“清除”按钮。
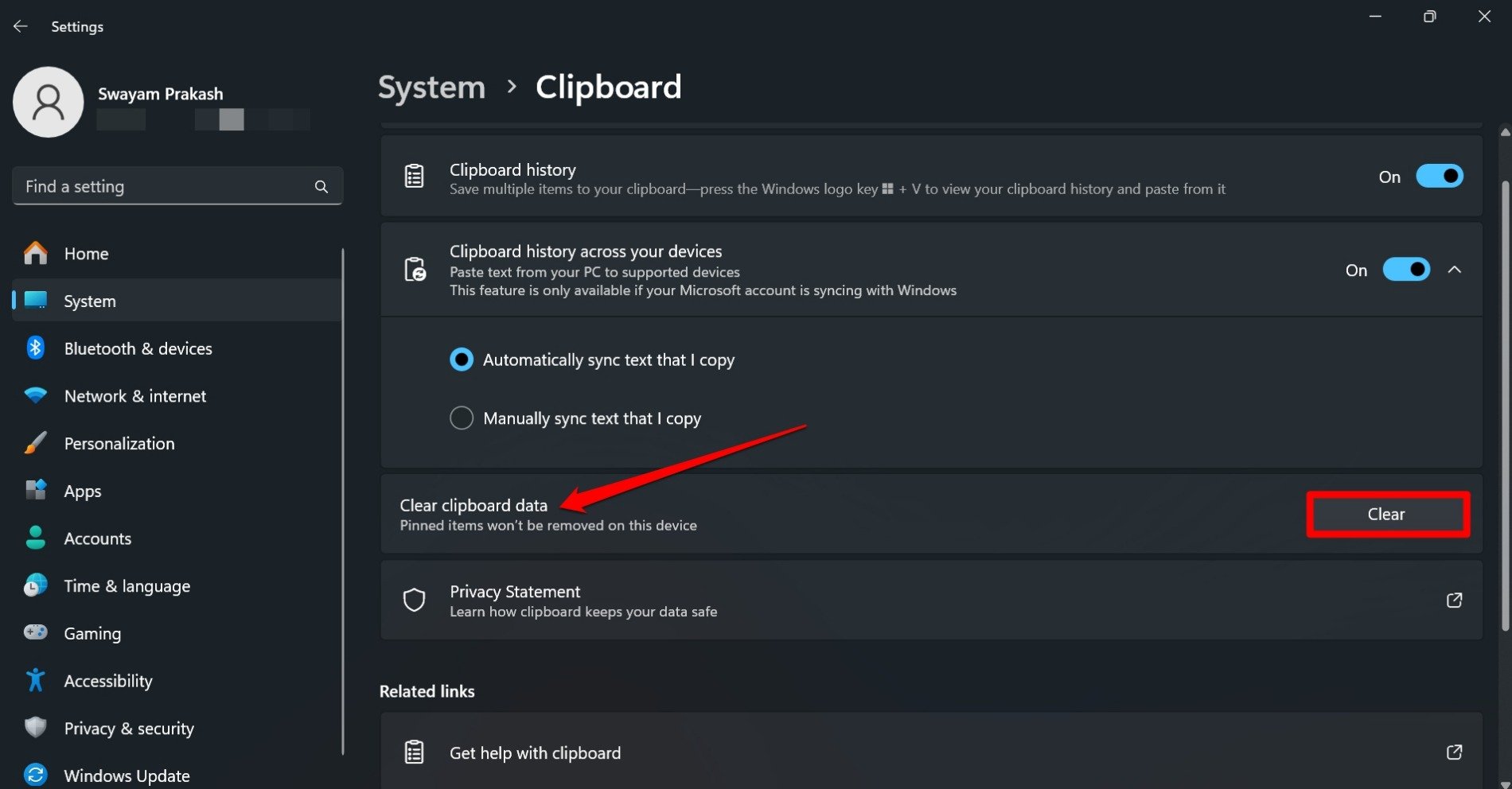
这是您可以遵循的另一种方法。按 Windows + V 键立即查看剪贴板。出现后,单击按钮“全部清除”。
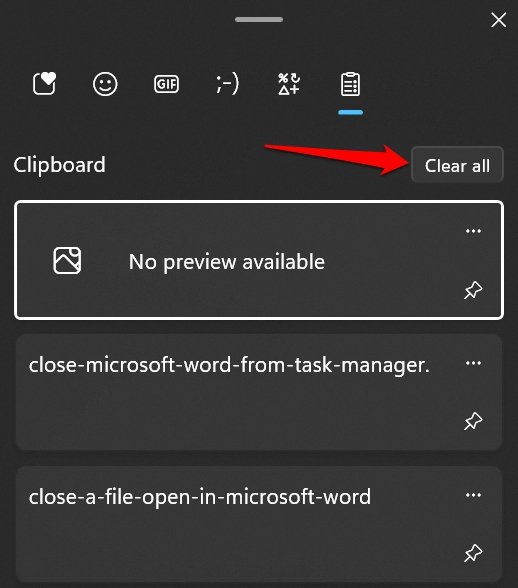
4. 重新启动 Windows 资源管理器
如果重新启动电脑无法帮助修复功能失调的复制粘贴功能,请尝试重新启动 Windows 资源管理器。
- 按 Ctrl + Shift +Esc 打开任务管理器。
- 在“应用”中,滚动到 Windows 资源管理器。
- 右键单击 Windows 资源管理器,然后选择重新启动。
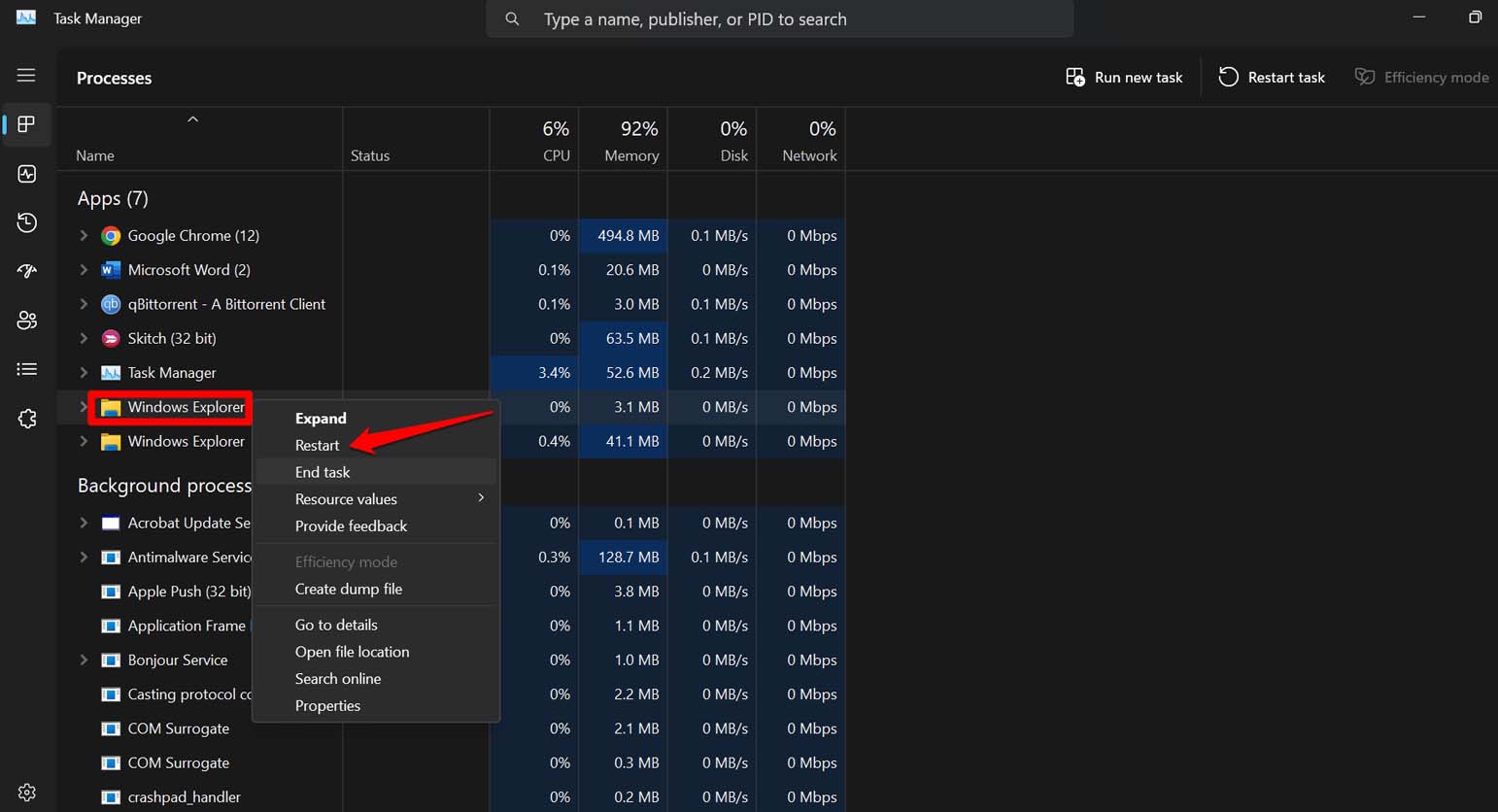
5.关闭任务管理器中的“rdpclip”进程
rdpclip.exe是一个处理在远程连接的计算机之间复制和粘贴数据的过程。如果数据无响应,则无法在电脑之间复制或粘贴数据rdpclip.exe。
理想的解决方法是关闭rdpclip.exe进程并重新启动它。以下是步骤。
- 按 Ctrl +Shift +Esc 访问任务管理器。
- 转到详细信息。
- 右键单击“rdpclip.exe”,然后选择“结束任务”。
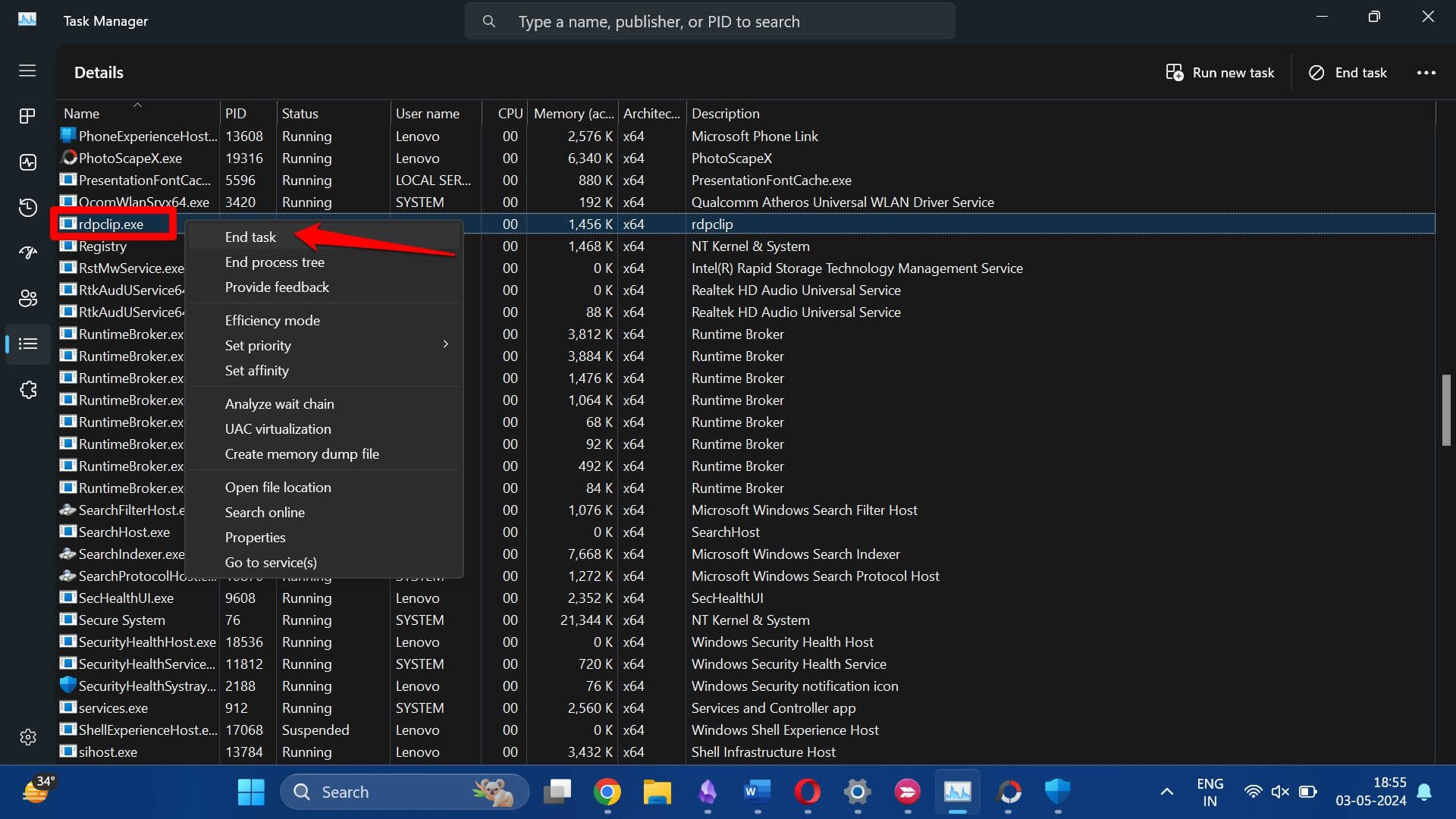
- 按 Windows + R 启动运行框。
- 键入 rdpclip.exe 并按 Enter 键以重新激活该过程。
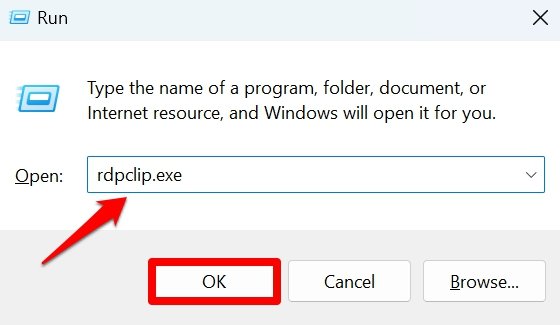
现在,访问文件并尝试远程复制和粘贴数据。
6.扫描损坏的系统文件
利用SFC和DISM扫描来发现和修复Windows计算机上损坏的系统文件。
使用 SFC 扫描,
- 按 Windows + R 启动“运行”框。
- 键入 cmd 并按 Enter 键以启动命令提示符。
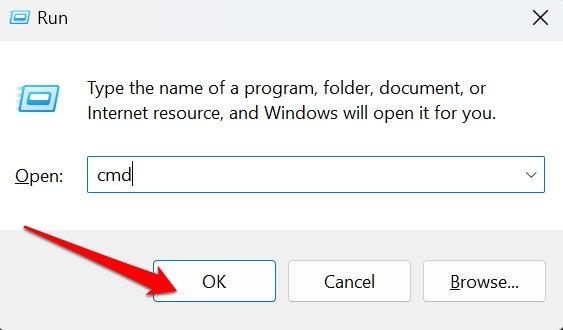
- 输入此命令并按回车键
sfc/scannow
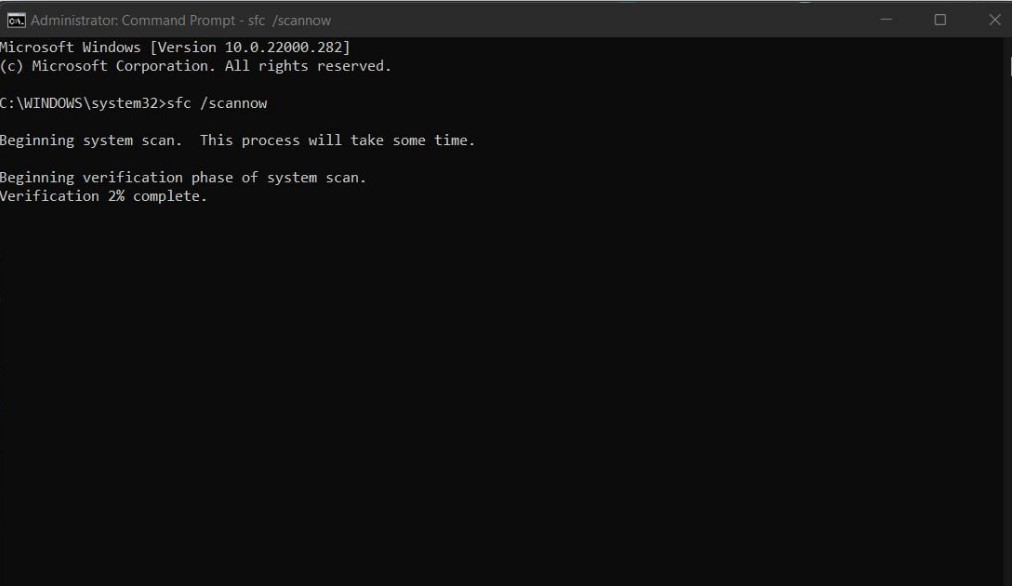
要使用 DISM 扫描,
- 按 Windows 键访问搜索控制台。
- 键入cmd,然后在出现启动命令提示符的选项时单击“打开”。
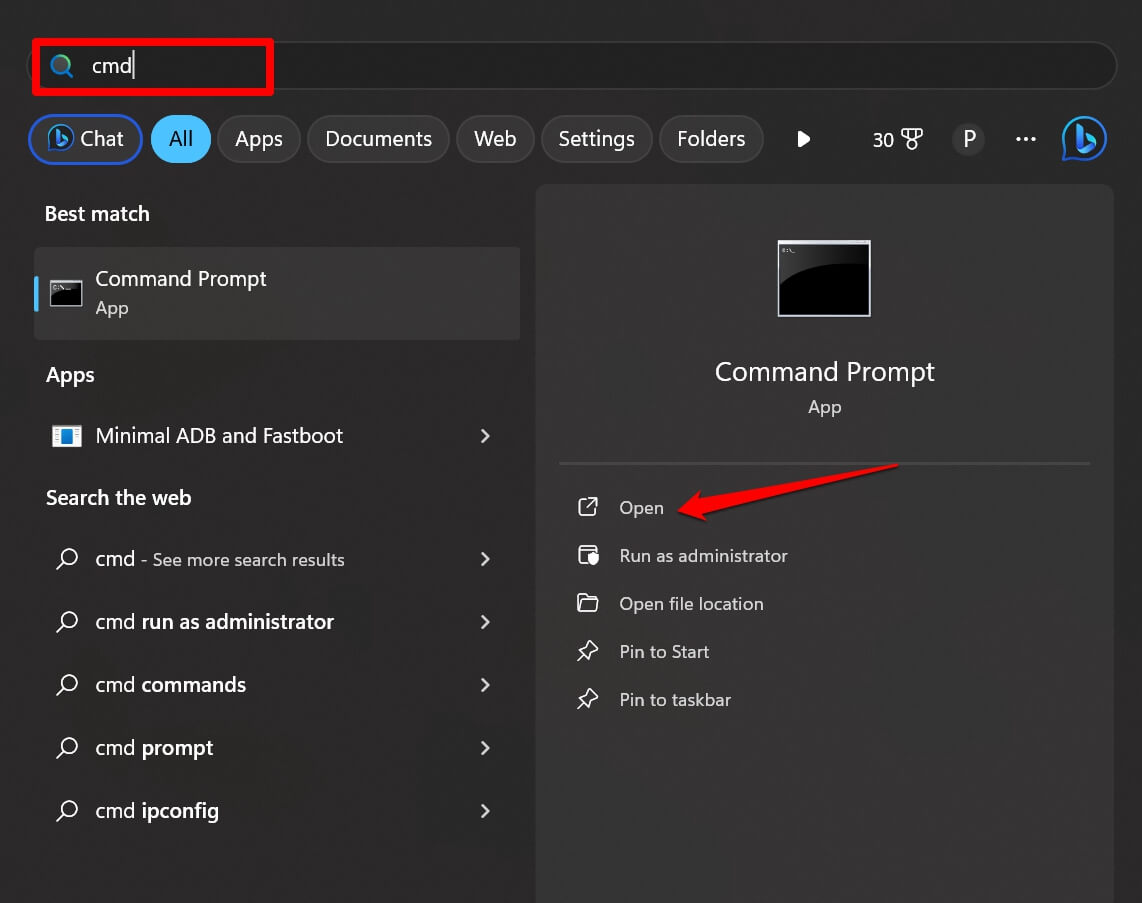
- 一个接一个地输入这些命令,然后按回车键。
DISM/Online/Cleanup-Image/CheckHealth DISM/Online/Cleanup-Image/ScanHealth DISM/Online/Cleanup-Image/RestoreHealth

7. 对恶意软件进行全面扫描
实施恶意软件扫描将显示您的 PC 上是否有任何受感染的文件。这些文件上的恶意软件可能会导致一些故障,并限制您使用复制和粘贴功能。
尽管 Windows Defender 足够高效,可以阻止可疑和可能受感染的文件在 Windows 11 上使用,但手动运行恶意软件扫描将使 PC 上管理病毒的安全性加倍。
- 按 Windows 键调出搜索。
- 类型:病毒和威胁防护。当相关结果显示时,单击“打开”。
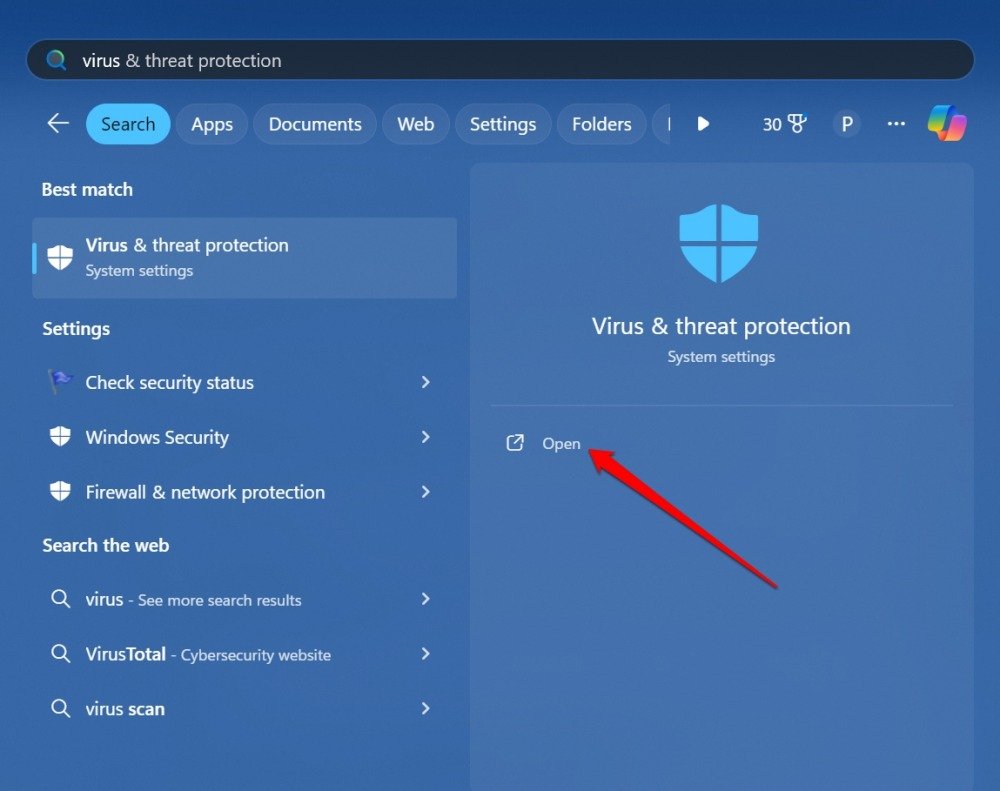
- 单击扫描选项。
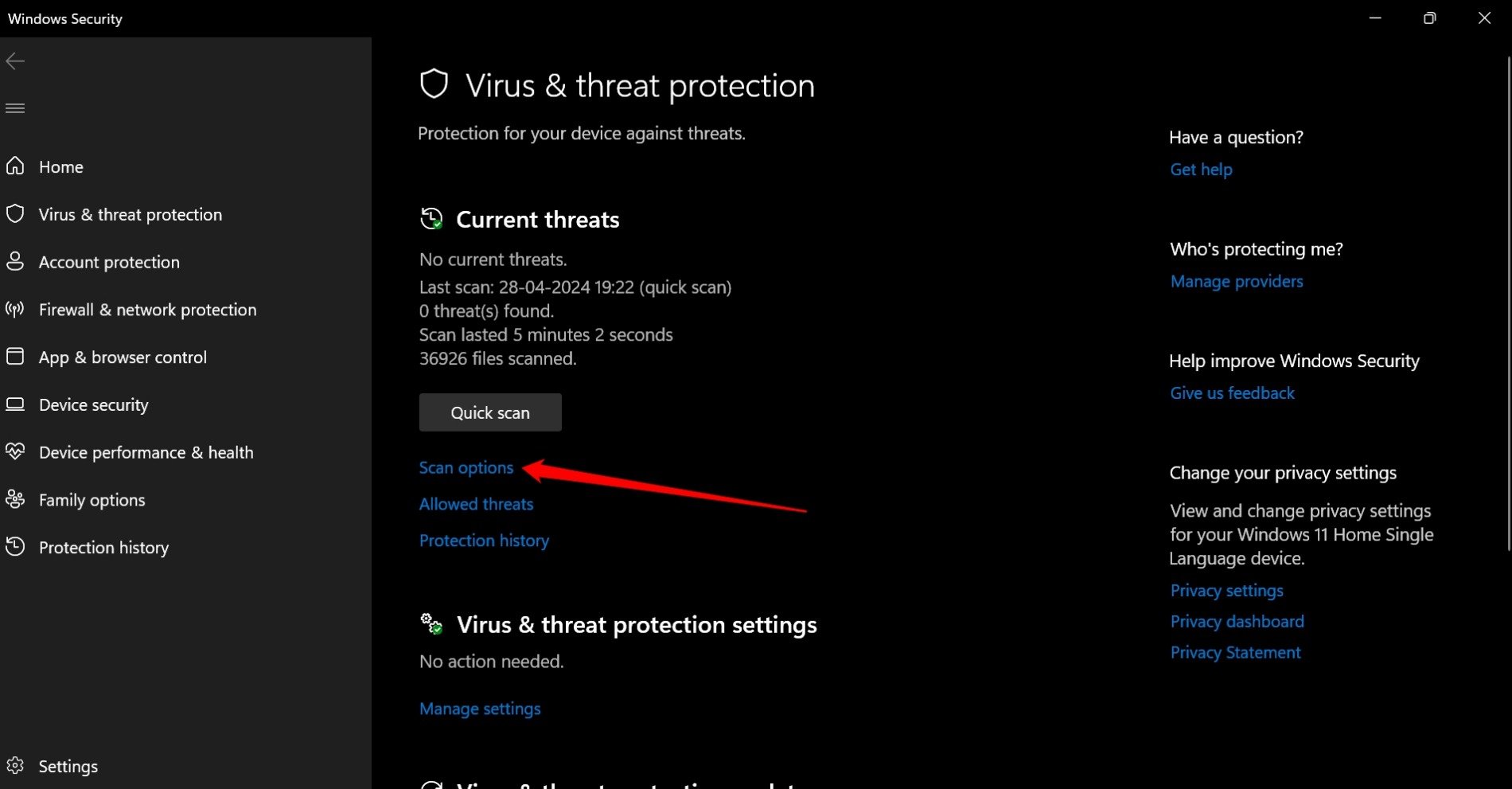
- 选择“完全扫描”,然后单击“立即扫描”。
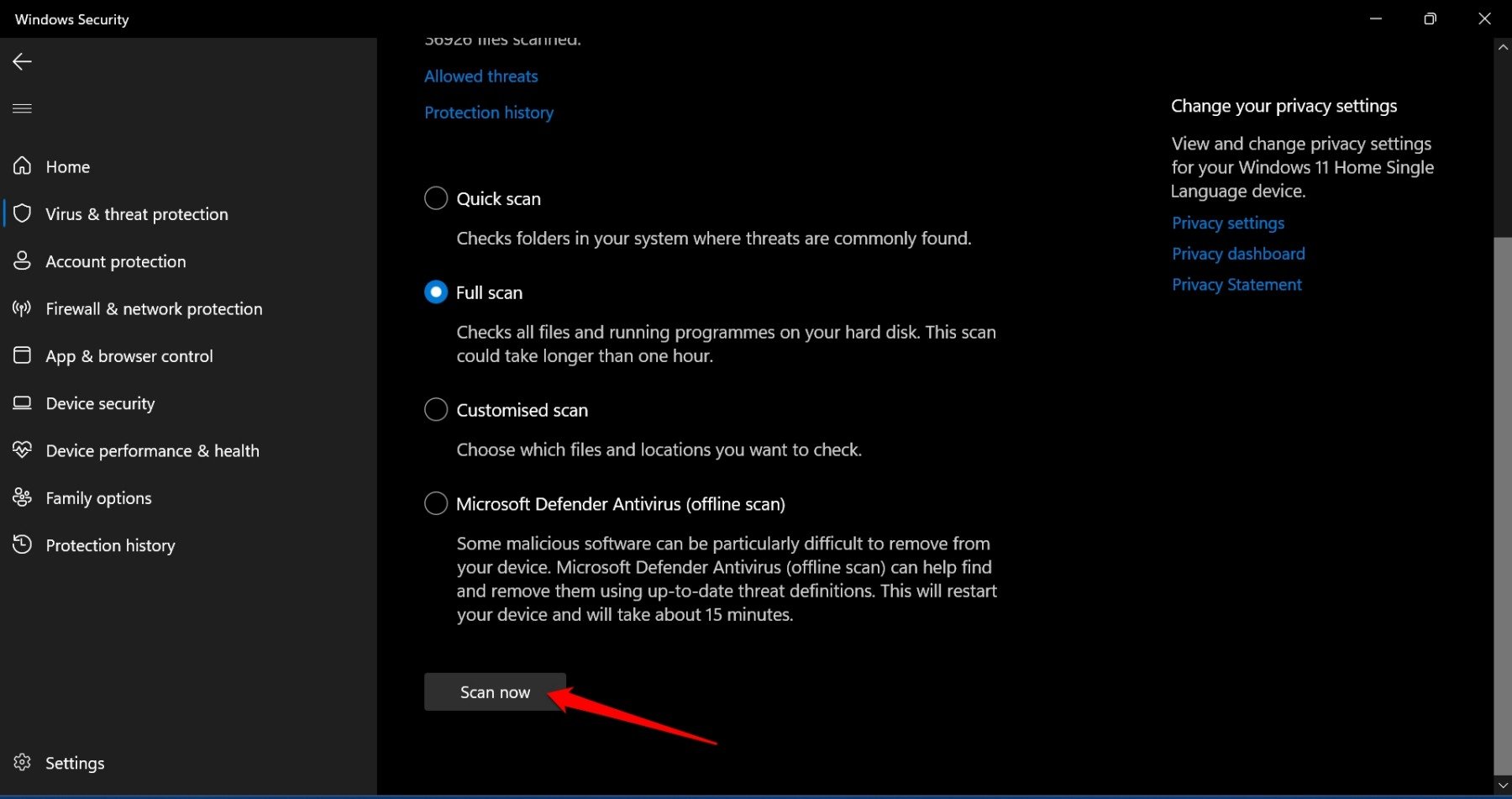
完全扫描您的 PC 可能需要一些时间。如果发现任何恶意软件,请按照 Windows Defender 中的说明将其删除。
8. 安装 Windows 更新
Windows 操作系统中可能存在一个错误,导致复制或粘贴文本时出现问题。在 Windows 设置中,搜索新的 Windows 11 版本更新并安装它。
- 按 Windows + I 转到“设置”。
- 单击 Windows 更新。
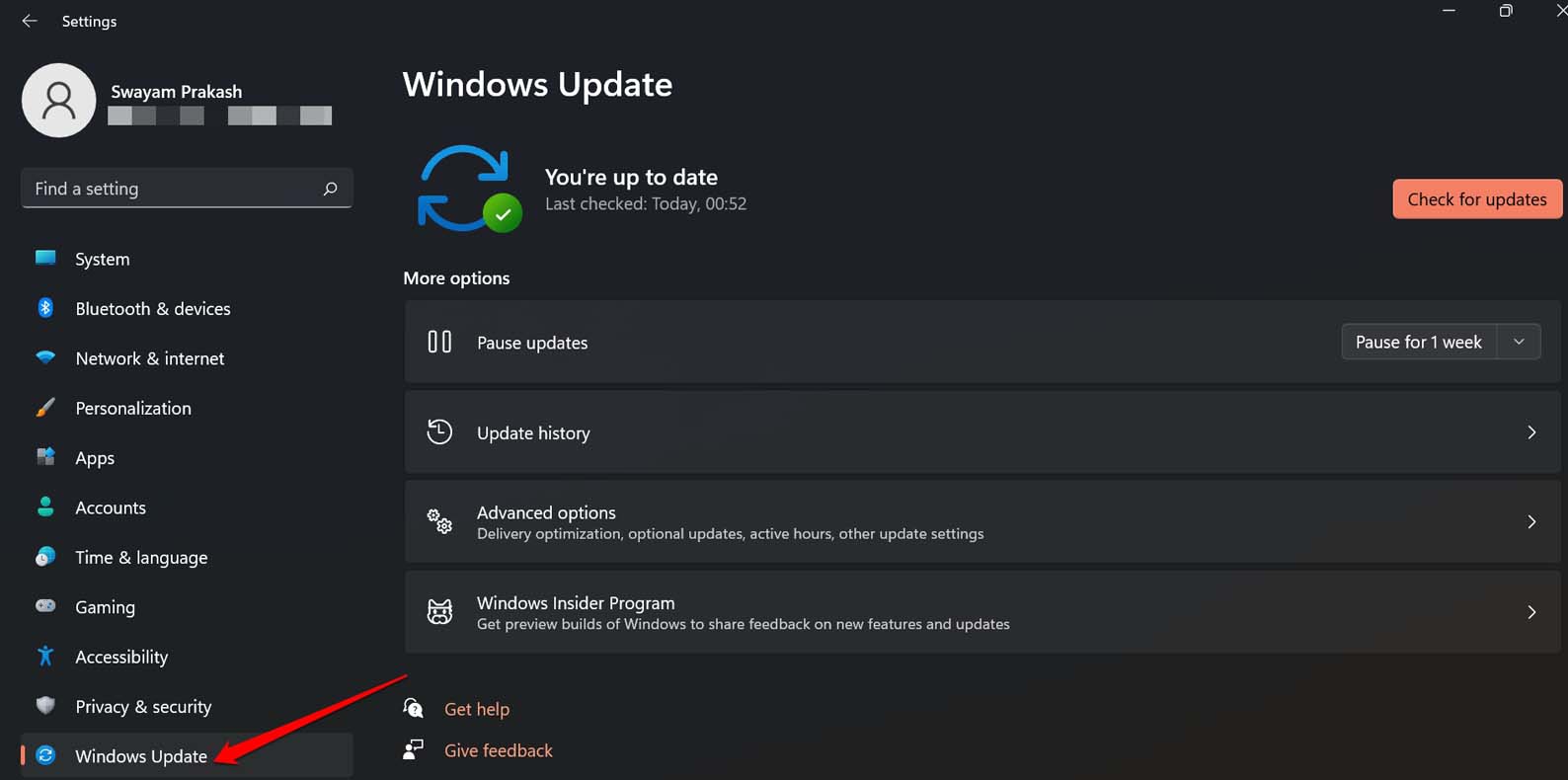
- 如果有新的软件版本可用,请单击“下载并安装”。
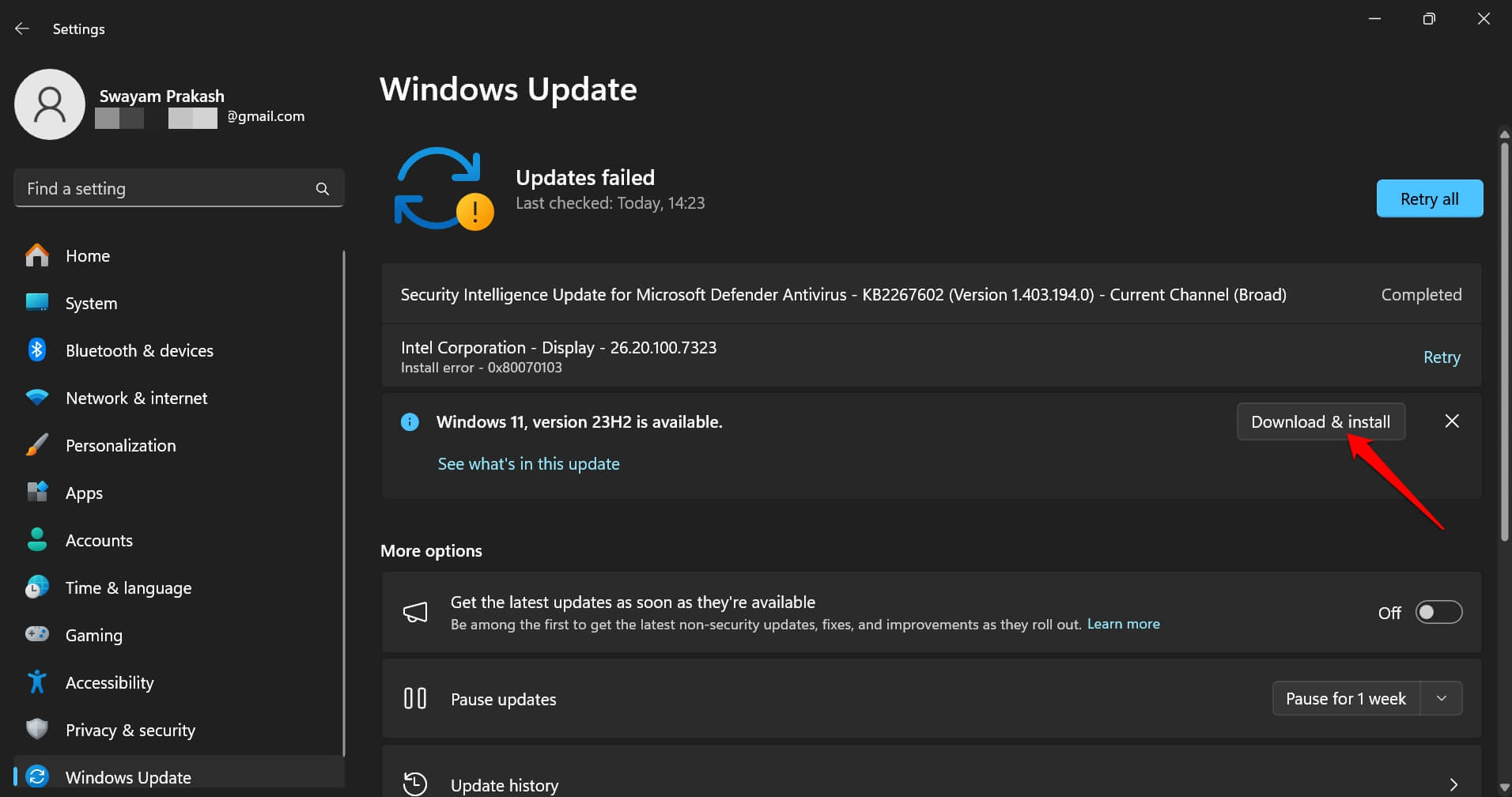
安装新版本的 Windows 后,请尝试使用复制和粘贴功能。修复了以前 Windows 版本上的错误后,复制和粘贴应该可以正常工作。
 Win 11系统之家
Win 11系统之家
