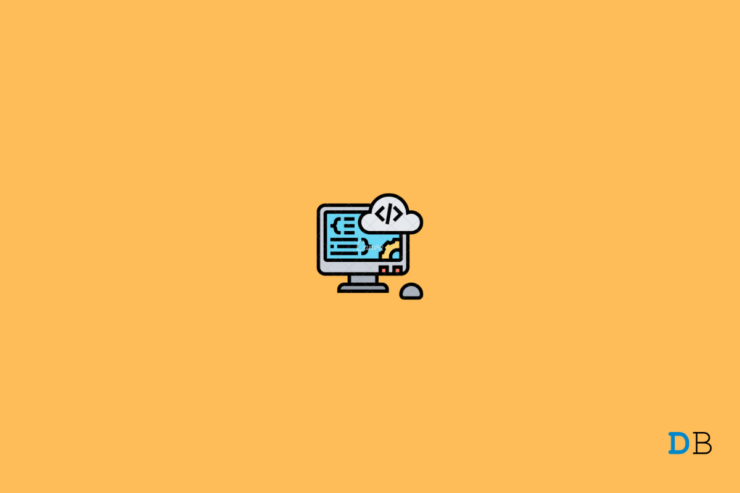
微软正试图将 Windows 11 塑造成一个完美干净的操作系统,但错误似乎总是让它变得更好。一个这样的问题是命令提示符在 Windows 11 上崩溃。当您处理其他应用程序时,本机应用程序随机出现并崩溃。否则,当您以独占方式访问 Windows 11 中的命令提示符时,它会打开但无响应然后崩溃
奇怪的是,报告此类问题的用户还提到,其他时候命令提示符运行得非常顺利。在本指南中,我提到了一些可能导致错误的原因。此外,我还列出了可以帮助您解决 Windows 11 上命令提示符崩溃问题的故障排除方法。
为什么命令提示符在 Windows 11 上崩溃
- 设备上的系统文件损坏。
- 您的 PC 上安装的当前 Windows 11 版本可能存在错误。
- 这可能是由于计算机上存在某些恶意软件而发生的。
- 通常分配给命令提示打开的路径中缺少环境变量。
- 由于自动运行加密挖掘密钥,Windows 11 上的命令提示符崩溃。
1. 重启电脑
重新启动 PC 始终是一个好主意,因为它可能是导致命令提示符混乱的次要软件问题。
- 按Windows键。
- 从弹出的对话框中单击电源图标。
- 然后从显示的菜单中单击重新启动。
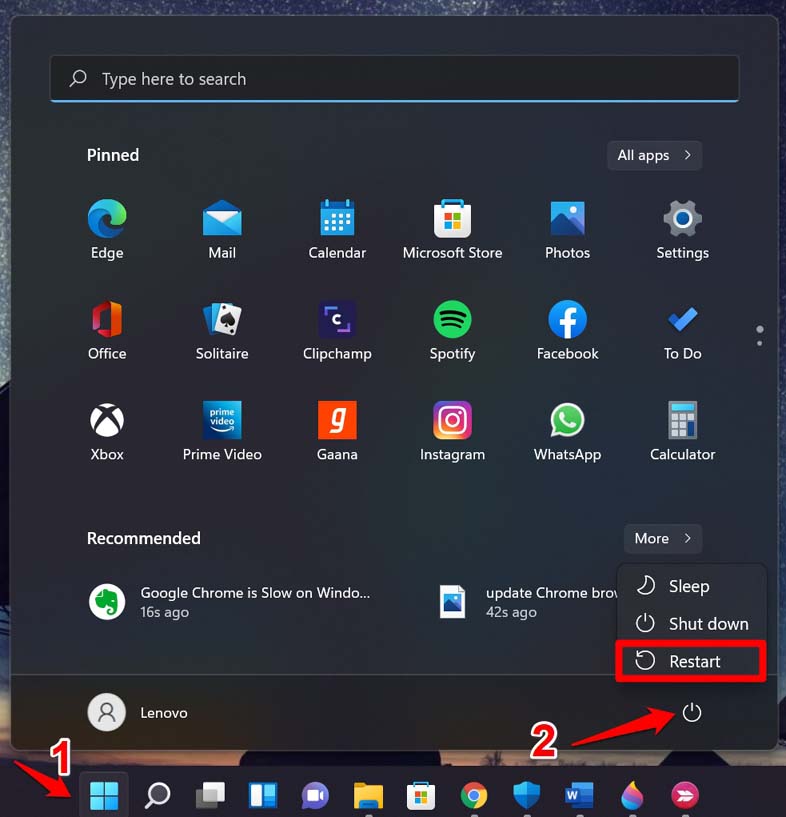
在大多数情况下,用户报告说只有重新启动计算机才能解决 Windows 11 命令提示符崩溃的问题。
2. 更新 Windows 操作系统版本
即使 Windows 操作系统已经升级到新的 Windows 11,错误仍然困扰着它。微软定期滚动更新以修复导致各种应用程序和服务在计算机上无用的错误。
要查找适用于您的计算机的新更新,
- 按Windows + I打开 Windows 设置。
- 然后单击Windows 更新。
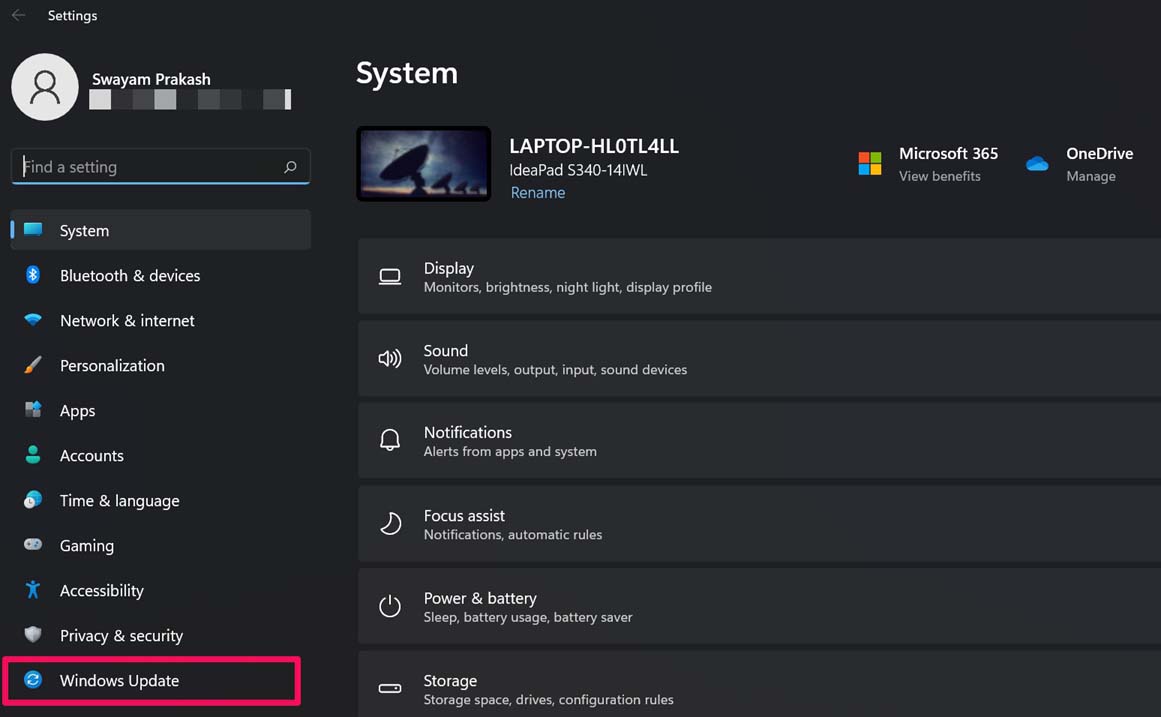
- 接下来,单击检查更新。
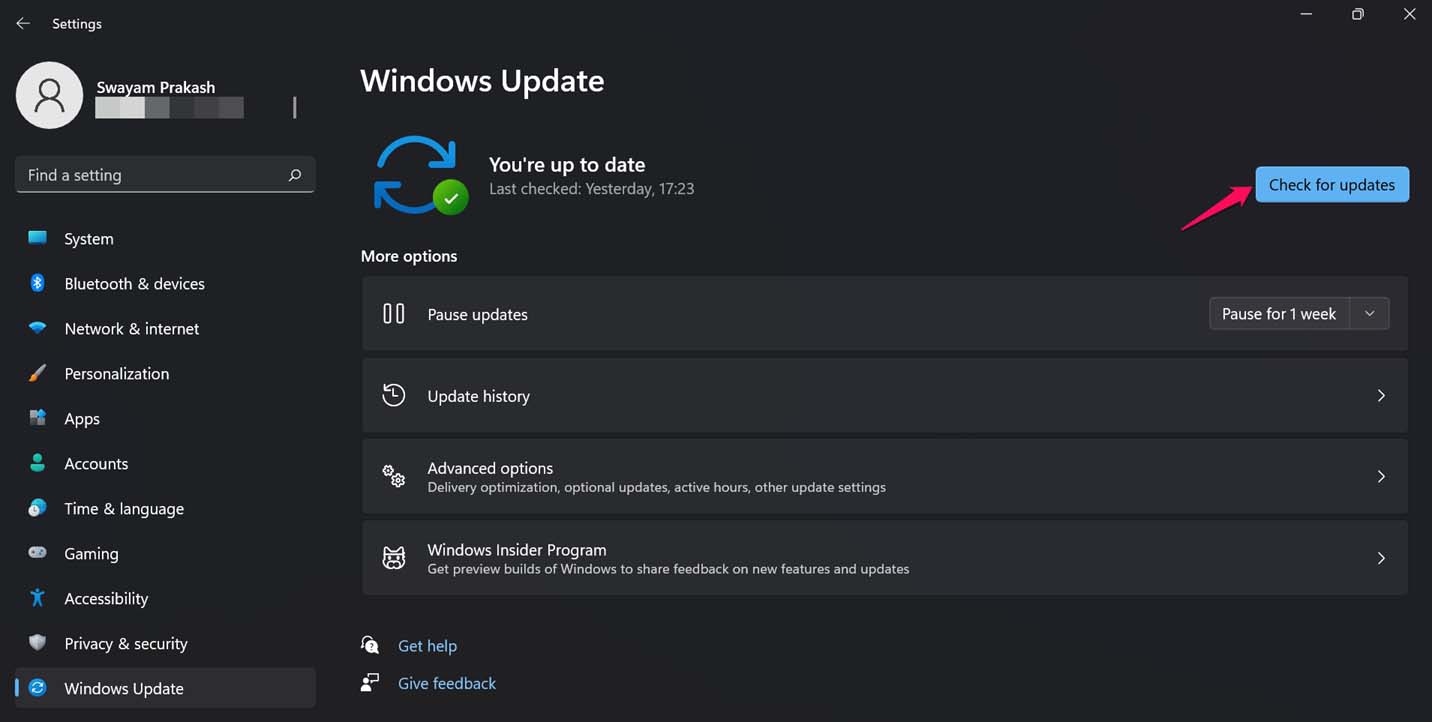
- 如果有新的更新可用,系统将提示您下载并安装相同的更新。
- 要安装 Windows 更新,请单击更新版本描述旁边的立即下载按钮。
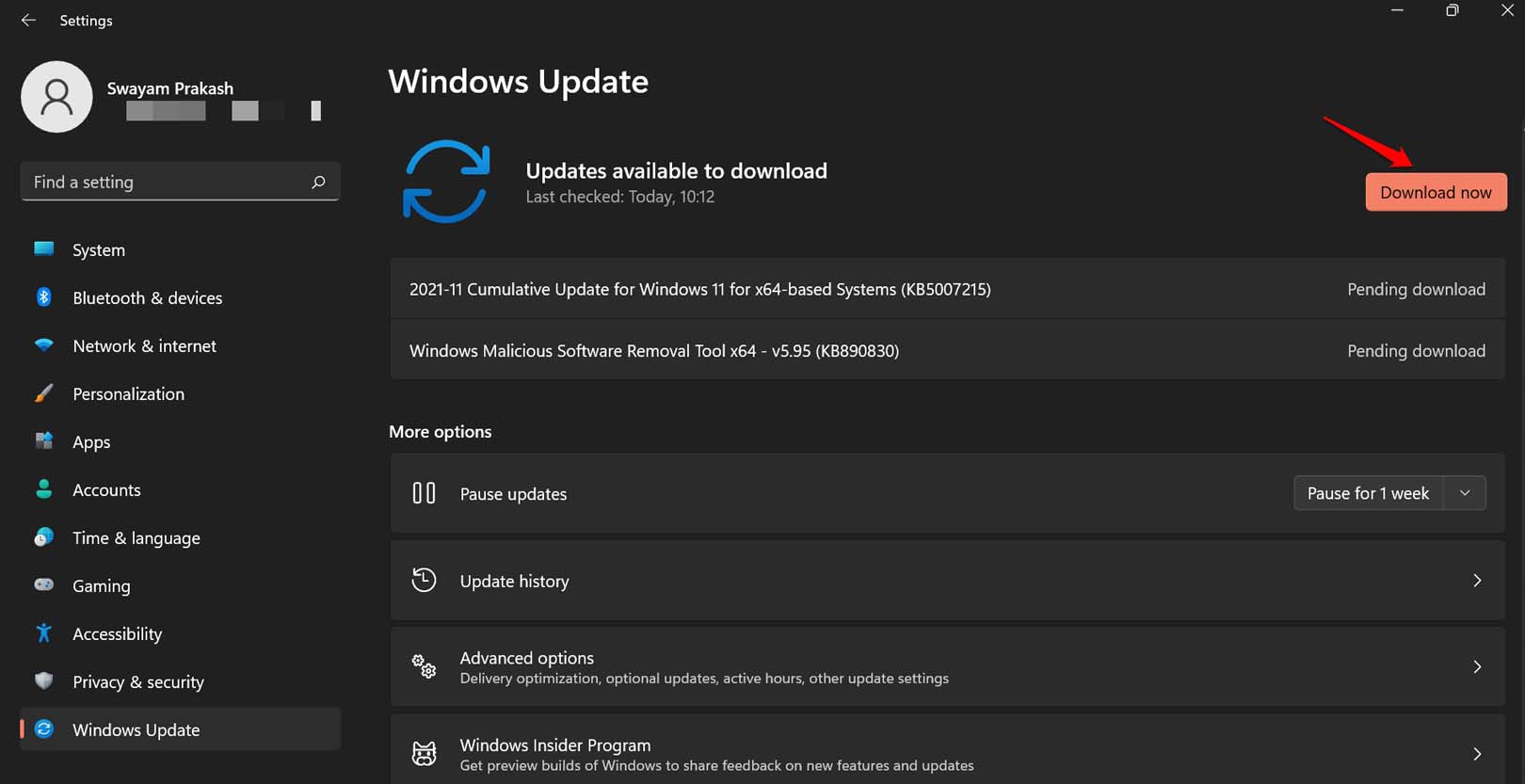
更新后检查您是否仍然面临 Windows 11 计算机上命令提示符崩溃的问题。
3. 删除Crypto Mining Autorun Key
加密挖掘是一种新时尚,但它也带来了相当多的恶意软件。其中之一被称为 SoundMixer。它是一个自动运行密钥,它会弄乱注册表并创建未经授权的修改。
这就是导致命令提示符在 Windows 11 上不起作用的原因。不过这个问题可以解决。
- 通过调用运行对话框Win + R打开注册表编辑器。
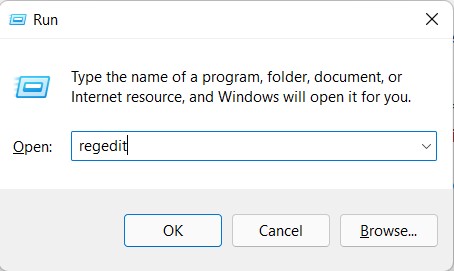
- 然后导航到菜单栏并单击Edit。
- 从下拉菜单中单击Find。
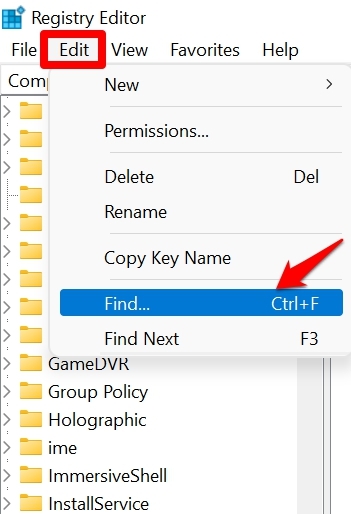
- 在 Find 字段中,输入SOUNDMIXER。[确保选中三个选项]
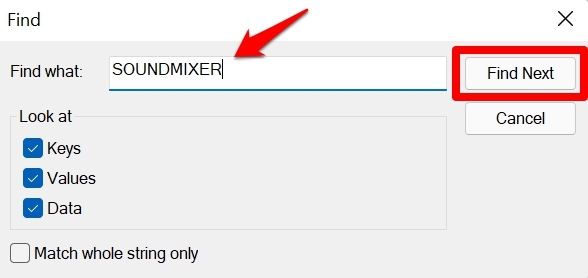
- 现在会发生两件事。搜索结果要么会找到 SOUNDMIXER 自动运行键,要么不会。
- 幸运的是,即使经过反复搜索,我也没有在我的 PC 上找到 SOUNDMIXER。
- 如果您在执行查找操作后找到 SOUNDMIXER 文件夹,请在注册表中打开该文件夹。
- 展开它后,您将看到一个自动运行的注册表项。只需删除它。
- 只是为了确认,您可以重复上述步骤以检查 SOUNDMIXER 是否已进入其他位置。
请注意,自动运行键可以随机出现。只有使用 Find 操作,您才能找到它。
作为专业提示,我建议如果您涉足加密挖掘,请确保您的计算机没有恶意软件。及时运行完整的 Windows Defender 扫描或使用您在 PC 上安装的任何其他第三方防病毒软件。
4.修复损坏的系统文件
有某些系统文件,损坏时会影响其他应用程序在计算机上的工作方式。
- 如果您可以通过管理员权限访问命令提示符,则在 Windows 搜索中查找命令提示符。
- 单击以管理员身份运行。
- 输入命令sfc/scannow。
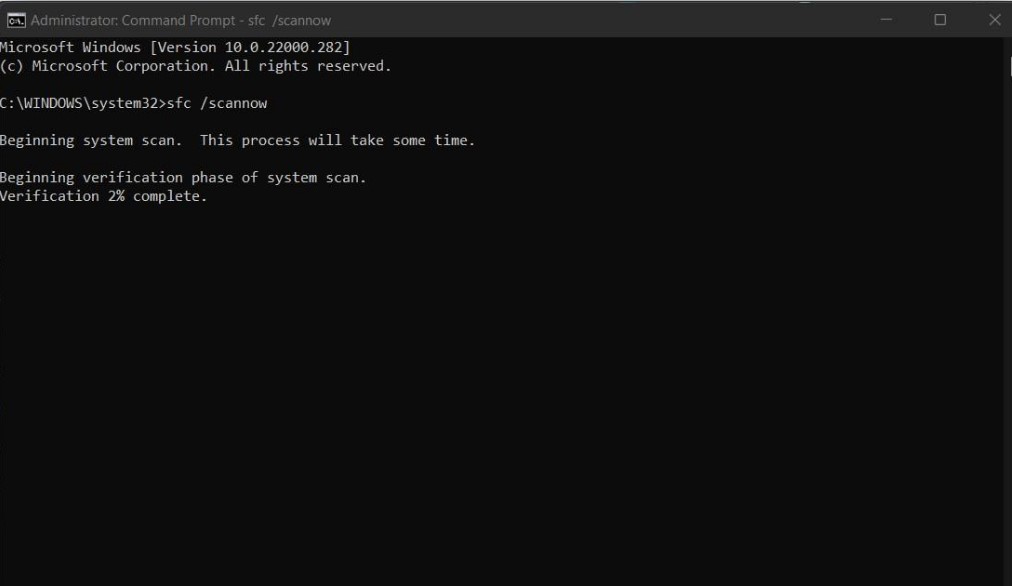
- 按回车键,系统将开始寻找损坏的系统文件。等待 Windows 修复这些文件。
该过程结束后,请确保重新启动计算机,然后以用户身份访问cmd。现在应该修好了。
5. 使用 Windows Defender 扫描恶意软件
恶意软件问题在 Windows 操作系统上总是很猖獗。如果您浏览大量网站,安装数十个应用程序,则某些顽固的恶意软件很可能已进入您的计算机。它的存在会导致命令提示符变得无响应或突然崩溃。
因此,您必须使用 Windows Defender 手动执行计算机扫描。
- 按Windows + I 调出 Windows 设置部分。
- 然后点击隐私和安全。
- 之后,单击Windows 安全。
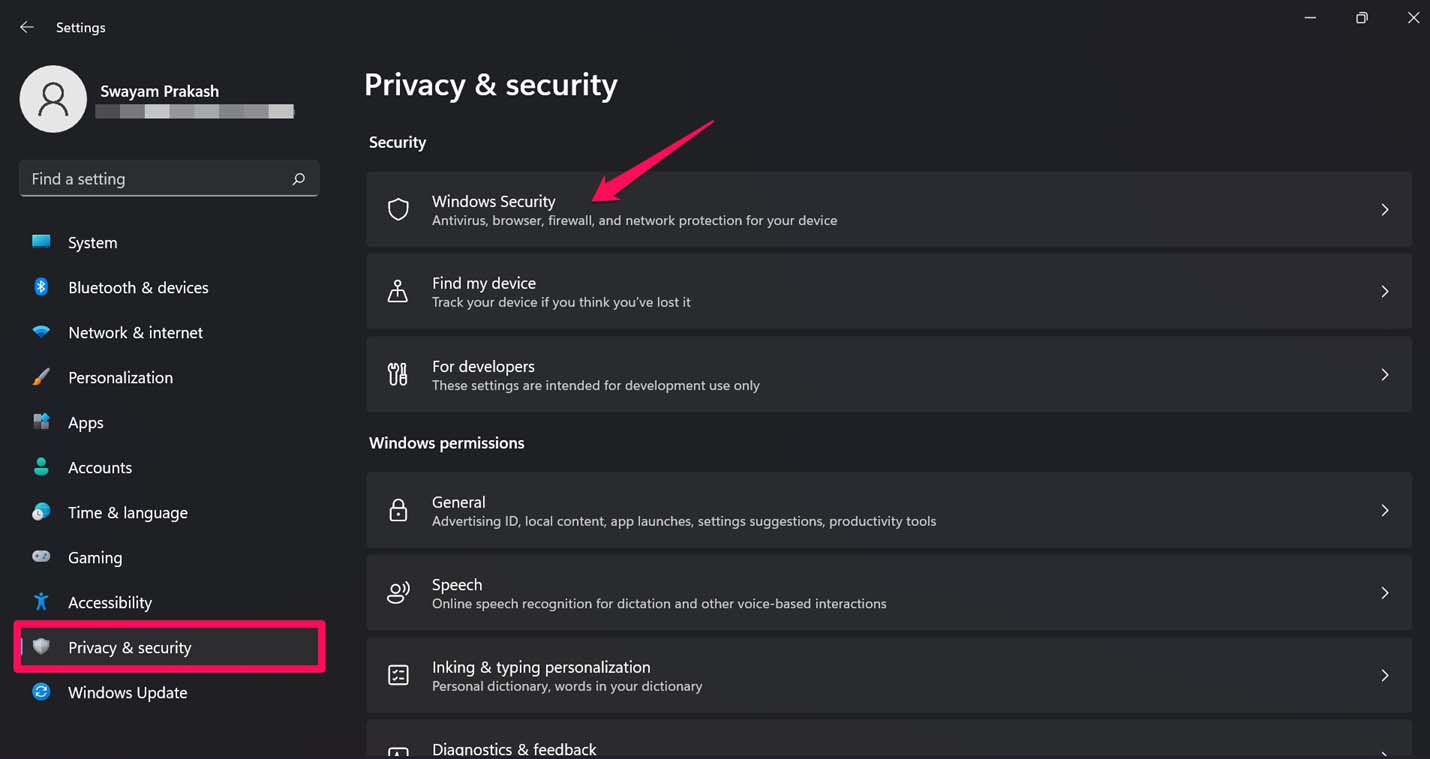
- 接下来,单击病毒和威胁防护。
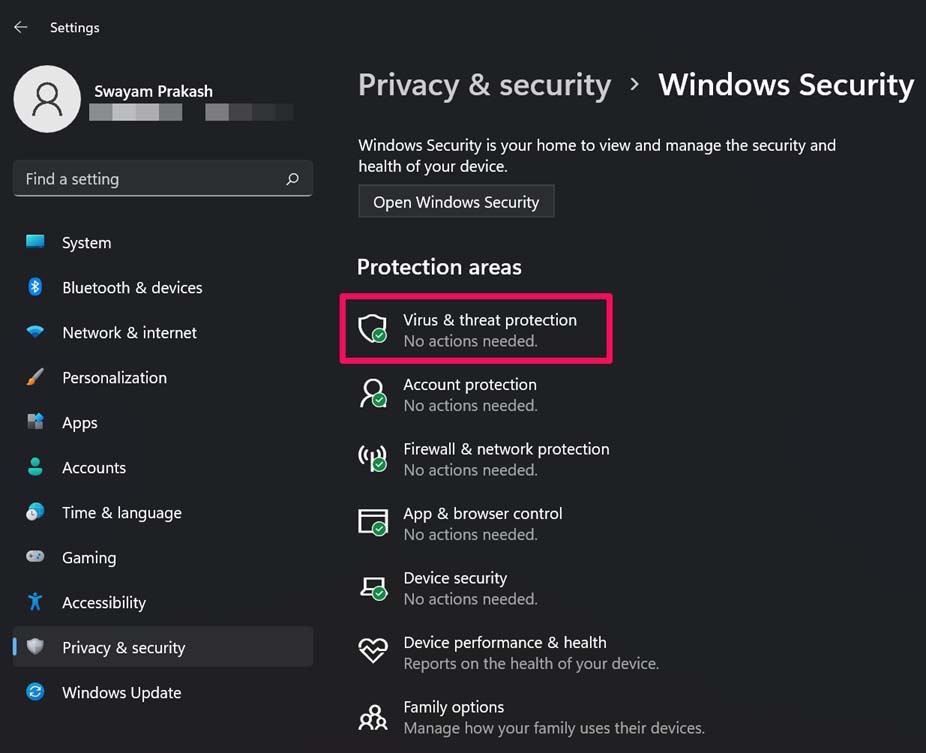
- 您可以单击快速扫描或执行完整扫描,以在硬盘驱动器中寻找恶意软件。
如果发现任何恶意软件,则将其删除。现在,您在运行命令提示符时应该不会遇到任何问题。
6. 整合缺失的环境变量
你们中的一些人可能会面临命令提示符反复打开和快速连续崩溃的问题。发生这种情况是由于打开命令提示符的路径中缺少变量。将缺少的环境变量集成到命令提示符的路径中以手动修复该问题。
- 按Windows + R调用运行对话框。
- 通过输入sysdm打开系统属性。cpl并按回车键。
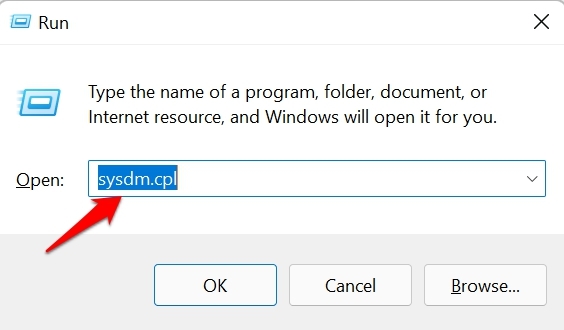
- 单击高级选项卡并导航到对话框底部。
- 然后单击环境变量。
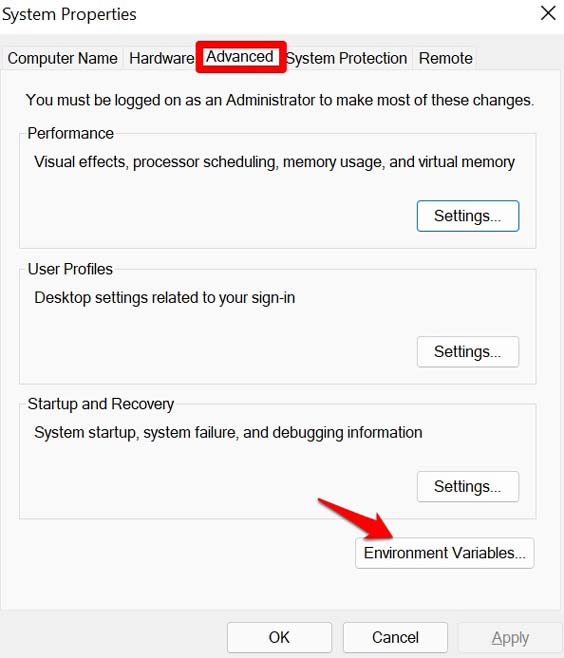
- 接下来,在系统变量下单击以突出显示选项Path。
- 然后点击编辑。
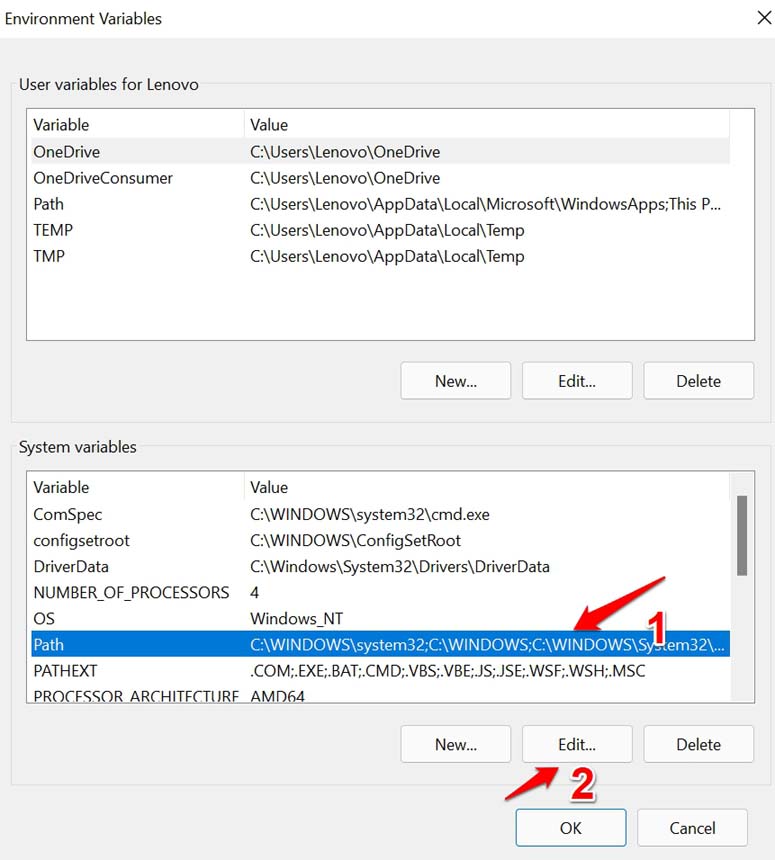
- 现在,单击新建并将元素C:\Windows\SysWow64 添加为系统变量的新条目。
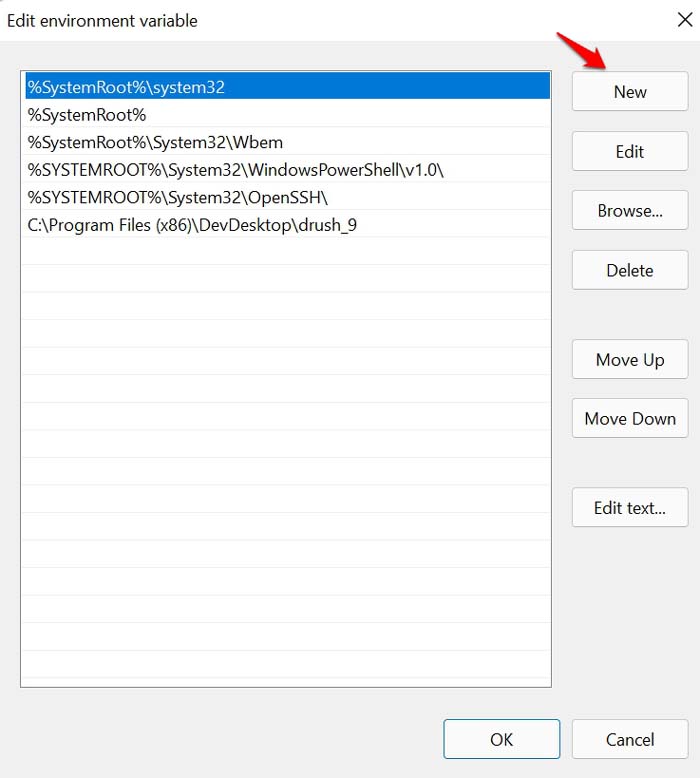
- 单击“确定”保存编辑并通过重新启动计算机进行跟进。
这应该可以解决 Windows 11 上的命令崩溃问题。因此,这些是您可以实施的各种故障排除方法。
 Win 11系统之家
Win 11系统之家
