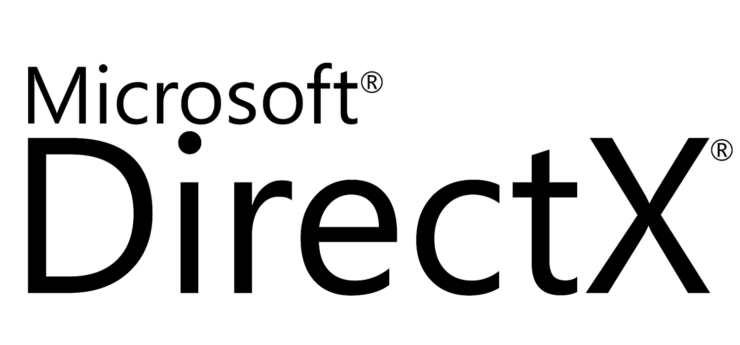
Windows 11 有一个名为 DirectX 着色器缓存的系统。与任何其他缓存一样,它存储由 PC 上使用的图形单元创建的着色器。它有助于更快地渲染图像和视频,并且与这些图像和视频相对应的程序(通常是资源密集型游戏)可以快速加载。
DirectX 着色器缓存对于提高游戏应用的加载和整体性能至关重要。有时,此缓存系统会长时间存储损坏的数据。这将导致游戏的图形加载缓慢。
然后,需要清除 DirectX 着色器缓存以改善 Windows 11 上资源密集型应用程序的加载时间。本指南介绍了在 Windows 11 中删除 DirectX 着色器缓存的两种常用方法。
从 Windows 设置中清除 DirectX 着色器缓存
DirectX 着色器缓存文件存储在 Windows 存储的“临时文件”部分中。从 Windows 设置访问它以清除缓存的内容。
- 按 Windows + I 启动“设置”应用。
- 单击“系统>存储”。
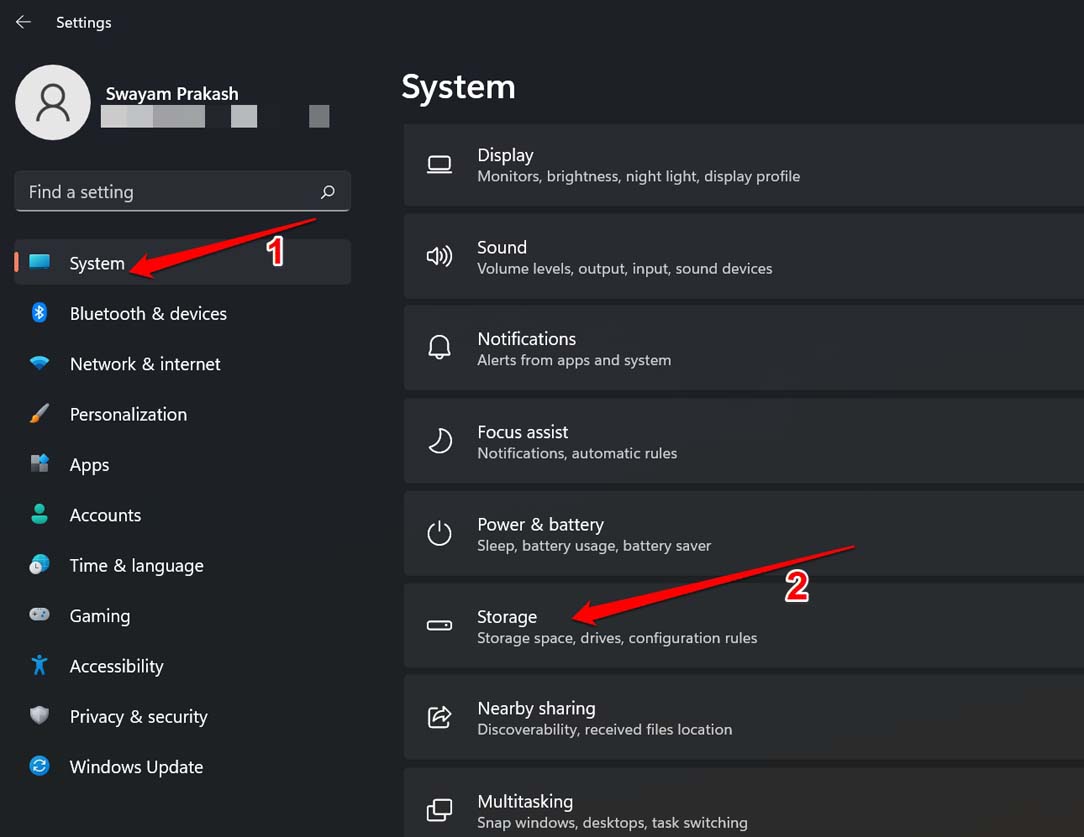
- 访问临时文件。
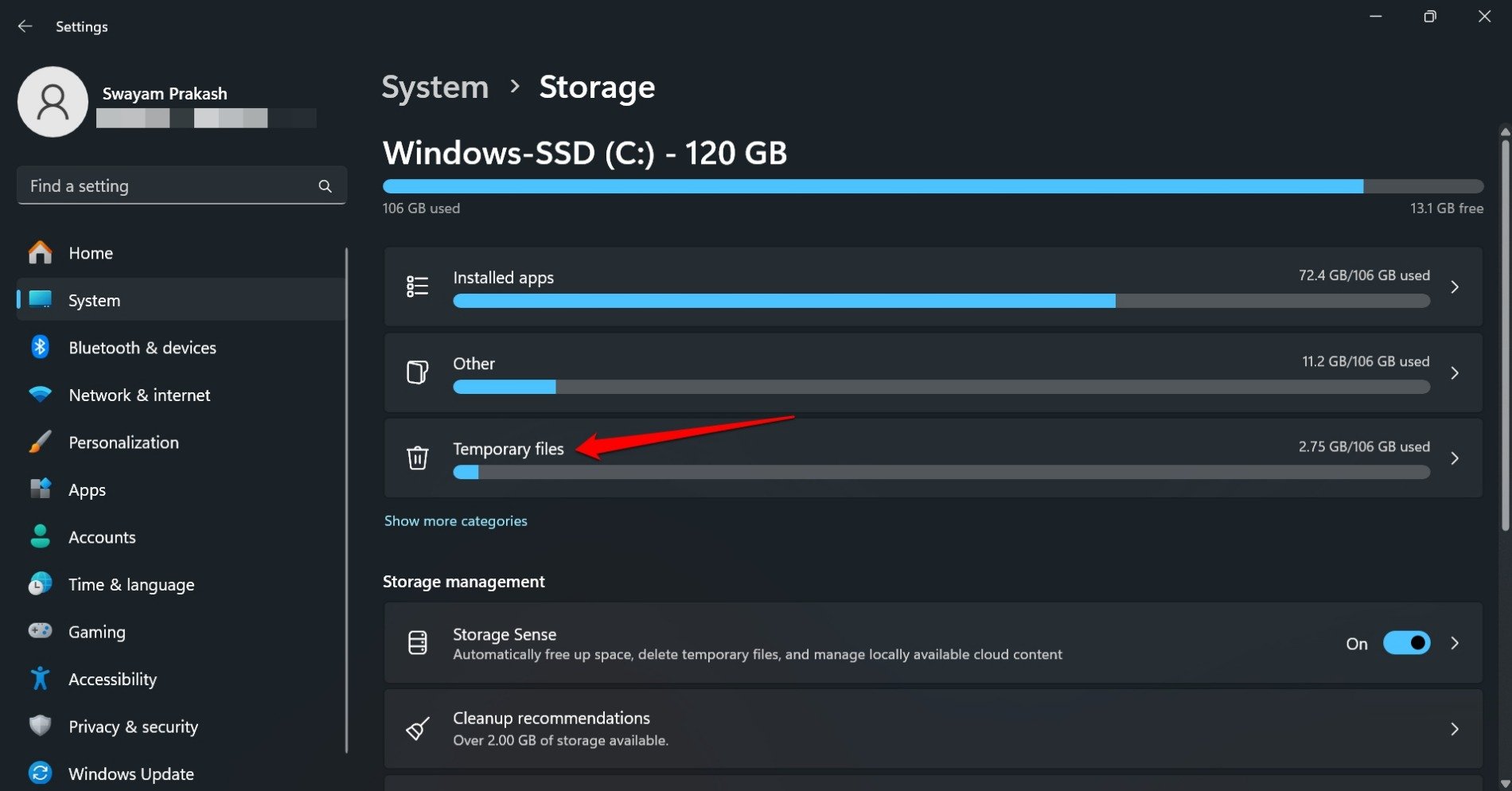
- 向下滚动并单击“DirectX 着色器缓存”旁边的复选框。
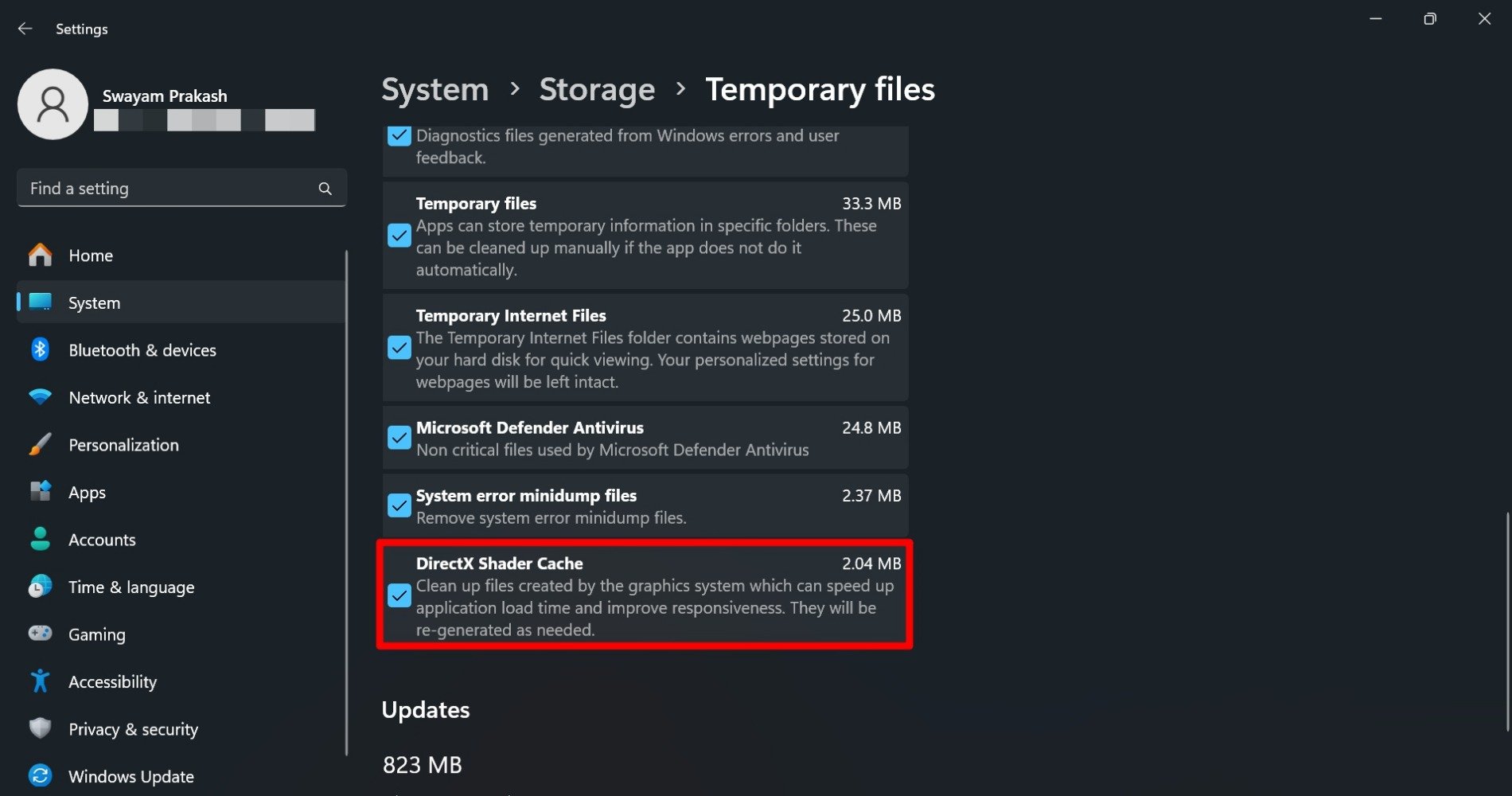
- 按顶部的“删除”按钮。
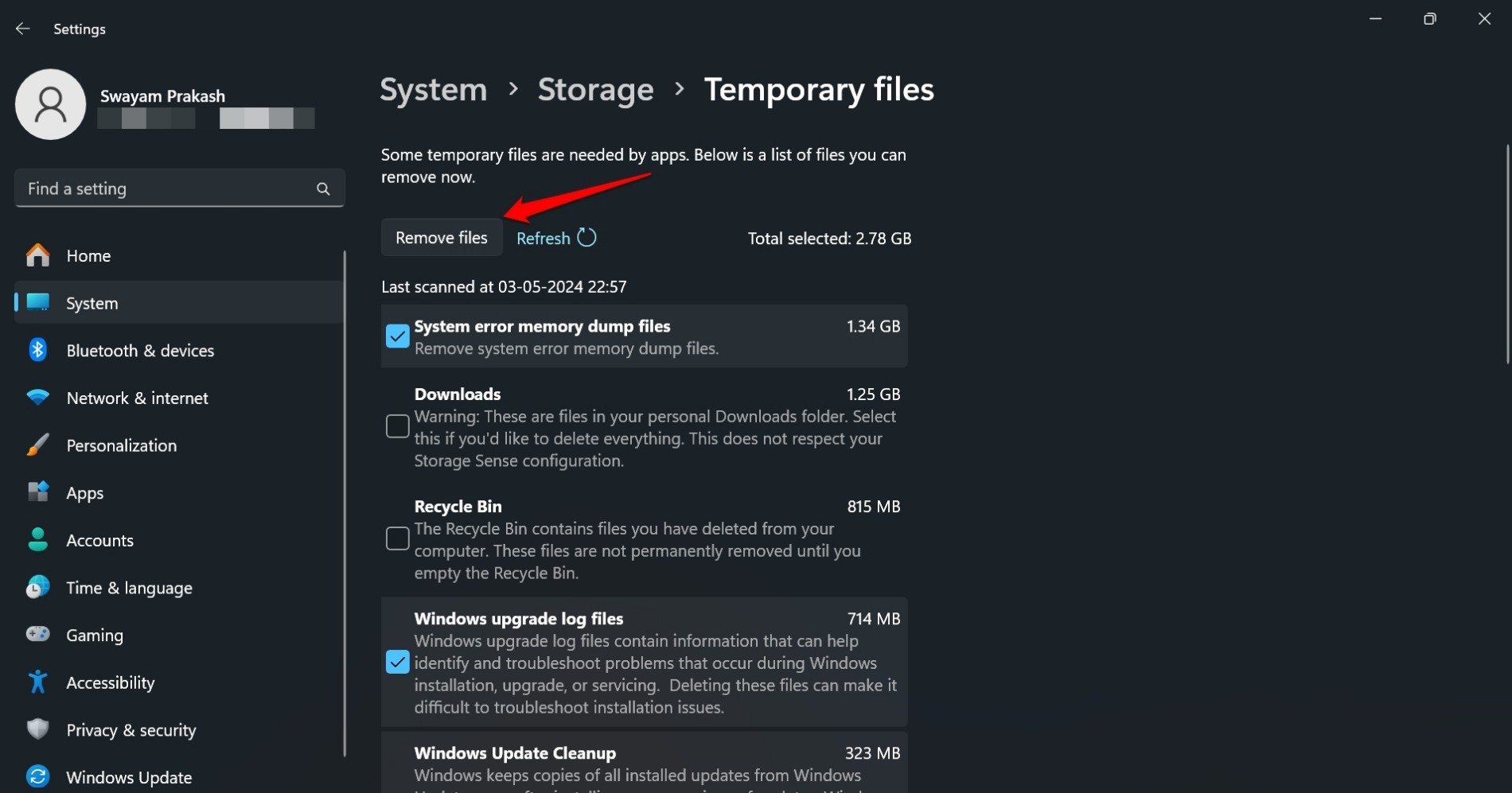
- 单击确认提示下的继续。
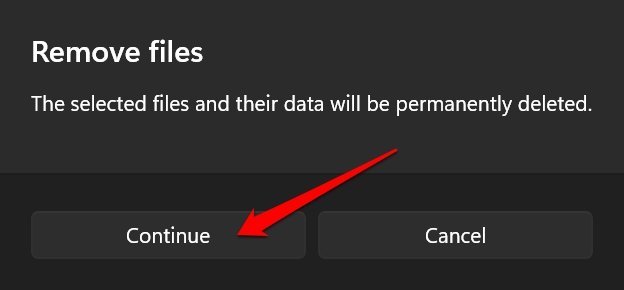
就是这样。刷新 DirectX 着色器缓存后,重新启动电脑并开始使用应用。现在,资源密集型应用程序和游戏不会卡顿。它们将在 Windows 11 上快速加载。
使用磁盘清理删除 DirectX 着色器缓存
Windows 磁盘清理实用程序无需介绍。它是删除在系统内创建垃圾数据的临时文件的首选工具。您可以使用该实用程序删除 Windows 11 上的 DirectX 着色器缓存。
- 按 Windows + S 调出搜索。
- 键入“磁盘清理”,然后在搜索中出现相关结果时单击“打开”。
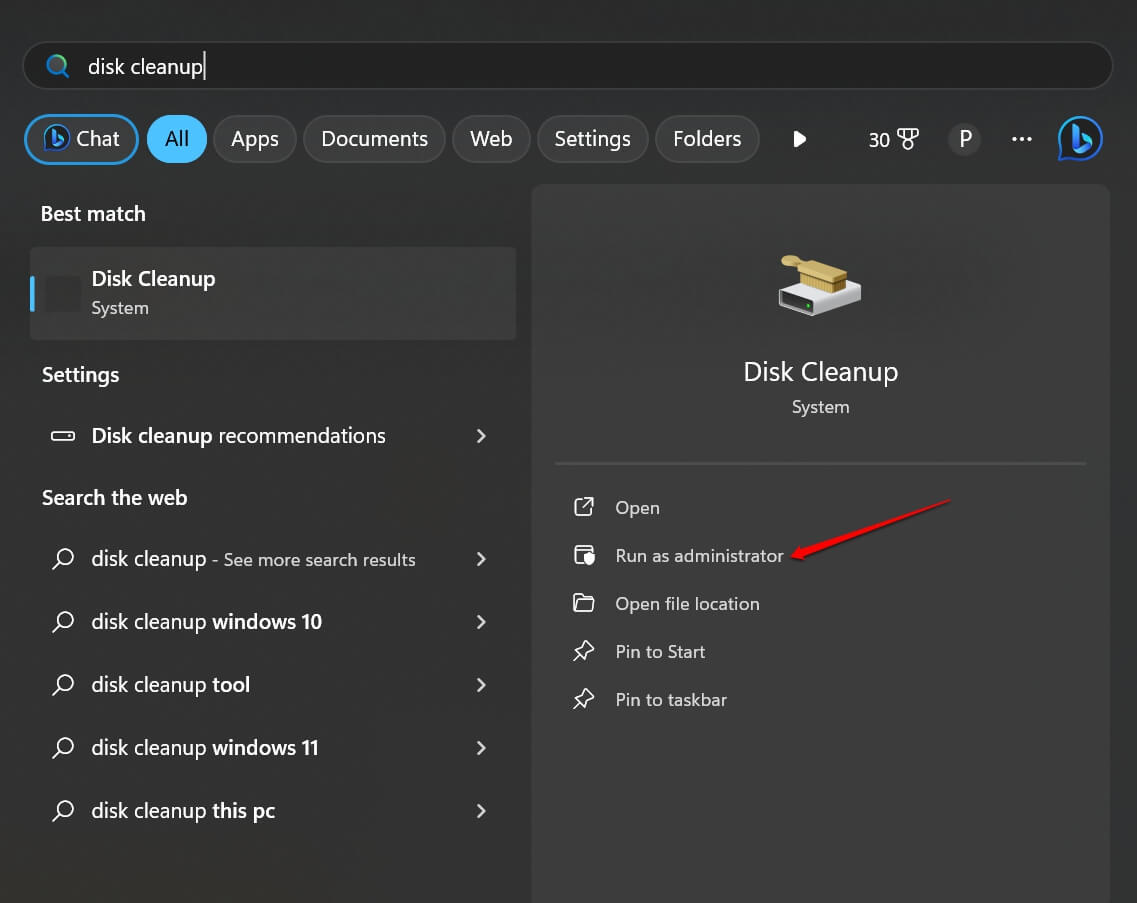
- 通过单击“驱动器”下的下拉列表来选择驱动器。[通常,DirectX 着色器缓存位于指定为 C: 驱动器的系统驱动器内]
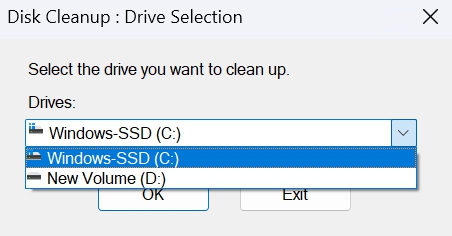
- 滚动到“要删除的文件”中的“DirectX 着色器缓存”,然后选中它旁边的复选框。
- 单击“确定”。
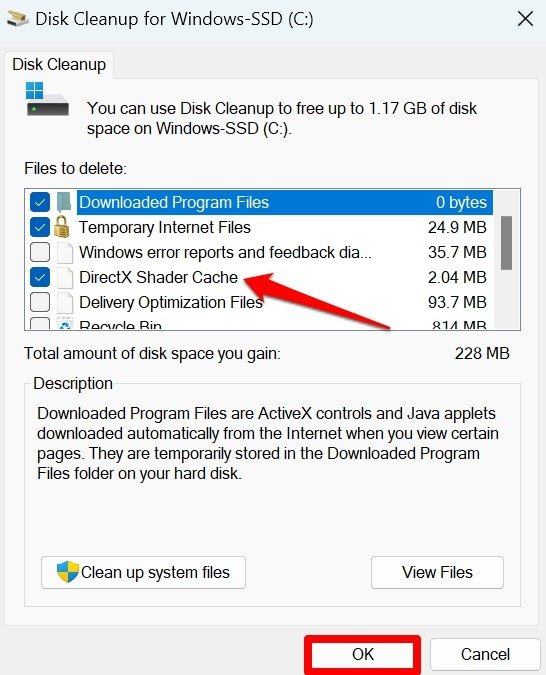
- 当确认弹出窗口出现时,按“删除文件”按钮,询问您是否要永久删除所选文件。
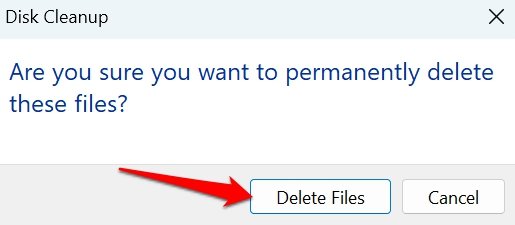
如何在清除 DirectX 着色器缓存后发现应用程序性能的差异
您可能想知道如何判断清除 DirectX 着色器缓存是否有效。以前受影响的应用程序的性能会提高吗?
这是答案。清理 DirectX 着色器缓存后,当您启动应用/游戏时,缓存将开始从头开始积累着色器。
因此,加载应用程序可能需要一些时间。这只会在删除 DirectX 着色器缓存后发生一次。在后续使用过程中,应用程序将顺利加载和运行,没有任何延迟,并且应用程序中的图形元素将呈现得很好。
您可能会在资源要求很高的应用程序中注意到这种现象。否则,对于使用 DirectX 着色器缓存以获得更好加载和性能的其他应用程序,它不会很明显。
常见问题(FAQ)
清除 DirectX 着色器缓存会影响系统文件吗?
不可以。DirectX 着色器缓存存储着色器文件。只有这些文件才会被清除。系统文件将不受影响。
是否通过删除 DirectX 着色器缓存来删除应用数据?
不可以。清除 DirectX 着色器缓存后,应用的应用数据将不受影响。
清除DirectX着色器缓存后,我仍然面临应用程序加载的卡顿问题:该怎么办?
我建议在删除DirectX着色器缓存后重新启动PC。否则,请检查挂起的 Windows 操作系统更新并安装它们。如果应用加载时间缓慢,请安装可能可用的版本更新。
 Win 11系统之家
Win 11系统之家
