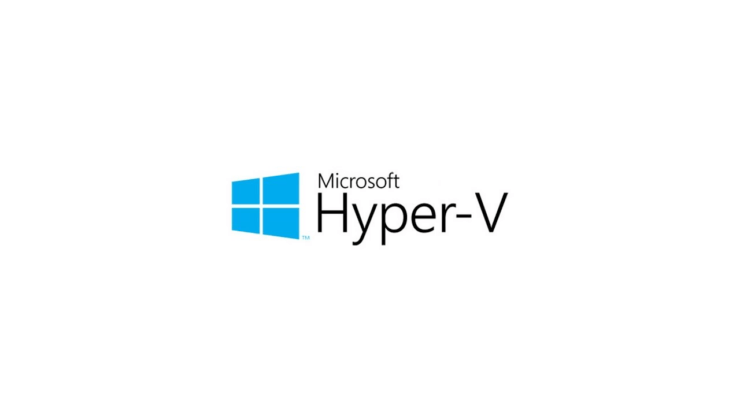
虚拟机管理程序是一个创建硬件虚拟化的程序。它通常被称为 Hyper-V。在早期,它被称为 Windows Server 虚拟化。Hyper-V 在计算机上创建虚拟机。Microsoft 的本机虚拟化产品可用于 Windows 专业版、企业版和教育版。
使用虚拟机,您可以部署和测试其他操作系统,而不是在PC上运行的真实操作系统。现在,并不是每个人都在他们的计算机上使用 Hyper-V。一些用户报告说,由于保持虚拟机监控程序处于启用状态,他们的 PC 性能下降。如果不使用 Hyper-V 测试操作系统,则应关闭计算机上的功能。
在 Windows PC 上关闭 Hyper-V 的不同方法
有几种方法可以在 Windows 计算机上禁用虚拟机监控程序虚拟化系统。
1. 从控制面板关闭 Hyper-V
访问控制面板程序和功能以禁用 PC 上的 Hyper-V。
- 按 Windows + R 热键启动“运行”框。
- 键入 appwiz.cpl 并按 Enter 键以在“控制”面板的“程序和功能”部分进行计划。
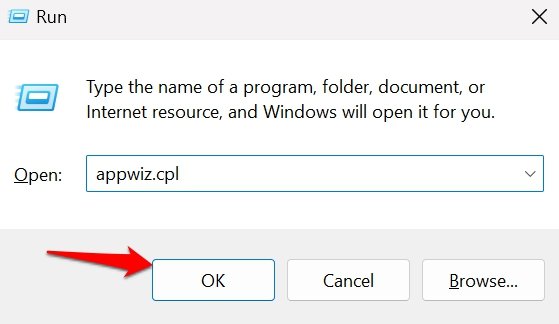
- 单击左上角的“打开或关闭 Windows 功能”。
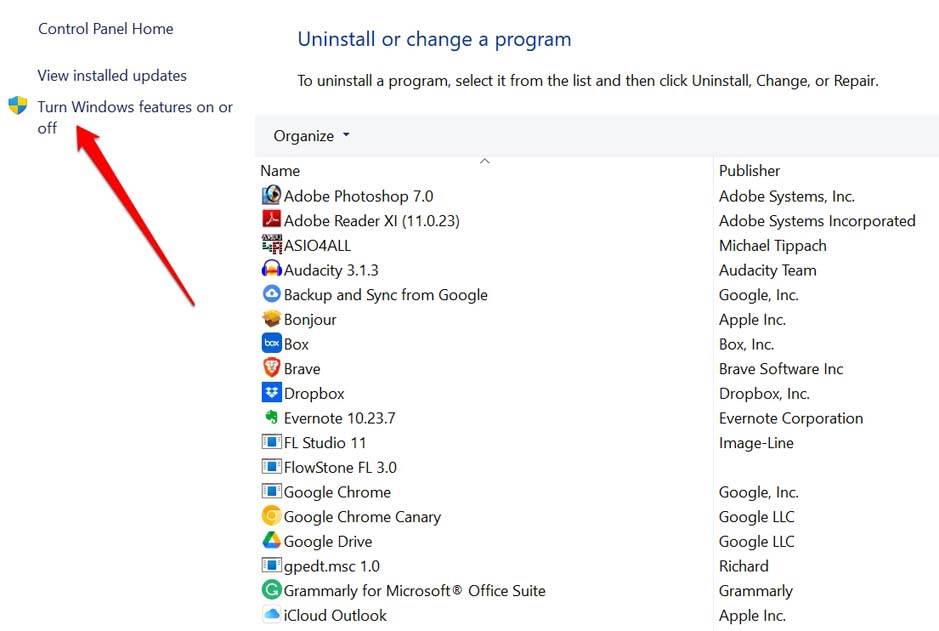
- 清除“Windows 虚拟机监控程序平台”旁边的复选框。
- 单击“确定”按钮。
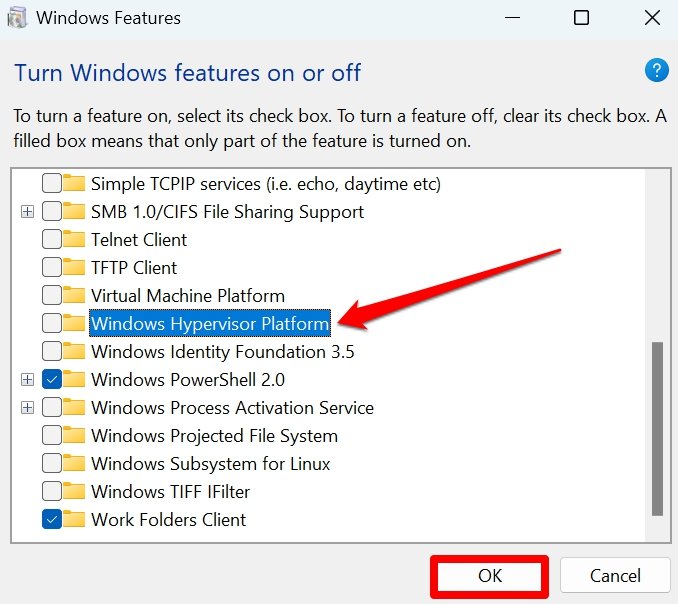
- 重新启动计算机。

2. 使用 DISM 命令禁用虚拟机管理程序
启动命令提示符以发出 DISM 命令并禁用 Hyper-V。以下是适合您的步骤。
- 按 Windows + R 打开“运行”框。
- 键入 cmd 并按 Enter。
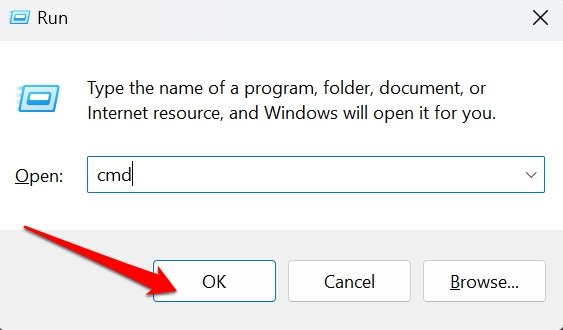
- 现在,键入以下命令
dism /online /disable-feature /featurename:Microsoft-hyper-v-all
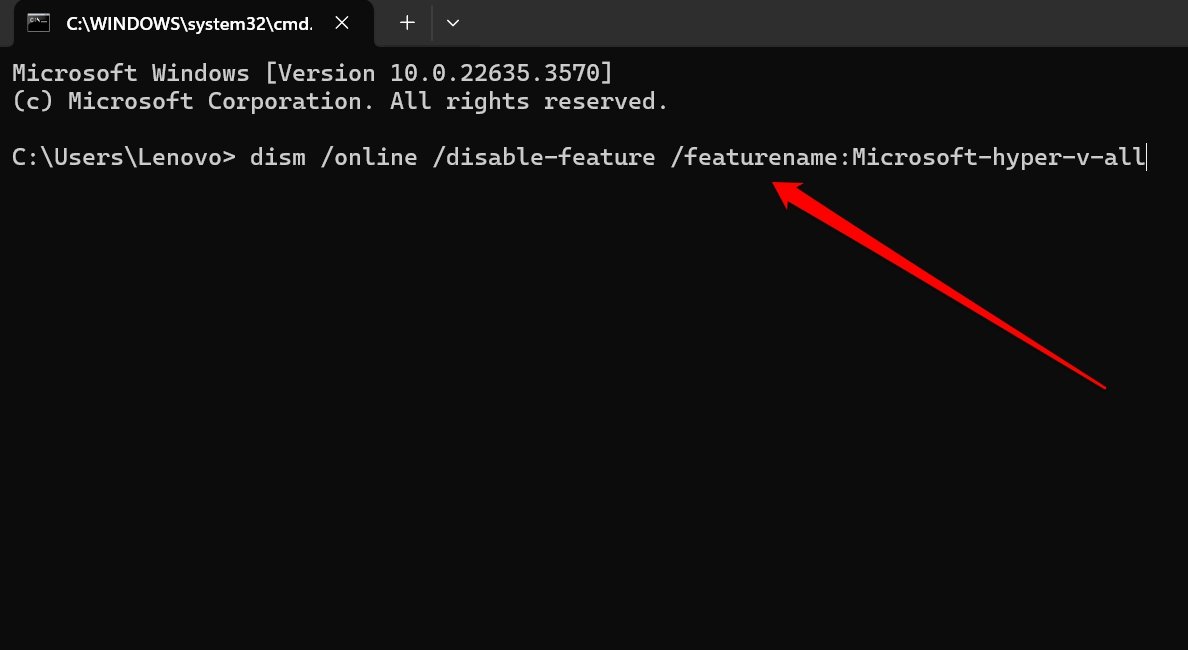
- 按 Enter 键执行命令。
- 退出命令提示符并重新启动电脑。
注意:若要使用 DISM 命令行工具,请将计算机连接到 Internet。
3. 使用命令提示符停用虚拟机监控程序
除了使用 DISM 之外,还可以在命令提示符下发出 BCDEdit 命令以关闭虚拟机监控程序。
- 按 Windows + S 启动搜索控制台。
- 键入 cmd,然后在出现相关搜索结果时单击“打开”。
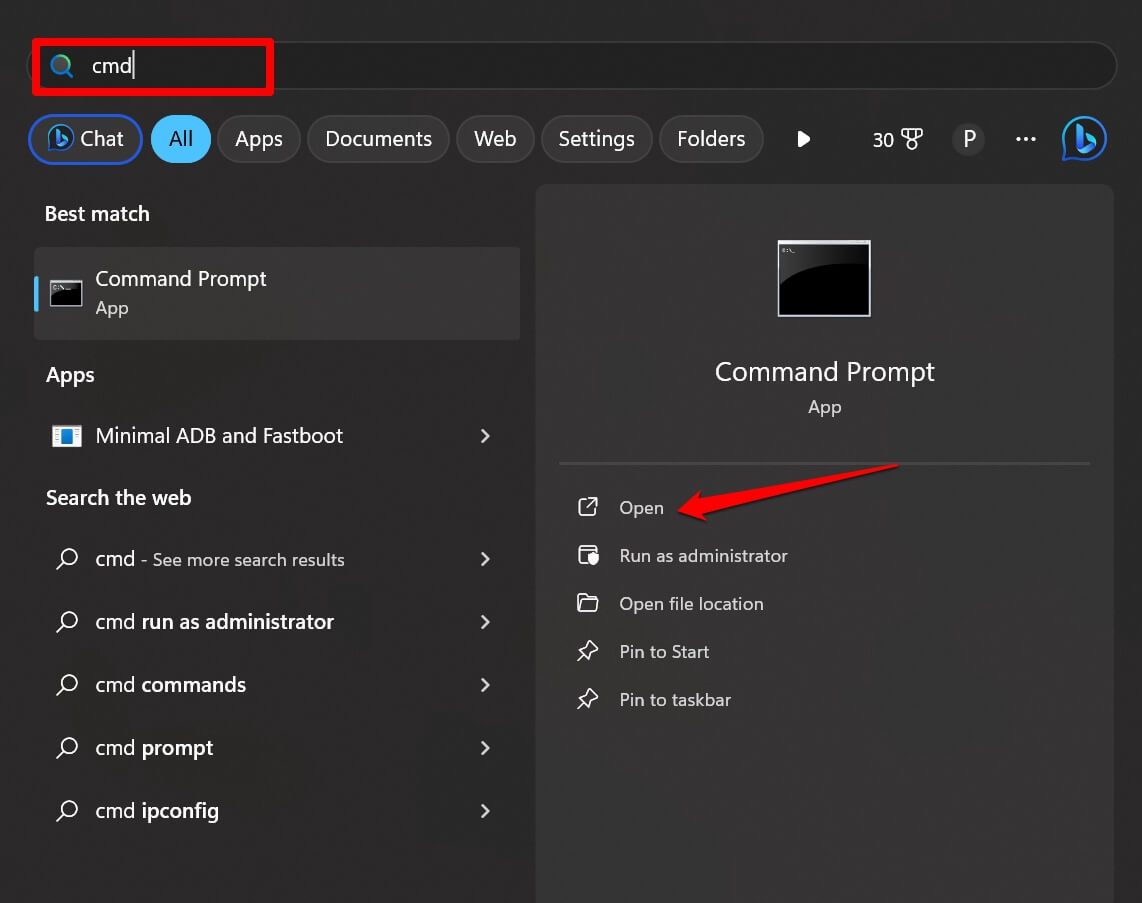
- 键入此命令并按 Enter 键执行。
bcdedit /set hypervisorlaunchtype off
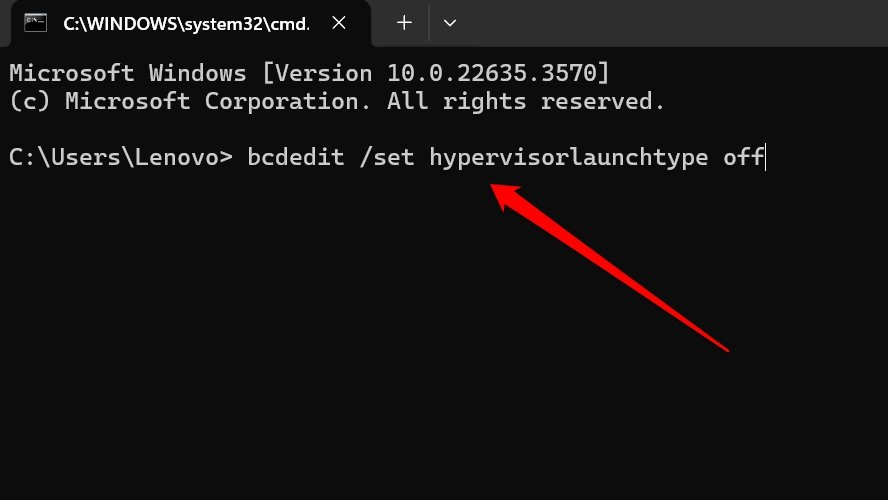
- 关闭命令提示符。
- 重新启动计算机以使更改生效。

4. 使用 PowerShell 命令在 Windows 11 上禁用 Hyper-V
如果无法使用命令提示符,请访问 PowerShell 工具运行命令并关闭 Windows 11 上的虚拟机监控程序。
- 按 Windows 键调出搜索。
- 键入 PowerShell。
- 出现搜索结果后,单击“以管理员身份运行”。
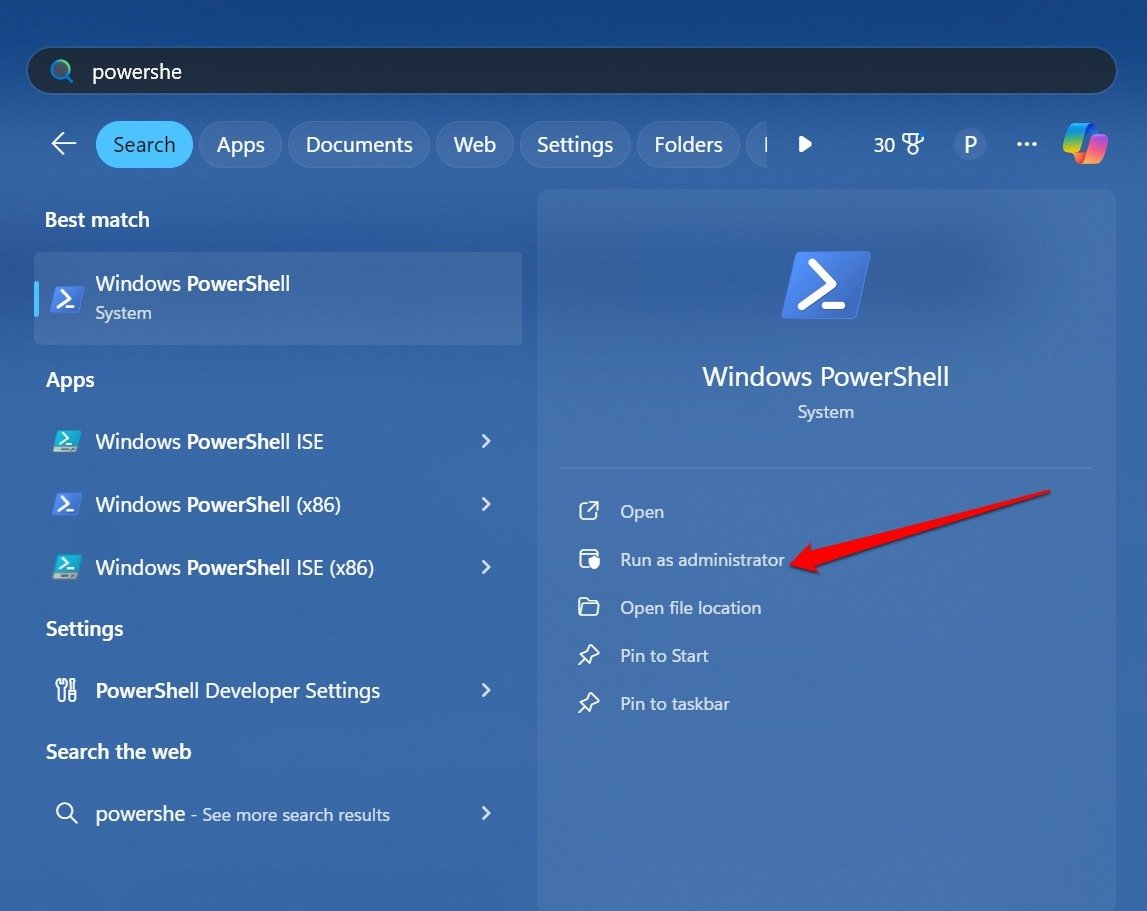
- 在屏幕上,键入以下命令。
Disable-WindowsOptionalFeature -Online -FeatureName Microsoft-Hyper-V-All
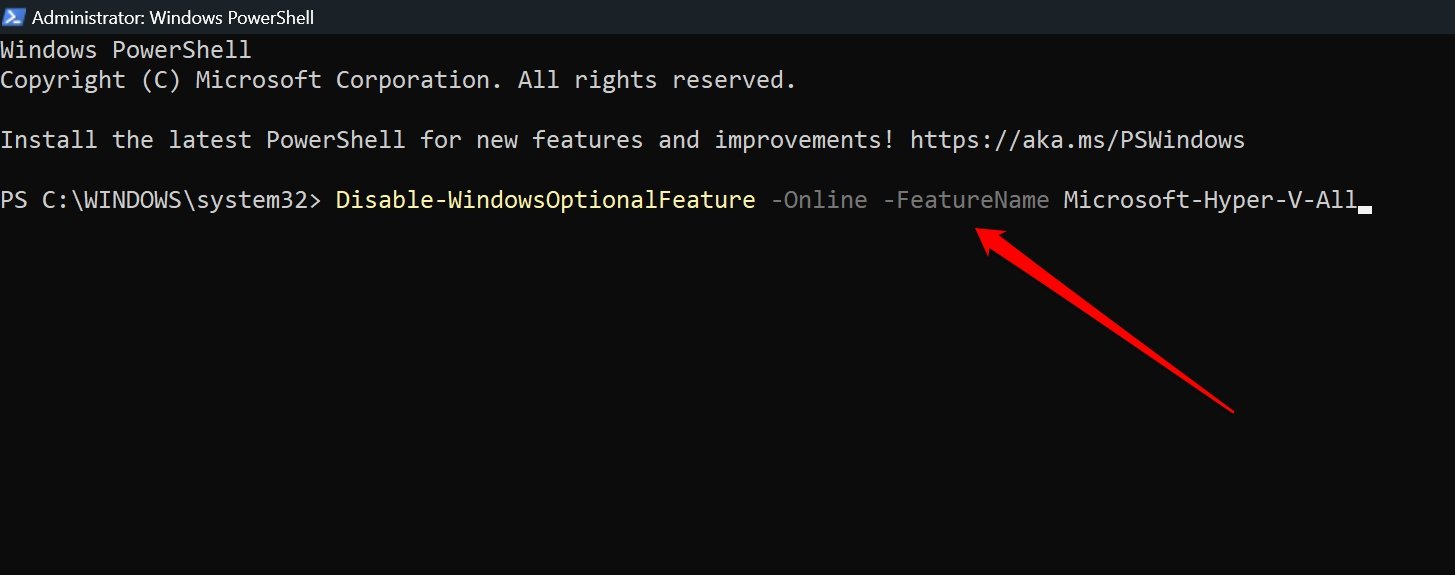
- 按 Enter 键。
- 当提示要求在执行命令后重新启动 PC 时,请按 Y 遵守。
常见问题(FAQ)
关闭 Hyper-V 是否会以任何方式影响计算机?
不可以。如果您不使用虚拟机监控程序来测试虚拟系统,则将其关闭将提高 PC 的性能。它可以快速有效地执行其他任务。
哪些 Windows 操作系统版本支持 Hyper-V?
虚拟机监控程序在 Windows 企业版、专业版和教育版上可用。它在 Windows Home Edition 上不可用。
是否需要打开虚拟机监控程序才能使用 Windows?
不可以。Hyper-V 是 Windows 11 上的一项可选功能。它用于创建、部署和测试虚拟机。除此之外,系统上的其他应用或程序不依赖于 Hyper-V 来运行。
 Win 11系统之家
Win 11系统之家
