
您的 Windows PC 的屏幕是否异常放大?这可能会导致在屏幕上导航并查看显示的所有内容时出现很大问题。当您在计算机上启动特定程序(如游戏)时,可能会出现此问题。
如果在游戏应用运行时将屏幕最小化,则可能会遇到放大的屏幕。不正确的分辨率和显示缩放设置或错误的图形驱动程序设置经常被报告为 Windows 11 上放大屏幕的主要原因。
如果您使用的是额外的显示器、未正确插入电缆或设置错误,则在使用 PC 上的任何应用程序时可能会遇到屏幕放大的情况。在浏览网络后,我整理了一些故障排除技巧来解决 Windows 11 中的此问题。
修复 PC 显示器在 Windows 11 上超级放大的最佳方法
实施这些提示以修复 Windows 显示器的分辨率并毫无问题地使用计算机。
1. 更新显卡驱动程序
通过解决屏幕在电脑上放大的主要原因来开始故障排除。通常,问题可能出在过时的图形驱动程序上。您必须使用最新的驱动程序更新图形单元。
- 按 Windows + S 启动搜索面板。
- 键入 Device Manager,然后单击“打开”。
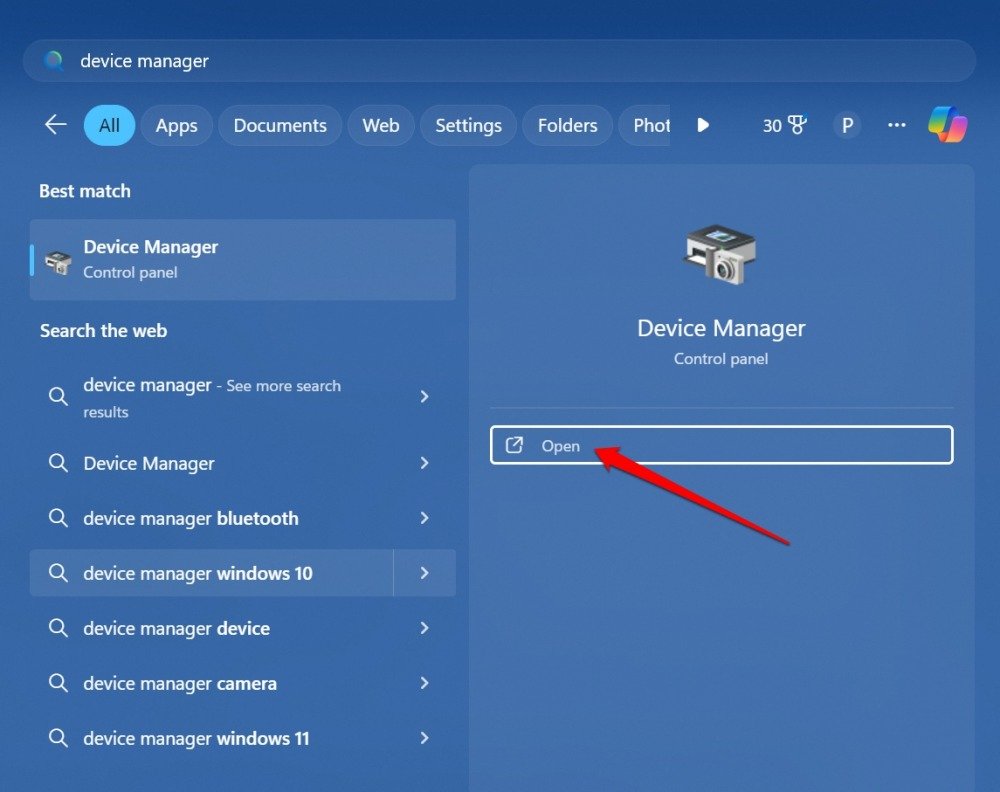
- 转到显示适配器。
- 右键单击人机界面,然后选择更新驱动程序。
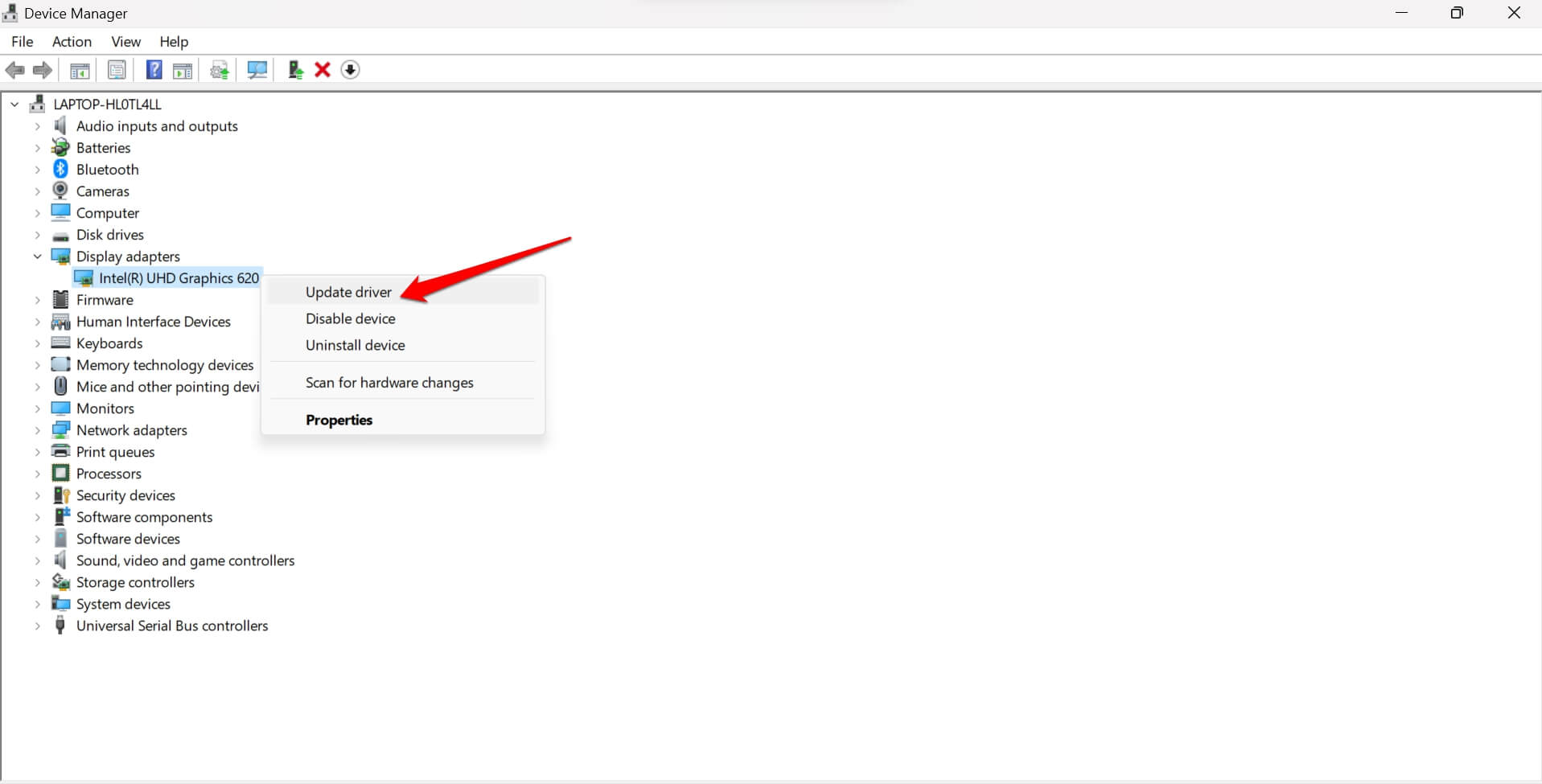
- 选择自动搜索驱动程序。
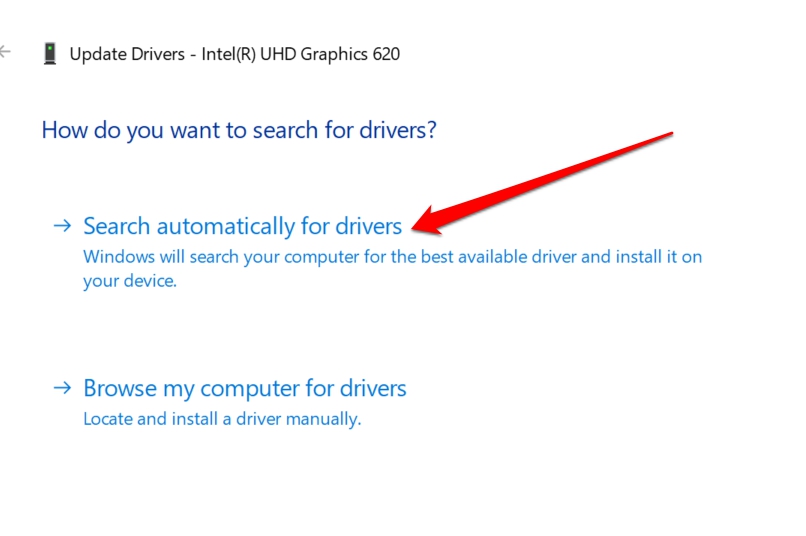
按照屏幕上的说明完成驱动程序安装。重新启动电脑,屏幕分辨率应恢复正常。
如果您使用专用 GPU,请转到 OEM 的网站。从他们的驱动程序存储库中,下载正确且最新的图形驱动程序(通常免费提供),该驱动程序将配置与您正在使用的配置相匹配。请遵守说明以完成驱动程序更新而不会出错。
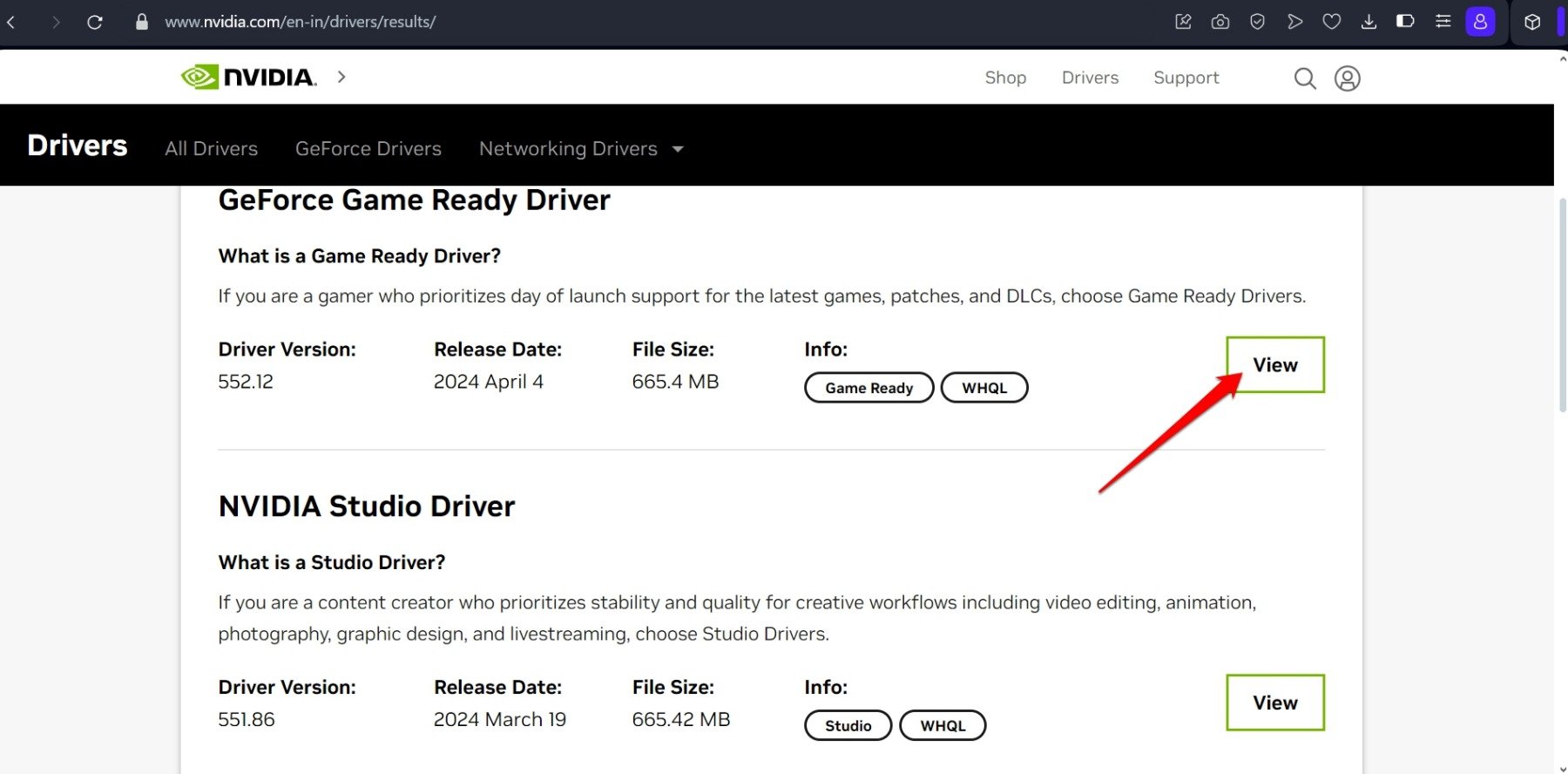
2. 将显示缩放重置为默认设置
访问 Windows 设置并将显示分辨率和缩放设置为其推荐参数。
- 按 Windows + I 访问设置。
- 单击系统>显示。
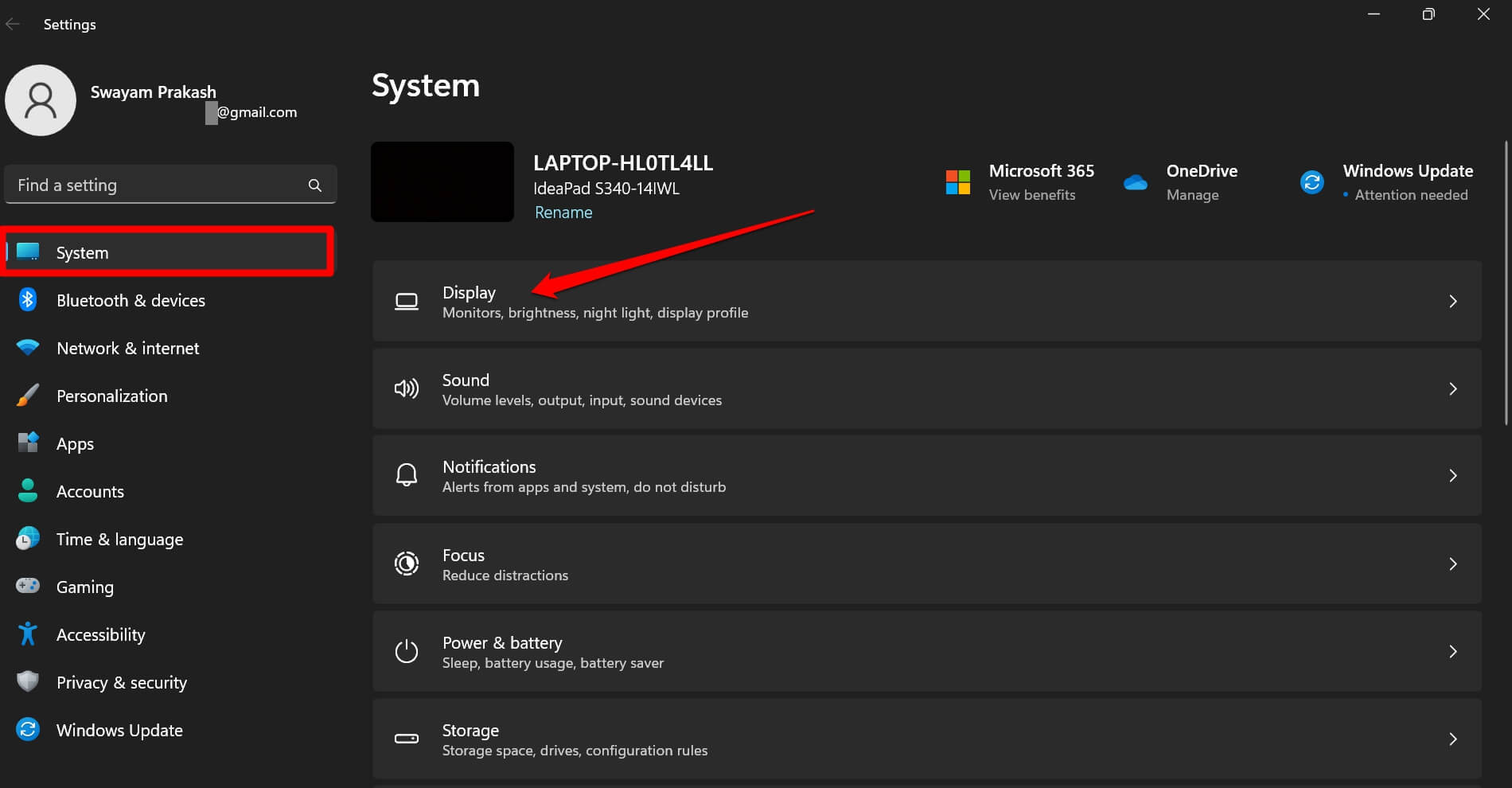
- 转到缩放和布局。
- 单击“缩放”并设置建议的缩放值。
- 接下来,单击“显示分辨率”下拉列表,然后选择推荐的选项。
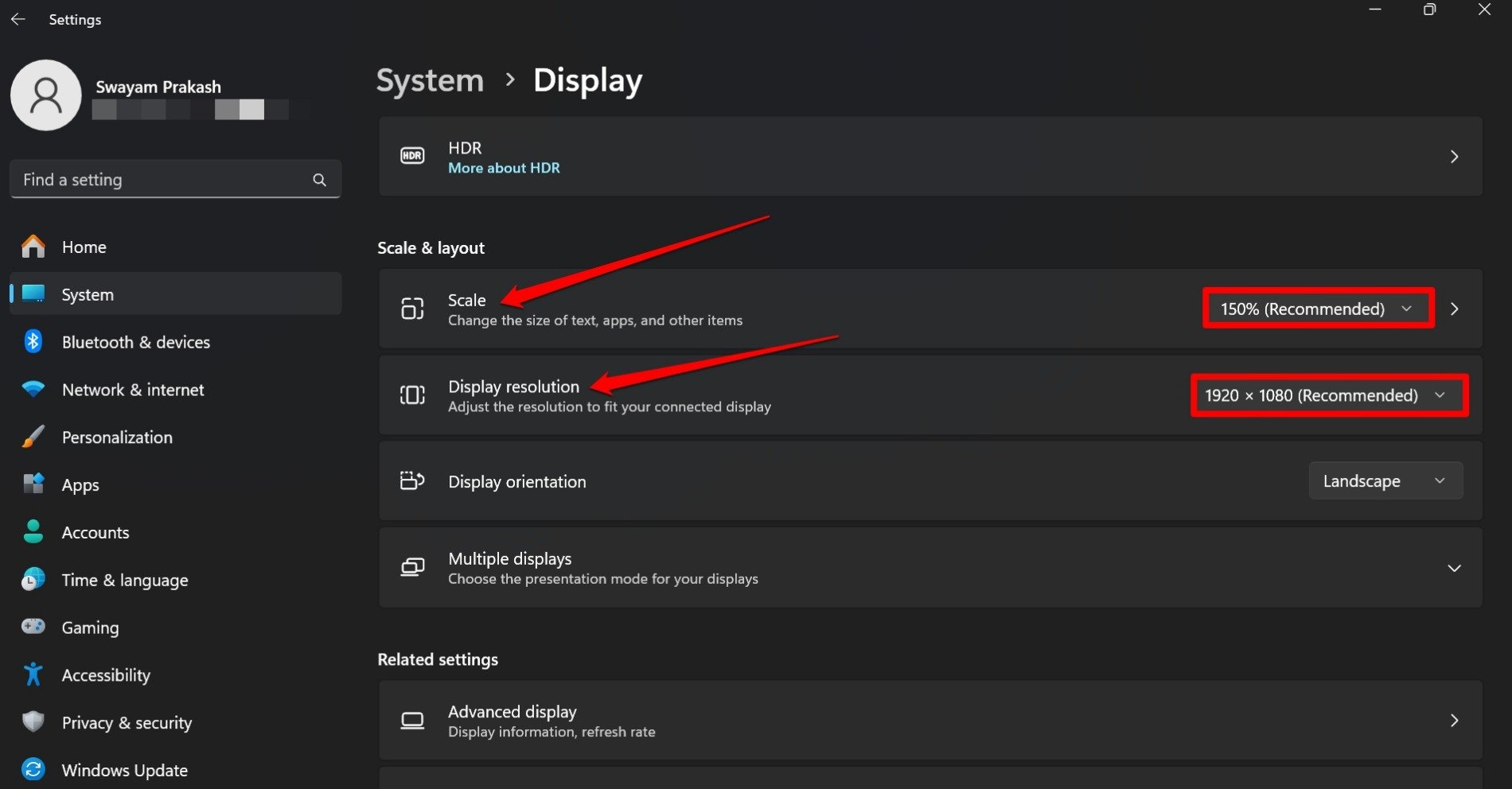
- 退出设置。
如果您继续看到放大的屏幕,请尝试重新启动电脑。
3.强制关闭应用程序导致屏幕放大
通常,在玩游戏(可以是任何随机游戏)时,如果您更改游戏中的显示分辨率,PC 的屏幕可能会放大,从而使导航出现问题。
强制关闭游戏通常可以解决问题。如果您尝试从任务栏关闭游戏,它可能无法关闭。您必须从 Windows 任务管理器中终止它。
- 按 Ctrl +Shift +Esc 访问任务管理器。
- 使用 Tab 键滚动到游戏应用。
- 右键单击游戏应用程序,然后选择“结束任务”。
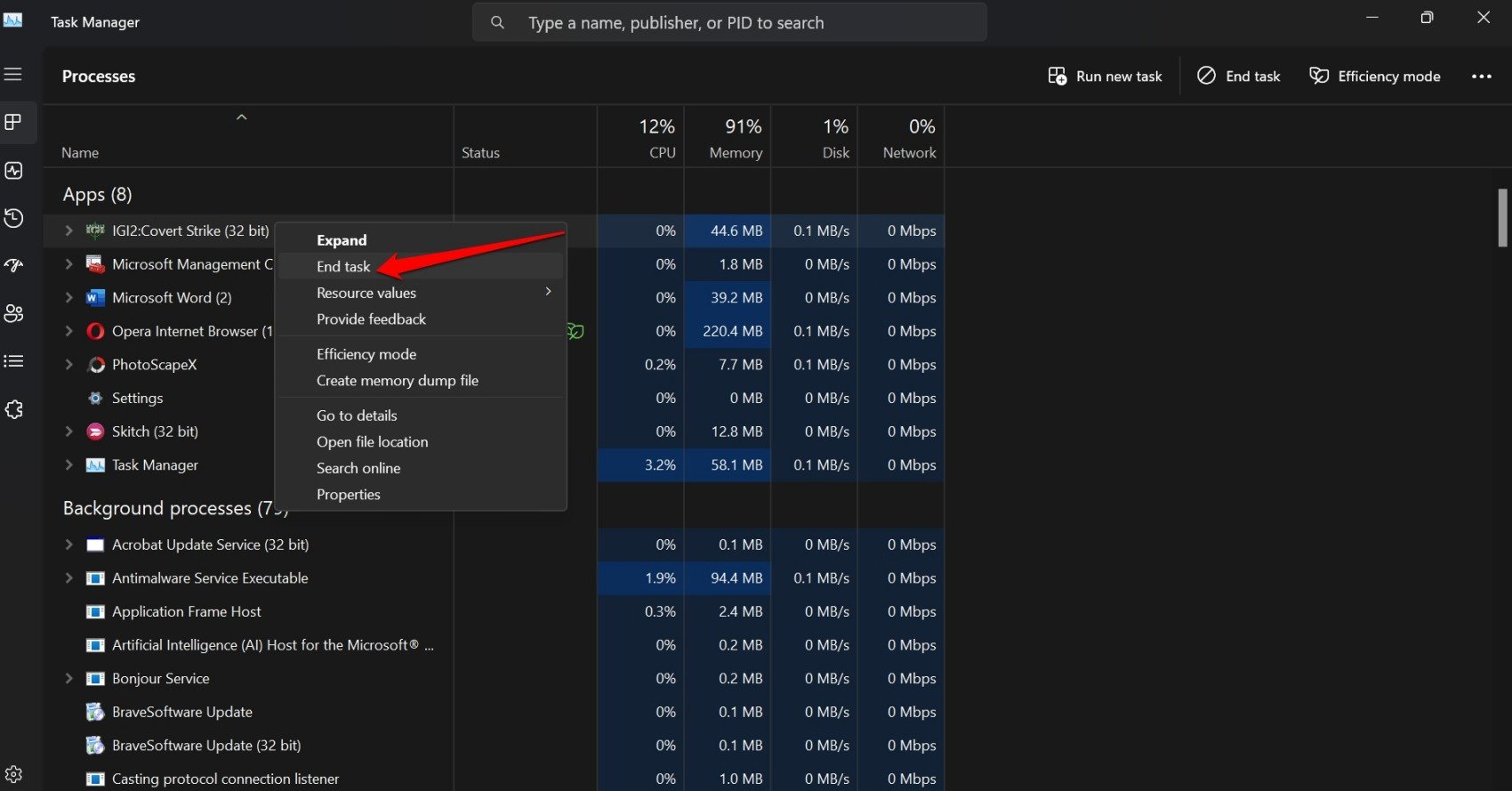
4. 拔下外接显示器连接线并重新连接
小心地断开将外接显示器连接到 PC 的电缆。等待几秒钟,然后将电缆重新插入端口。
确保您将电源线放在正确的端口中。如果您不确定,请查看显示器的 OEM 提供的有关正确连接显示器的小册子。
5.将显示器重置为默认值
如果您使用的是连接到 PC 的外接显示器,请将其重置为默认参数。有时,即使重新连接显示器也无法解决屏幕放大问题,除非您专门重置它。
要重置外接显示器,请参阅显示器随附的文件。您可以在包装显示器的包装盒中找到它。显示器复位技术可能因型号而异,具体取决于 OEM。
6.对PC使用强制关机
如果屏幕放大得太大而无法从任务管理器关闭应用程序或更新图形驱动程序,请强制关闭电脑。当您卡在异常放大的屏幕上时,这是最好的解决方法之一。
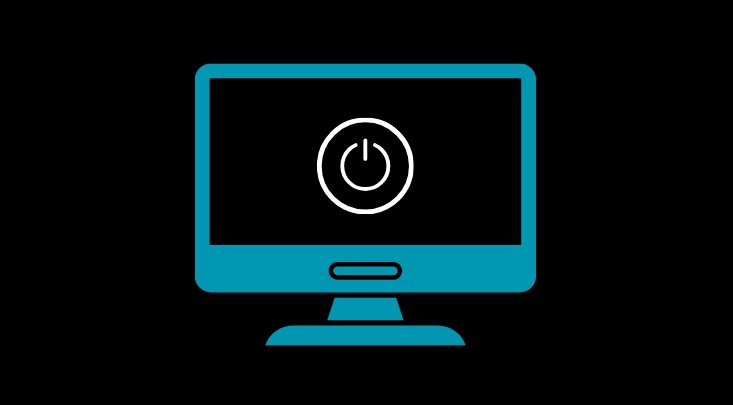
如果您有笔记本电脑,只需按住电源按钮即可将其关闭。否则,如果您使用的是带有单独 CPU 的台式机,请长按 CPU 上的电源按钮以关闭整个系统。请注意,如果您在 PC 上有任何未保存的工作,它将在此过程中丢失。
 Win 11系统之家
Win 11系统之家
