
当您启动 Steam 玩得开心游戏但在平台上遇到一些愚蠢的错误代码时,这可能会完全令人失望。在本指南中,我解释了Steam错误代码16以及如何修复它。
当您对 Steam 帐户进行任何更改且不适用时,Steam 会向您抛出错误代码 16。通常,该问题可能与 Steam 服务器因错误消除或维护而关闭有关。
此外,不稳定的互联网连接可能会阻止您对 Steam 个人资料进行更改。这可能会导致错误代码 16。
导致 Steam 错误代码 16 的常见原因
让我们了解可能导致 Steam 上出现错误代码 16 的其他重要原因。
- Steam 的下载缓存损坏。
- 您正在使用的 Steam 版本中存在错误。
- 电脑上的日期和时间不正确。
- Steam 库中的游戏文件可能存在一些技术错误。
- 使用 VPN 运行 Steam 可能会导致网络问题。
在 Steam 上修复错误代码 16 的最佳提示
实施这些故障排除提示,以解决 Steam 帐户上的错误代码 16。
1. 检查Steam服务器是否关闭
首先检查 Steam 服务器当前是否因维护而停机。
- 前往 Downdetector 站点
- 搜索 Steam。
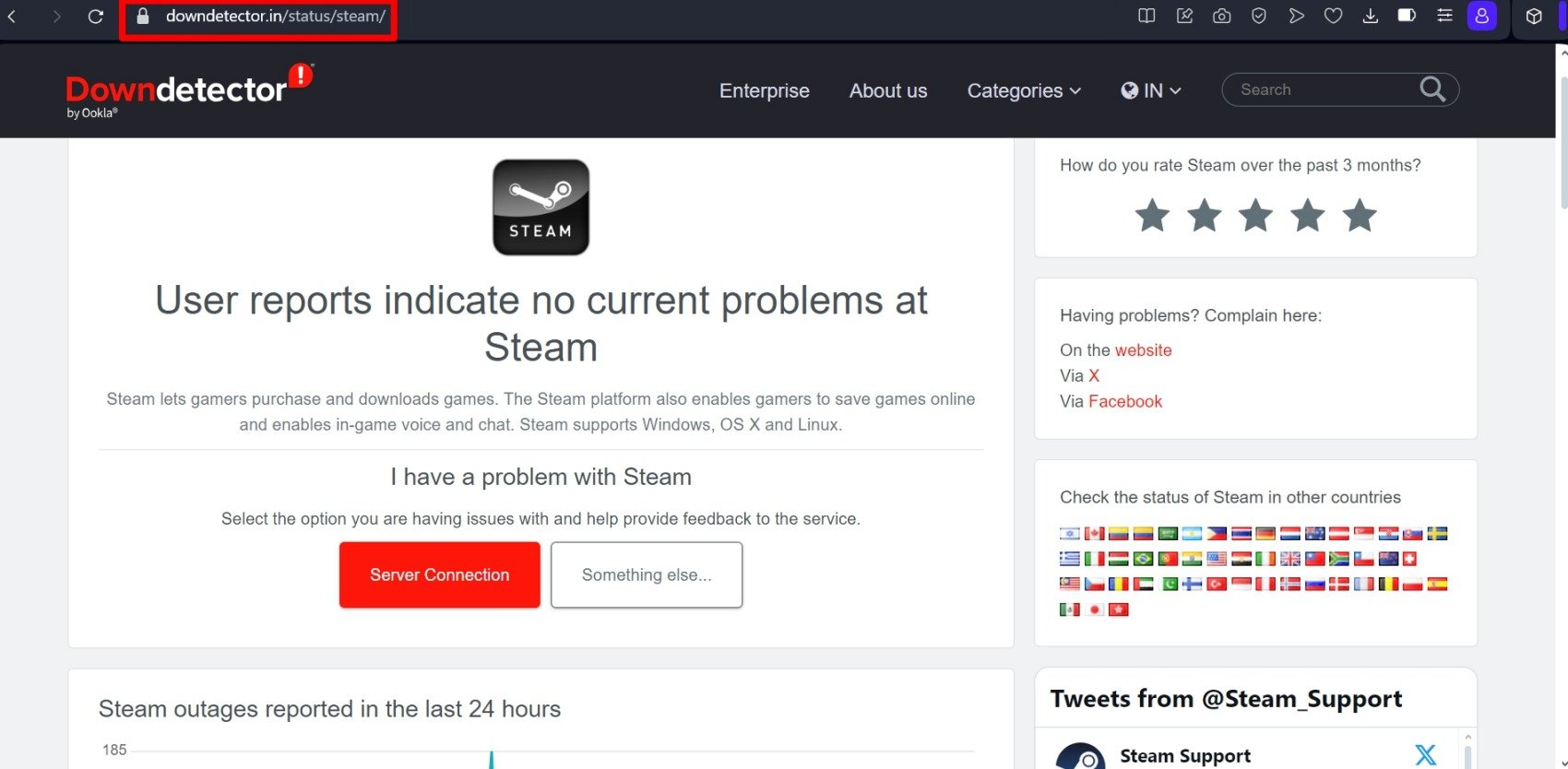
您将看到 Steam 是否存在导致停机的持续技术问题,以及有关 Steam 当前在世界哪个部分关闭的信息。
除此之外,在 X(前身为 Twitter)或 Reddit 等平台上发布有关停机时间的信息。您还可以获得有关其他 Steam 用户可能面临的持续服务器问题的更好信息。
2. 管理互联网连接问题
接下来,您需要检查互联网问题。尝试访问其他需要互联网才能运行的网站和应用程序。如果您无法访问其他网站或页面加载速度太慢,则问题出在您的互联网上。
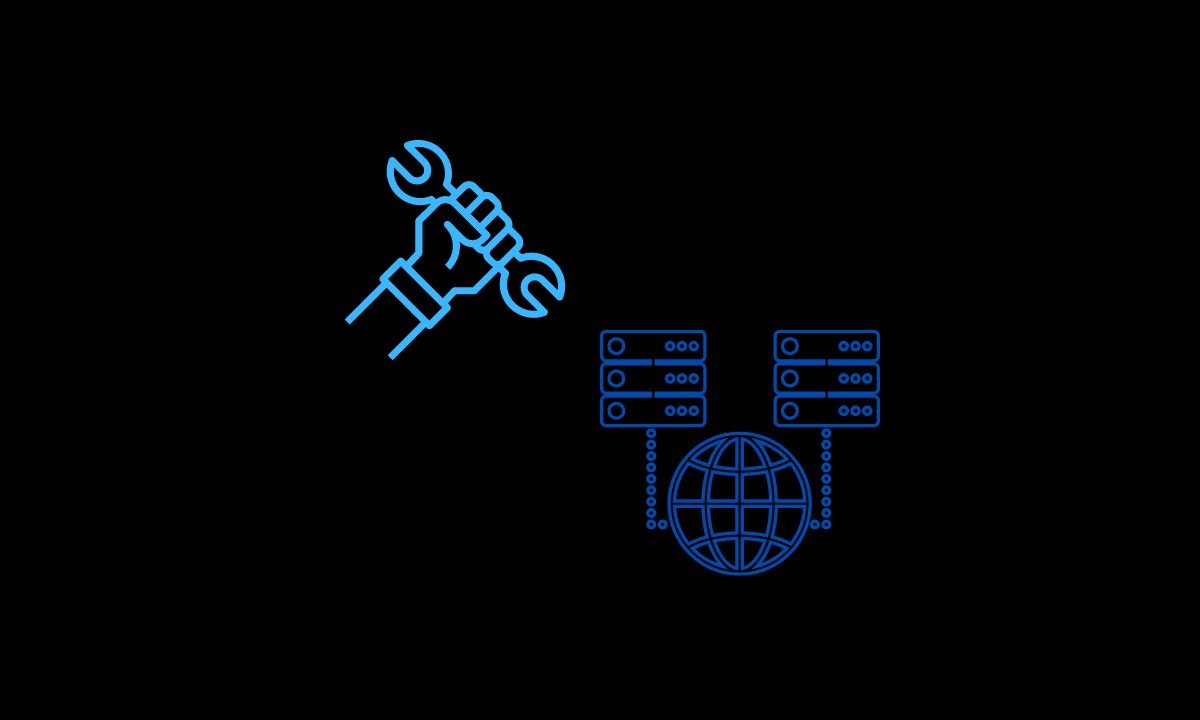
您可以关闭 WiFi 路由器,再次启用它,然后连接您的 PC。如果您想避开技术细节,请与 ISP 的支持团队联系以处理它并解决问题。如果您能找到另一个备用的稳定 WiFi 网络,请将您的 PC 连接到该网络并开始使用 Steam。
3. 更新Steam客户端
要修复 Steam 客户端上的任何技术错误或错误,请查找该平台当前可用的任何新更新。以下是手动更新 Steam 的方法。
- 在您的 PC 上启动 Steam。
- 点击 Steam >检查 Steam 客户端更新。
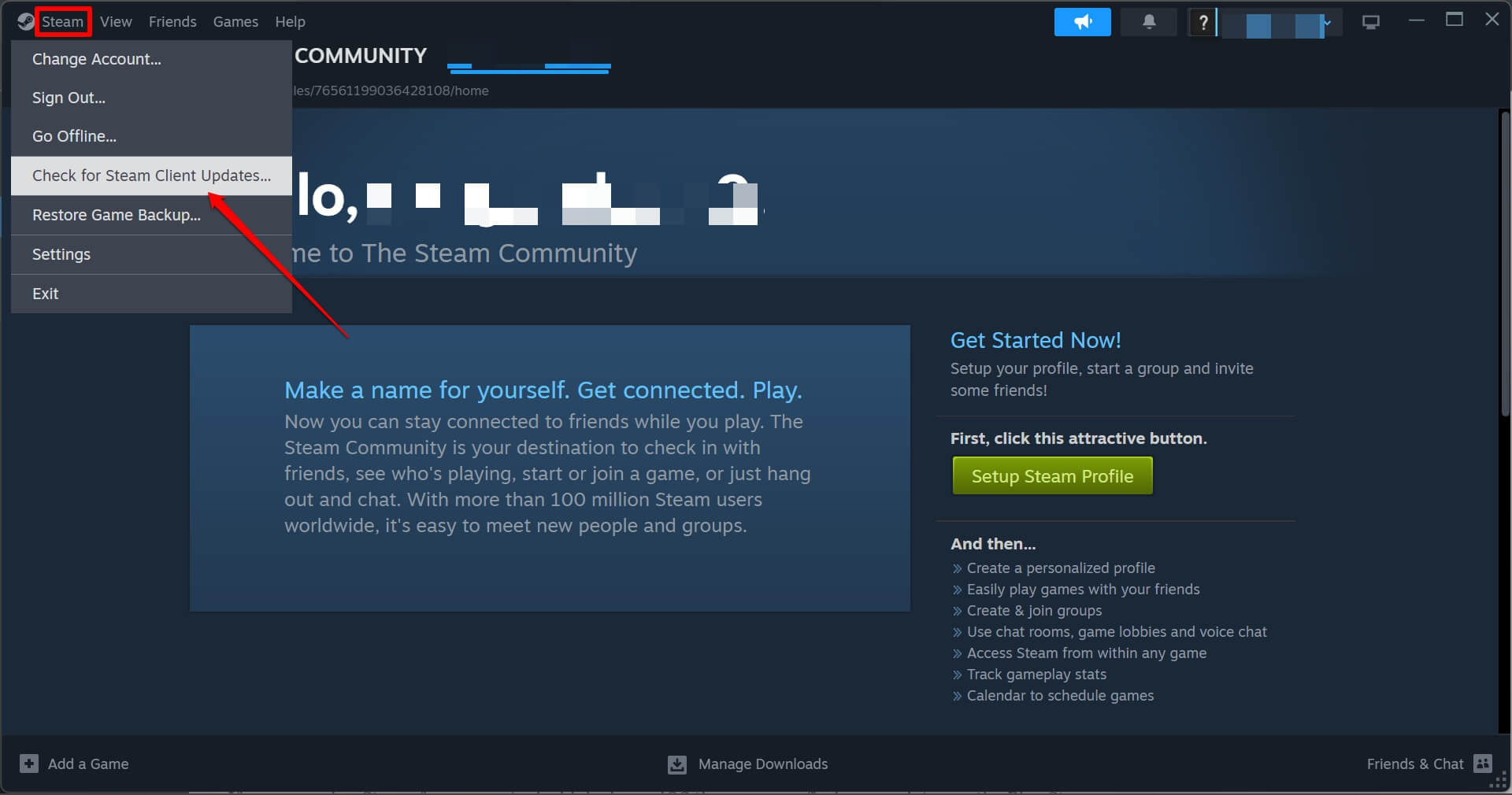
- 如果有新的客户端更新可用,请单击“下载”。
按照屏幕上的说明完成更新。安装客户端更新后,重新启动 Steam。错误代码 16 现在应该已修复。
4.清除Steam下载缓存
通过清除Steam的下载缓存,您将刷新并删除其中的所有垃圾数据。这些垃圾信息通常会导致 Steam 的功能和功能出现一些问题。
要清除 Steam 下载缓存,
- 在 PC 上打开 Steam 后,单击菜单栏中的 Steam。
- 转到设置。
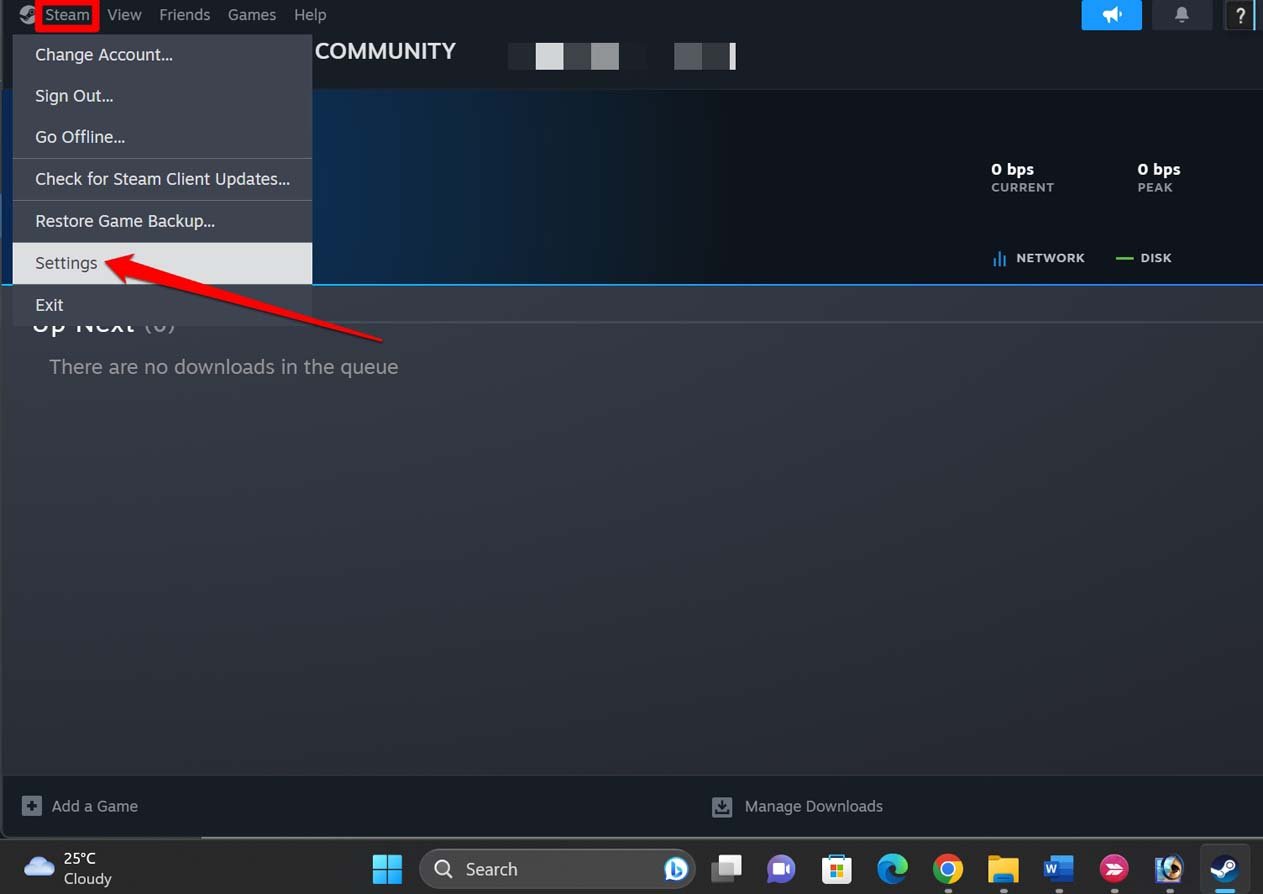
- 选择左侧面板上的下载。
- 滚动到清除缓存并单击它。
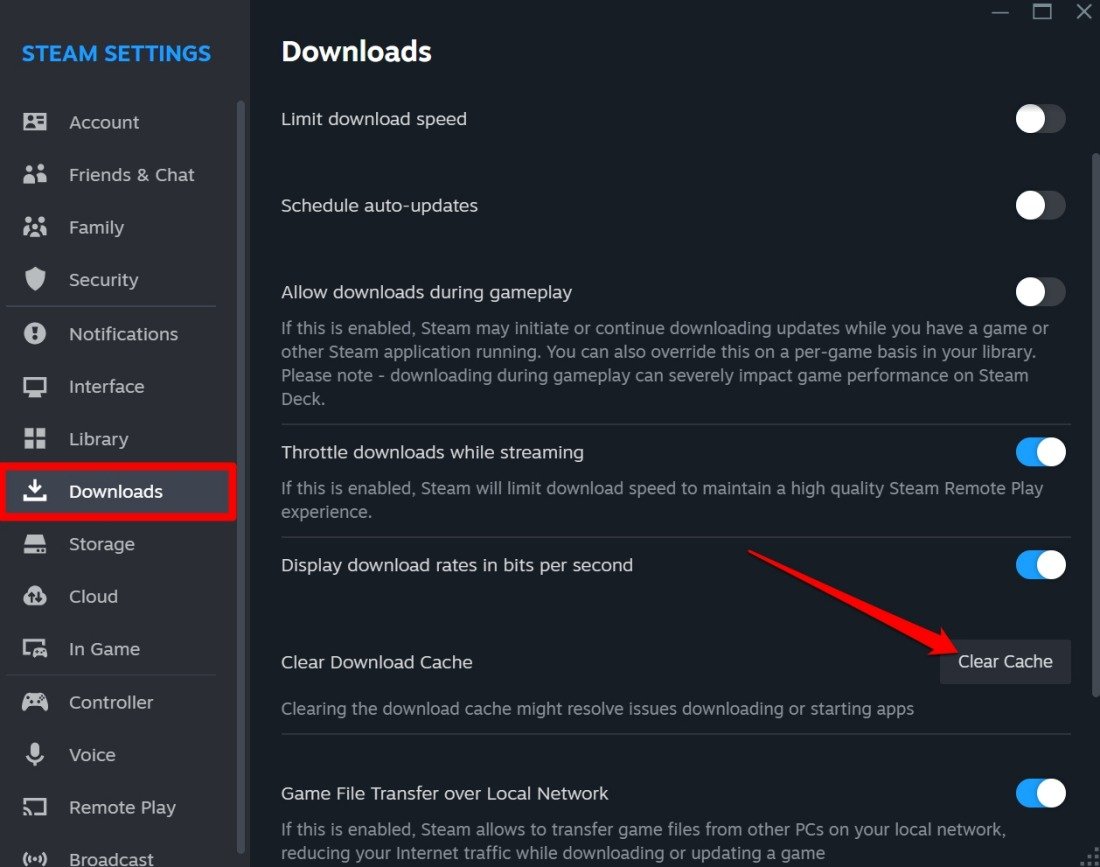
- 单击“确认”。
重新启动Steam并检查您是否仍然面临错误代码16。
5.强制关闭蒸汽
您可能会在 PC 上随机遇到 Steam 错误代码 16。尝试从任务管理器强制关闭 Steam 客户端并重新启动它。
- 按 Ctrl +Shift +Esc 启动任务管理器。
- 滚动到 Steam,右键单击该应用程序,然后选择结束任务。
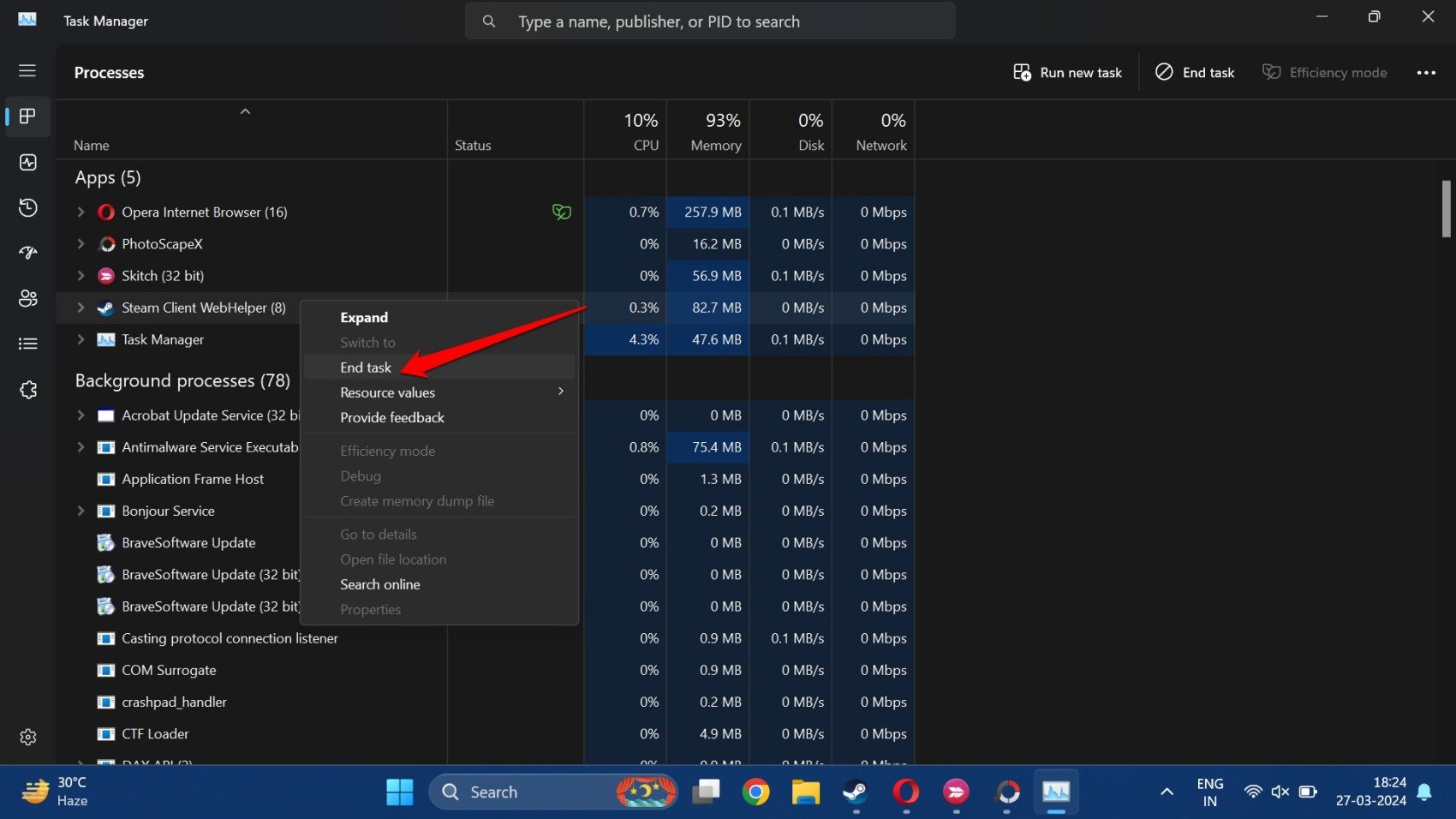
- 稍等片刻,然后按 Windows +S 热键访问 Windows 搜索控制台。
- 键入 Steam 以搜索客户端应用程序并启动它。
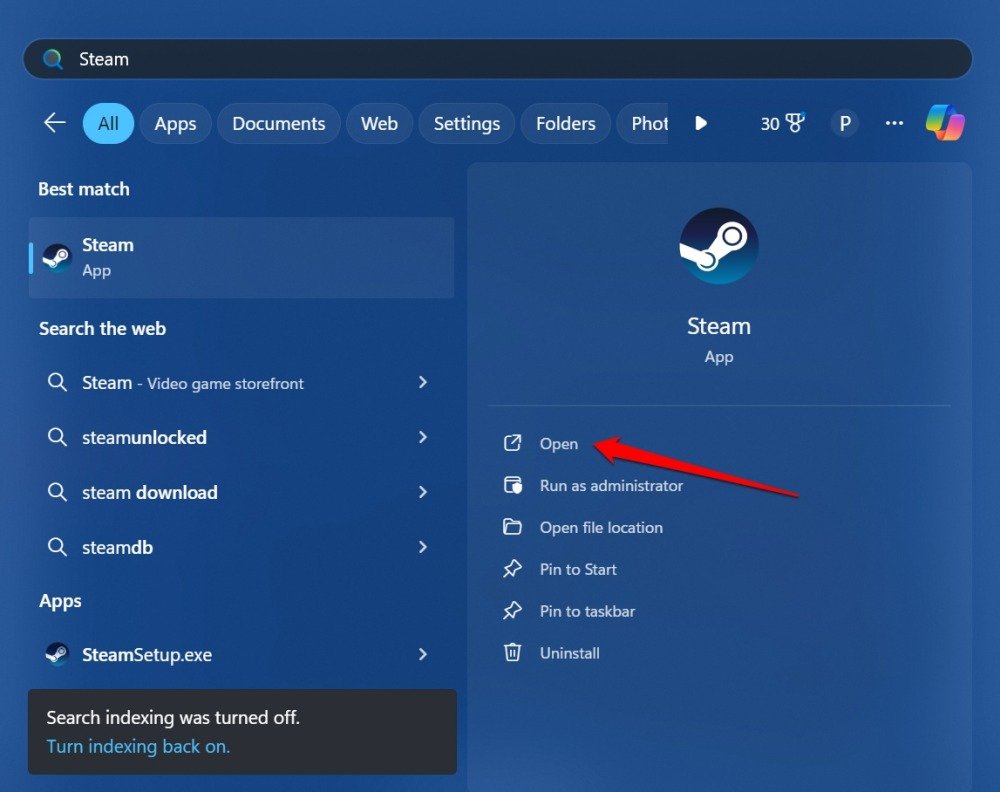
6.关闭VPN
VPN 可用于克服地质限制,以访问无法在您所在地区运行的应用程序和站点。但是,VPN 可能会导致网络速度变慢和其他问题,这些问题可能会阻止您对 Steam 帐户进行重要更改。
因此,在使用 Steam 之前,请关闭 PC 上的 VPN。如果 VPN 是作为扩展程序安装的,您可以从浏览器将其关闭。否则,如果您将 VPN 用作独立应用程序,请从其应用程序设置中将其关闭。
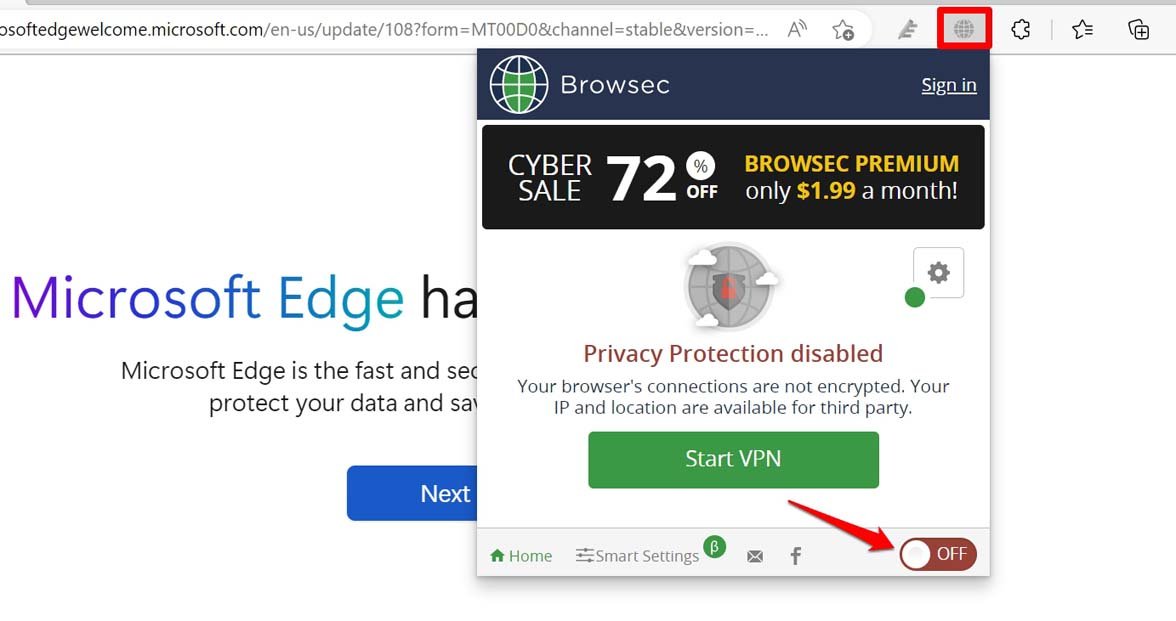
7. 在其他浏览器上访问 Steam
如果您认为用于访问 Steam 的特定浏览器存在问题,请切换到其他浏览器。您可以安装和启动您的 Steam 帐户,有几个功能强大的浏览器应用程序。
如果是有问题的浏览器导致 Steam 上的错误代码 16,则更改为新浏览器应该可以解决该问题。
8. 设置正确的日期和时间
您 PC 的日期和时区不正确可能会阻止您更改 Steam 帐户上的数据。Steam 通常这样做是为了保护您的帐户免遭未经授权的修改。
要在 Windows 计算机上设置正确的日期和时间,
- 按 Windows 键。
- 键入“日期”,您将看到访问“日期和时间设置”的选项。
- 单击“打开”。
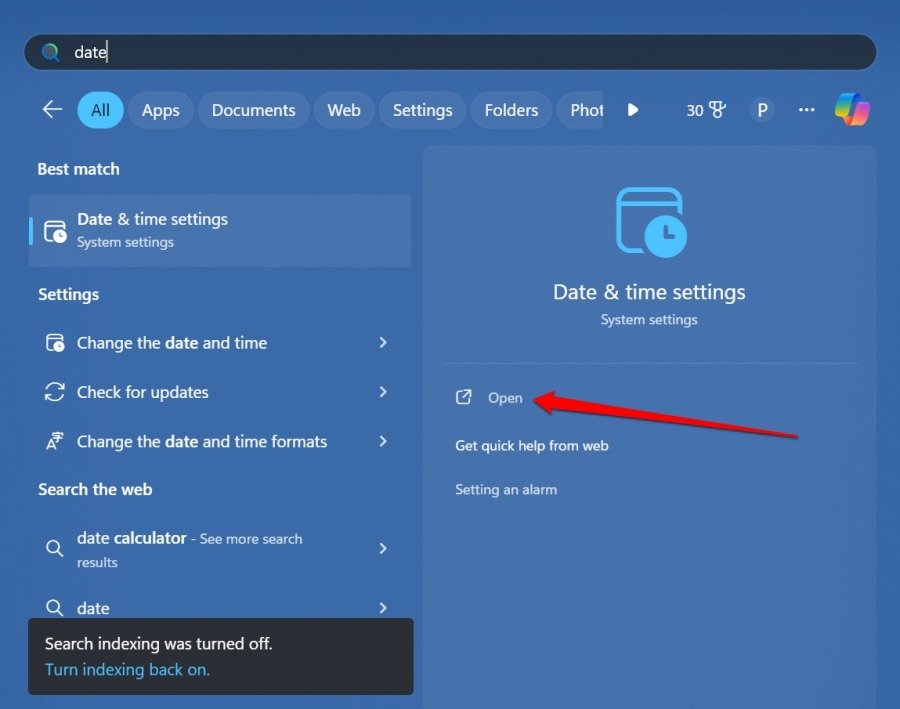
- 滚动到“其他设置”,然后单击“立即同步”按钮。
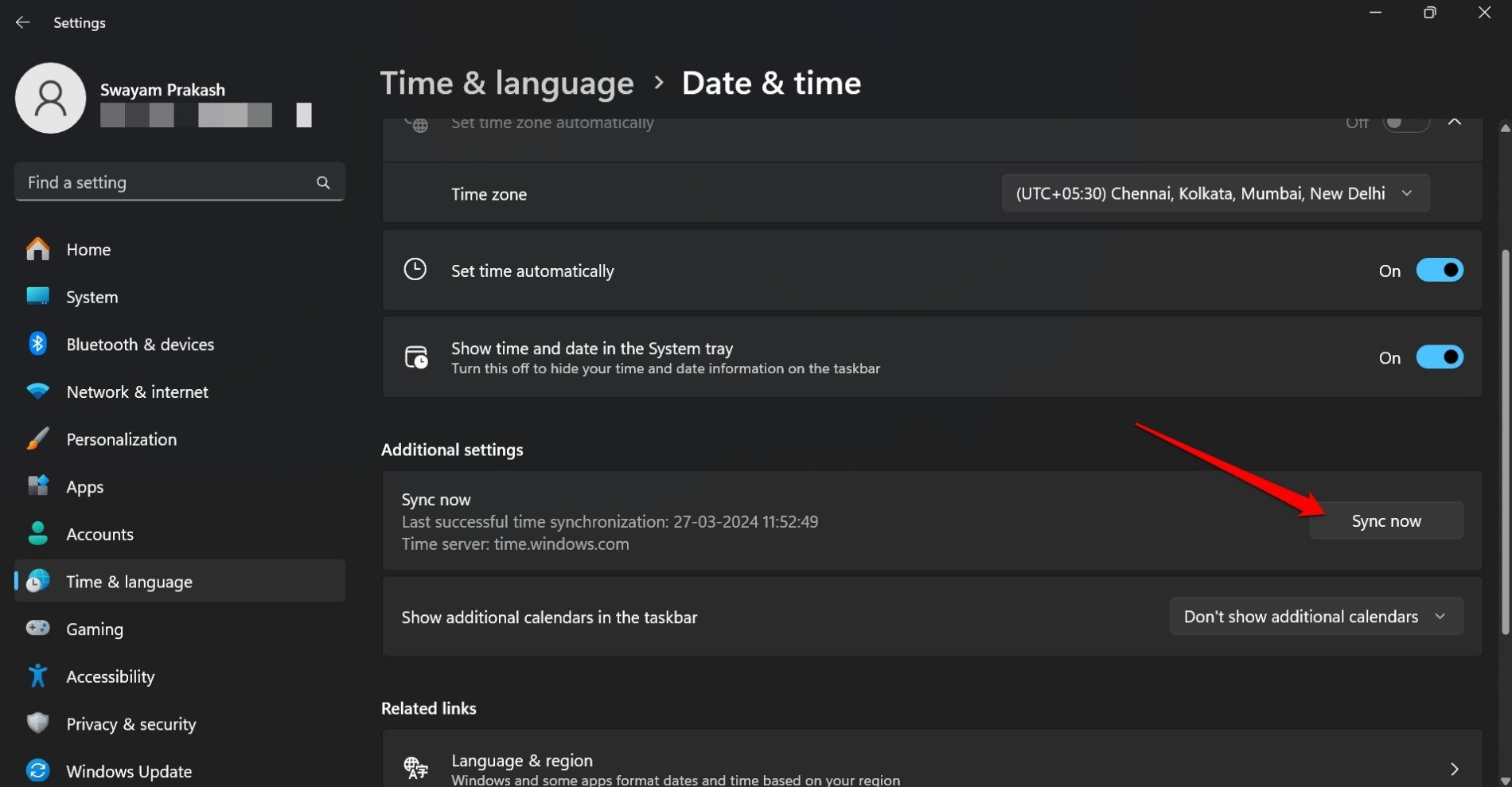
- 退出日期和时间设置。
- 启动 Steam 并访问您的帐户。
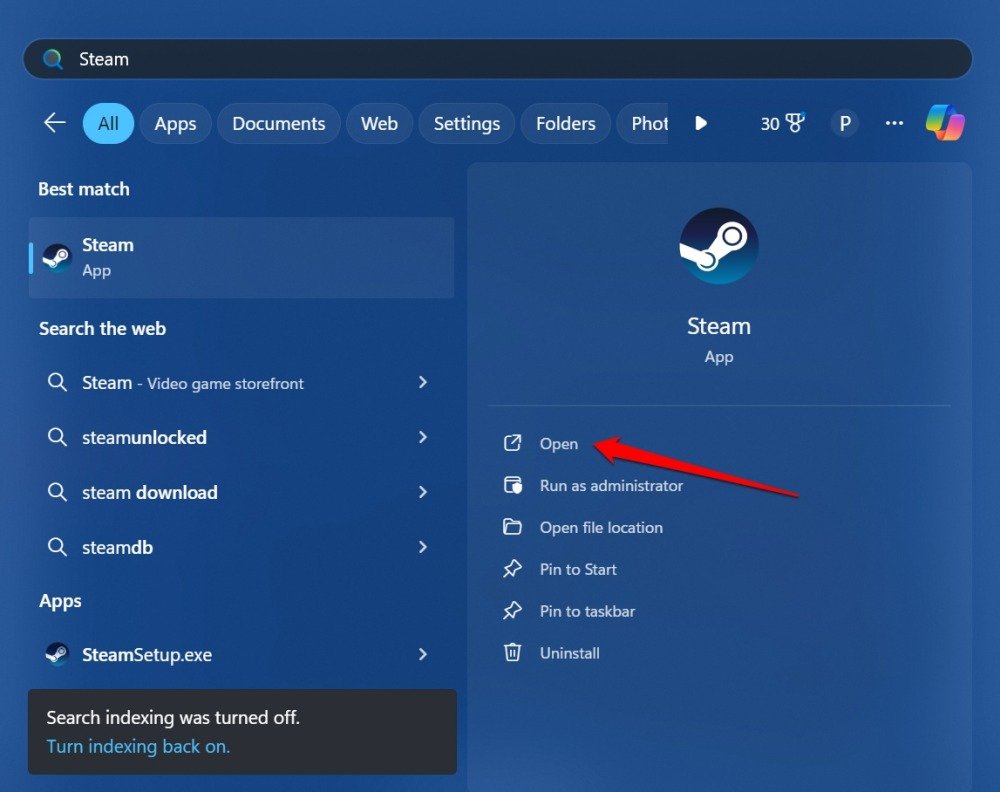
现在,设置了正确的日期和时间,您在对 Steam 帐户信息进行任何更改时不会遇到错误代码 16。
9.重置Steam
最后,您可以考虑重置 Steam 客户端。不用担心,因为您图书馆中的游戏是安全的。执行重置是一个相当简单的过程。
- 按 Windows + R 启动“运行”框。
- 在文本字段中键入 C:\Program Files (x86)\Steam,然后按回车键访问 Steam 目录。
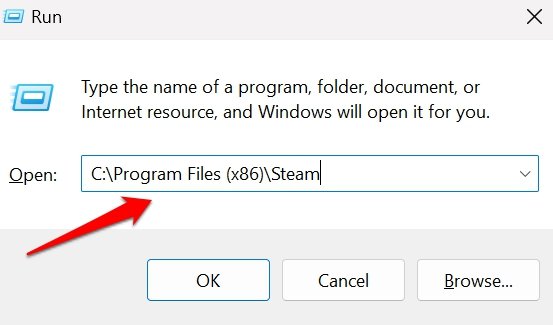
- 选择目录中除 Steam.exe 和 Steamapps 文件夹之外的每个文件夹。
- 删除所选文件夹(Steam.exe 和 Steamapps 文件夹除外)
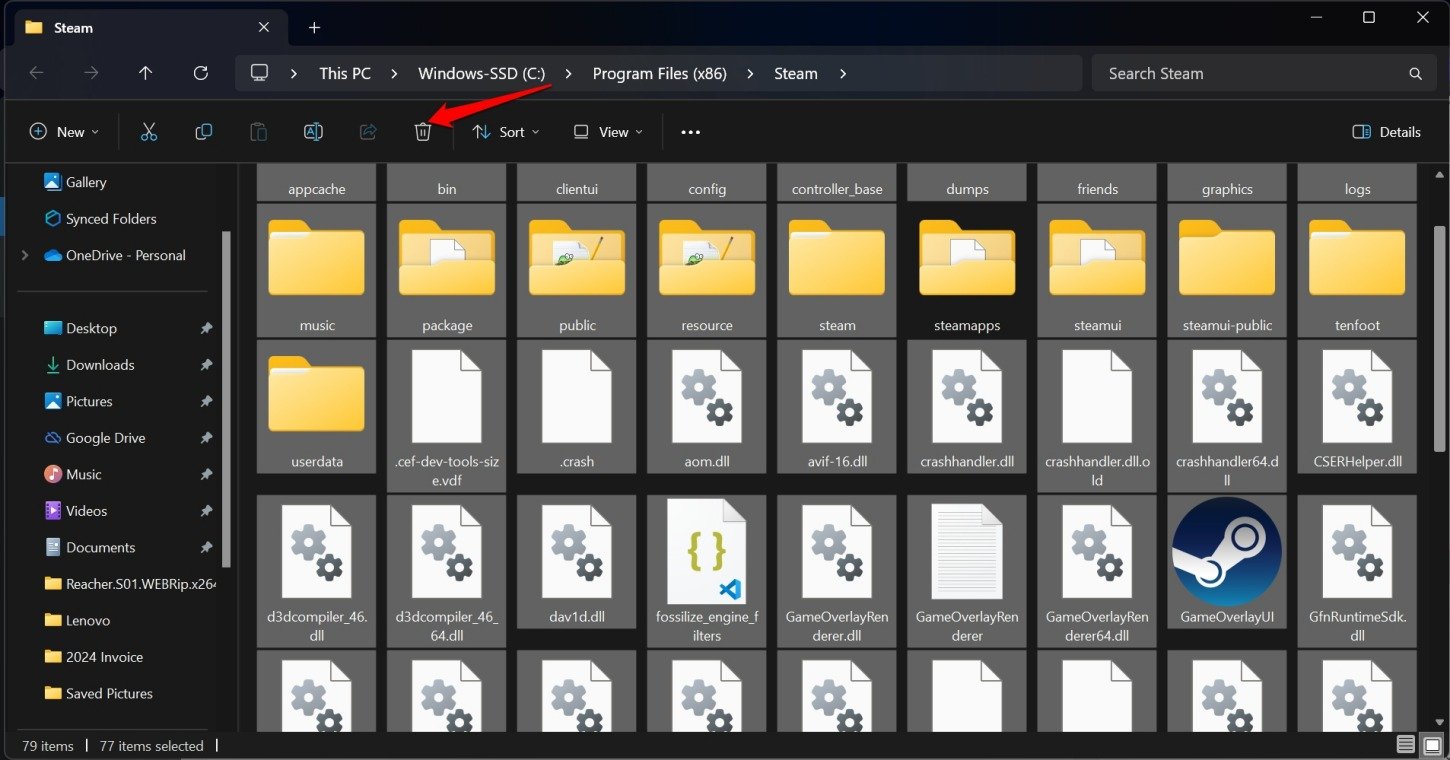
- 从 Windows 搜索重新启动 Steam 并登录您的帐户。
 Win 11系统之家
Win 11系统之家
