当你选择 Windows 聚焦主题(Windows 11 附带的几个主题之一)时,将出现“了解此映像”桌面图标。
桌面图标上写着“了解这张图片”是有原因的。它可以让您对下载的主题进行评分并获取有关它的更多详细信息。
由于 Windows Spotlight 提供了可更改的壁纸,因此大多数人发现它更具吸引力。但是,如果 Windows 聚焦无法正常工作或出于美观原因不需要它,则可以删除“了解此图片”图标。
什么是 Windows 聚焦?
Windows Spotlight 在 Windows 11 中引入,也包含在最新的 Windows 11 迭代中。Spotlight 由 Bing 提供支持,使用 Microsoft Bing 下载图片和广告,然后在锁定屏幕上显示为背景壁纸。
它每天都具有新鲜的图像,并定期在锁定屏幕上提出建议,以提高您使用 Microsoft 产品的工作效率和乐趣。您可以使用图片、幻灯片放映或 Windows 聚焦图像自定义锁屏。
当选择作为桌面背景时,Spotlight 会添加一个名为“了解有关此图片的更多信息”的图标。Windows 聚焦桌面图标显示有关当前所选图像的其他信息。即使使用库存壁纸,这也是有效的。此外,该图标还具有一个上下文菜单,允许您对当前背景图像进行向上或向下投票并移动到下一个背景图像。
在 Windows 聚焦中禁用“了解此图片”图标的方法
如果您不希望“了解此图片”图标出现在 Windows 11 的锁定屏幕上,请按照这些简单的分步过程快速删除它。
使用“设置”应用禁用 Windows 聚焦
在 Windows 10 或 11 电脑上本地禁用 Windows Spotlight 的过程如下。
- 使用您的用户帐户登录您的 Windows 11 计算机。
- 使用 Windows + I 快捷方式启动“设置”应用。
- 接下来,从“设置”菜单的左窗格中选择“个性化”。
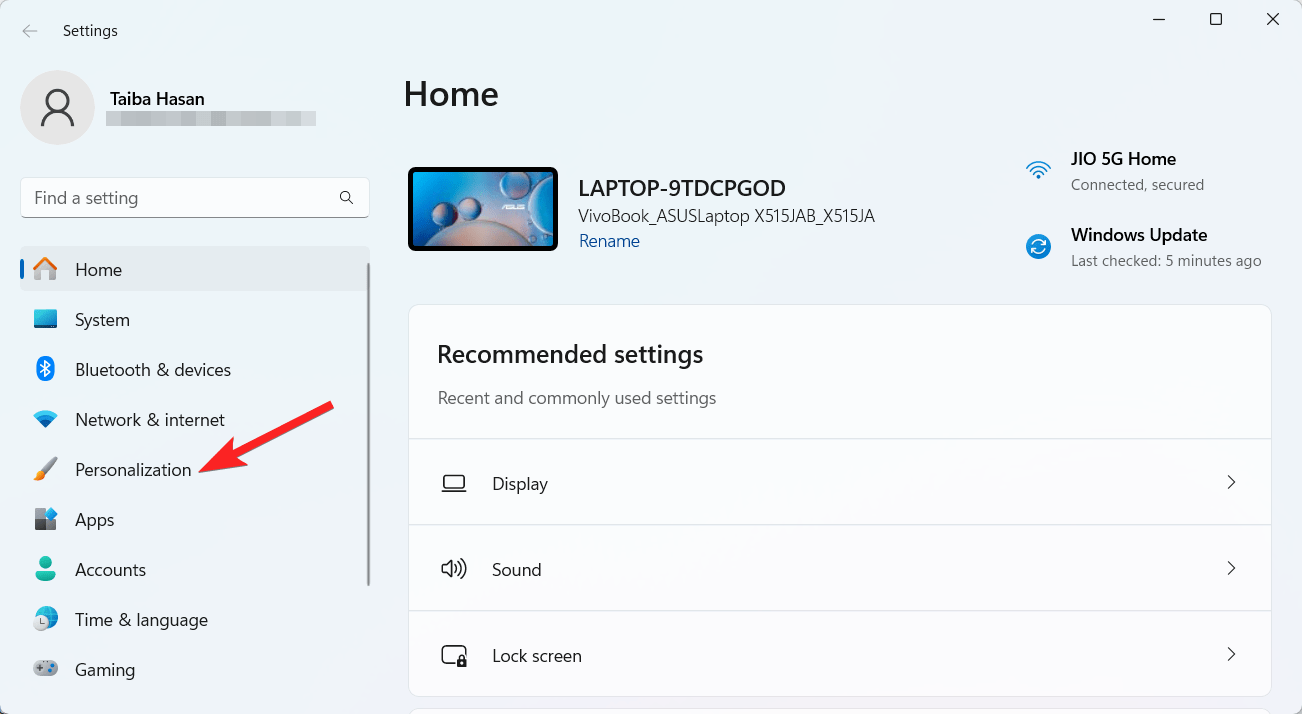
- 现在点击 锁定屏幕 显示在右侧部分。
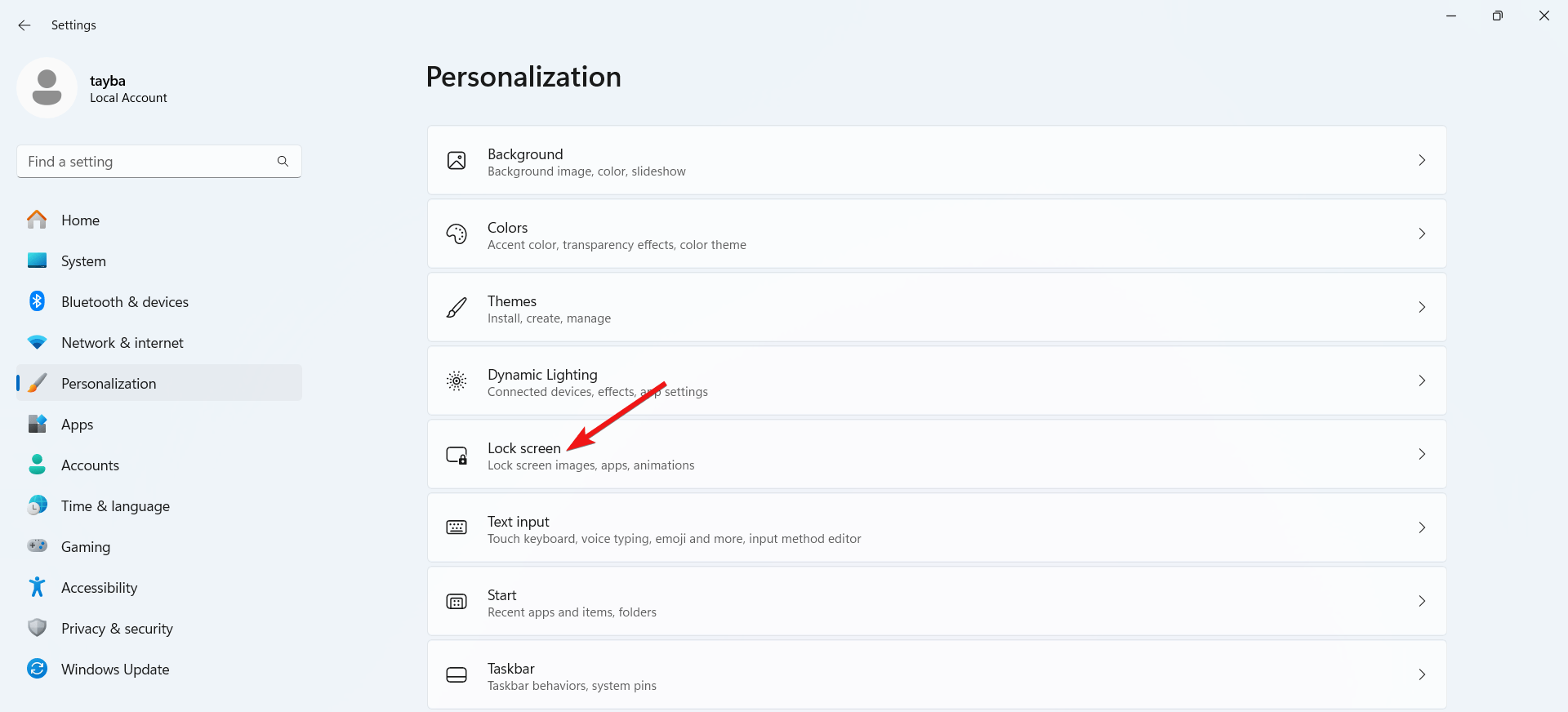
- 单击“个性化锁屏界面”菜单将其展开,然后选择“图片”而不是“Windows 聚焦”。
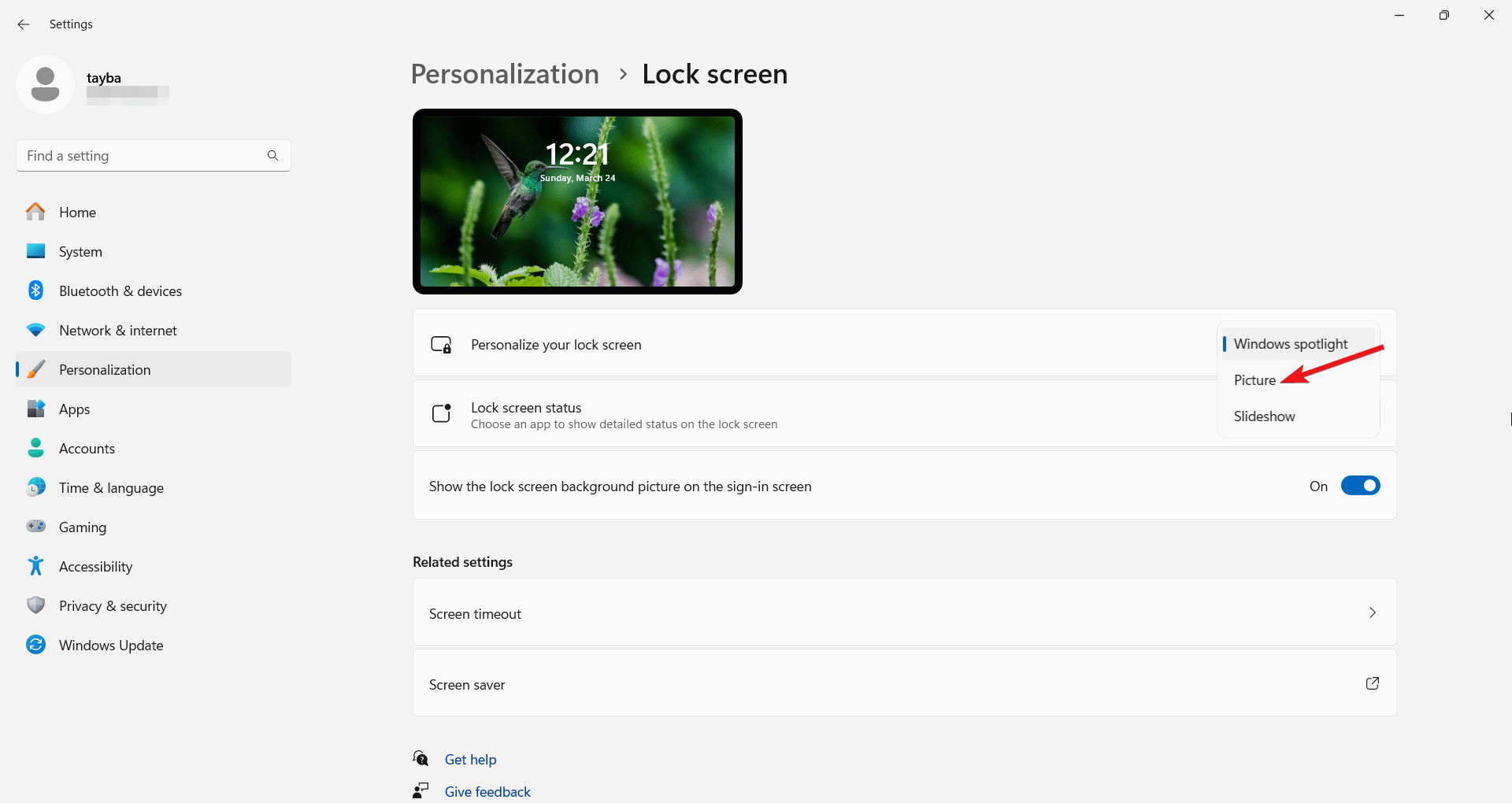
就是这样!Windows 聚焦现在将为您禁用,因此,“了解此图片”图标将不再显示在锁屏上。
使用注册表编辑器
在进行任何修改之前,请备份注册表或建立还原点,因为对注册表进行不正确的修改可能会使计算机不稳定。
- 使用 Windows + R 键启动“运行”命令。要打开对话框,请输入 regedit 并按 Enter。
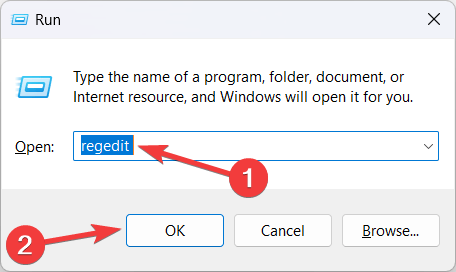
- 导航到如下所示的地址:
HKEY_CURRENT_USER\Software\Microsoft\Windows\CurrentVersion\Explorer\HideDesktopIcons\NewStartPanel
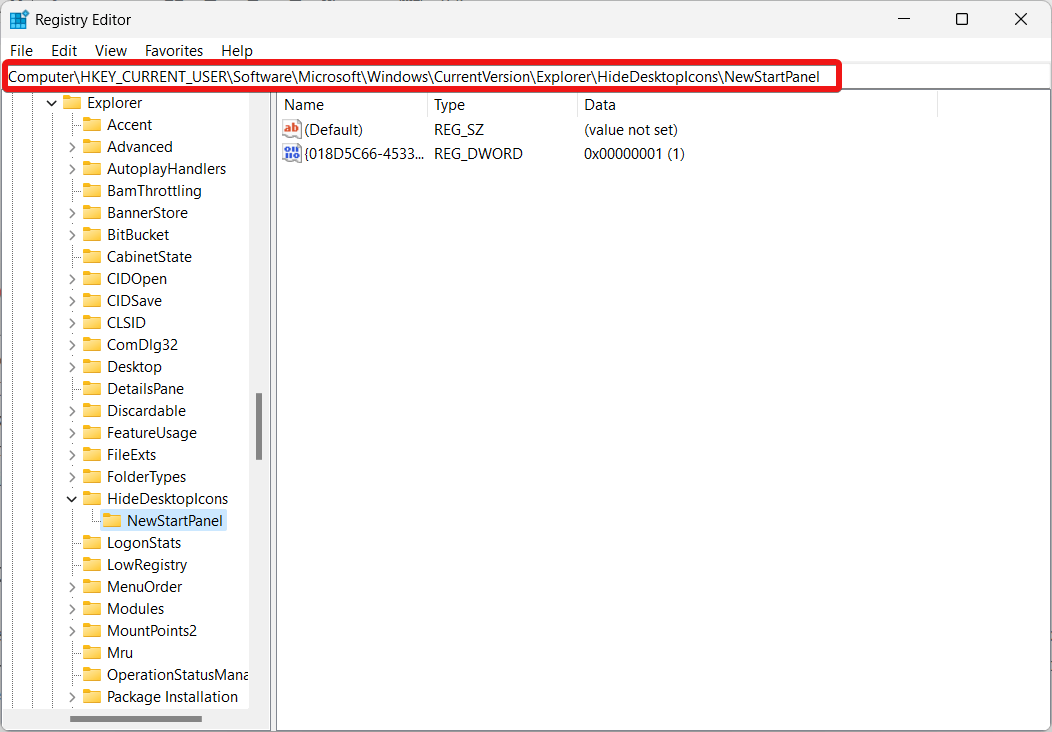
- 在右侧面板中单击鼠标右键,然后从上下文菜单中选择“新建”,然后从子菜单中选择“DWORD(32 位)”值。
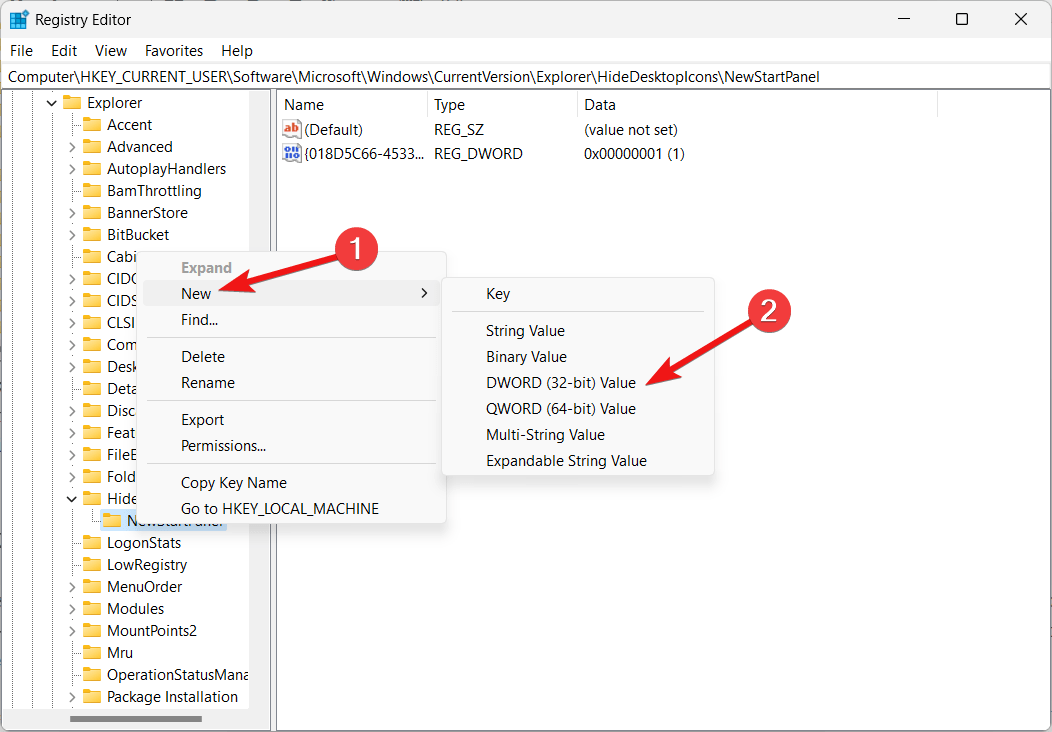
- 重命名 DWORD(32 位)值,并将其命名为 {2cc5ca98-6485-489a-920e-b3e88a6ccce3}
- 双击 DWORD(32 位)进行修改,然后在“数值数据”字段中键入 1 将其关闭。
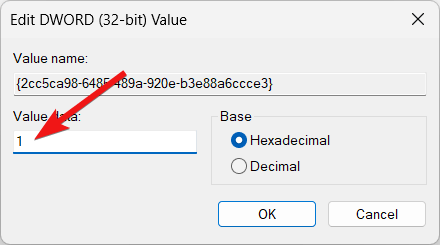
- 在此之后,退出注册表编辑器以确保修改生效并重新启动您的 PC。
使用第三方应用删除“了解此图片”图标
如果要使用 Windows 聚焦作为桌面背景,同时从桌面中删除“了解有关此图片的更多信息”图标,则名为 ExplorerPatcher 的第三方程序将派上用场。以下是使用 Explorer Patcher 软件删除“了解此图片”图标的步骤:
- 首先,从GitHub访问软件的官方下载源后,下载最新版本的ExplorerPatcher。
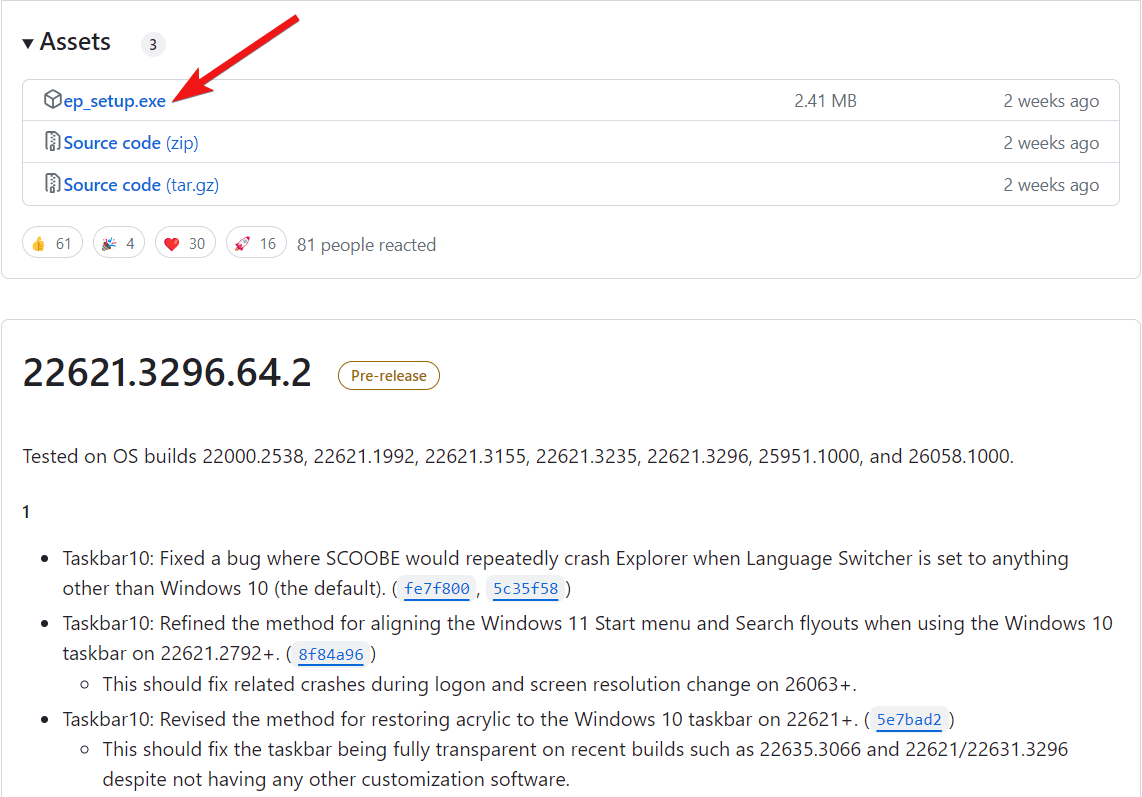
- 完成后,双击启动安装文件。如果安装程序未以这种方式启动,请右键单击安装程序并选择“更多信息”,然后选择“仍然运行”选项。
- 安装 Explorer Patcher 后,“了解有关此图片的详细信息”图标将从桌面上消失。
如果您想从 Windows 11 PC 中删除 ExplorerPatcher,您可以使用 Windows + I 快捷方式转到 Windows 设置。现在,从左侧面板中选择“应用程序”,然后选择“已安装的应用程序”,然后从应用程序的上下文菜单中选择“卸载”。
 Win 11系统之家
Win 11系统之家
