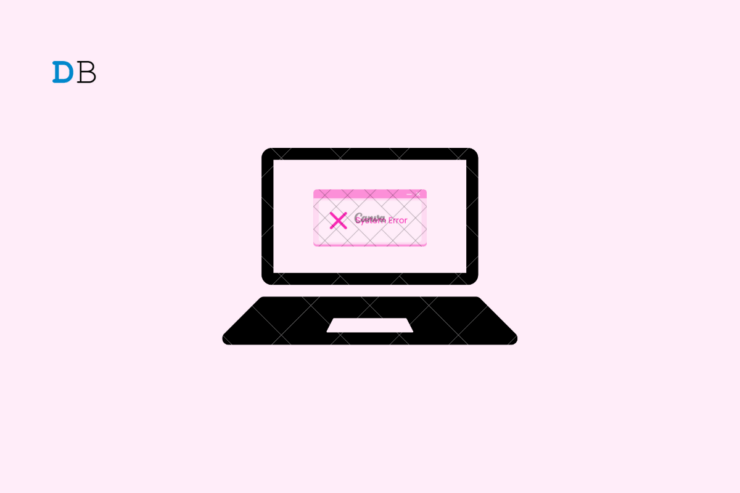
当您在不受支持的硬件上安装 Windows 11 软件时,Microsoft 不支持任何方法,并提醒用户显示“未满足系统要求”水印的错误消息。此水印出现在计算机桌面屏幕的右下角。
如果您在计算机上看到“未满足系统要求”水印,则可以通过修改一些更改将其删除。当计算机硬件不受支持时,通常会出现此错误。在本指南中,我们将展示如何解决 Windows 11 计算机上的“未满足系统要求”水印。让我们开始吧。
删除未满足水印的系统要求的方法
我们提到了两种不同的方法来删除 Windows 11 上的“未满足系统要求”。让我们直接进入正题。
1.使用组策略编辑器
如果你使用的是 Windows 专业版或企业版,那么组策略编辑器对你来说将是小菜一碟。按照以下说明通过组策略编辑器删除“未满足系统要求”水印:
- 按键盘上的 Windows + R 键启动“运行”对话框。
- 在字段框中,键入“gpedit.msc”,然后单击“确定”。这可能会启动组策略编辑器。
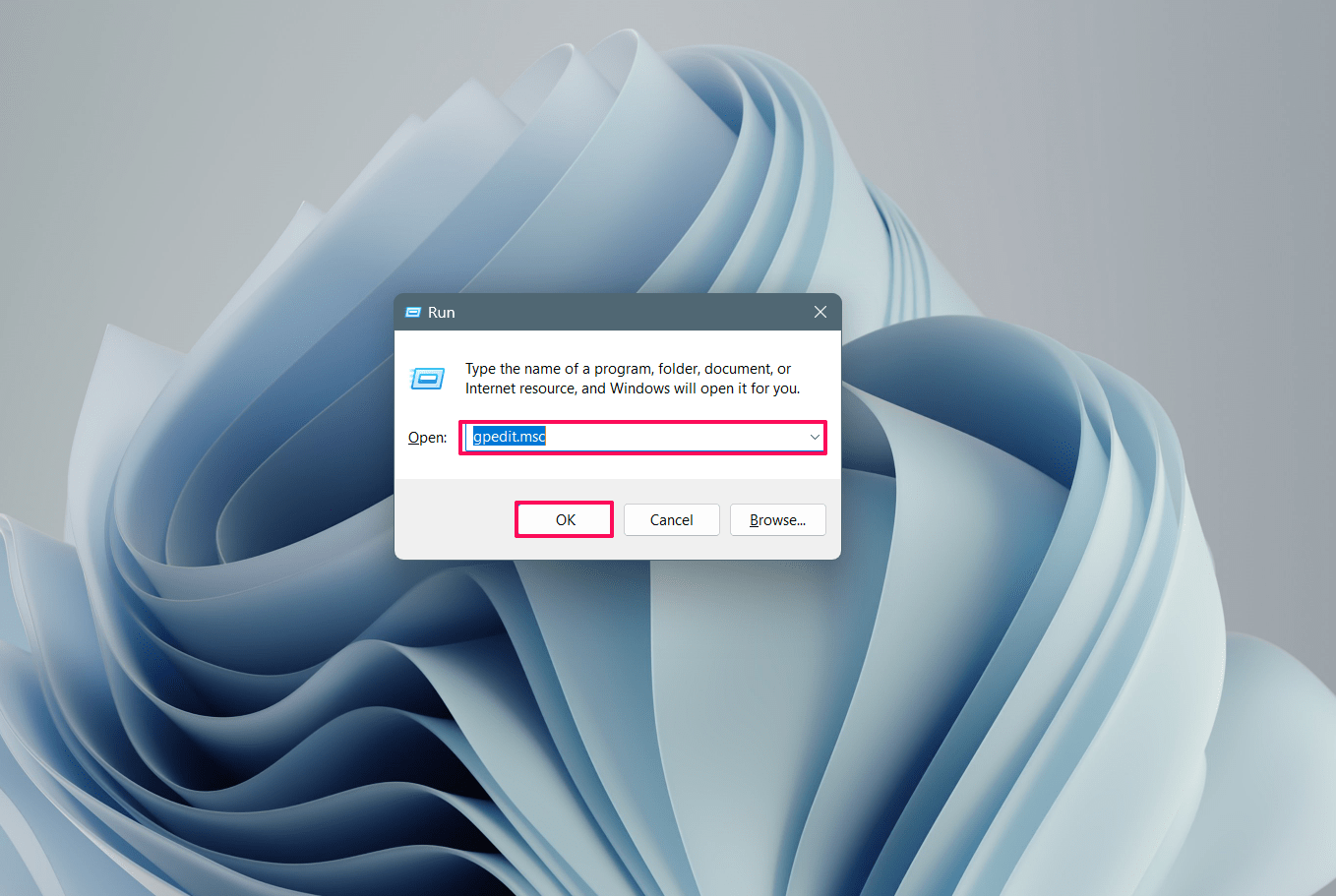
- 在“本地组策略编辑器”下,双击“计算机配置”。
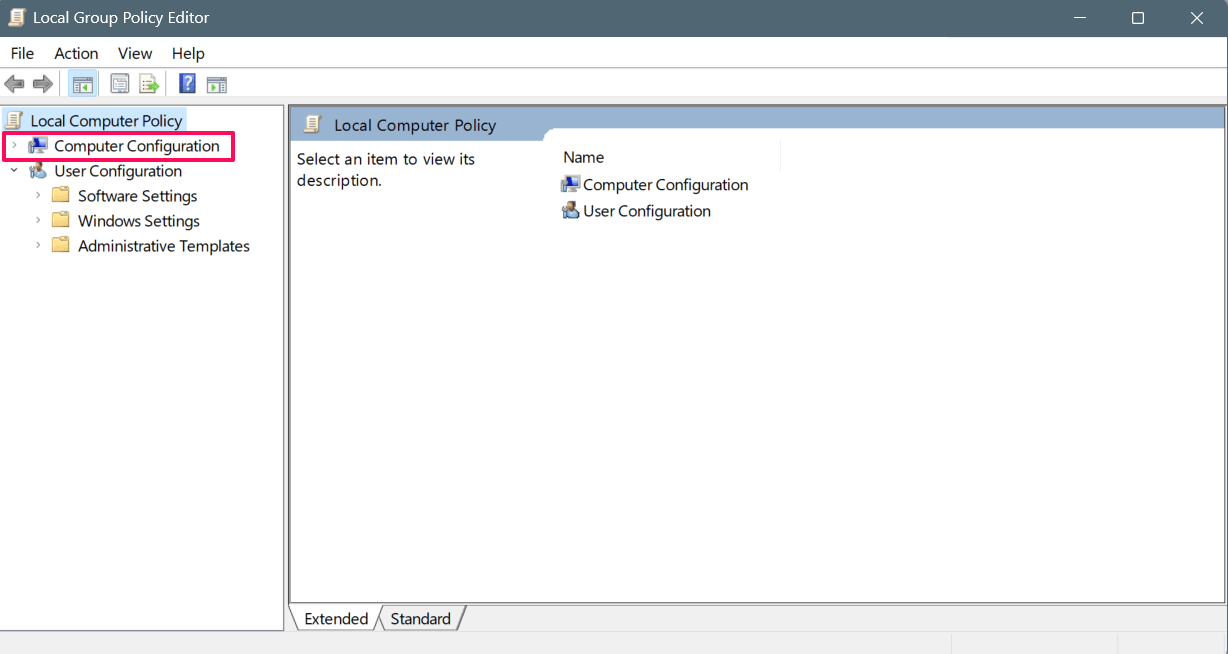
- 然后,单击“管理模板”>“系统”。
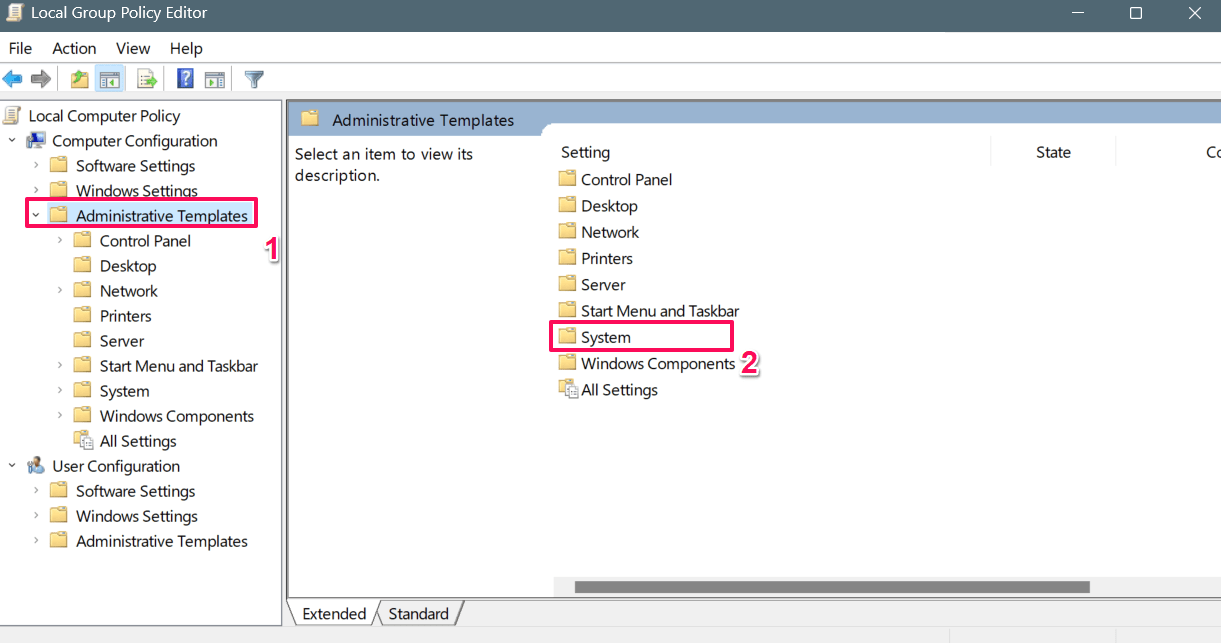
- 在“设置”部分,向下滚动并双击“未满足 Windows 系统要求时隐藏消息”。
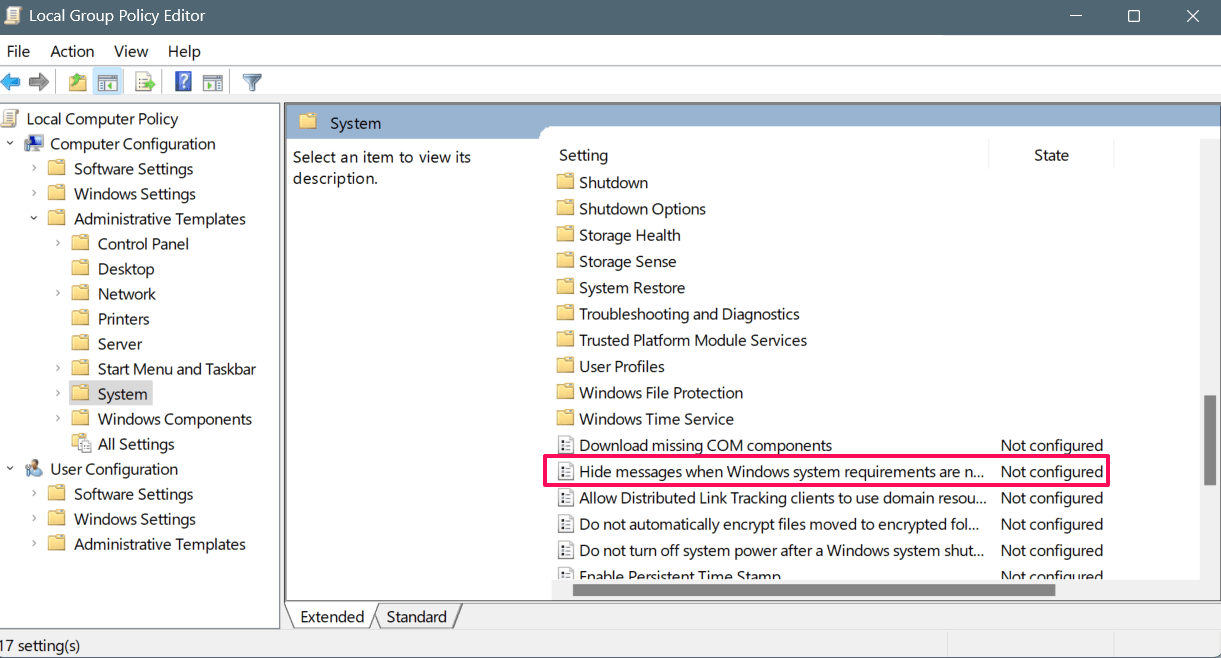
- 在出现的弹出菜单中,单击左侧的“启用”选项。
- 选择选项后,单击“应用”按钮,然后单击还行。
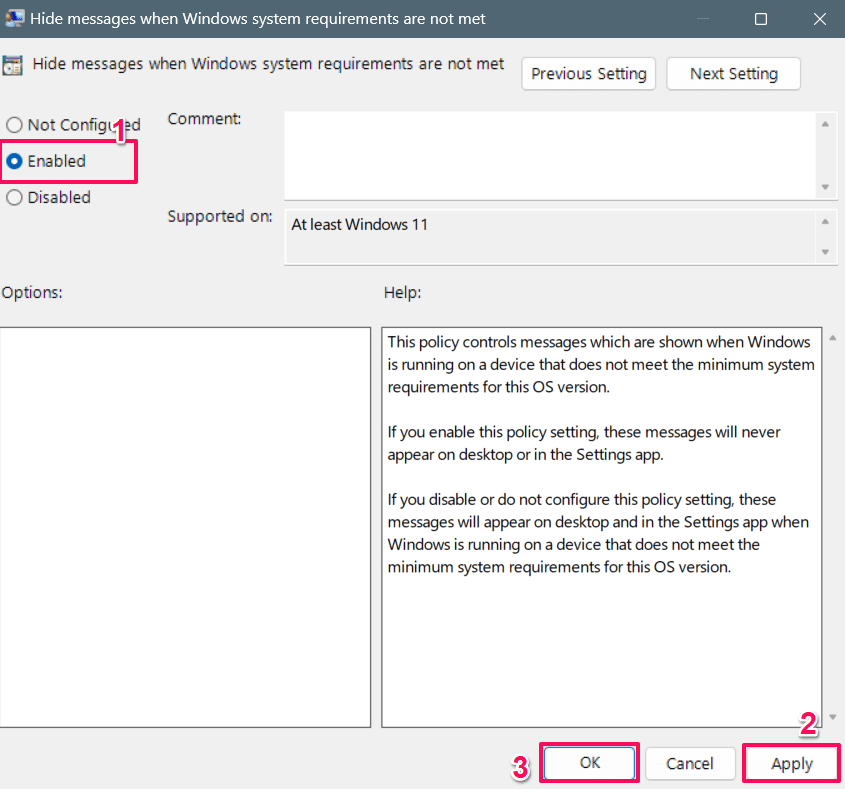
现在您可能会注意到“未满足系统要求”水印已从桌面屏幕中删除。荣誉!
2.使用注册表编辑器删除未满足的系统要求水印
删除“未满足系统要求”水印的另一个有效解决方案是使用注册表编辑器。如果您无权访问组策略编辑器,则可以使用此方法删除水印。这是如何做到的。
- 按 Windows 图标启动计算机上的开始菜单。
- 在 Windows 搜索栏中,键入“注册表编辑器”,然后单击“打开”。
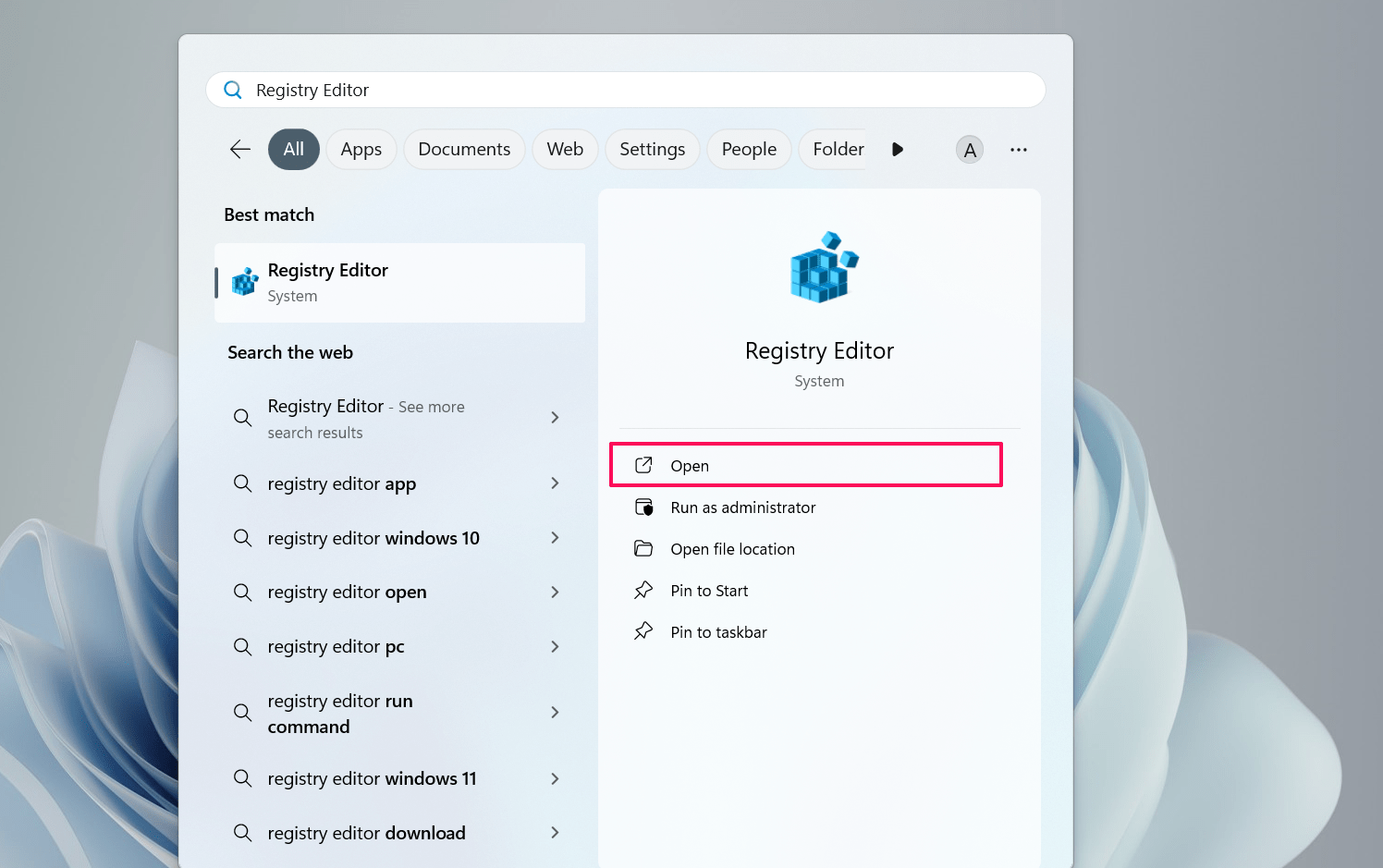
- 如果屏幕上出现用户帐户控制 (UAC) 提示,请单击“是”继续。
- 双击“HKEY_CURRENT_USER”,然后选择“控制面板”。
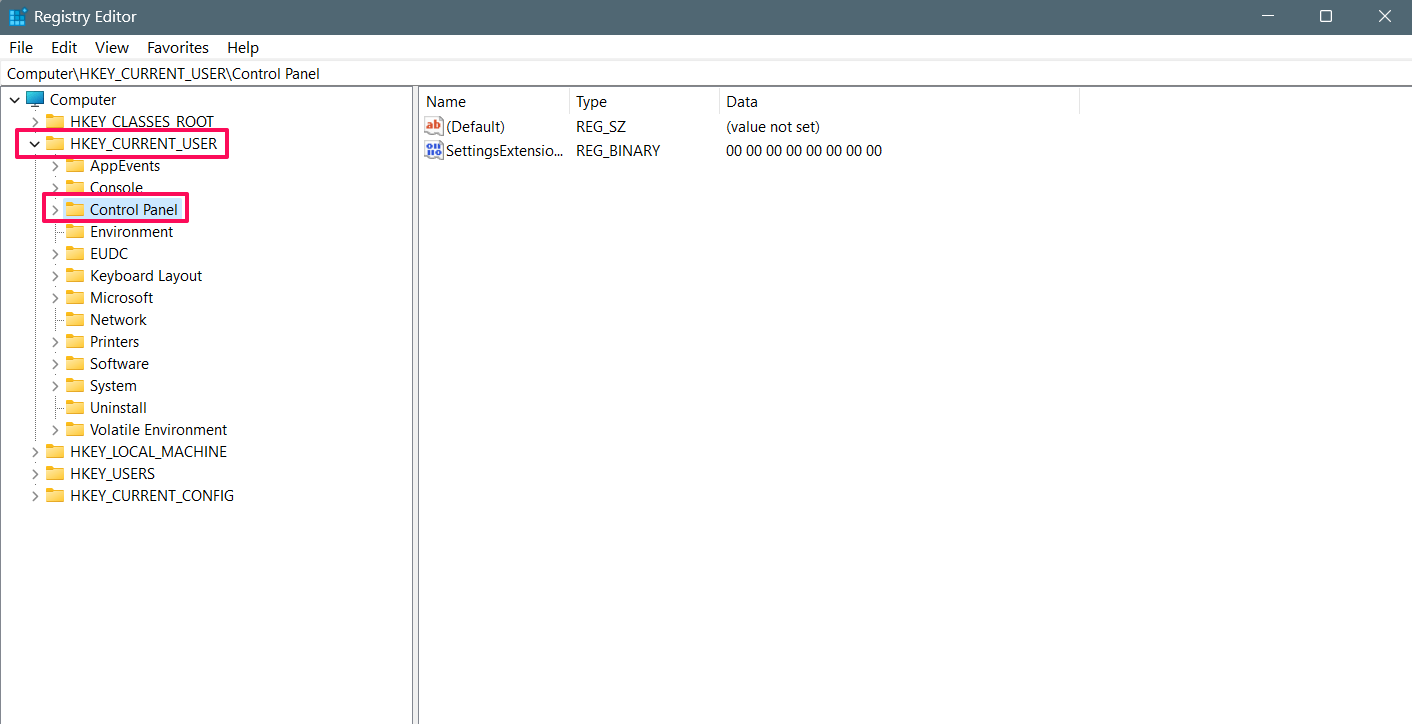
- 右键单击“控制面板”,然后单击“新建”,然后选择“密钥”。
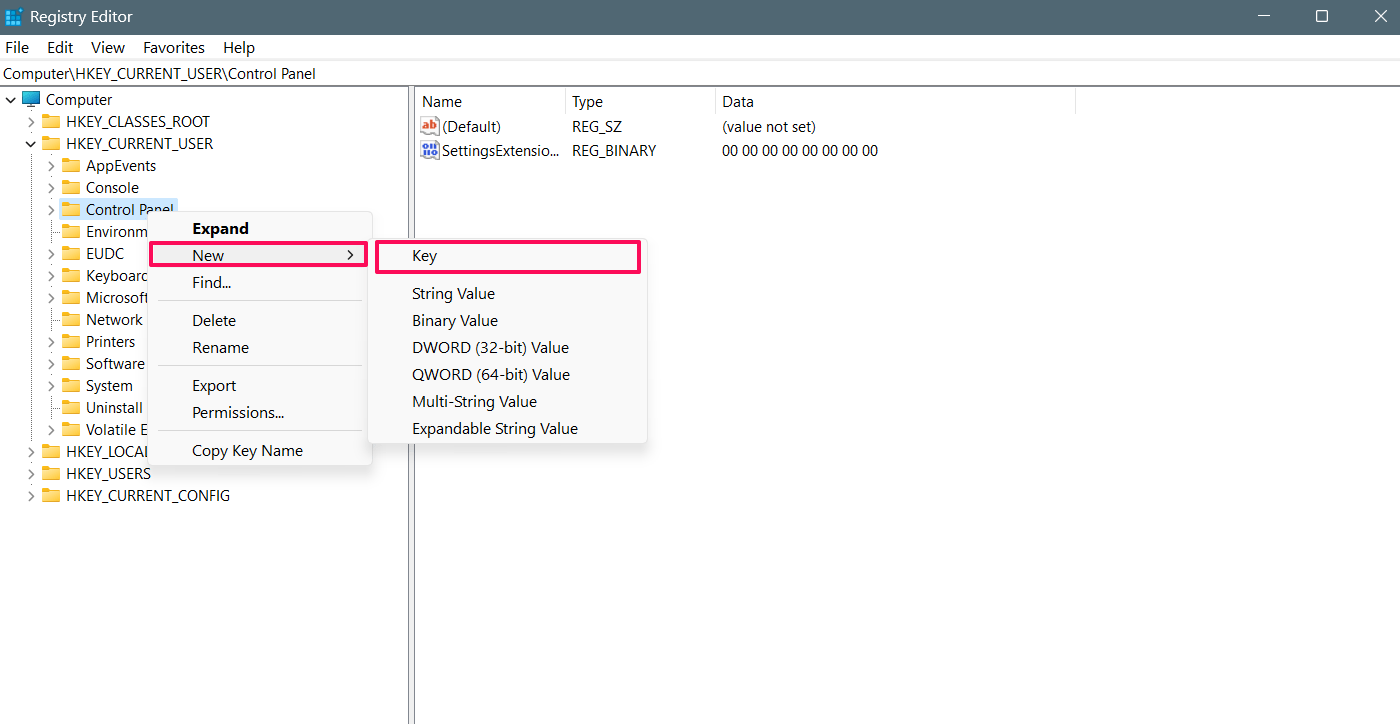
- 在这里,将此名称键命名为“UnsupportedHardware NotificationCache”。如果它已经存在,则无需创建新密钥。
- 选择该键并右键单击右侧窗格中的“默认”选项,然后选择新> DWORD(32 位)值。

- 将新值命名为“SV2”,然后单击 Enter。然后,双击 SV2 值,它将打开菜单以编辑 DWORD(32 位)值。
- 在窗口中,在数值数据中键入“0”,并确保选择“十六进制”。然后,单击“确定”。
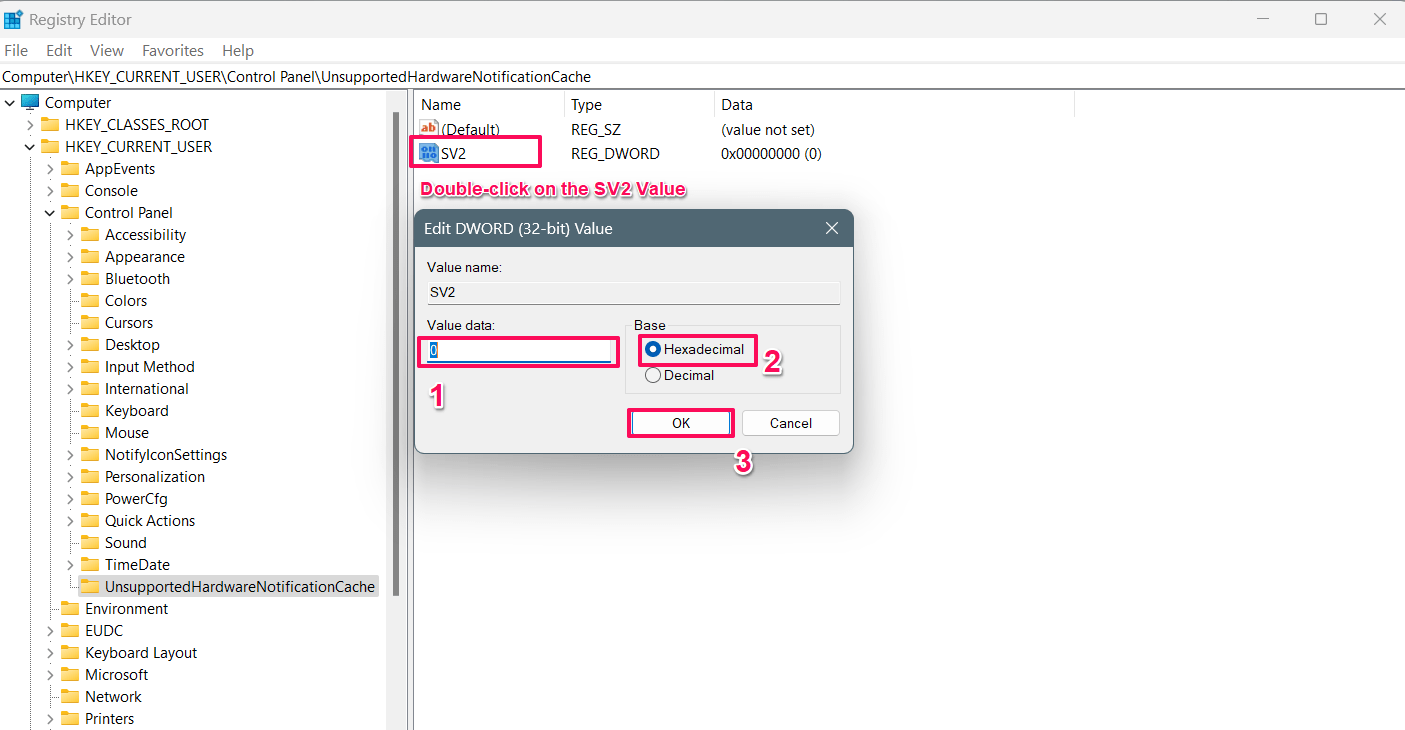
- 就是这样。现在重新启动计算机,“未满足系统要求”水印将被删除。
注意:如果您的 Windows 11 运行的是 21H2 版本,则需要将条目更改为“SV1”而不是“SV2”,并将值数据设置为“0”。
 Win 11系统之家
Win 11系统之家
