
硬盘是 Windows PC 上所有数据的集中存储库,可以在需要时轻松访问。硬盘是坚固耐用的设备,但不幸的是,它们容易损坏,从而严重影响其运行。随着时间的流逝,硬盘健康状况恶化,阻碍了组件的顺利工作。
虽然这是不可避免的,但定期监控硬盘运行状况以避免突然丢失数据或完全系统故障至关重要。有趣的是,Microsoft 提供了一系列方法,您可以通过这些方法来检查 Windows 11 PC 上的硬盘运行状况。因此,让我们检查一下它们并了解它们的分步过程。
在 PC 上检查硬盘驱动器或 SSD 健康状况的最佳方法
这是在 Windows 11 上检查硬盘和 SSD 健康状况的简单指南
1.使用Windows CHKDSK工具
CHKDSK 是一个方便的命令提示符实用程序,用于诊断和修复与硬盘相关的问题和错误。这种机制内置于 Windows 的所有迭代中,包括 Windows 11 扫描硬盘驱动器以识别坏扇区,在某些情况下甚至可以修复它们。因此,CHKDSK 命令是检查磁盘驱动器运行状况的相关工具。以下是如何利用 Chkdsk 命令来谋取利益的方法。
- 按 Windows 键并键入 cmd 命令。从搜索结果部分选择“以管理员身份运行”。

- 在“用户操作控制”面板上选择“是”,以使用提升的权限启动命令提示符。
- 在命令提示符窗口中键入 CHKDSK,然后按 Enter 键运行基本运行状况扫描。接下来,键入 CHKDSK/f /r 命令并按 Enter 键执行该命令。这将有助于修复坏扇区并在可能的情况下恢复数据。

注意
- 您也可以运行 chkdsk /f /r /x 命令,该命令将首先卸除硬盘驱动器。
- 如果您想在系统重新启动时运行 chkdsk 命令,只需运行 chkdsk /f 命令即可。接下来,按 Y 键,然后按 Enter 键。
就是这样!一旦您的 PC 从下次重新启动中启动,CHDSK 扫描将启动,并为您提供驱动器的健康状况。
2. 使用 WMIC 命令
WMIC 或 Windows Management Instrumentation 命令是另一个命令行工具,可用于检查和管理多个与 Windows 相关的任务,例如对硬盘执行运行状况检查。这就是 WMIC 命令可让您检查 Windows 11 上的硬盘运行状况的方式。
- 使用 Windows 键启动“开始”菜单。在搜索框中键入命令提示符,然后从搜索结果部分选择“以管理员身份运行”。
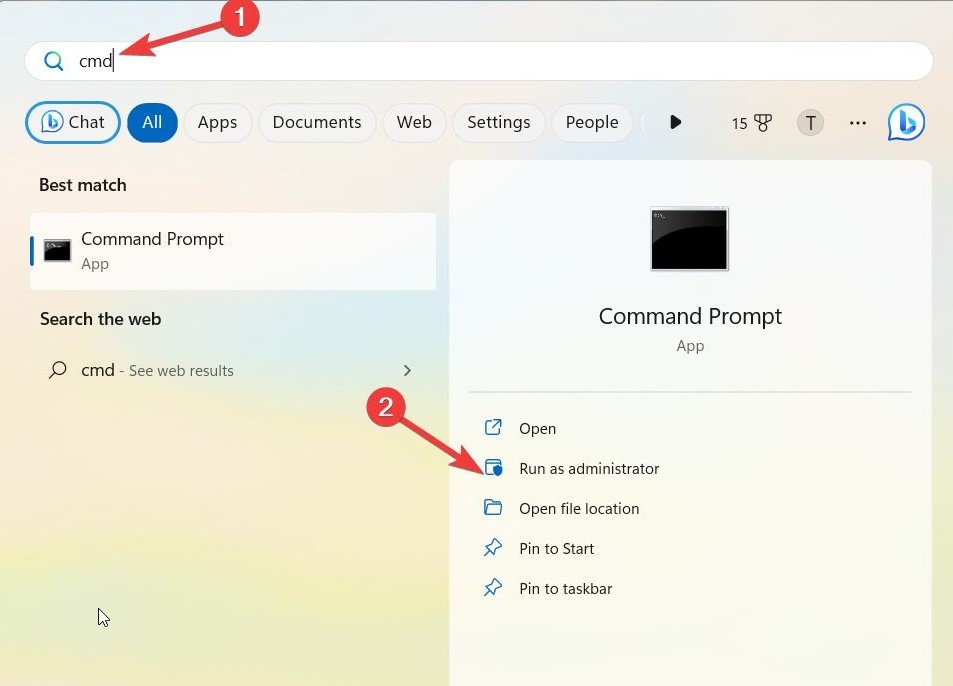
- 按“用户操作控制”面板上的“是”按钮,以使用管理权限启动命令提示符。
- 现在,在命令提示符窗口中键入 WMIC,然后按 Enter 键执行命令。
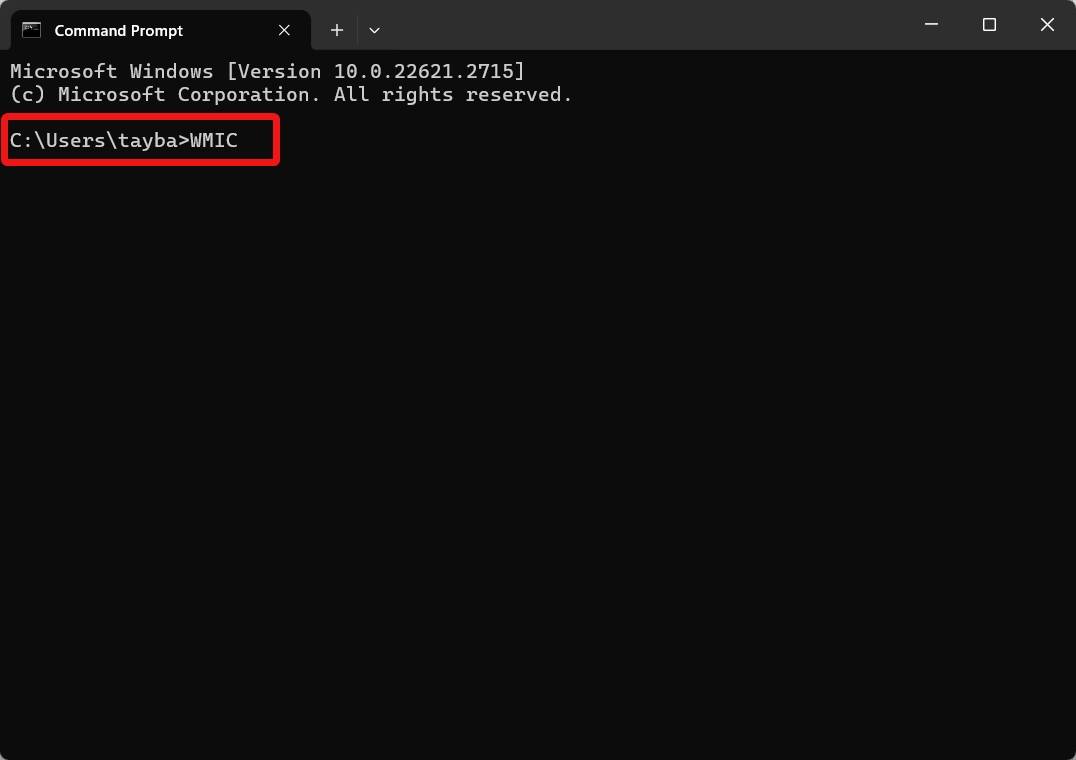
- 这将打开WMIC接口。现在,键入以下命令并按 Enter 键执行它。
diskdrive get status

就是这样!WMIC 工具现在将启动。它将检查硬盘并显示硬盘的完整运行状况。
如何检查 Windows 11 上固态硬盘的运行状况?
1. 使用高级设置检查现代 SSD 的健康状况
您可以使用 Windows 11 PC 上内置的内置 SSD 设置部分轻松确定 SSD 驱动器的运行状况。以下是您需要如何进行。
- 首先,使用 Windows + I 快捷方式调出 Windows 设置应用程序。
- 从左侧边栏中选择“系统”,然后从右侧部分选择“存储”。

- 接下来,选择位于“存储管理”部分下的“高级存储设置”。
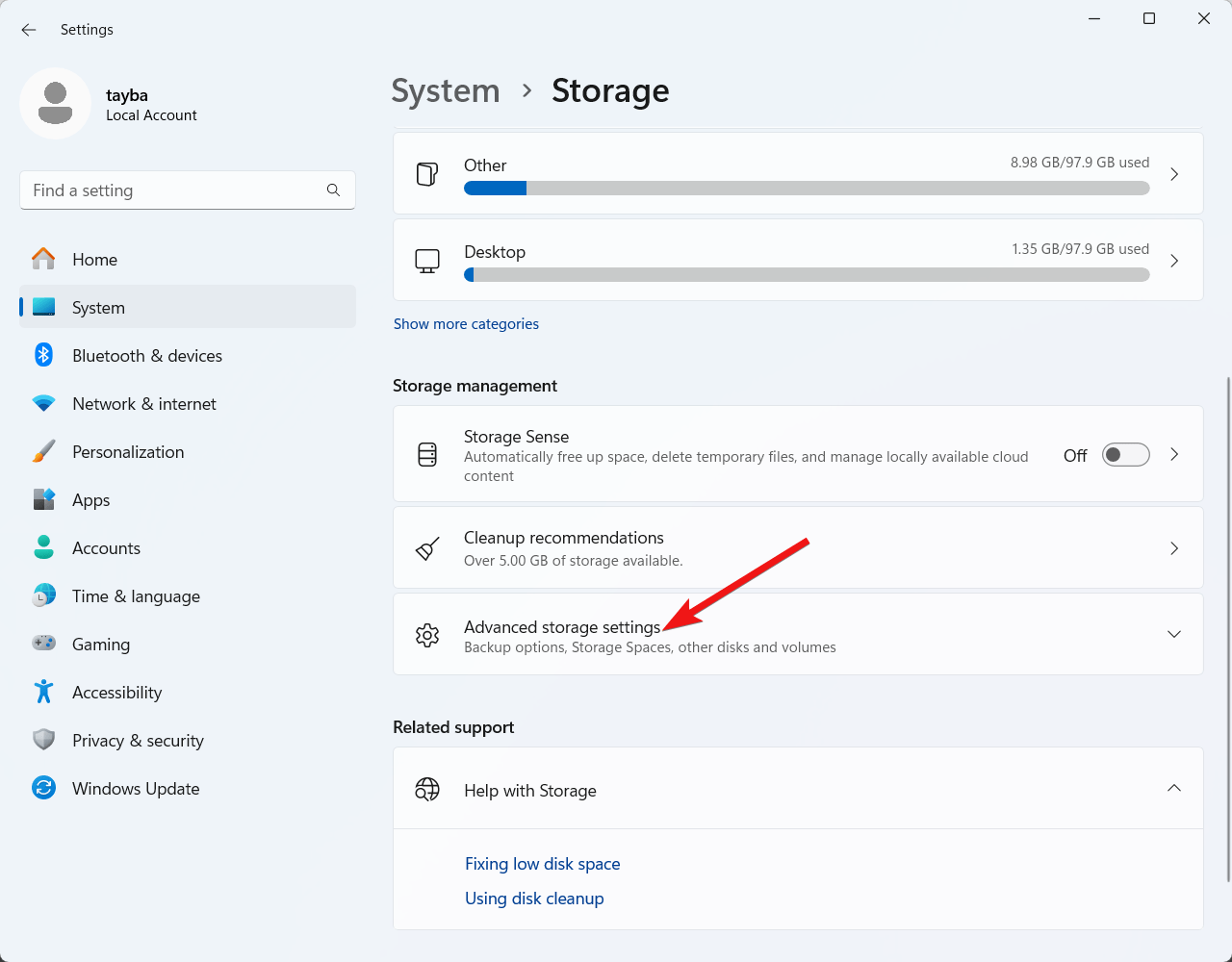
- 从展开的选项列表中,选择磁盘和卷。
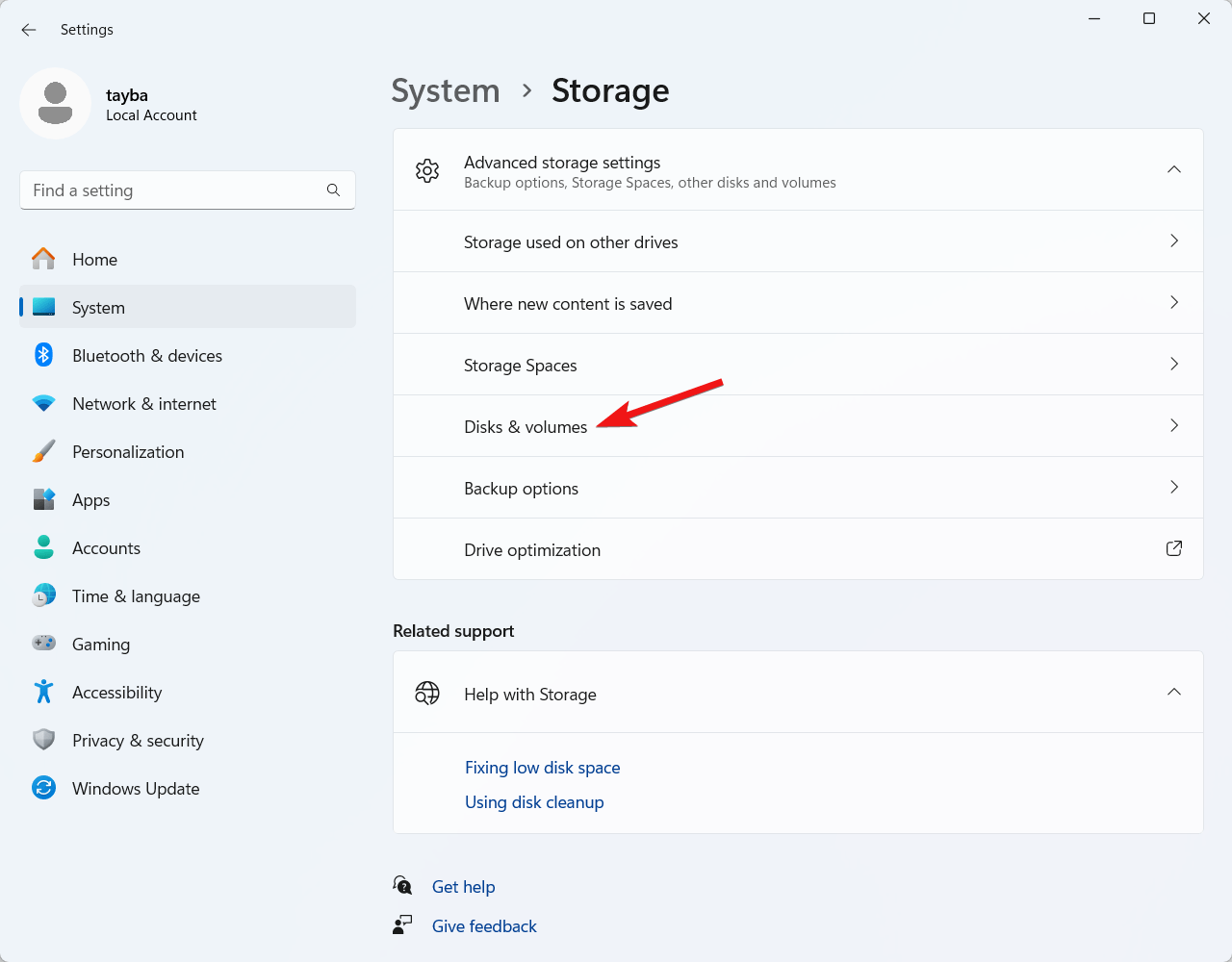
- 查找 SSD 驱动器,然后单击它旁边的“属性”按钮。
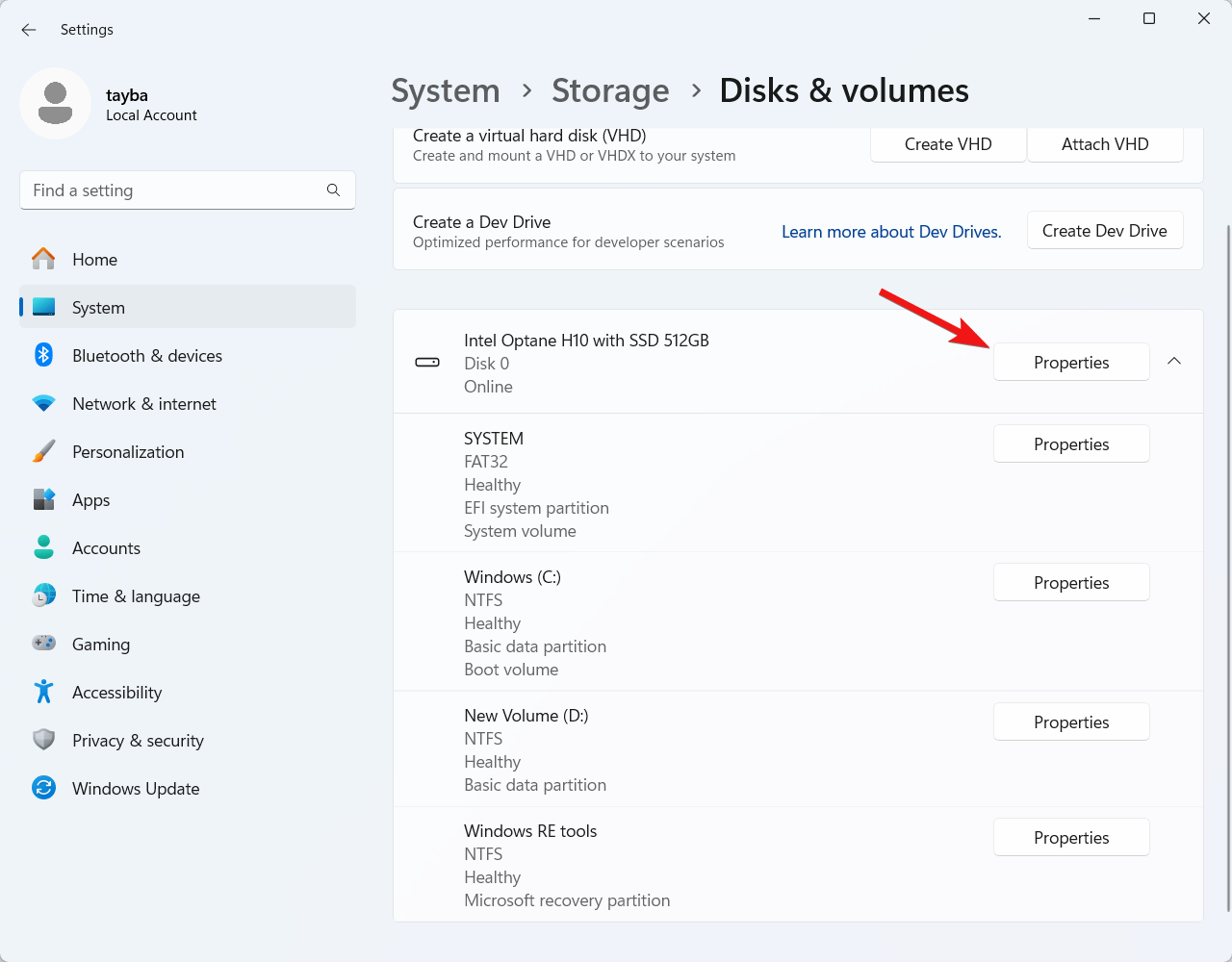
现在,查找云端硬盘运行状况部分,并检查不同的属性,包括剩余使用寿命、可用可用空间和温度。这些属性将帮助您了解 SSD 的运行状况(如果您的系统有)。
2. 使用性能监视器检查传统磁盘驱动器的运行状况
无法使用高级存储设置功能查看传统硬盘驱动器的运行状况。有趣的是,您可以利用性能监视器工具使用 SMART 自我监控、分析和报告技术 (SMART) 功能来确保磁盘驱动器以正常状态运行。
以下是使用性能监视器检查硬盘故障状态的步骤:
- 按 Windows 键调出“开始”菜单。在搜索栏中键入 Windows 工具,然后选择第一个搜索结果。
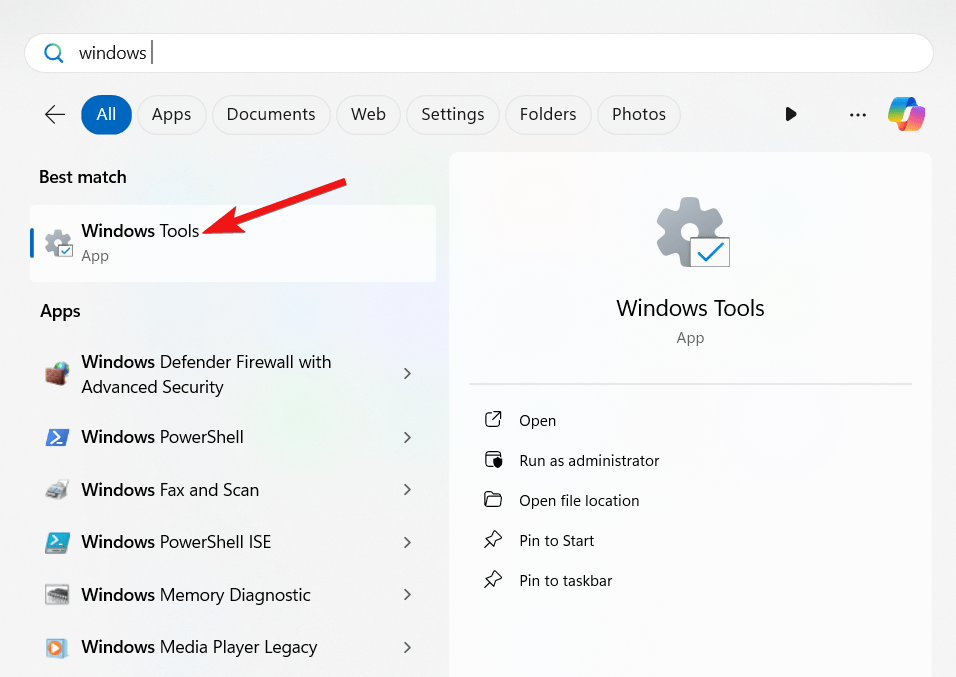
- 在屏幕上显示的工具列表中,双击性能监视器以启动它。
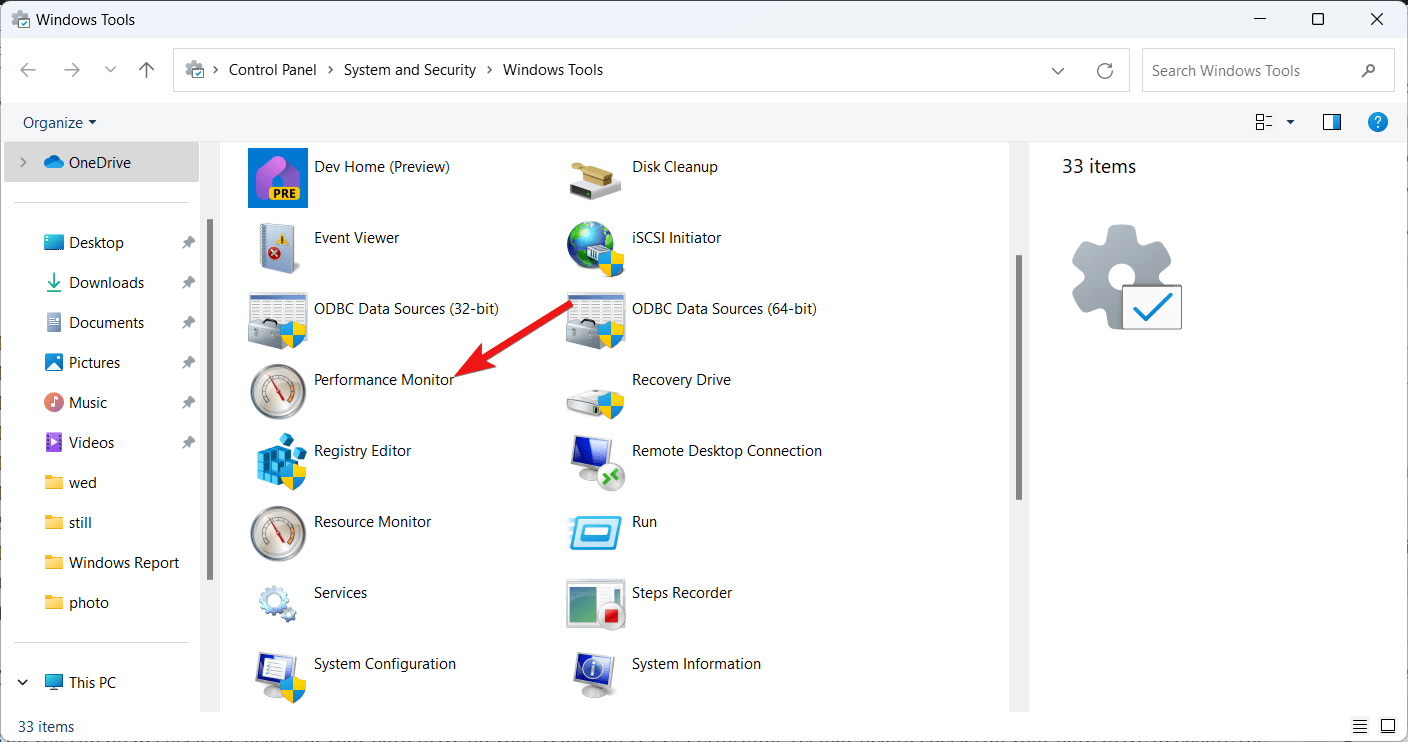
- 接下来,单击“数据收集器集”以展开列表,然后从子列表中选择“系统”。
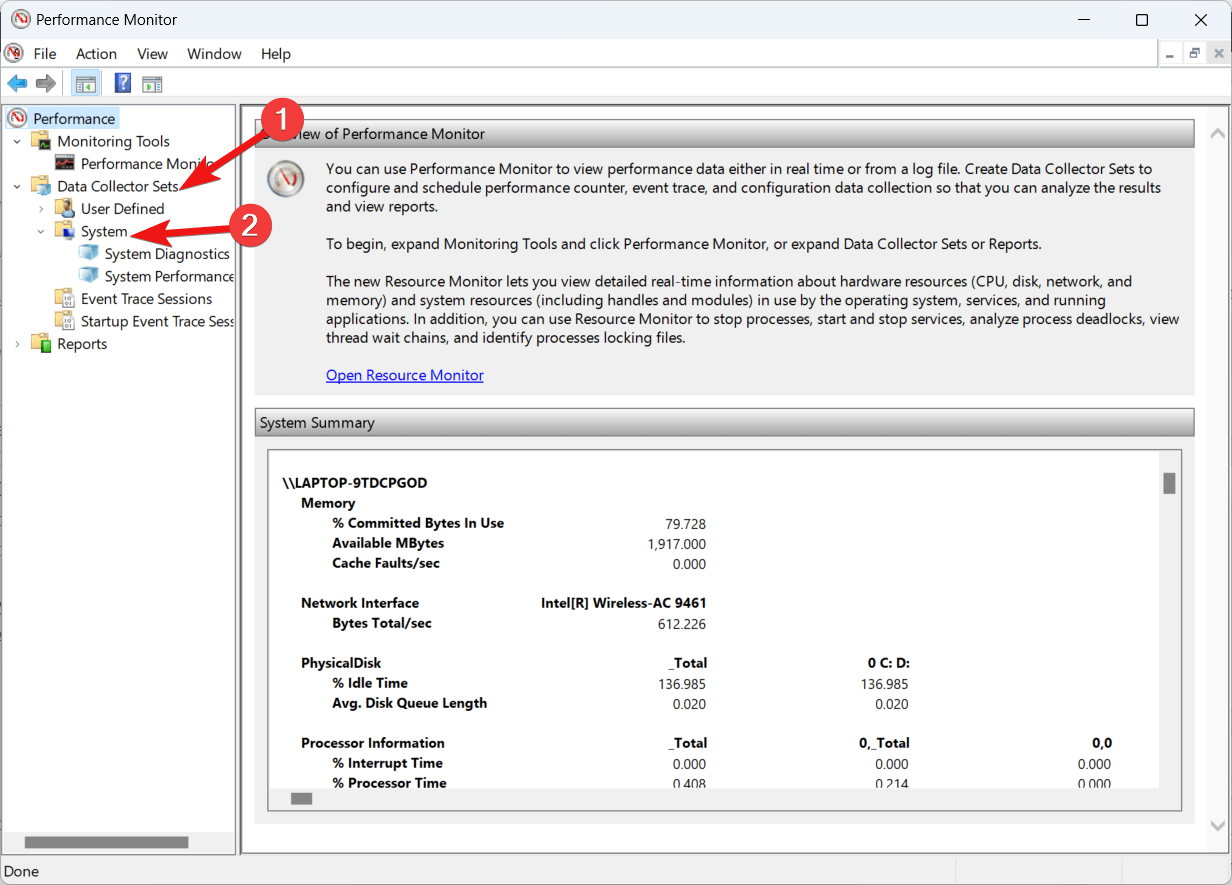
- 现在右键单击“系统诊断”选项,然后从上下文菜单中选择“开始”。
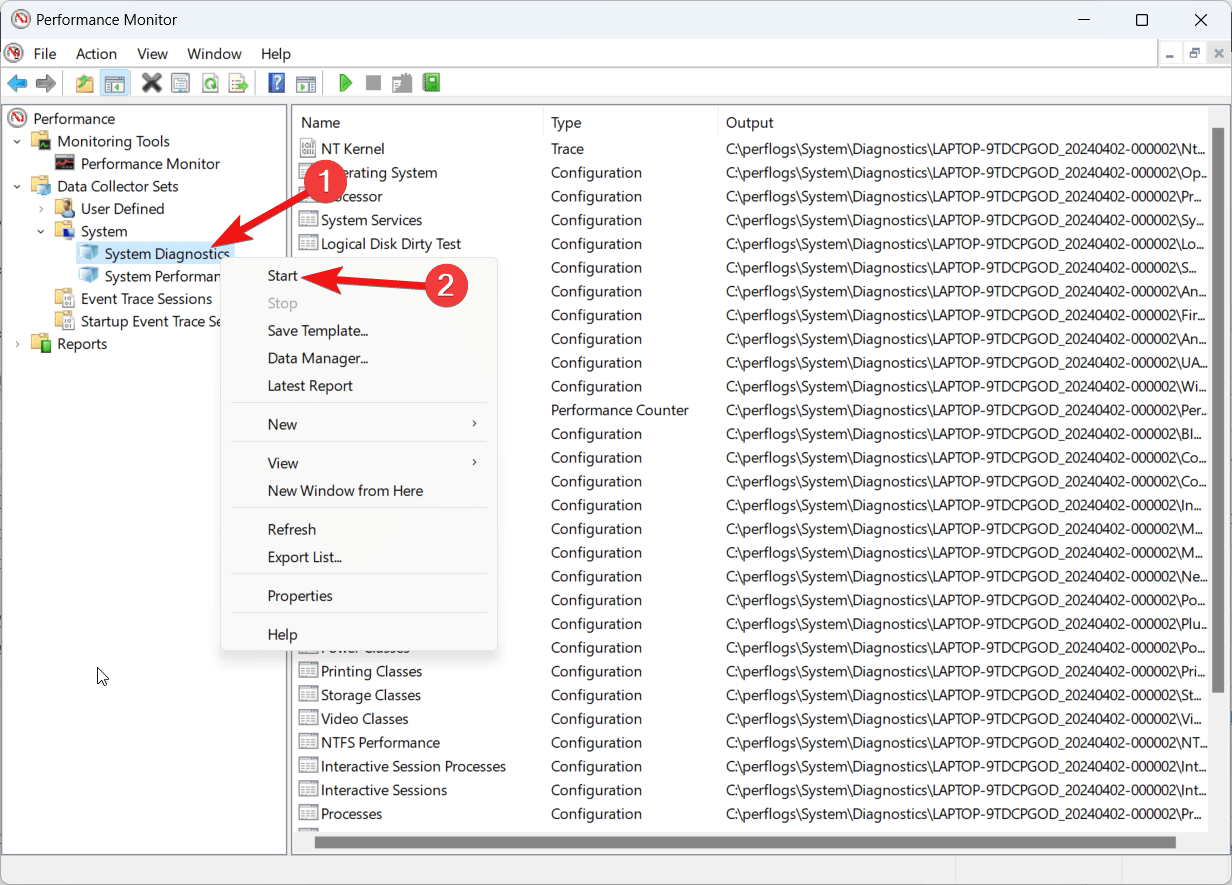
- 双击以展开“报告”分支,然后展开“系统”子分支。
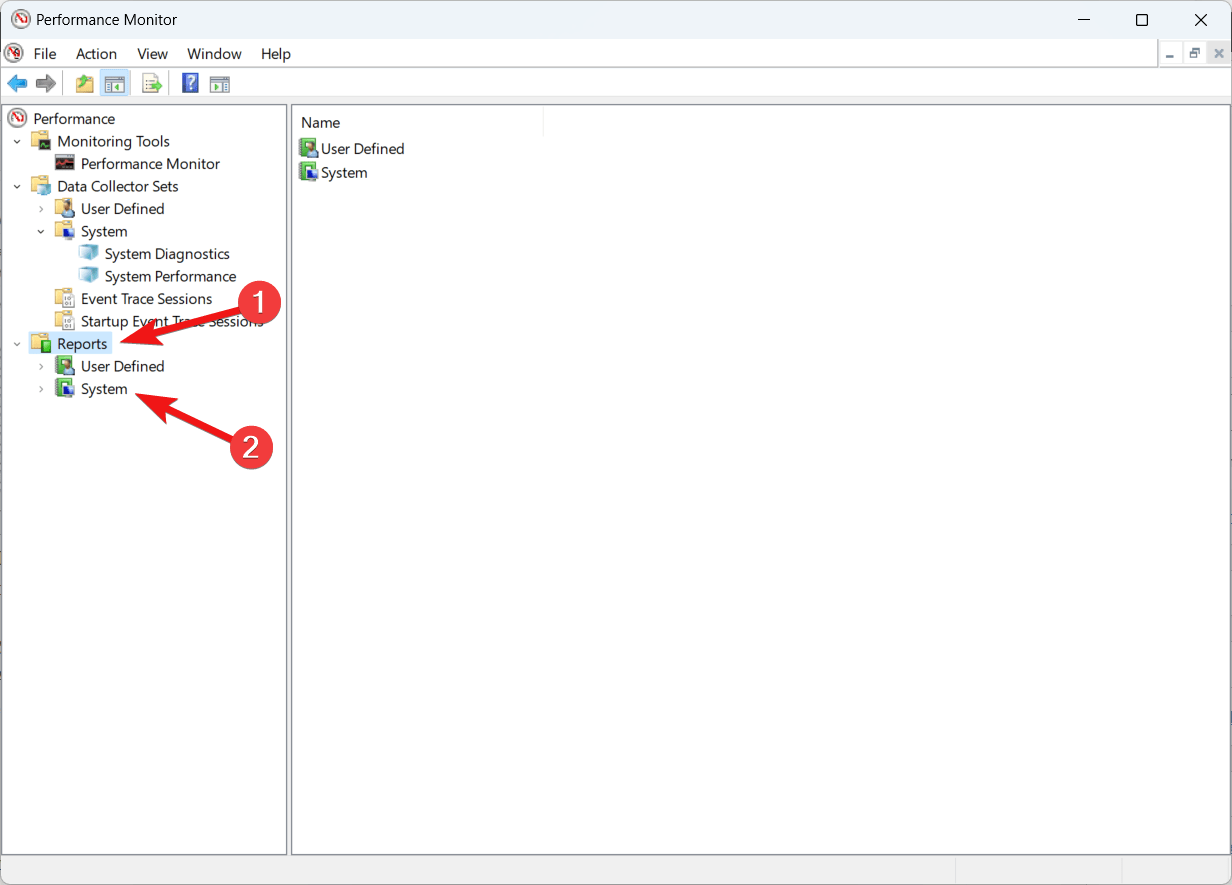
- 现在选择“系统诊断”子分支。
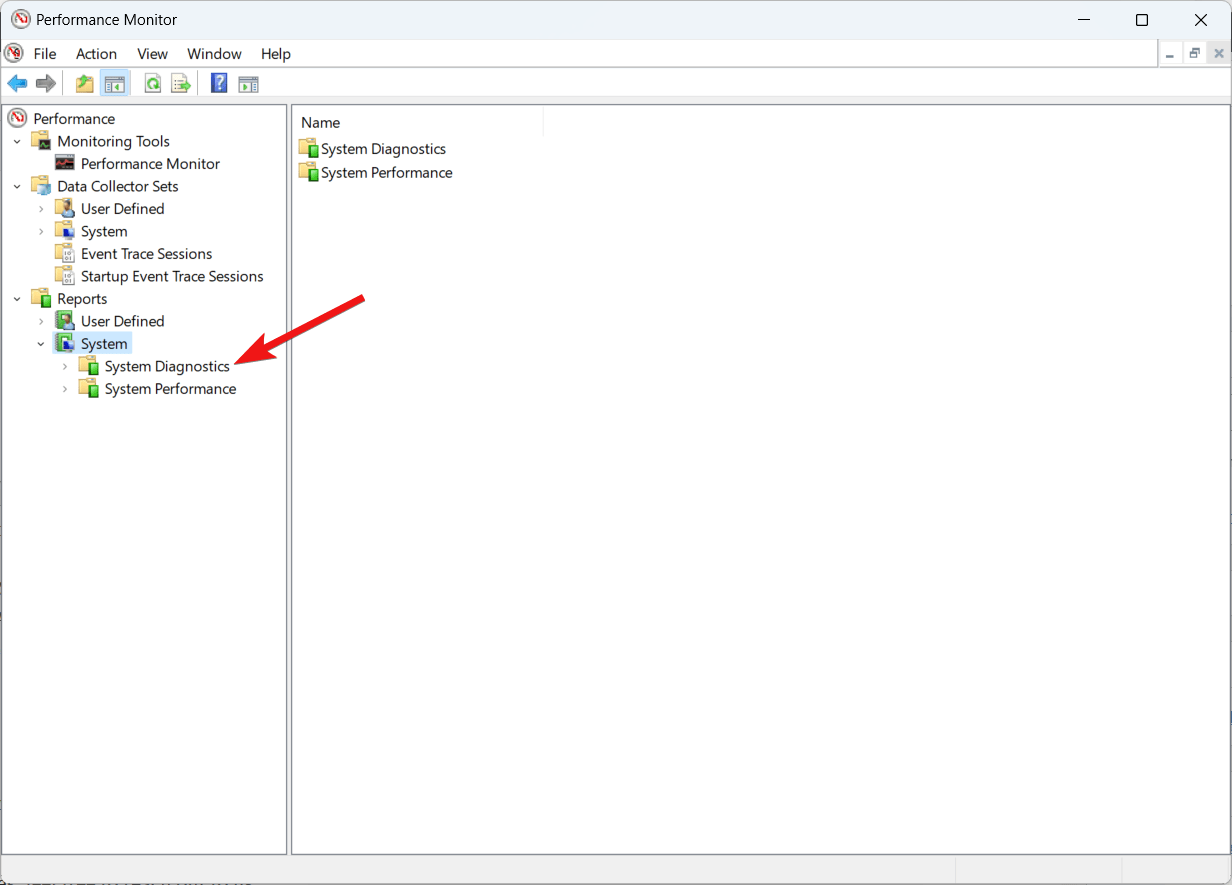
- 从列表中选择诊断报告。
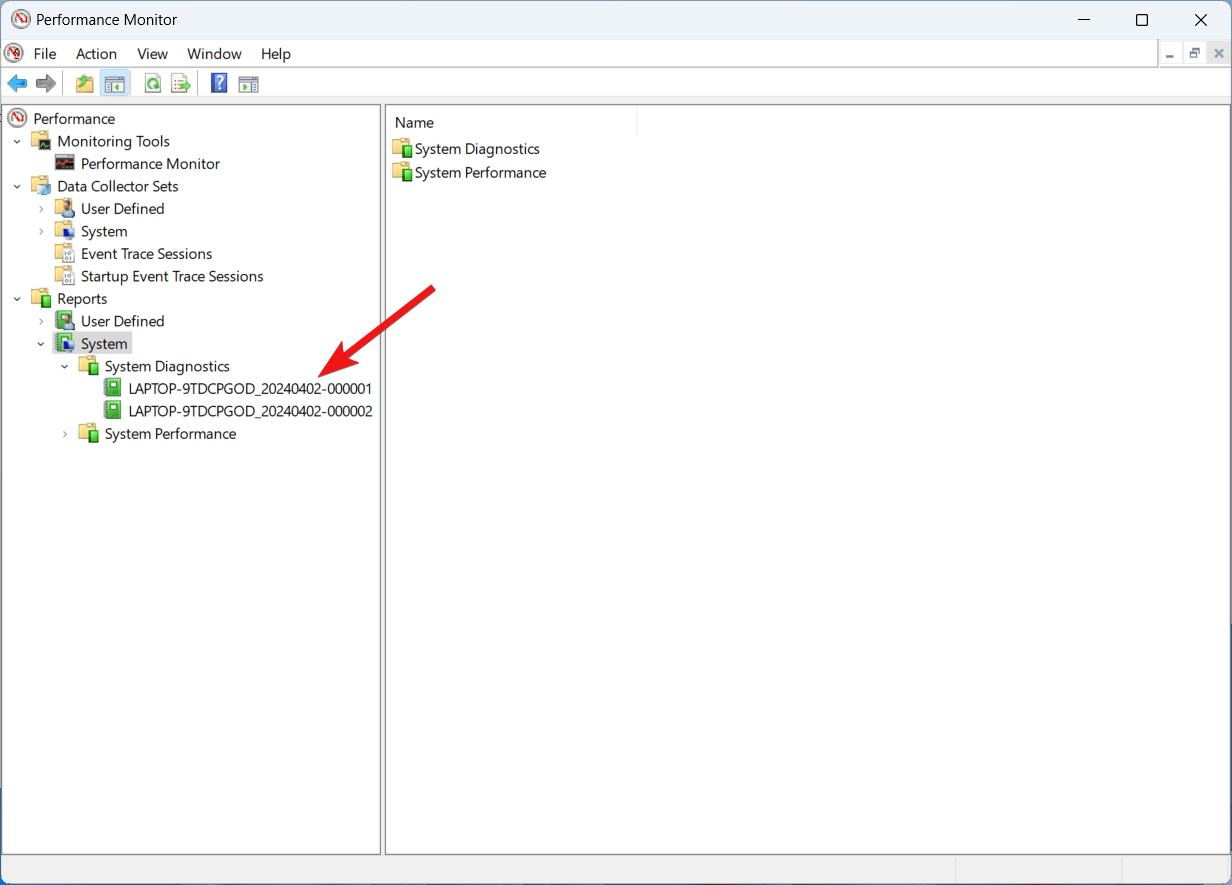
- 查找“系统诊断报告”中的“基本系统检查”部分,然后单击“磁盘检查”的加号图标。
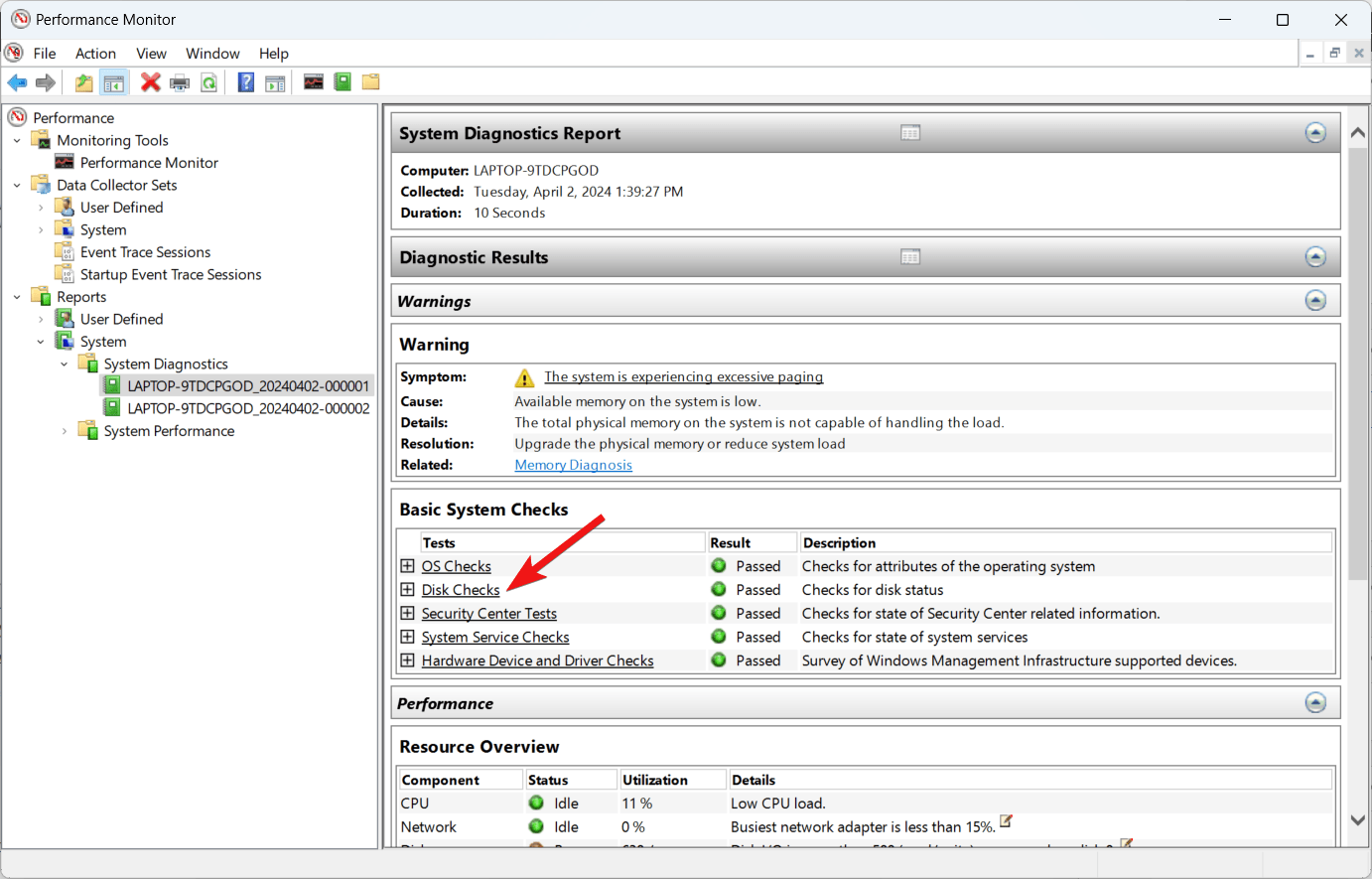
- 检查 SMART Predict Failure Check 的值,如果 Failed 部分的值为 0,则表示硬盘驱动器工作正常。如果“失败”部分的值为 1,则表示硬盘驱动器面临问题,并且可能随时出现故障。
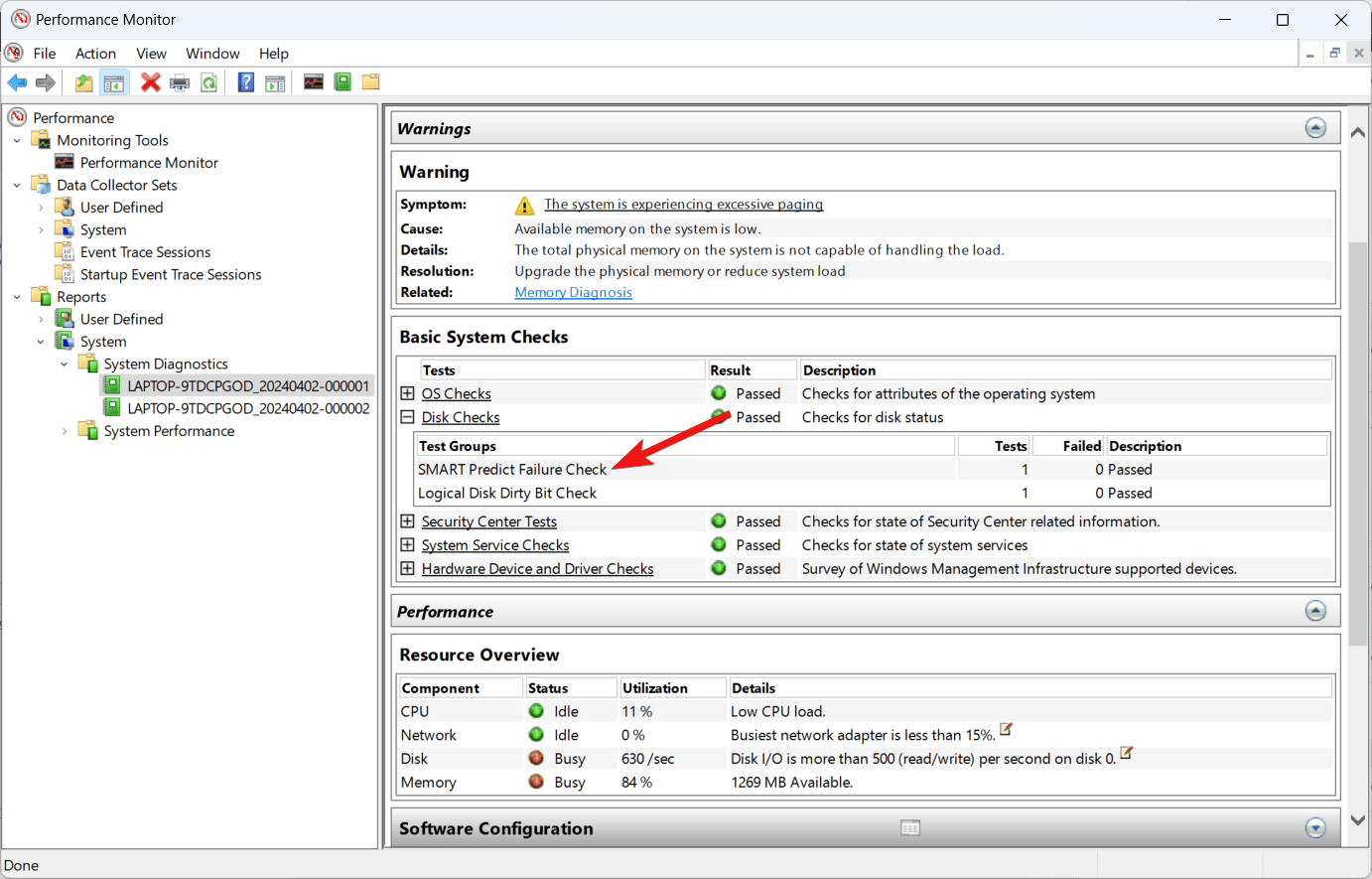
这就是您检查 Windows 11 PC 上硬盘驱动器运行状况所能做的一切。定期对硬盘驱动器执行运行状况检查,以确保硬盘运行正常且运行正常。如果硬盘驱动器有问题,请采用备份机制来避免突然丢失数据,并让专家检查您的硬盘驱动器。
 Win 11系统之家
Win 11系统之家
