您是否对 Windows 11 上的默认应用程序图标感到厌倦?如果是这样,那就不用担心了。有一种很好的方法可以在 Windows 11 上自定义默认图标。你没听错!Windows 允许用户使用其内置工具和功能自定义其电脑。如果您对默认图标感到厌烦,您可以毫不费力地自定义图标。
通过更改 Windows 11 计算机上的默认图标,您可以通过更改文件夹和快捷方式的整体图标来个性化您的电脑。这可能会让您的计算机焕然一新。在本教程中,我们将向您展示在 Windows 11 上自定义图标的最佳方法。让我们来看看它们。
从“设置”应用更改桌面图标
在 Windows 11 中,桌面图标在外观中排在第一位。但是,您可以使用“设置”应用来更改桌面图标。这是如何做到的。
- 按 Windows 图标打开开始菜单,然后单击“设置”应用。
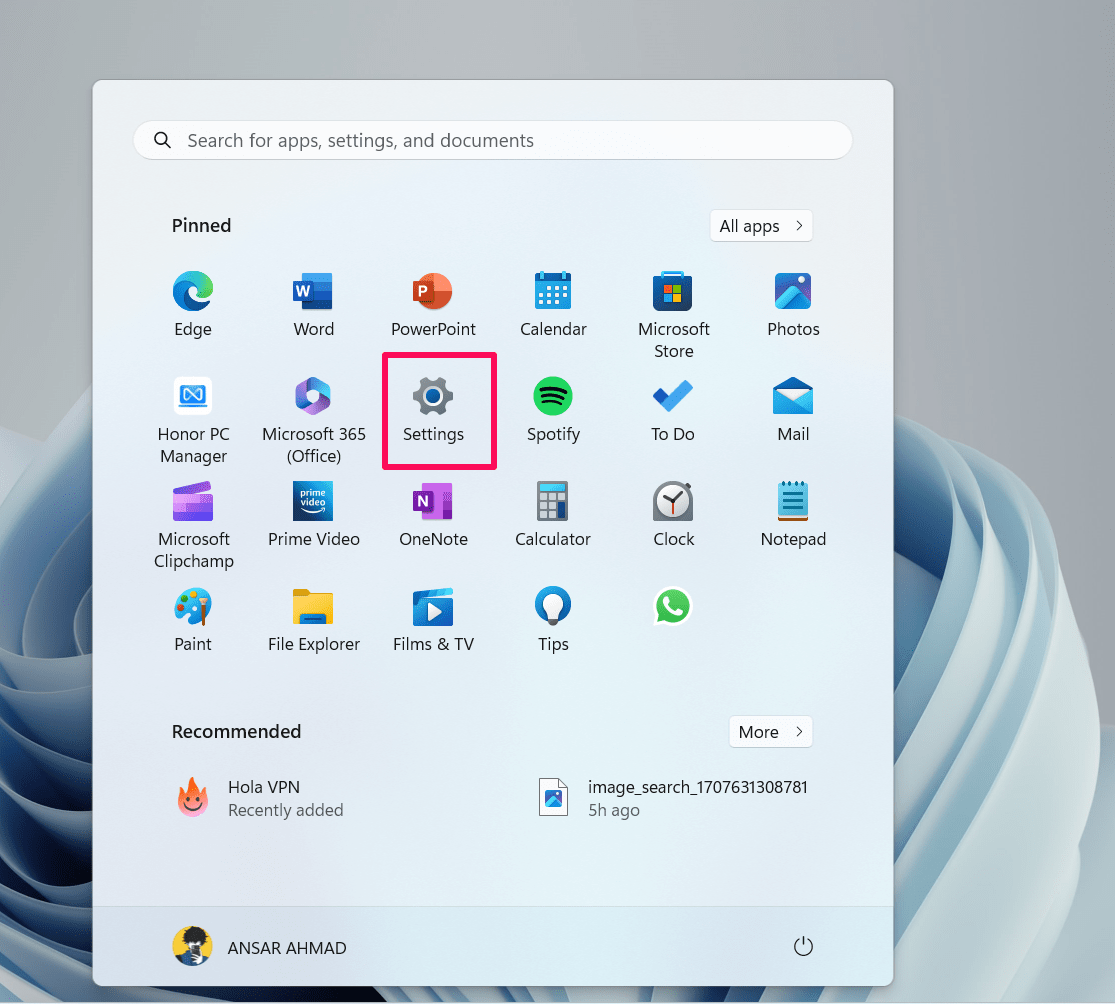
- 单击左侧导航栏上的“个性化”选项卡。然后,单击“主题”选项。
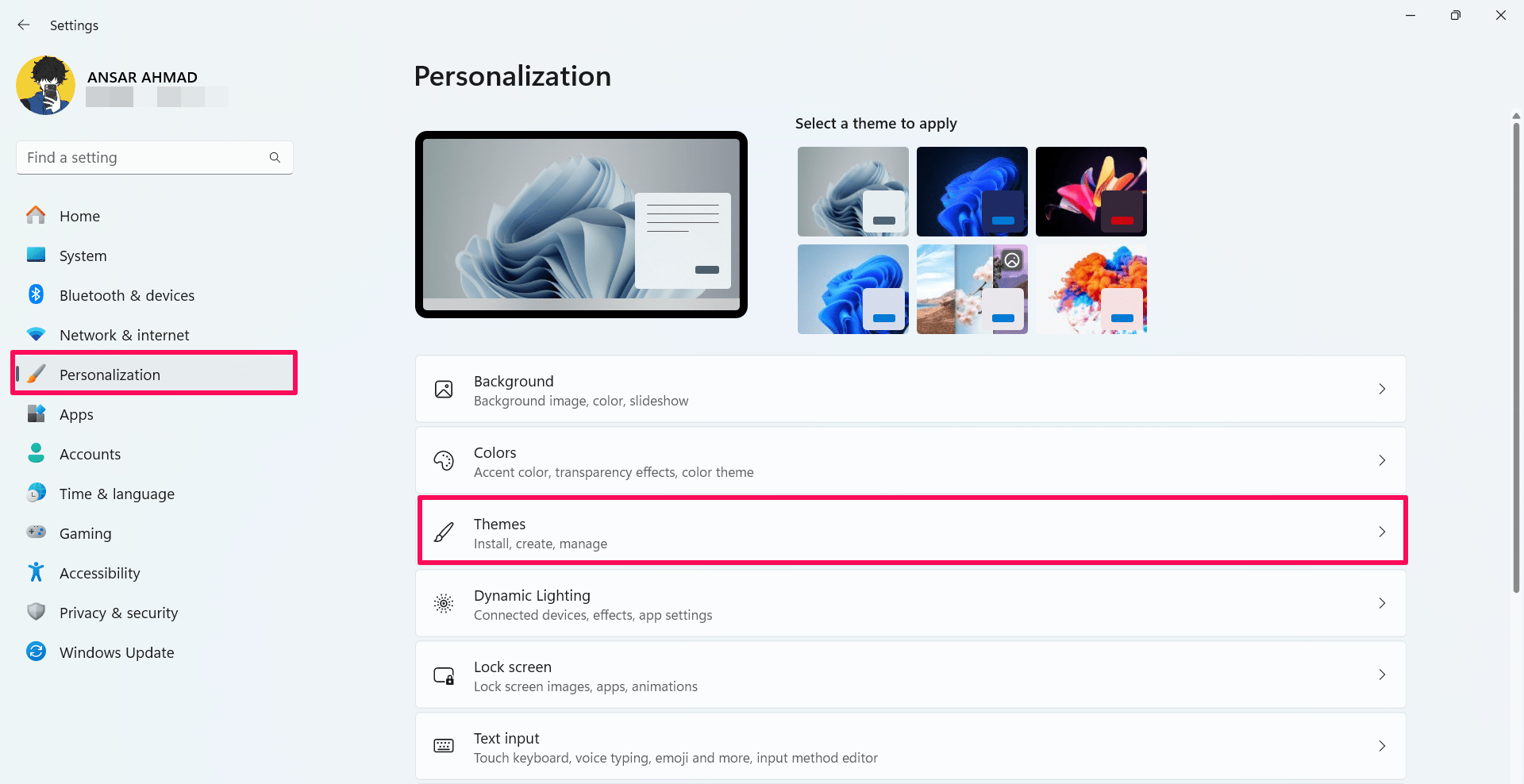
- 在“相关设置”部分,单击“桌面”图标设置。
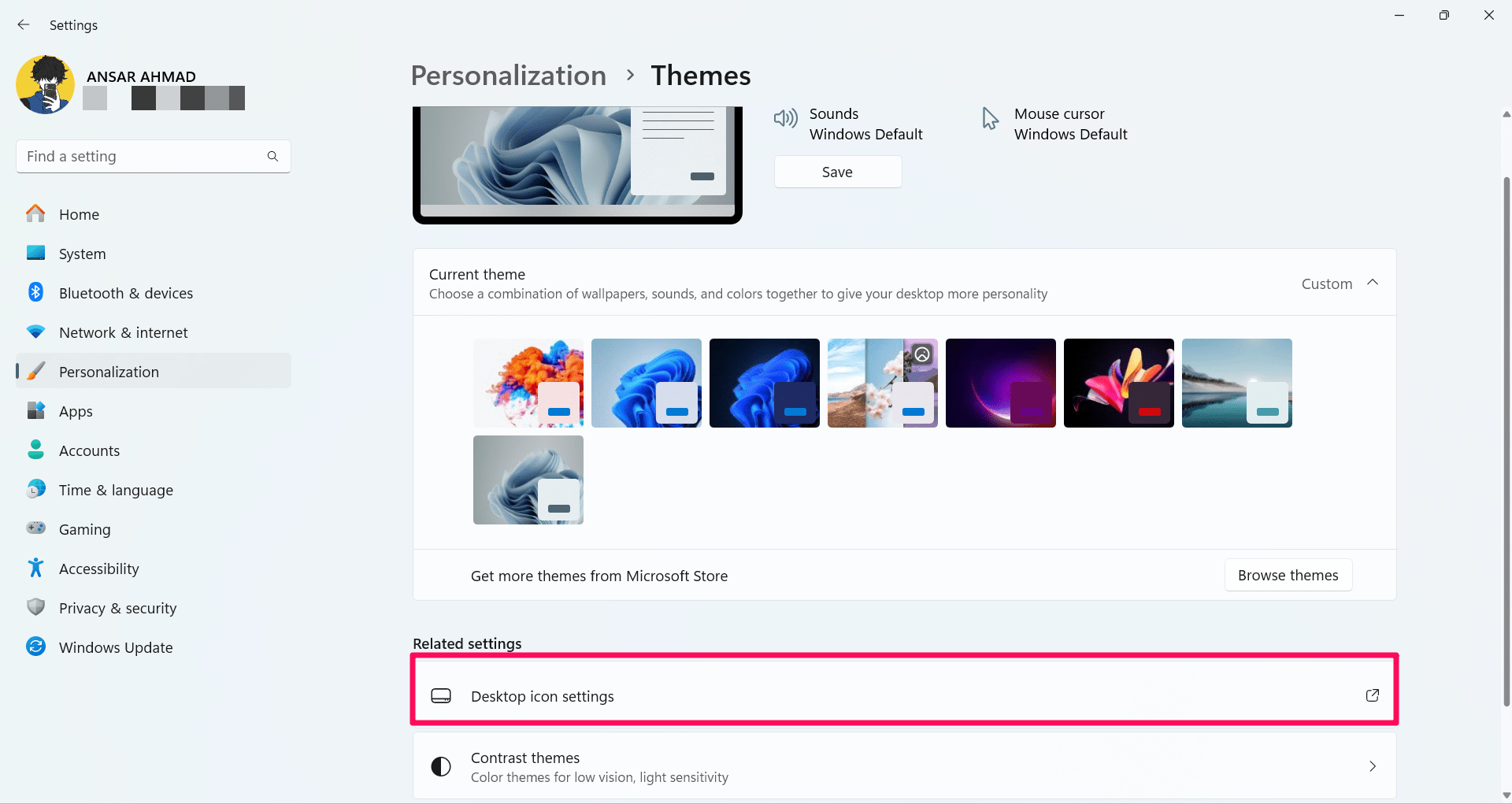
- 选择要修改的桌面图标,然后单击“更改图标”按钮。
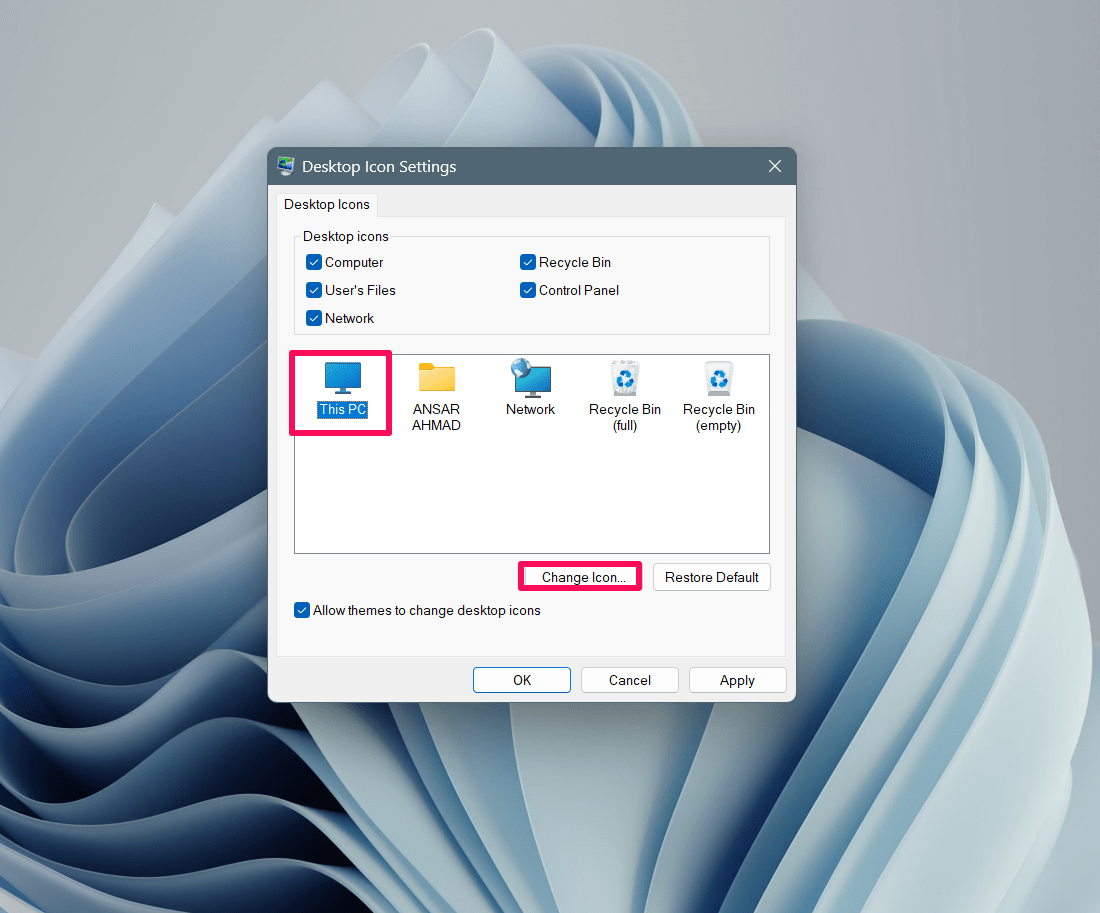
- 在“更改图标”窗口中,选择要为所选图标更改的图标。或者,单击“浏览”选项以选择从第三方源下载的自定义图标。
- 选择图标后,单击“确定”按钮,然后单击“应用”,然后再次单击“确定”。
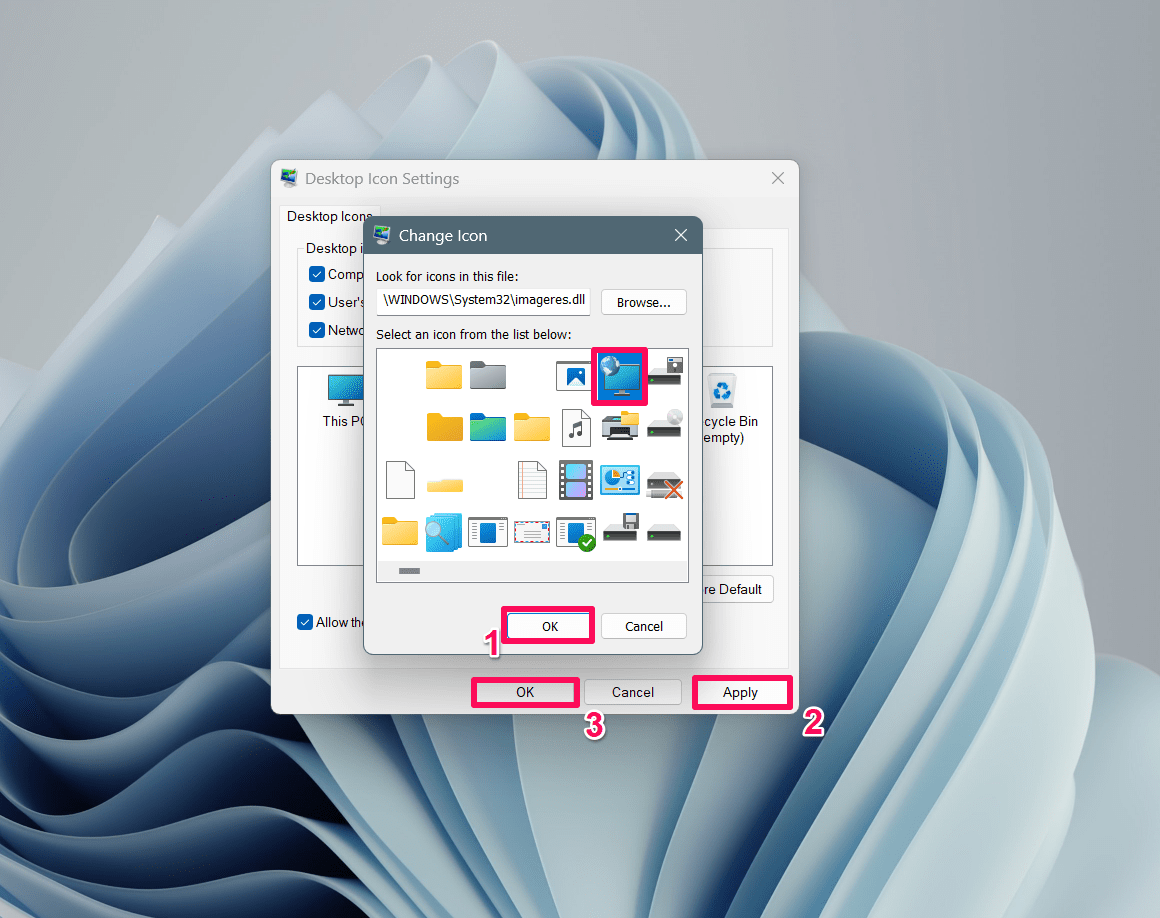
现在,您可能会注意到桌面图标已更改为所选图标。如果要重置更改的图标,请单击“恢复默认值”按钮,转到“桌面图标设置”。
在 Windows 11 上自定义快捷方式图标
如果要自定义特定应用程序的快捷方式图标,则可以通过创建快捷方式来执行此操作。首先,确保为要更改的图标创建了应用快捷方式。然后,按照以下步骤更改快捷方式图标:
- 找到要更改其图标的快捷方式应用程序。
- 右键单击快捷方式图标,然后从菜单中选择“属性”。
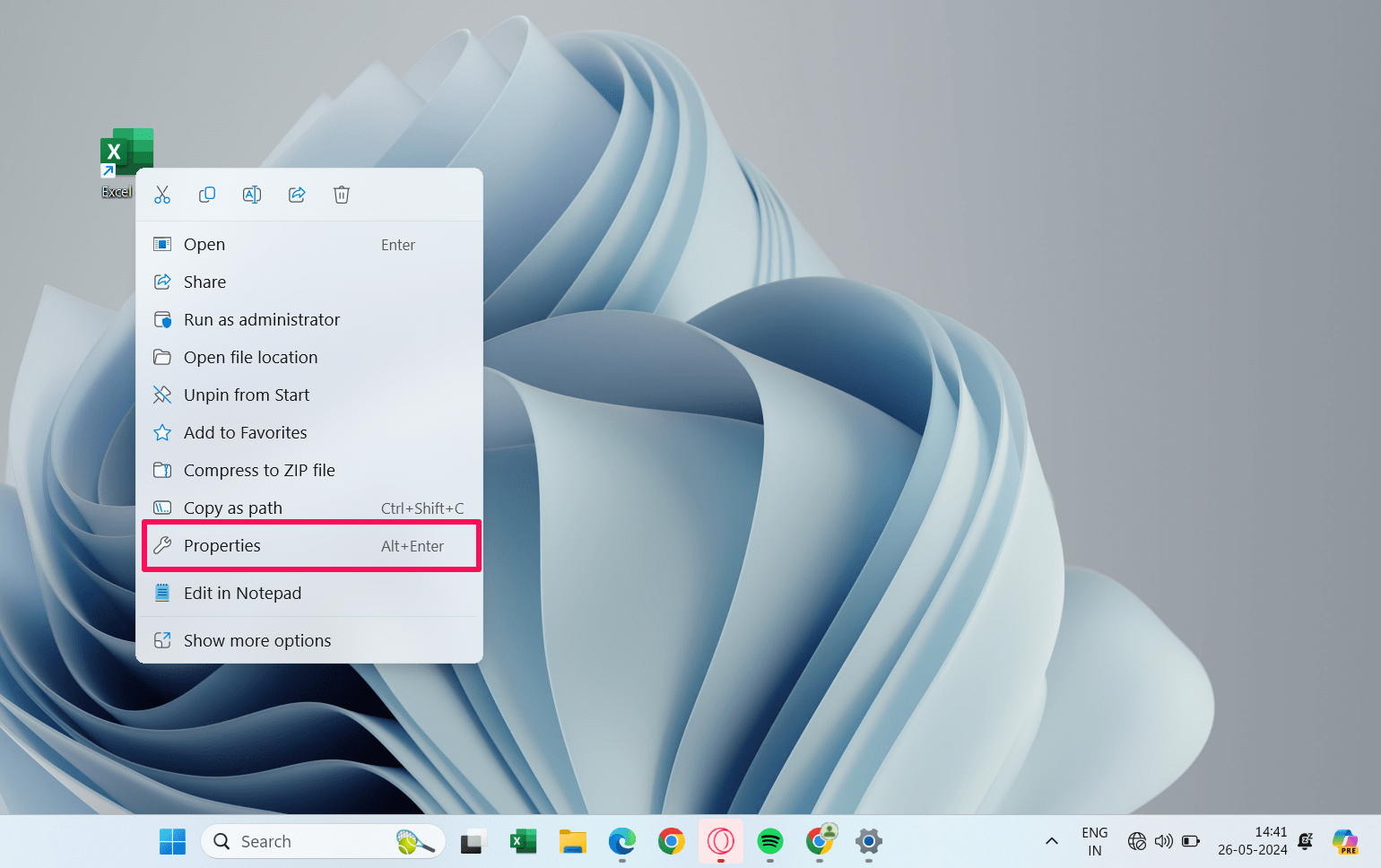
- 在“属性”窗口下,单击“快捷方式”选项卡。然后,单击“更改”图标按钮。
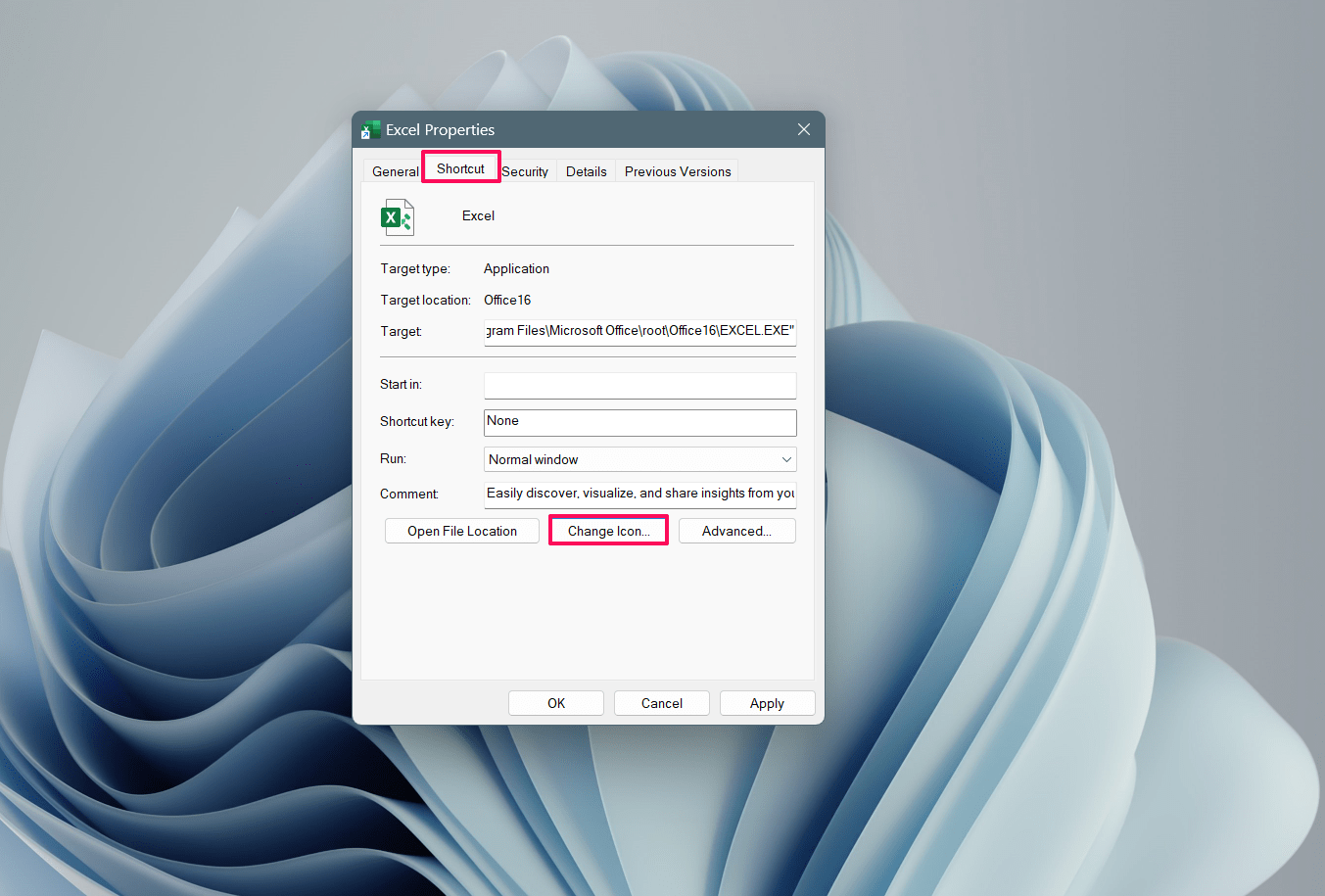
- 在“更改图标”窗口中,选择要使用默认图标更改的图标,然后单击还行。
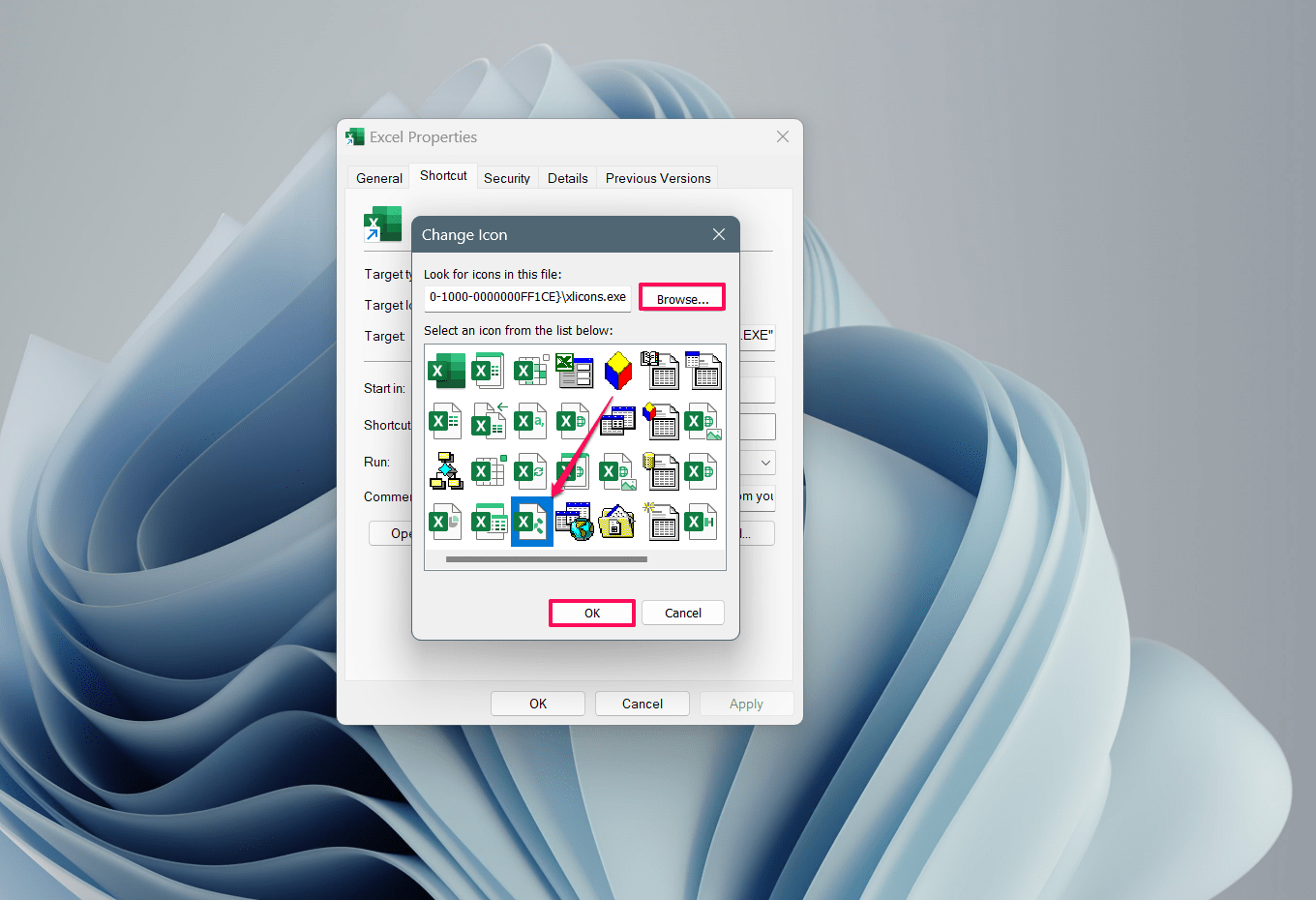
- 然后,单击“应用”按钮并选择“确定”以保存更改。
同样,可以使用“属性”菜单自定义固定到任务栏的单个应用的图标。这是如何做到的。
- 按住键盘上的 Shift 键,然后右键单击要更改任务栏图标的应用程序。
- 从弹出式菜单中选取“属性”。
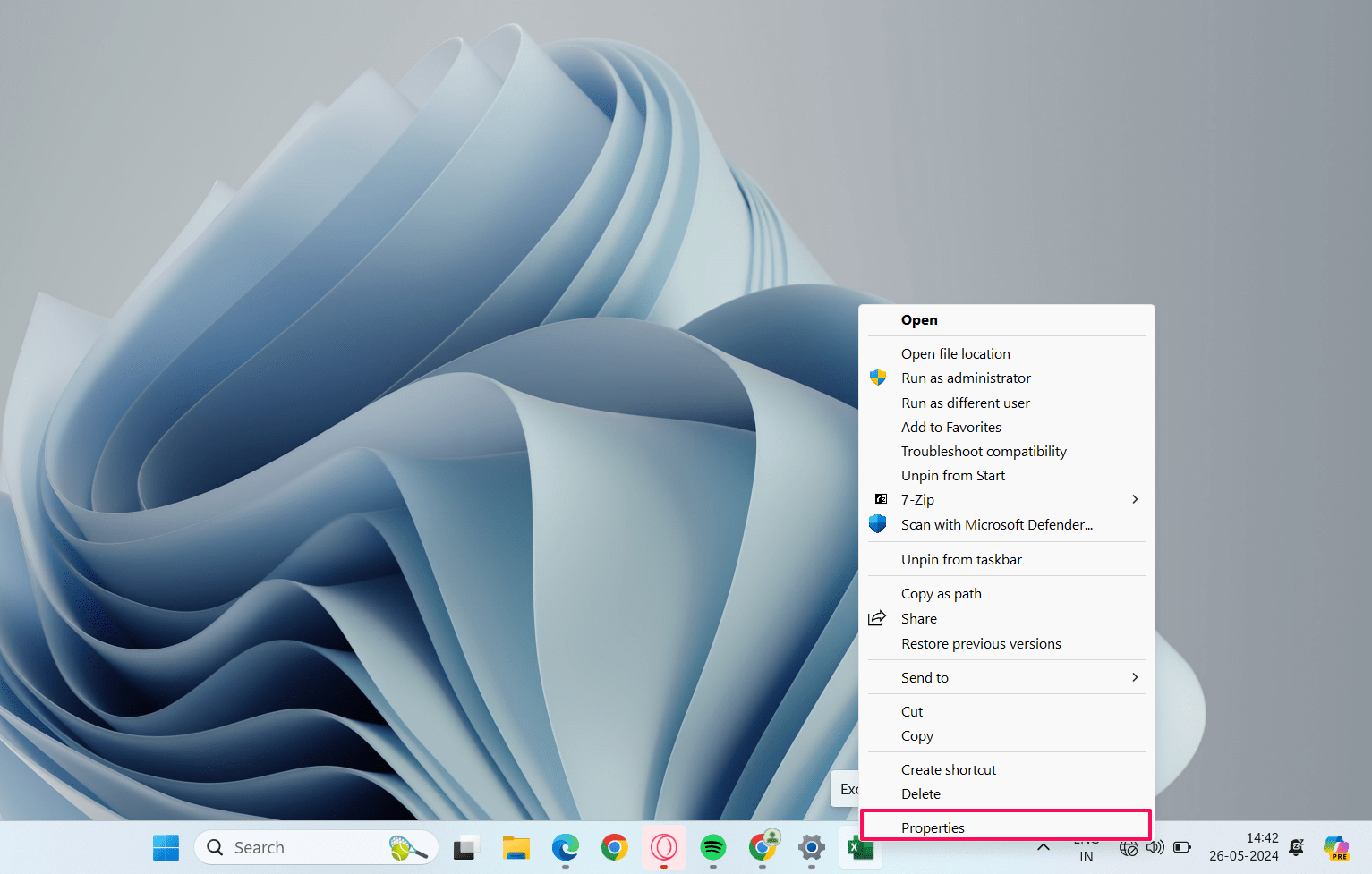
- 在“属性”窗口下,单击“快捷方式”选项卡。然后,单击“更改”图标按钮。
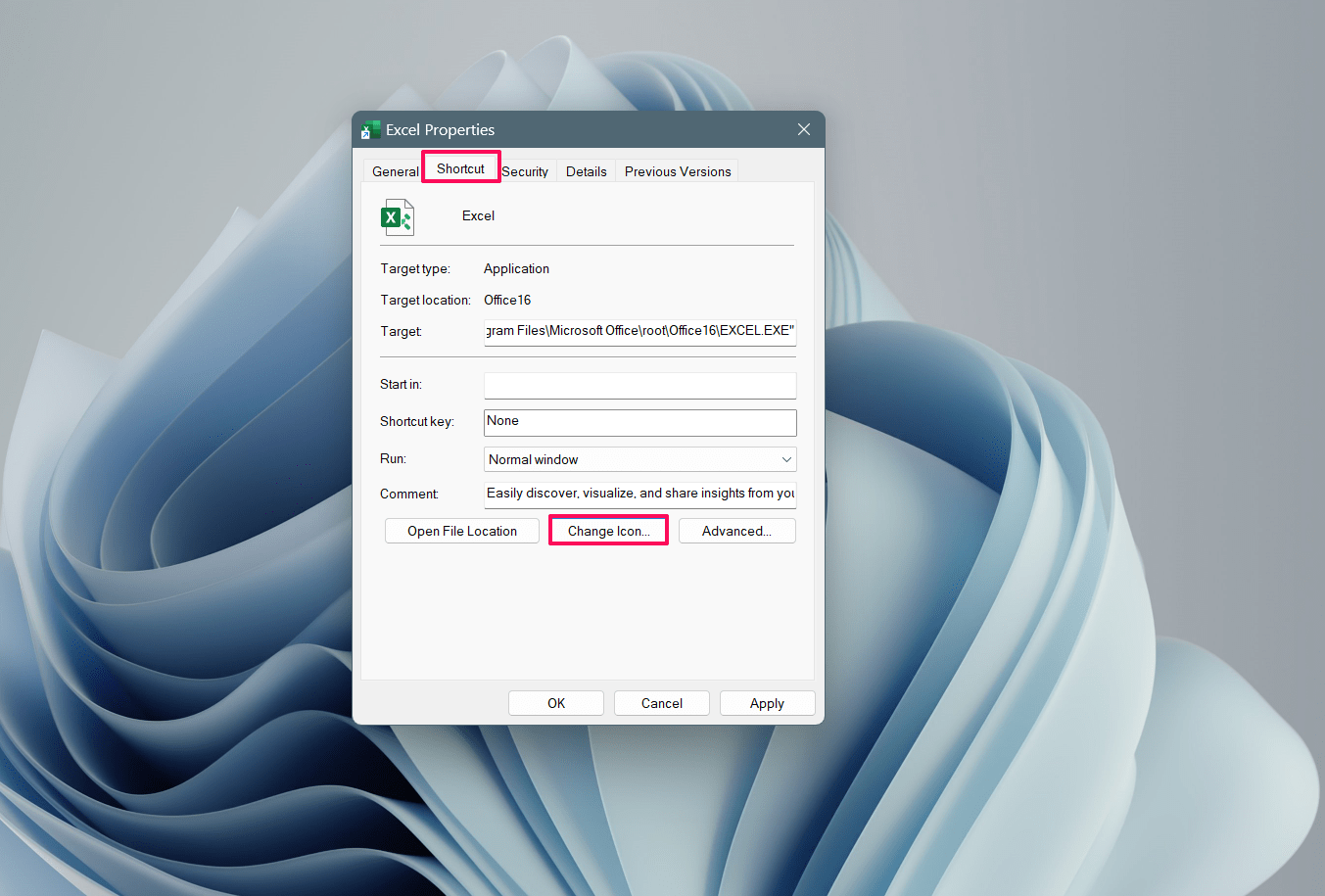
- 在“更改图标”窗口中,选择要使用默认图标更改的图标,然后单击还行。
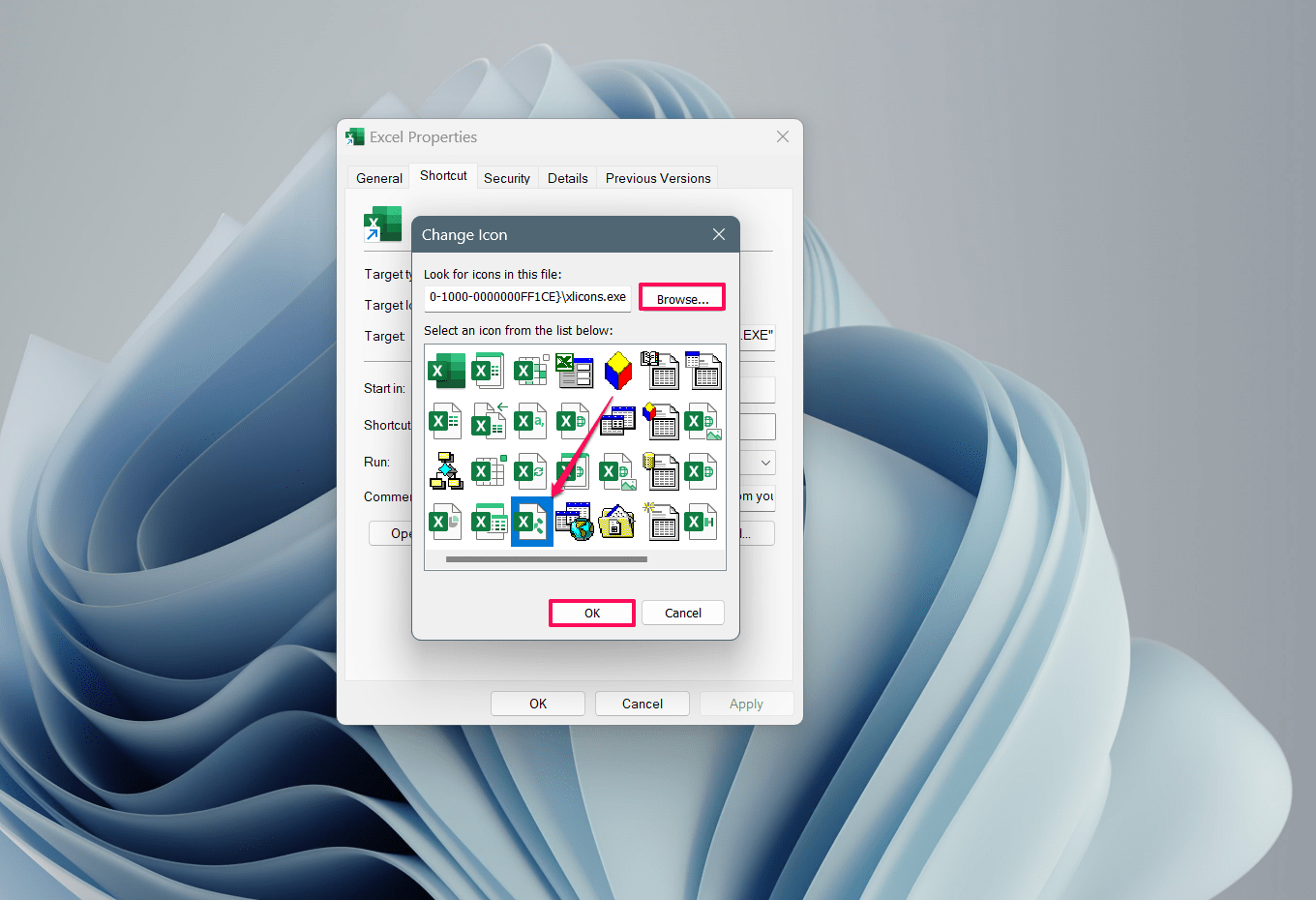
- 然后,单击“应用”按钮并选择“确定”以保存更改。
现在,您可能会注意到快捷方式图标已更改为桌面页面上的选定图标。
更改文件夹图标 Windows 11
您知道吗,您可以在文件资源管理器中自定义 Windows 计算机上的文件夹图标?因此,如果要更改文件夹图标,请按照以下步骤操作:
- 按 Windows + E 键打开文件资源管理器。
- 右键单击该文件夹,然后单击性能。
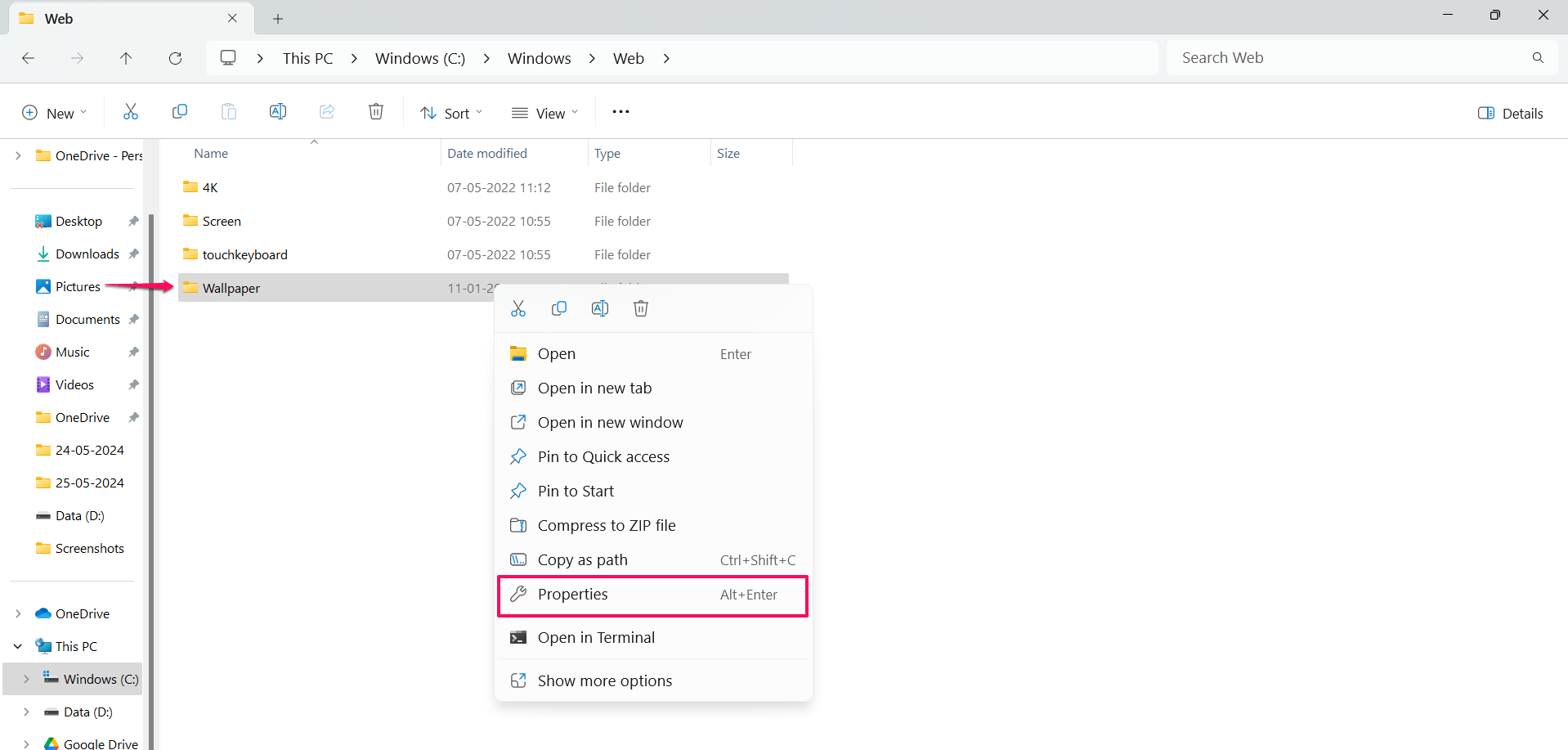
- 在“属性”窗口下,单击“自定义”选项卡。然后,选择更改图标。
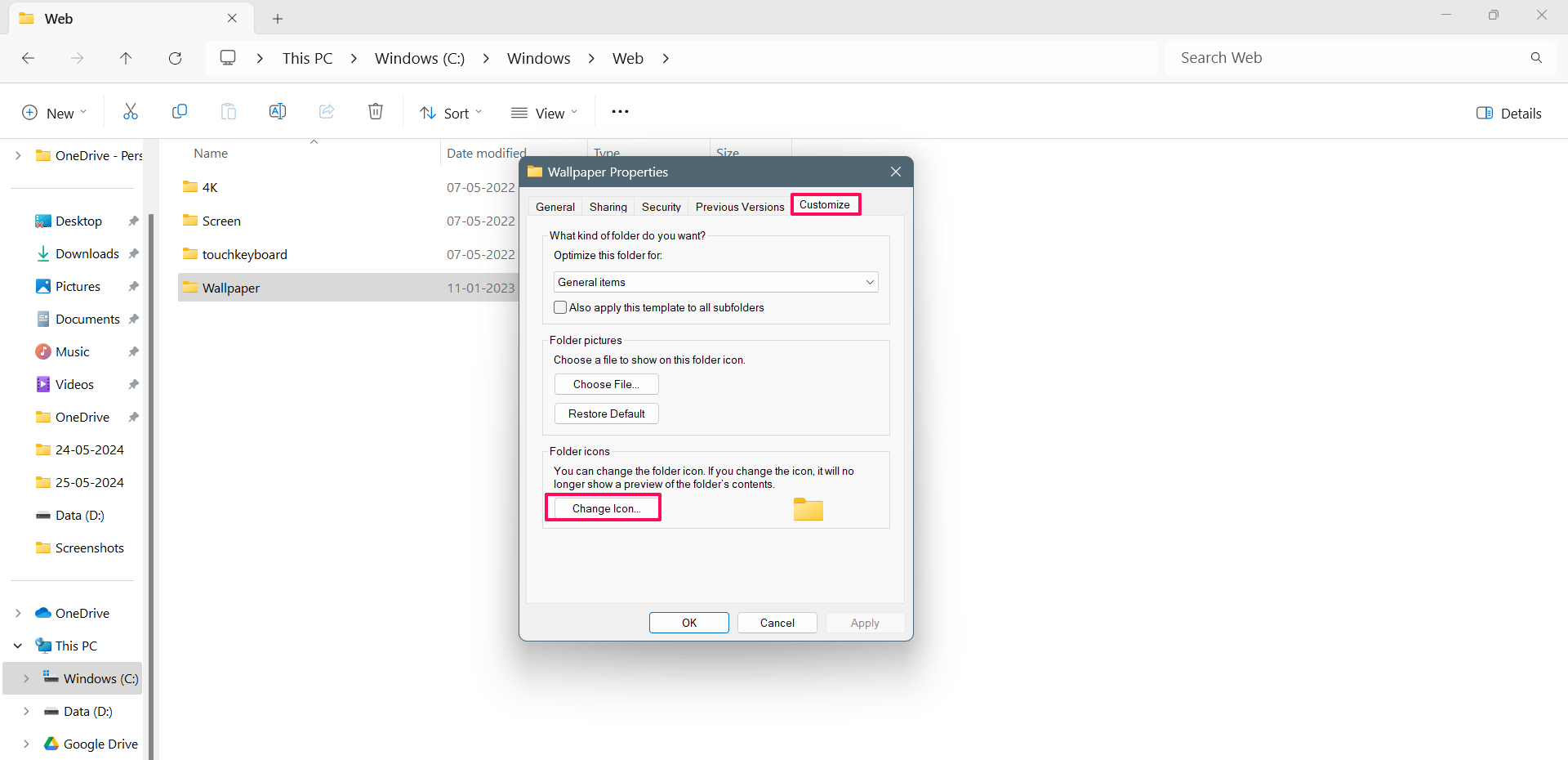
- 在这里,选择您要更改的图标,然后单击还行。
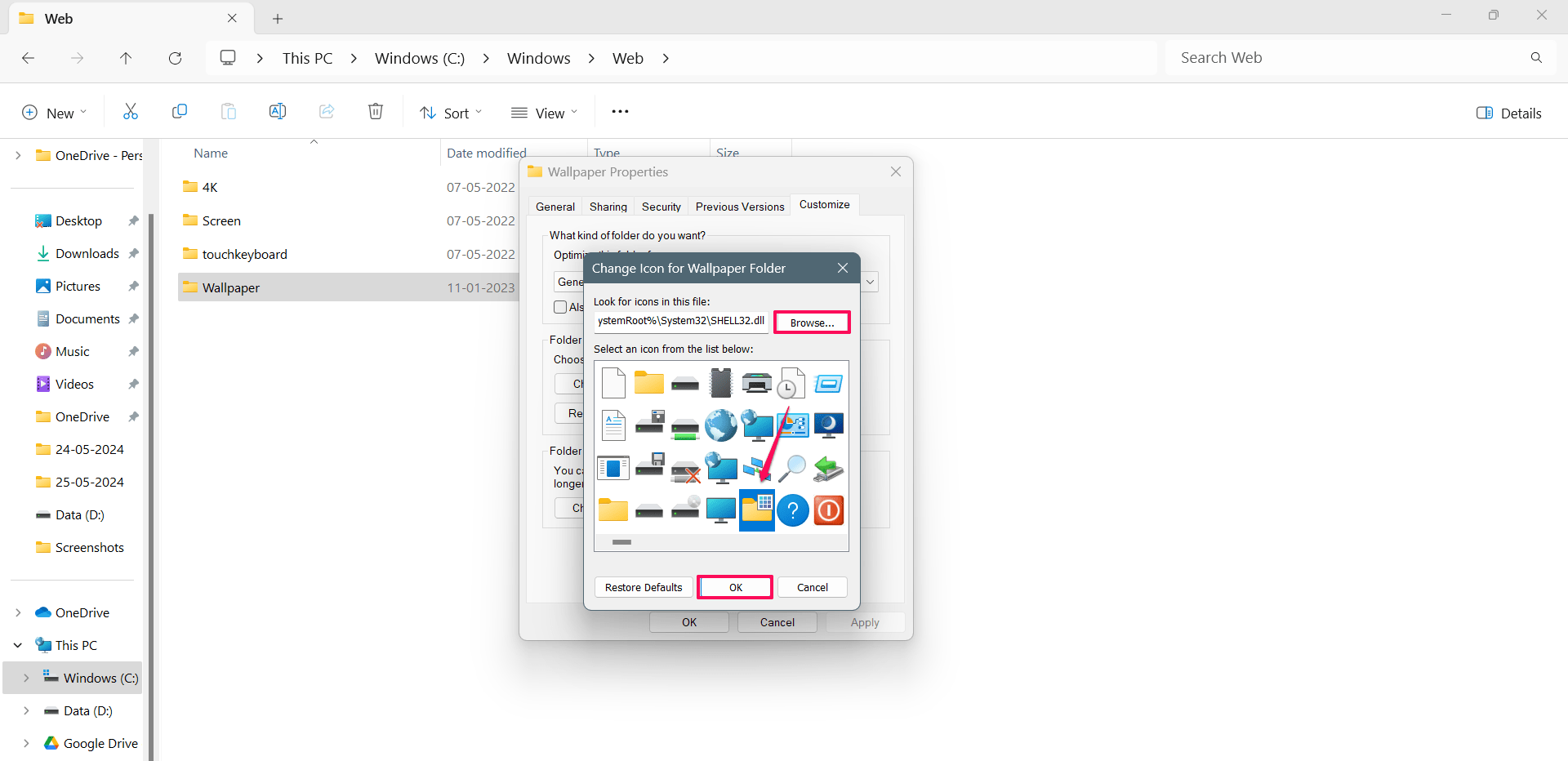
- 最后,单击“应用”,然后单击“确定”以保存更改。
现在,您可能会看到文件夹图标已更改为所选图标。此外,如果放置了文件夹,您可以直接在 PC 的桌面页面上更改文件夹图标。
如何在桌面和文件资源管理器上更改图标大小
现在我们已经发现了如何更改 Windows 11 PC 上的图标。但是,如果要更改桌面和文件资源管理器上的图标大小怎么办?幸运的是,您可以根据需要自定义图标大小。
要更改桌面页面上的图标大小,请右键单击桌面空白区域上的任意位置,然后单击“查看”,然后选择要设置图标大小的大小。
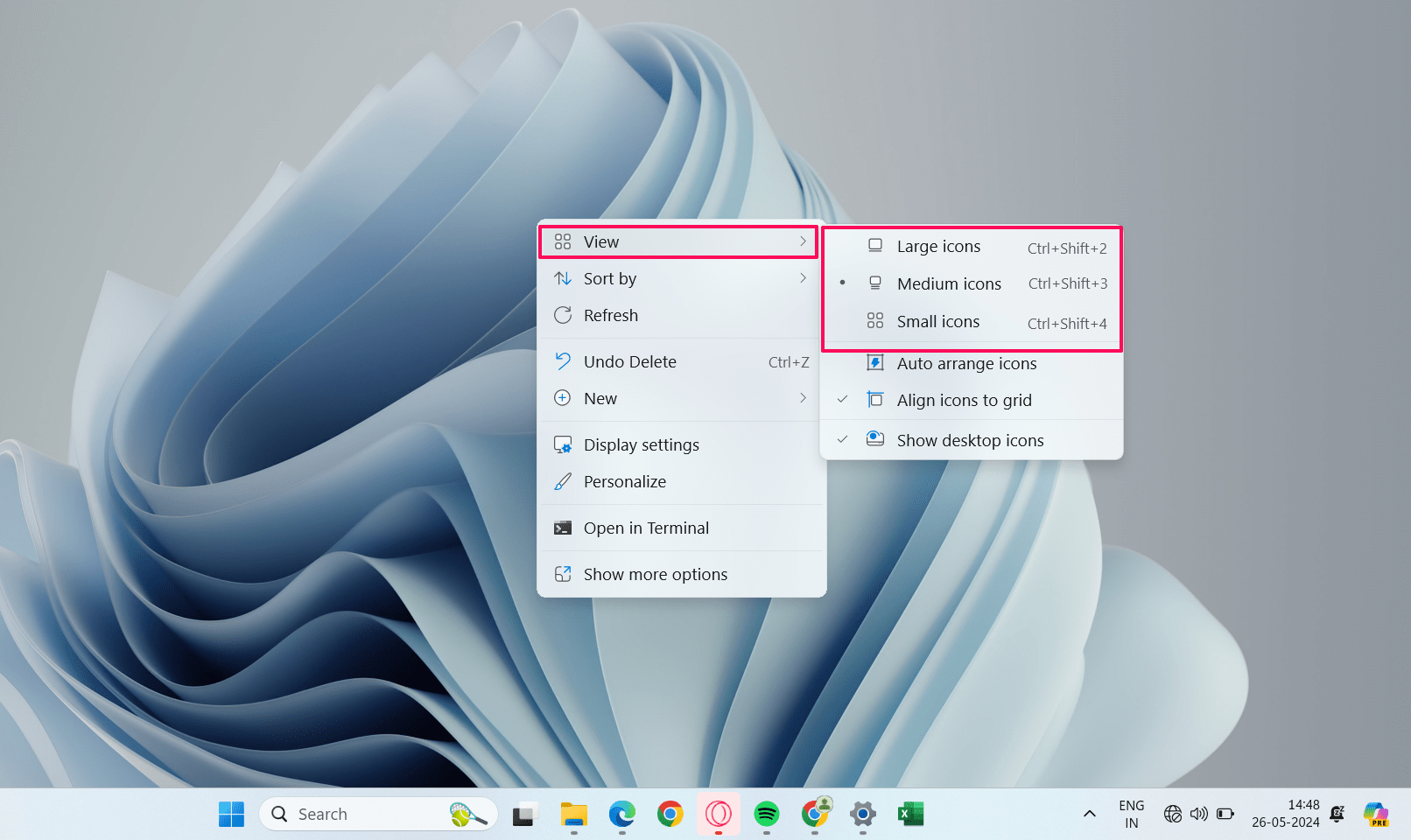
现在,让我们来谈谈文件资源管理器。您可以在文件管理器中更改文件和文件夹图标。您所要做的就是单击顶部的“查看”菜单,然后从可用尺寸中选择尺寸。
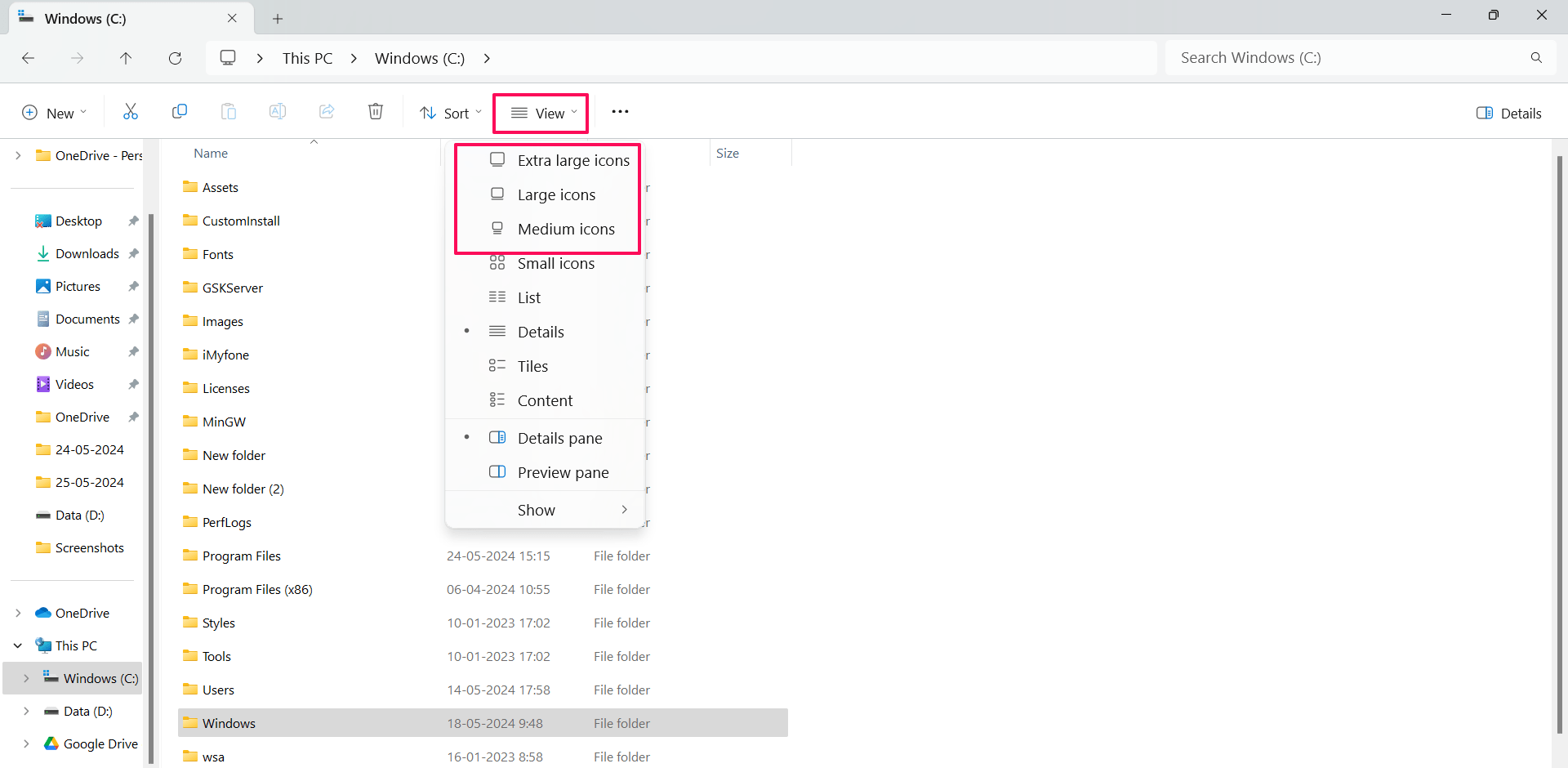
常见问题解答
1. 我可以更改桌面上任何应用程序的图标吗?
是的,您可以更改桌面页面上任何应用程序或程序的图标。
2. 我可以更改特定文件或文件夹的图标吗?
是的,您可以在文件资源管理器中轻松更改特定文件或文件夹图标。此外,您可以直接更改桌面页面上的文件夹图标(如果位于该位置)。
3. 我需要安装第三方软件来自定义图标吗?
不,您无需安装任何第三方软件应用程序即可自定义特定应用程序的图标。Windows 附带了一个内置工具,可让您更改所需的图标。
4. 我可以将图标恢复为默认图标吗?
是的,您可以通过单击“桌面图标设置”中的“恢复默认”按钮来恢复为默认图标。
 Win 11系统之家
Win 11系统之家
