
如果您曾经从 Windows 11 PC 连接到 Wi-Fi 网络,则您的 PC 已保存该网络的密码。您可以使用多种方式查看这些保存的 Wi-Fi 密码,我们将向您展示如何操作。
查看当前连接的 Wi-Fi 网络的密码
要查看您当前连接的 Wi-Fi 网络的密码,请使用Windows 11 的设置应用程序中的选项。
首先打开 PC 上的“设置”应用。通过同时按下 Windows+i 键来执行此操作。
在“设置”中,从左侧边栏中选择“网络和 Internet”。
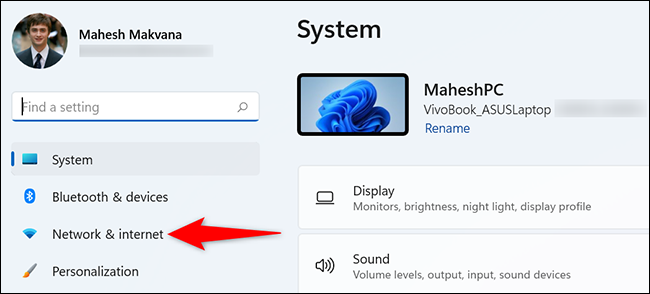
在“网络和 Internet”页面上,单击“高级网络设置”。
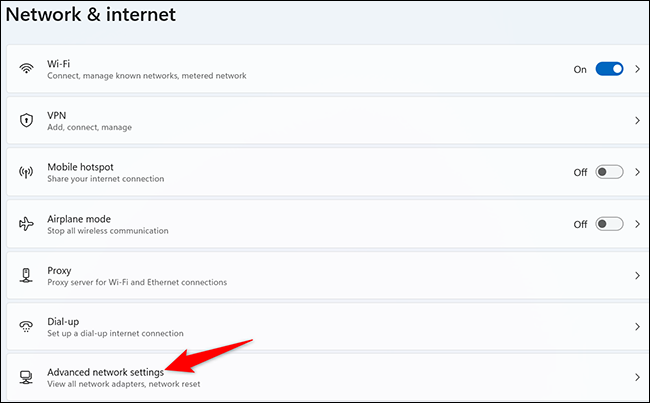
在“高级网络设置”页面上,从“相关设置”部分,选择“更多网络适配器选项”。
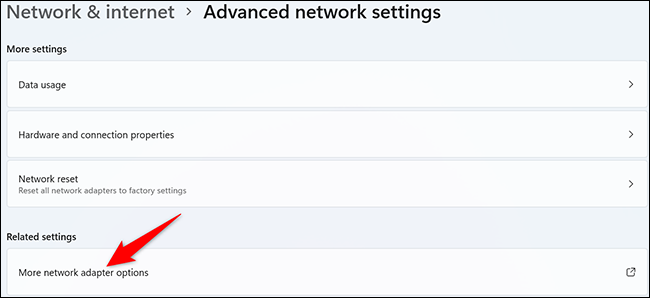
Windows 11 将打开一个“网络连接”窗口。在这里,右键单击您的无线适配器并选择“状态”。
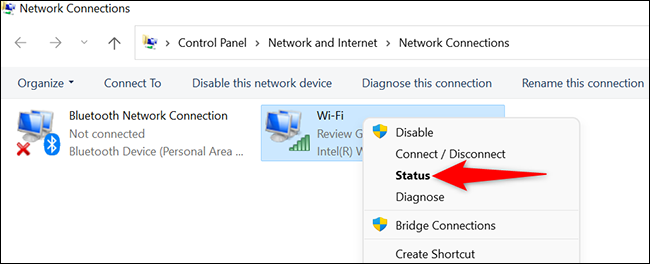
将打开“状态”窗口。在这里,单击“无线属性”按钮。
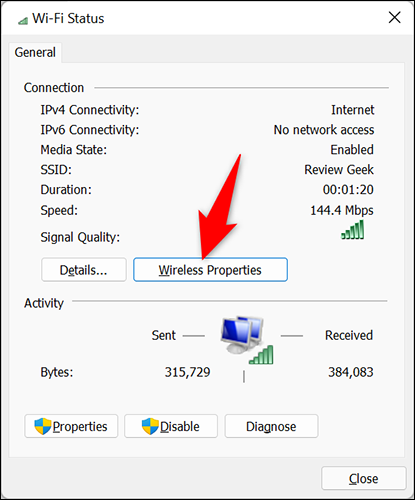
在“无线网络属性”窗口的顶部,单击“安全”选项卡。
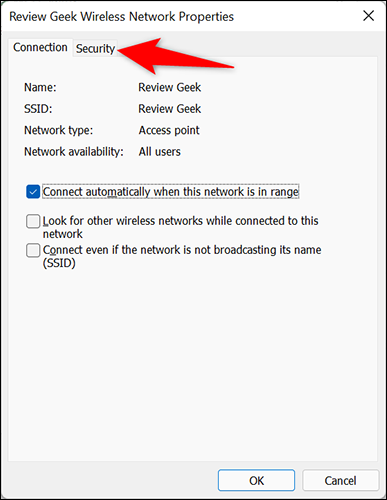
您现在位于“安全”选项卡上,您将在其中显示您的 Wi-Fi 密码。为此,请在“网络安全密钥”字段下方启用“显示字符”框。
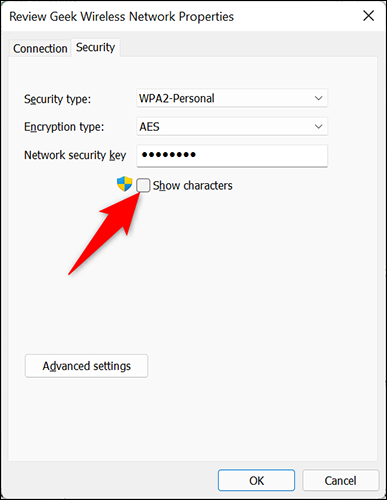
立即,您当前连接的 Wi-Fi 网络的密码将出现在“网络安全密钥”字段中。
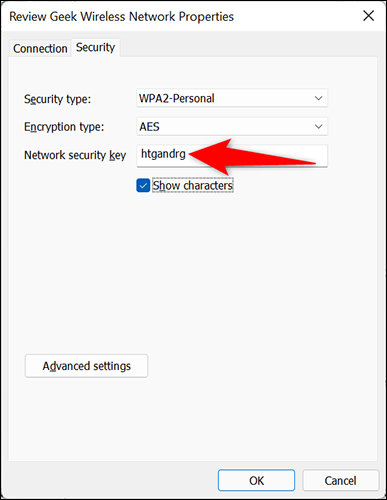
这就是您查找当前 Wi-Fi 网络使用的密码的方法。现在您知道密码,您可以将其他设备连接到您的网络,或与您的家人共享密码。
请参阅先前连接的 Wi-Fi 网络的密码
Windows 11 会保存您连接到的所有 Wi-Fi 网络的密码,这意味着您可以检索所需的任何 Wi-Fi 网络的密码。
与上述方法不同,没有图形方式来执行此操作。您必须在Windows 终端中使用一些命令来检索您保存的网络密码。
首先,在您的 PC 上打开 Windows 终端。为此,请打开“开始”菜单,搜索“Windows 终端”,然后在搜索结果中单击它。
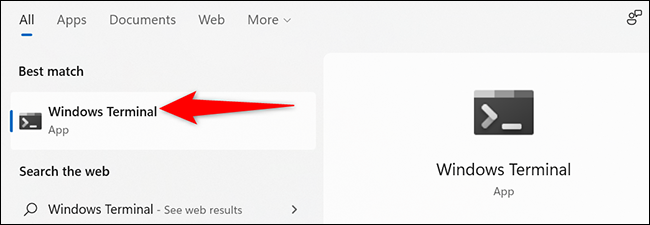
在 Windows 终端中,确保您打开了命令提示符选项卡。如果不是这种情况或者您不确定,则在 Windows 终端窗口的顶部,单击向下箭头图标并选择“命令提示符”。
如果需要,您可以在 Windows 终端中将默认 shell 更改为命令提示符。
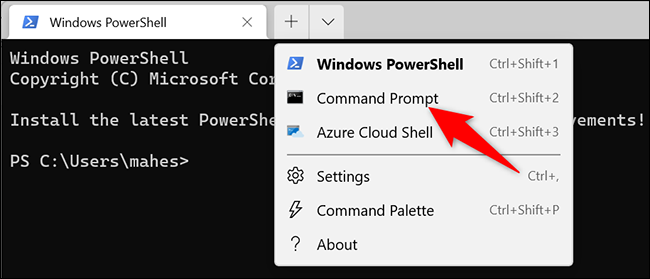
在命令提示符选项卡中,键入以下命令并按 Enter。此命令显示保存在 PC 上的 Wi-Fi 网络列表。
netsh wlan show profiles
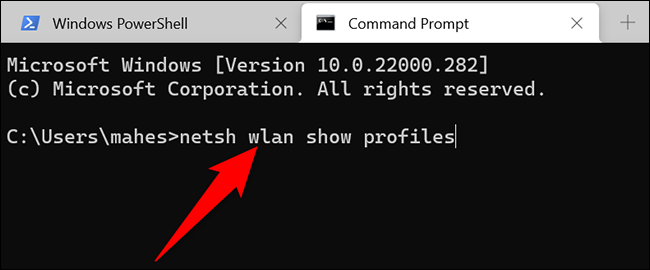
在网络列表中,找到您想知道密码的 Wi-Fi 网络。在某处记下网络的全名。
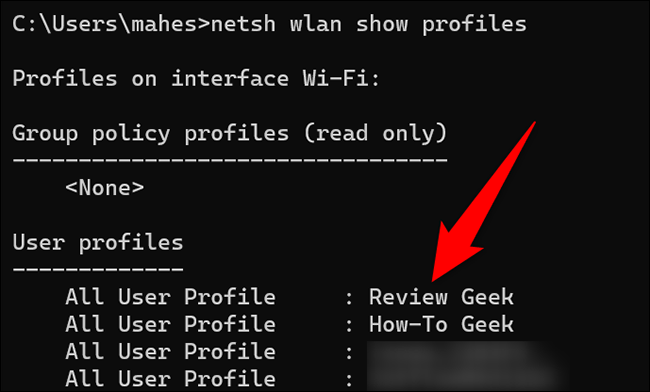
在同一个命令提示符选项卡中,键入以下命令并按 Enter。在此命令中,将“HTG”(不带引号)替换为您的 Wi-Fi 网络的全名。
netsh wlan show profile name="HTG" key=clear | find /I "Key Content"

在命令提示符选项卡中显示的输出中,“关键内容”旁边的值是您指定的 Wi-Fi 网络的密码。

你都准备好了。
像这样,您也可以在 Mac、iPhone、iPad 和 Android 上找到保存的 Wi-Fi 密码。
 Win 11系统之家
Win 11系统之家
