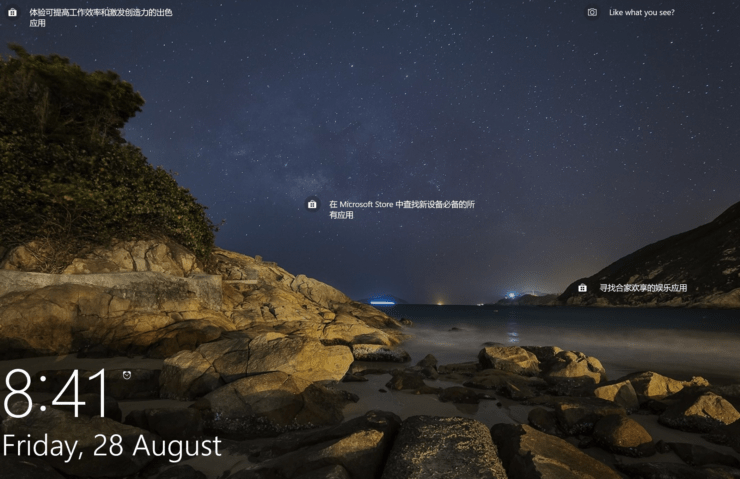
当您打开电脑电源或电脑在相当长的一段时间内保持空闲状态时,会出现 Windows 锁屏界面。当然,此屏幕上的语言应该是计算机上的默认语言。尽管如此,偶尔也有用户报告说 Windows 在锁定屏幕上显示不同的语言。
对于许多用户来说,此问题可能会在 Windows 更新后出现,或者他们的设备上安装了多个语言包;对于其他人来说,这可能是一个简单的设置问题。
如果您还在为 Windows 11 锁屏上的错误语言问题而苦苦挣扎,这篇文章将提供最相关的解决方案。因此,不要浪费任何时间,让我们直接进入。
如何在 PC 上的锁定屏幕上更改语言
如前所述,当您的计算机上安装了多种语言时,通常会发生此问题。有时,如果您在两者之间切换,当您可能无意中将另一种语言引入您的系统时,它们会变得混乱。如果是这样,下面列出的方法将帮助您解决问题。
1. 使用控制面板选择您的首选语言
从控制面板中选择首选语言将重置 Windows 11 PC 锁屏的语言首选项。以下是您需要如何进行。
- 单击 Windows 任务栏上的“开始”图标,在搜索栏中键入“控制面板”,然后单击相关的搜索结果选择相应的结果。
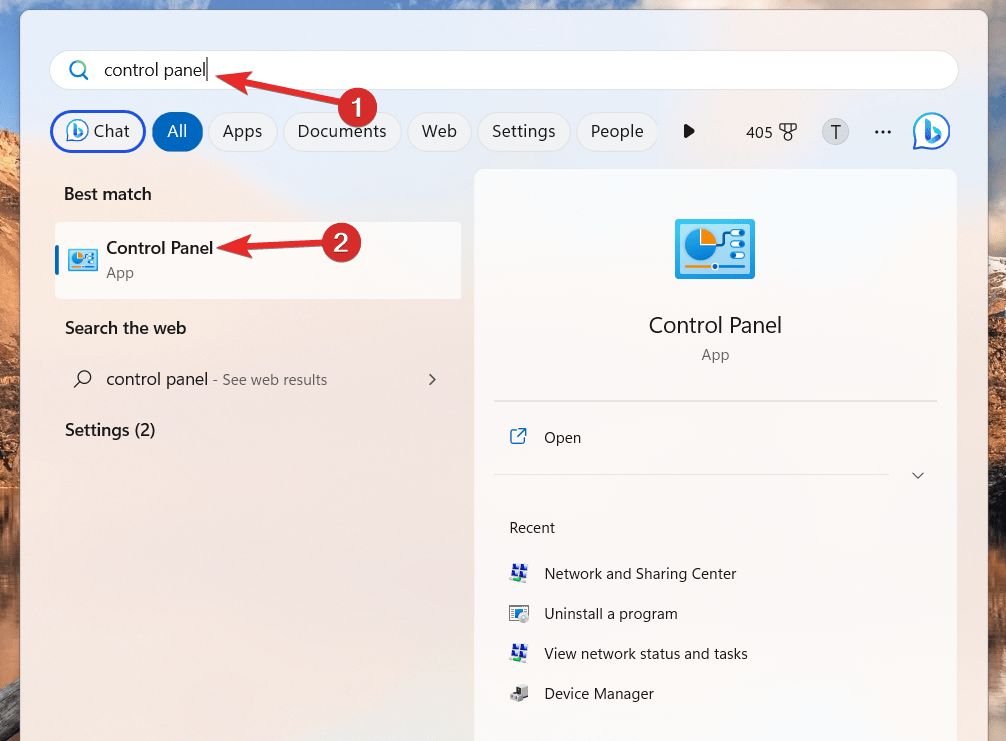
- 在“查看方式”下拉列表中设置“类别”,然后单击“时钟和区域”选项。
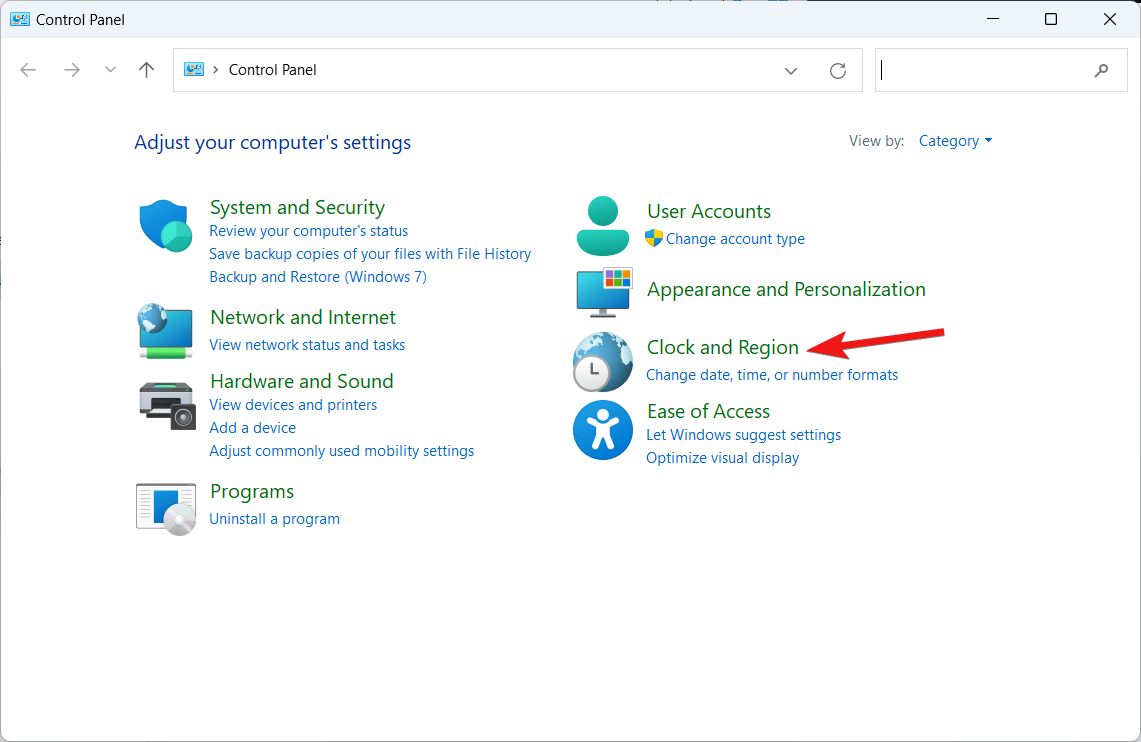
- 接下来,转到“区域”选项。
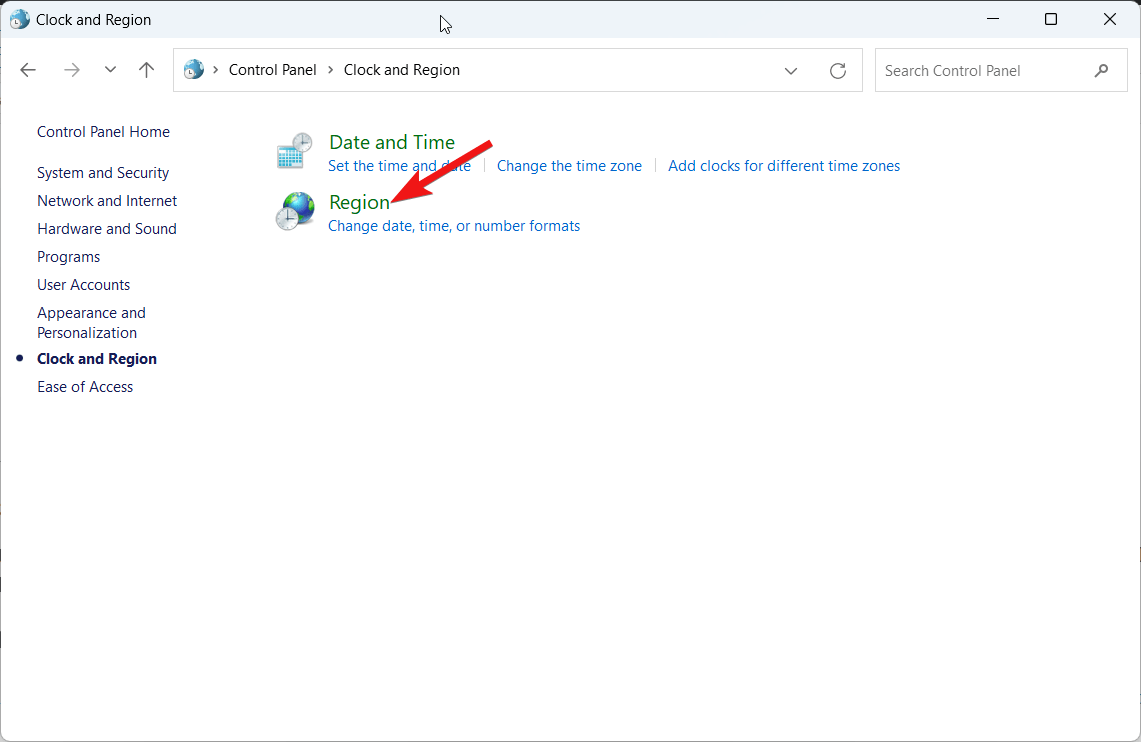
- 弹出“区域”对话框后,从“格式”下拉菜单中选择“英语(美国)”或首选语言,然后按“确定”保存更改。
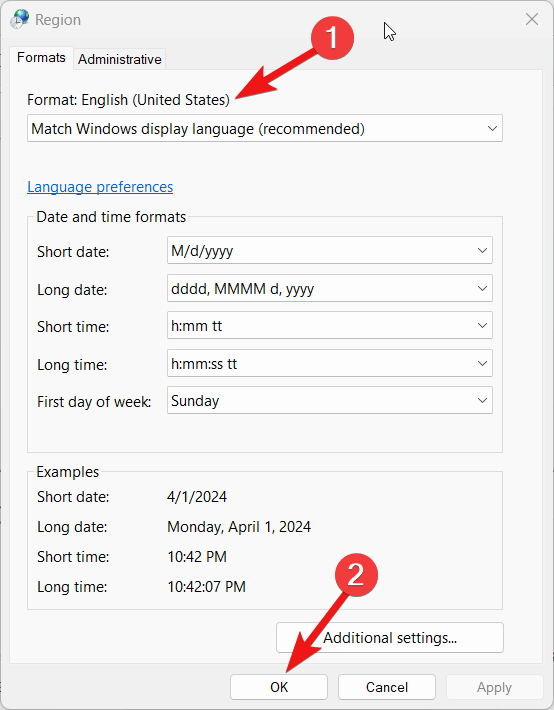
2. 将语言设置应用于欢迎屏幕
您可以在 Windows 11 上的语言首选项被复制并应用于所有用户帐户,并显示“欢迎”和“锁定”。如果 Windows 锁屏显示不同的语言,则此技巧可能适用于您。以下是说明。
- 要访问 Windows 11 PC 上的控制面板,请按 Windows 键,在搜索栏中键入“控制面板”,然后选择相关的搜索结果。
- 在“查看方式”下拉列表中选择“类别”,然后选择“时钟和区域”。
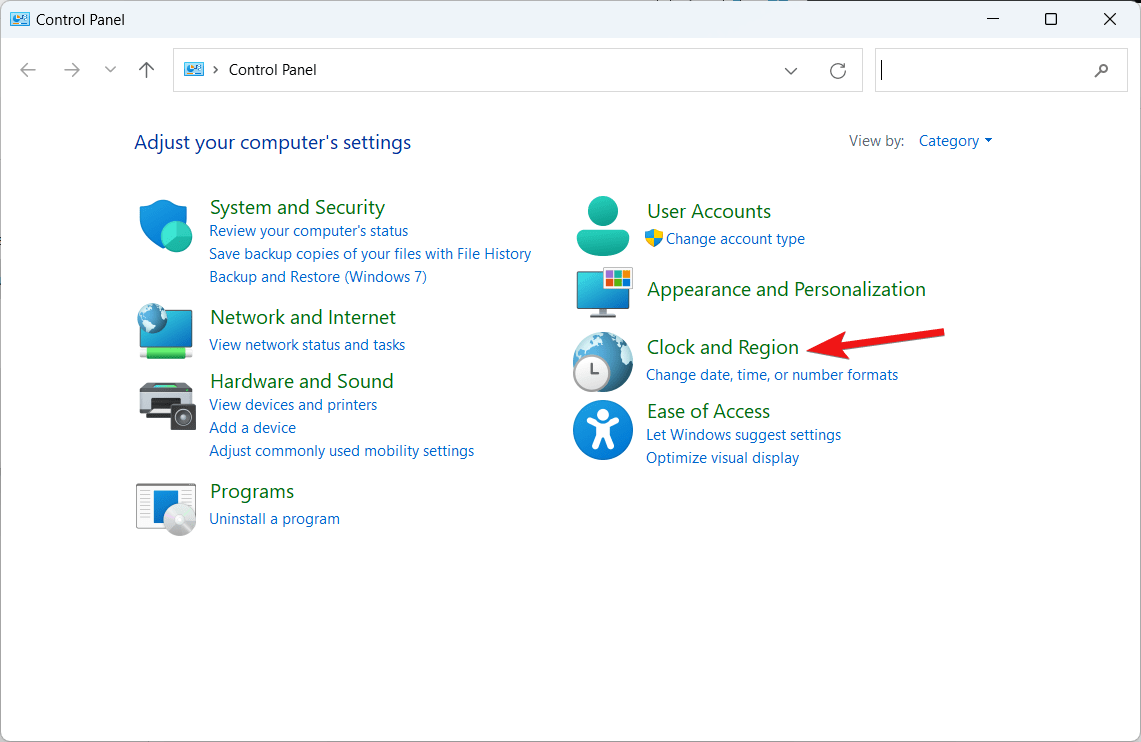
- 在出现的“区域”对话框中,切换到“管理”选项卡。
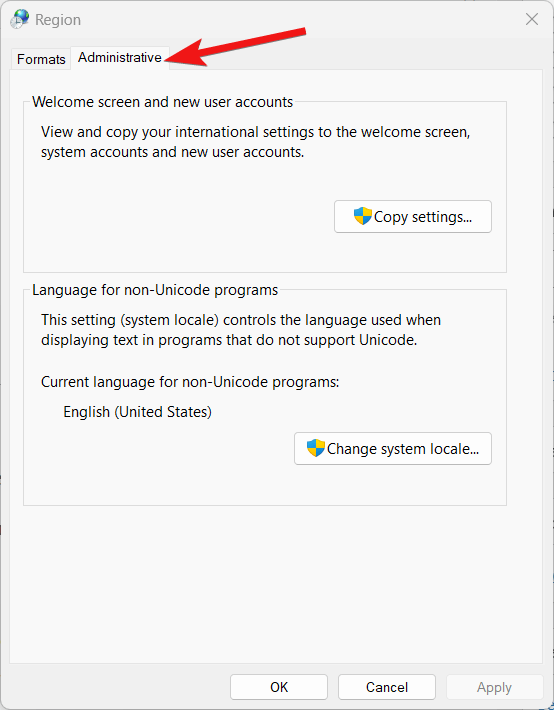
- 现在按“欢迎屏幕和新用户帐户”部分下的“复制设置”按钮。
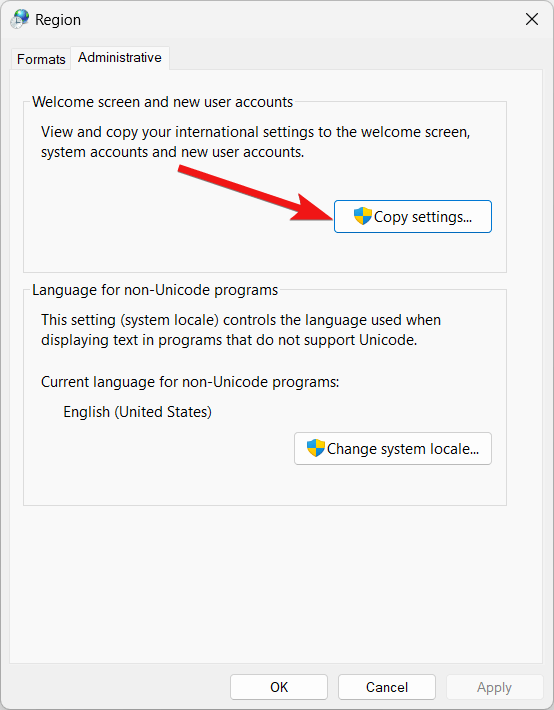
- 在左下角,选中系统、新用户帐户和欢迎屏幕的复选框,然后点击 OK 按钮。
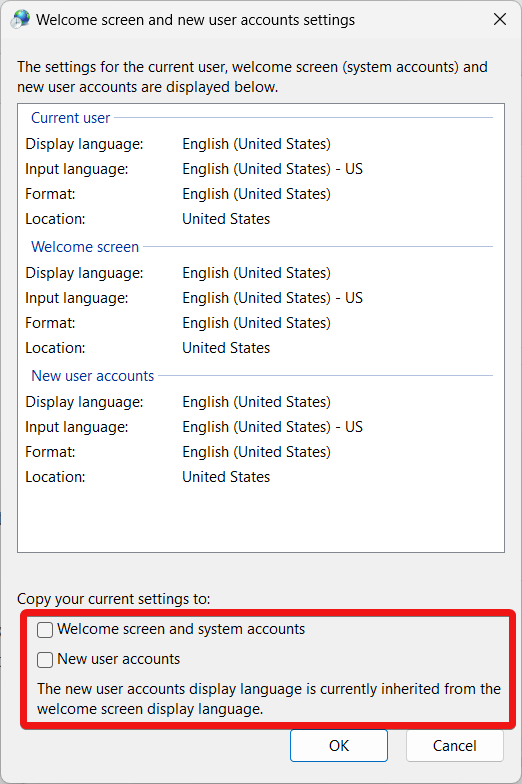
3. 重新启用 Windows 聚焦功能
Windows 聚焦功能中的临时故障可能导致 Windows 11 上的多语言锁屏。如果这些都不起作用,您可以随时关闭Windows Spotlight并改用图片,至少在Microsoft修复故障之前。
- 使用 Windows + I 快捷键组合启动“设置”应用。
- 从左侧导航窗格中选择“个性化”选项。
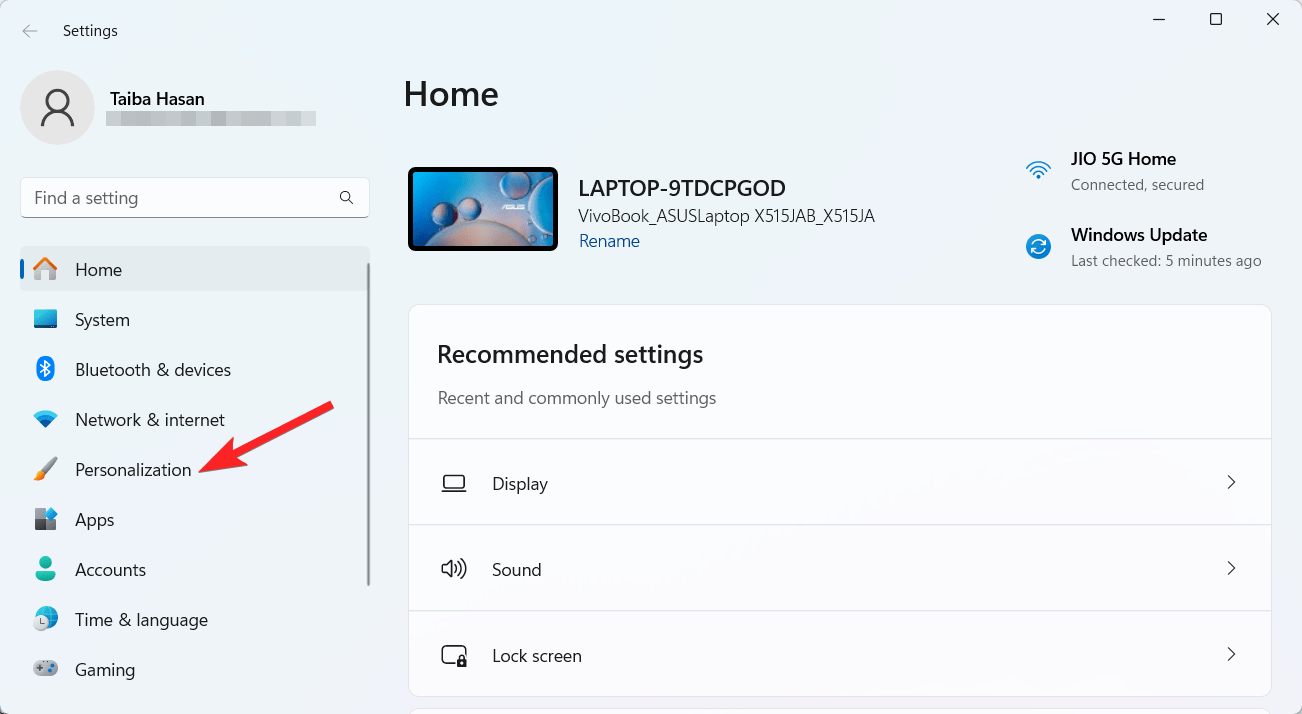
- 从右侧部分选择锁定屏幕。
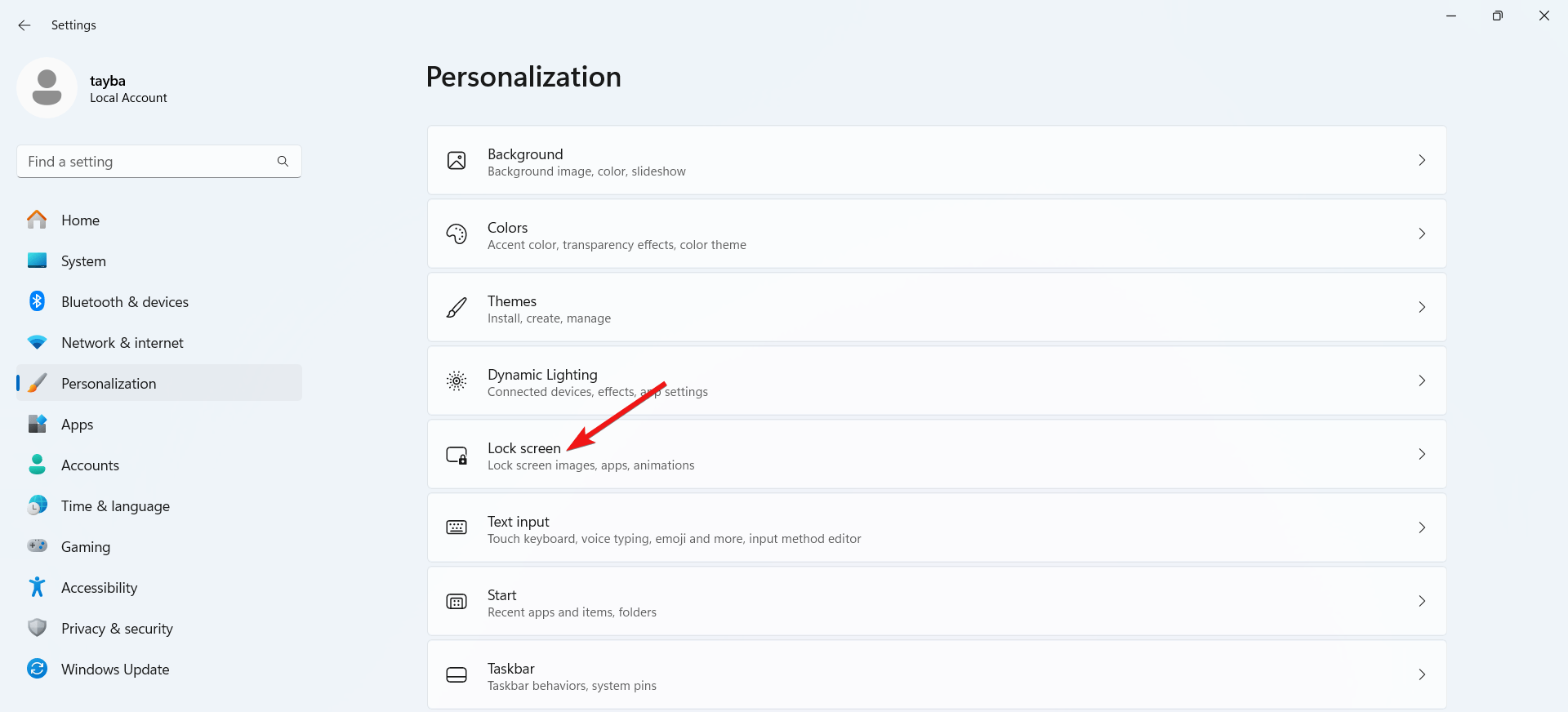
- 从“个性化锁屏界面选择菜单中选择”图片“,然后为锁屏选择相关图片。
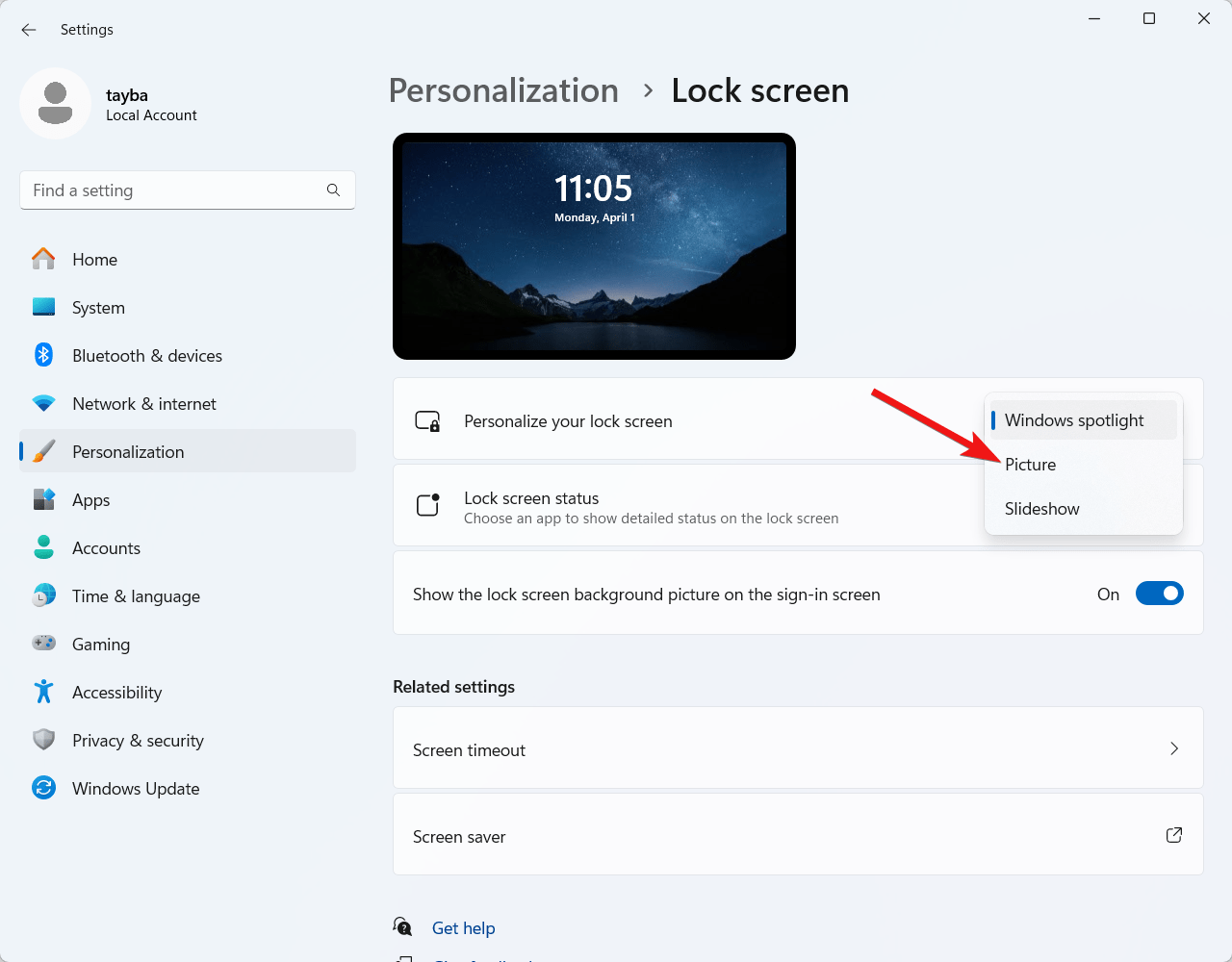
- 重新启动计算机后,所选图像将显示在锁屏上,而不是 Windows 聚焦上。
- 重新登录到“锁定”屏幕,然后再次从下拉框中选择“Windows 聚焦”。
- 尝试重新启动计算机,并注意锁屏界面的语言问题是否已解决。
4. 卸载最近的 Windows 更新
如果您在 Windows 锁屏上看到另一种语言,尤其是在最近安装了其他 Windows 更新之后,您应该考虑卸载这些 Windows 更新,直到识别出有问题的更新。此外,建议暂时关闭 Windows 更新,直到多语言问题得到解决。
- 若要打开“设置”菜单,请使用 Windows + I。
- 接下来,从左侧菜单栏中选择 Windows 更新,然后从右侧部分选择“更新历史记录”。
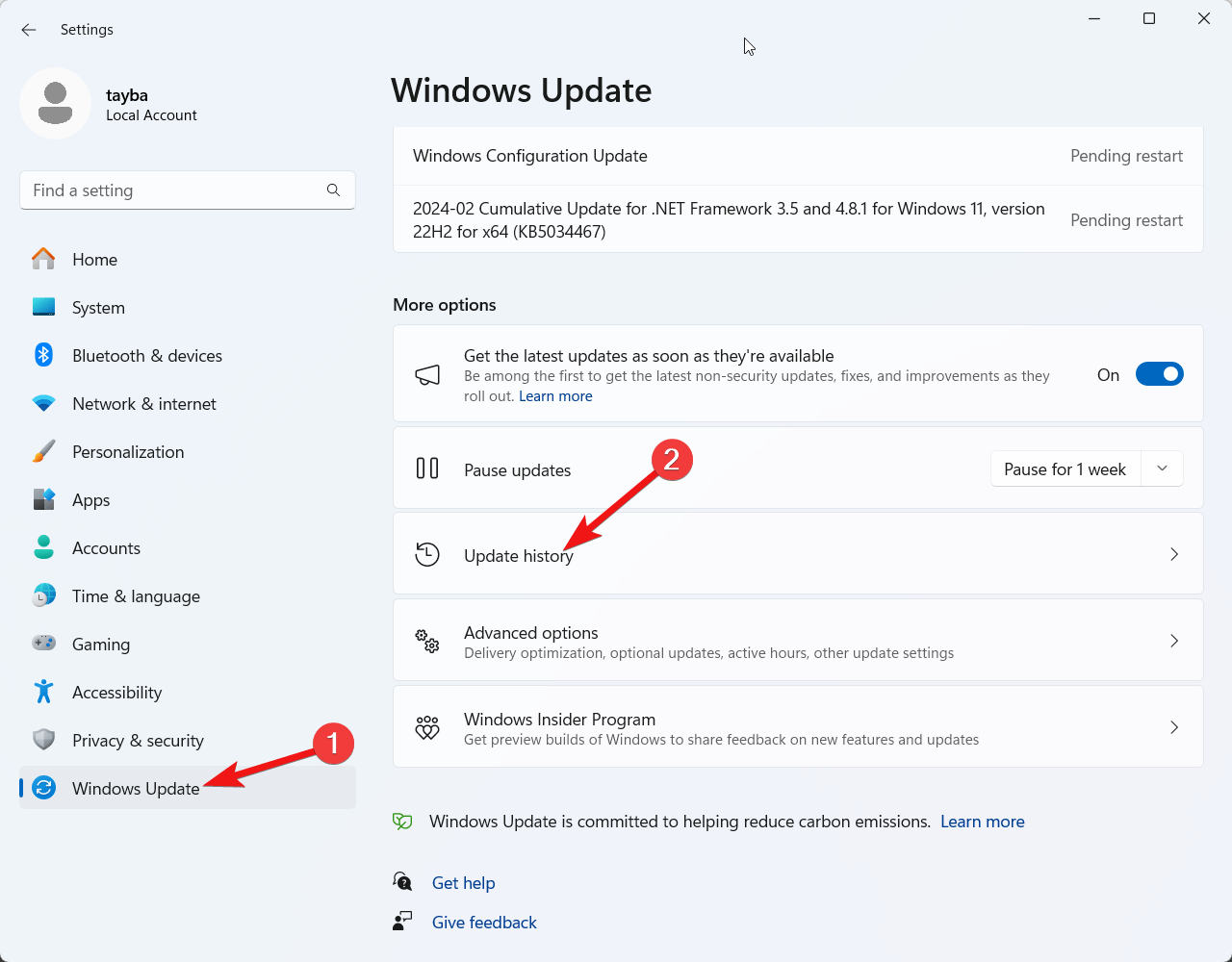
- 现在向下滚动到窗口底部,然后选择卸载更新。
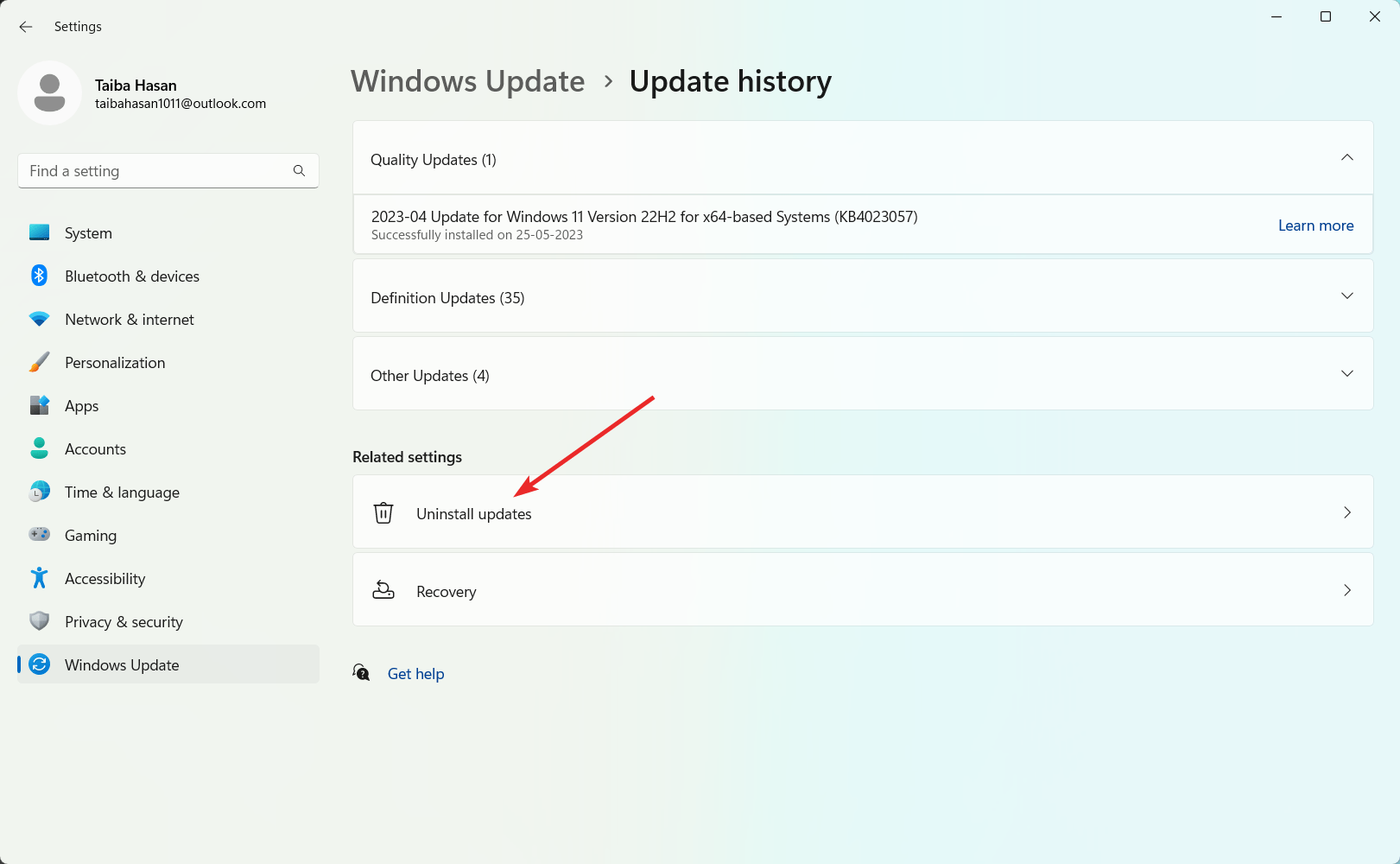
- 查找问题发生时大约同时安装的更新,然后选择“卸载”。
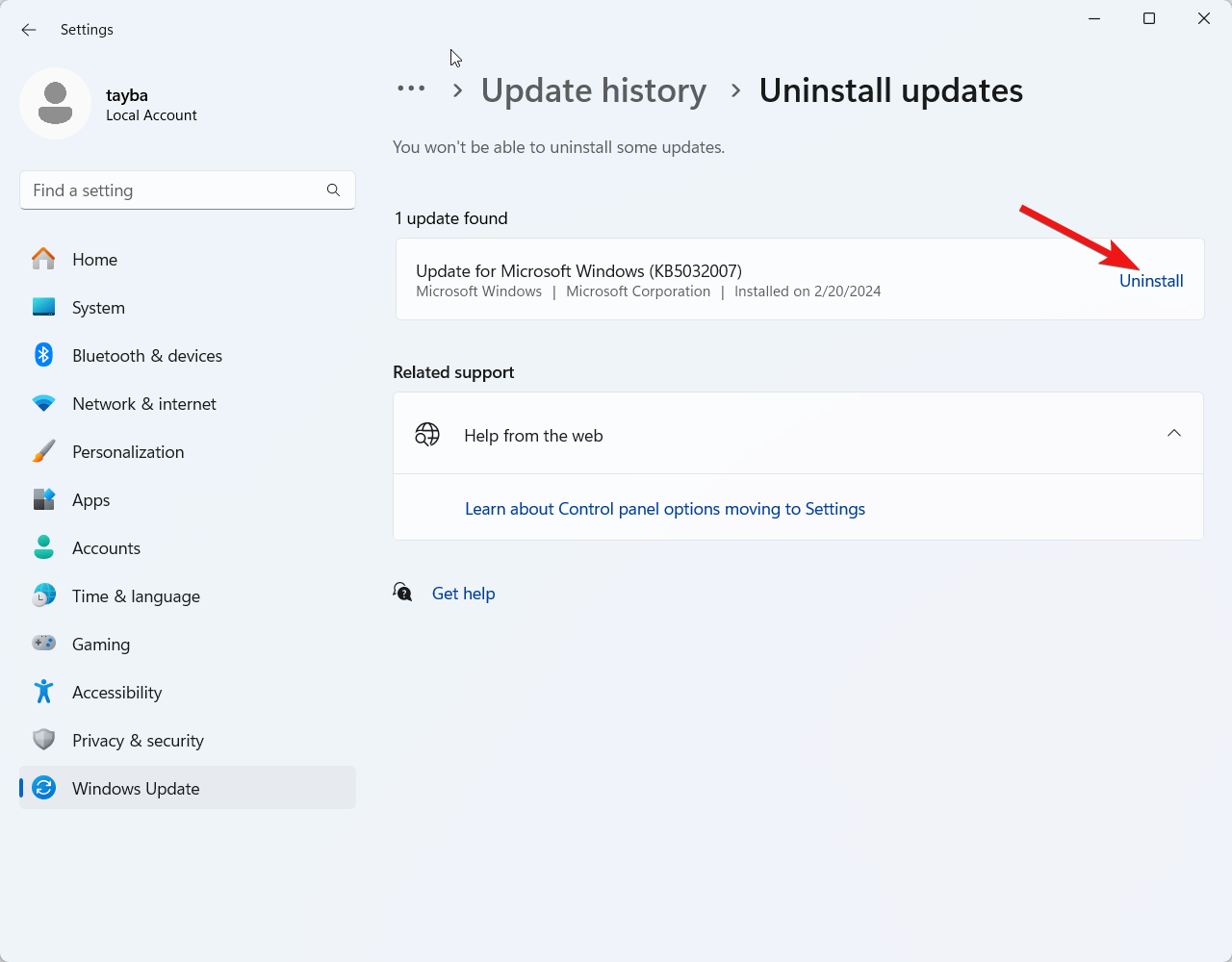
- 从确认屏幕中再次选择“卸载”,然后重新启动电脑以查看是否运行得更好。
5.执行系统还原
如果问题仍然存在,则应执行系统还原,以回滚最近对计算机所做的可能影响语言设置的更改。请记住,仅当系统上存在还原点时,才能回滚最近的更改。请记住,请执行以下步骤:
- 按 Windows 键,在搜索栏中键入“创建还原点”,然后选择相关搜索结果以访问“系统属性”页。
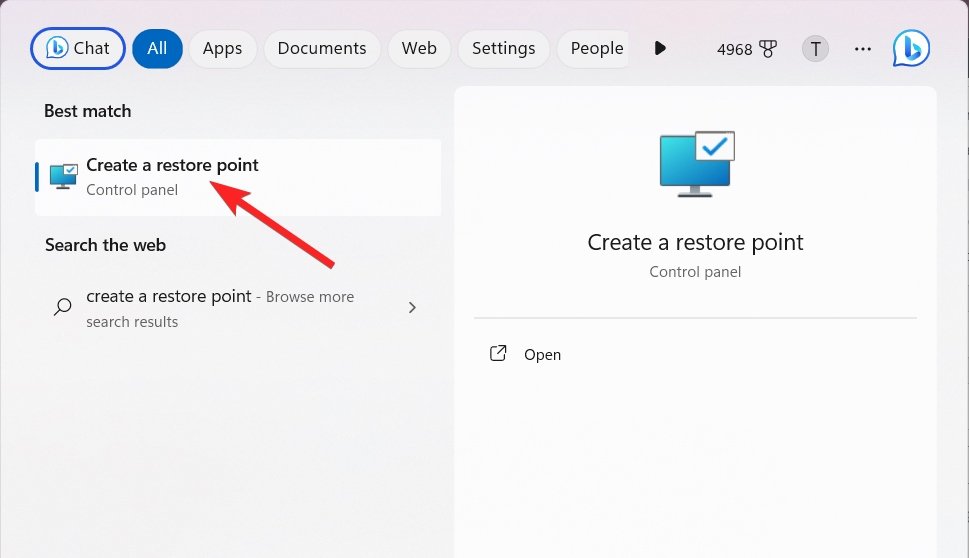
- 切换到“系统保护”选项卡,然后按“系统还原”按钮。
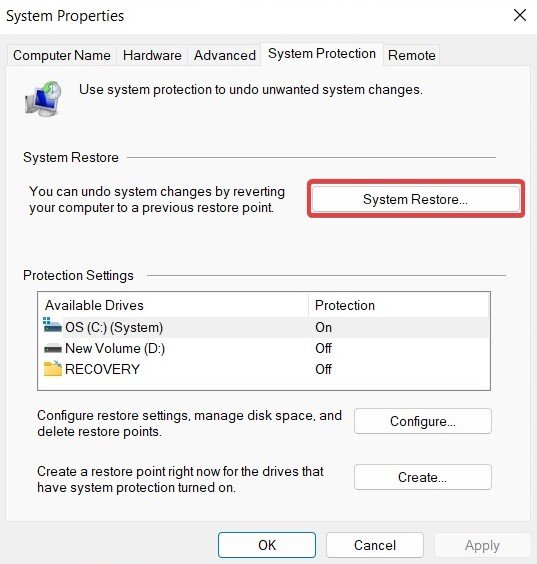
- “系统还原”对话框打开后,按“下一步”按钮。
- 选择要应用的系统还原点,然后按下方的“下一步”按钮。
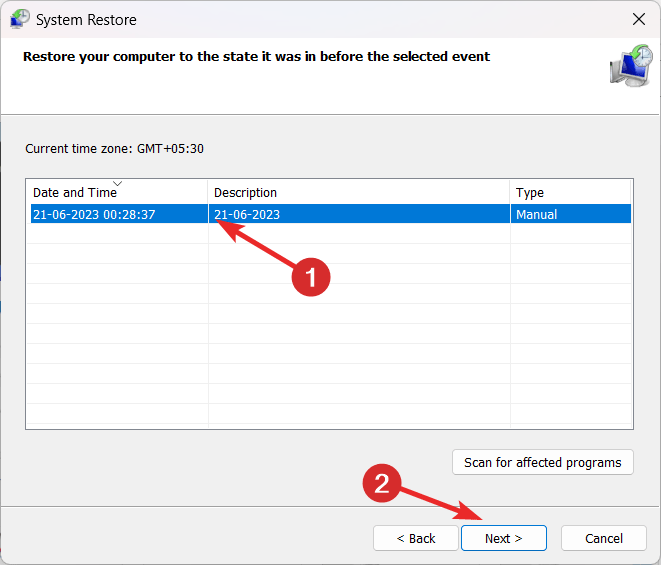
- 最后按“完成”按钮开始为您的 Windows 11 PC 执行系统还原。
6. 确保系统是最新的
在许多情况下,如果系统长时间未更新,则观察到锁定屏幕的语言以不同的语言显示。要排除问题的这一原因,您必须始终使系统保持最新状态。以下是您需要如何进行。
- 使用 Windows + I 快捷键启动“设置”应用。
- 从左侧边栏中选择“Windows 更新”。
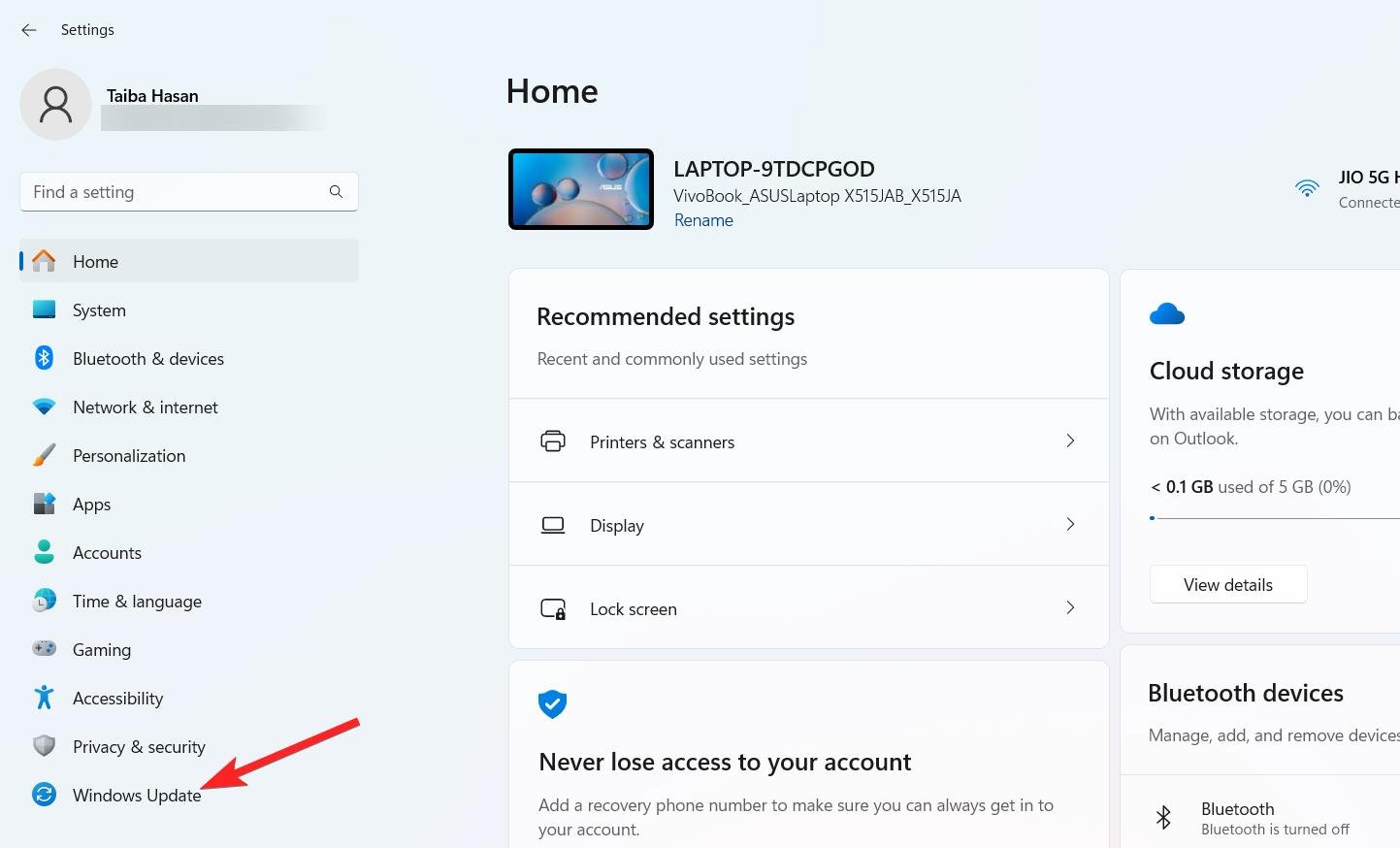
- 要检查更新,请单击右上角的相关按钮。
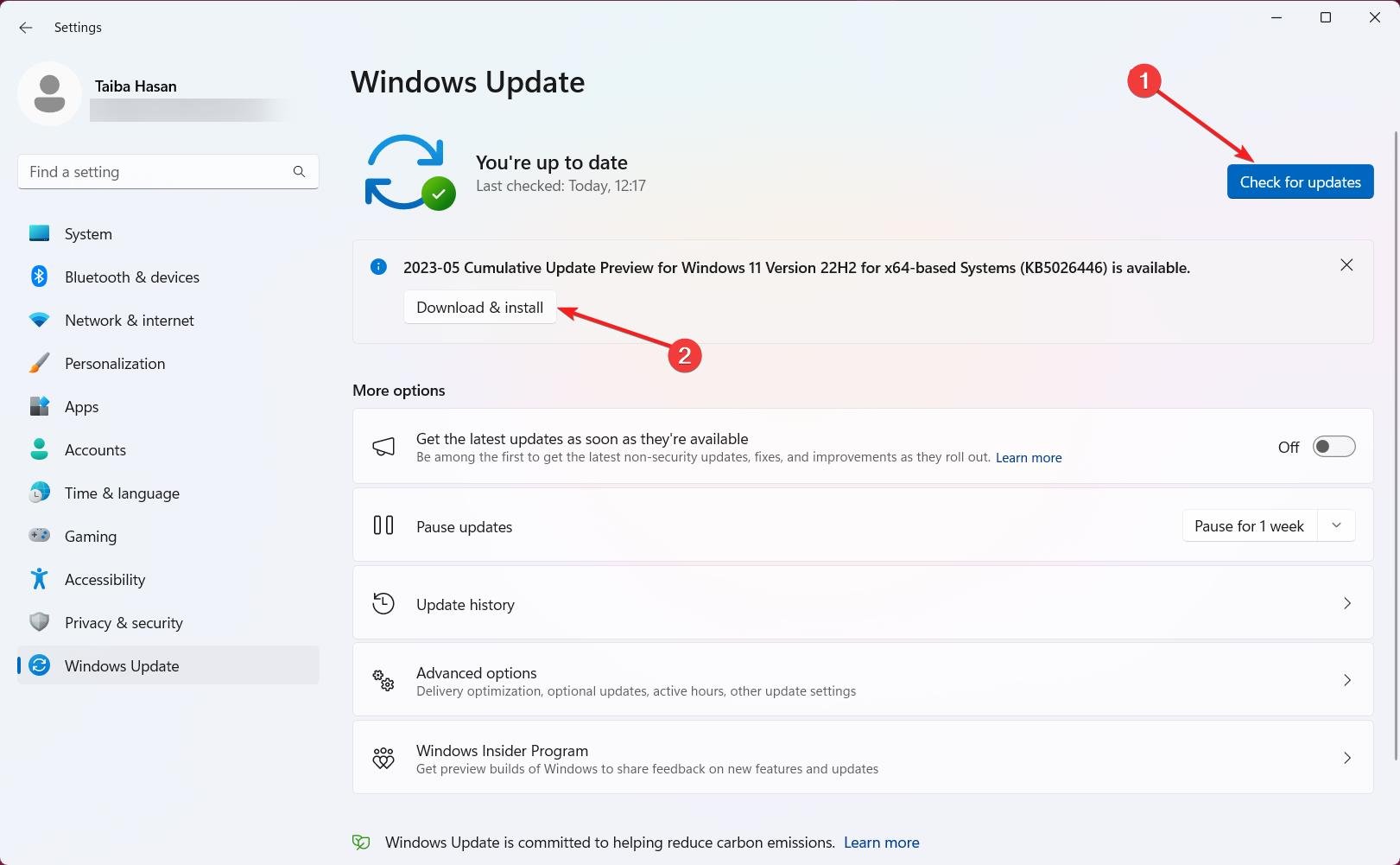
- 如果适用,请单击“立即重新启动”按钮。
- 完成这些步骤后,系统将扫描、下载并安装任何可用的更新。
7. 重新安装语言包
在您的设备上安装多个语言包也可能导致此类问题,尤其是在它们已损坏的情况下。删除已加载的所有其他语言包并保留安装 Windows 的主要语言包可以帮助解决手头的问题。设备重启后,请全新安装任何其他语言包。那么,让我们开始吧。
- 使用 Windows + I 快捷键组合启动“开始”菜单。
- 从左侧导航栏中选择“时间和语言”,然后从右侧部分选择“语言和区域”。
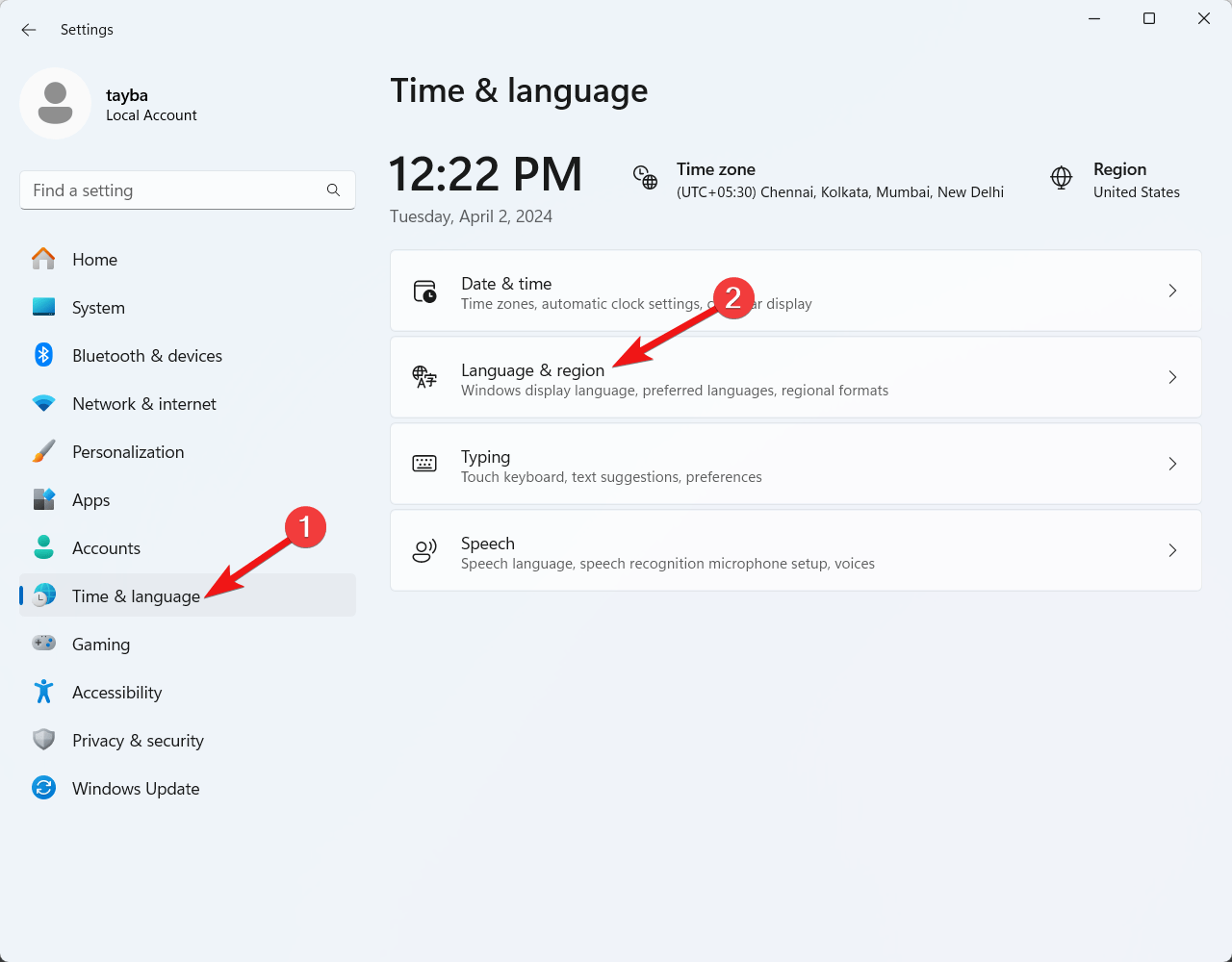
- 找到并单击“首选语言”部分下的“英语”或“其他所需语言”。
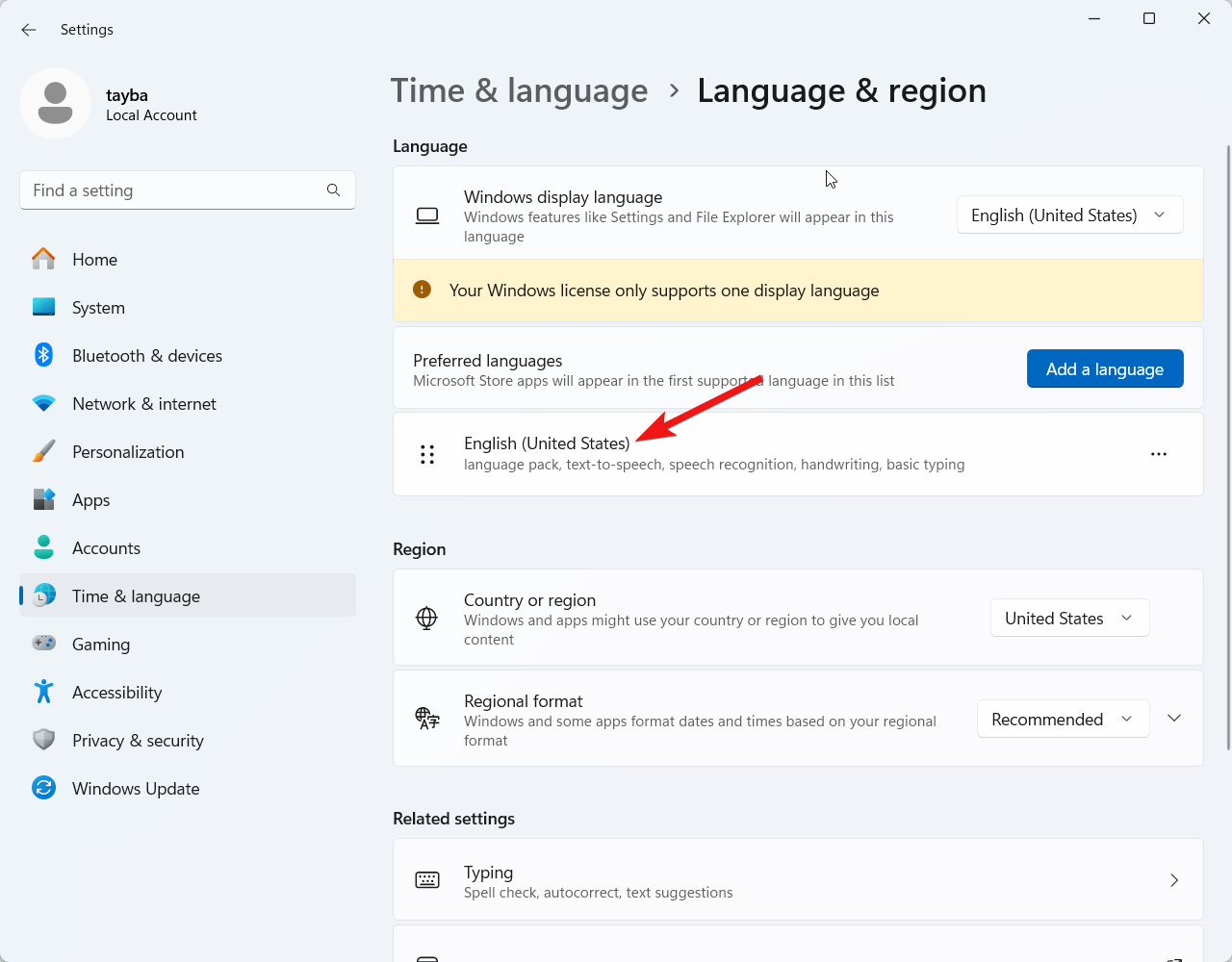
- 若要删除语言包,请选择“删除”。
- 单击“添加语言”以重新安装英语(或首选语言)。
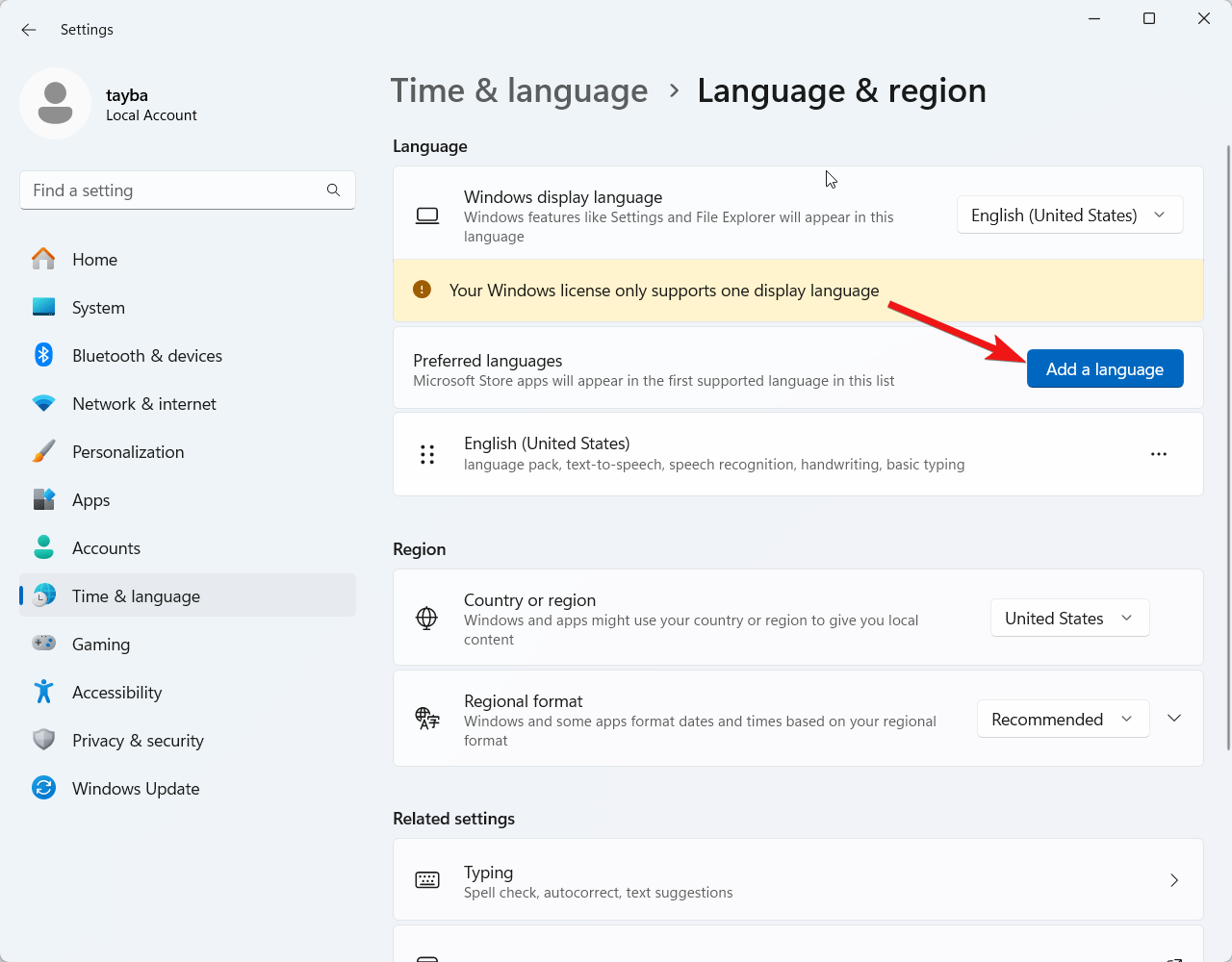
- 从所选内容中选择“英语”,单击“安装”,然后单击“下一步”。
- 若要完成安装,请重新启动计算机。
 Win 11系统之家
Win 11系统之家
