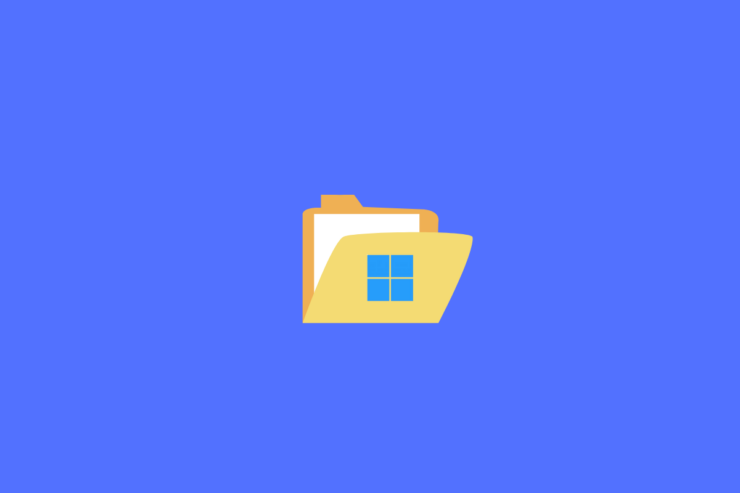
本指南将让您了解在 Windows 11 中删除 windows.old 文件夹的五种不同方法。 一旦您将 PC 升级到操作系统的第十一次迭代,Windows 将创建先前操作系统版本的备份并将其存储在其中一个名为 Windows.old 的文件夹。该文件夹位于 C 盘,包含重要的系统文件和上次操作系统的配置设置。
同样,之前安装的程序和软件的应用程序数据,以及用户帐户的设置文件也可以在那里找到。因此,如果您打算将 PC 降级到较早的操作系统版本,那么此文件夹可能会派上用场。
此外,如果应用程序的行为不符合预期,那么您可以从该备份文件夹中选取其设置,并在您的新操作系统上对其进行相应配置。但是,如果您不打算降级到以前的版本,并且所有应用程序和软件都按预期运行,那么最好立即删除这些 windows.old 文件夹。
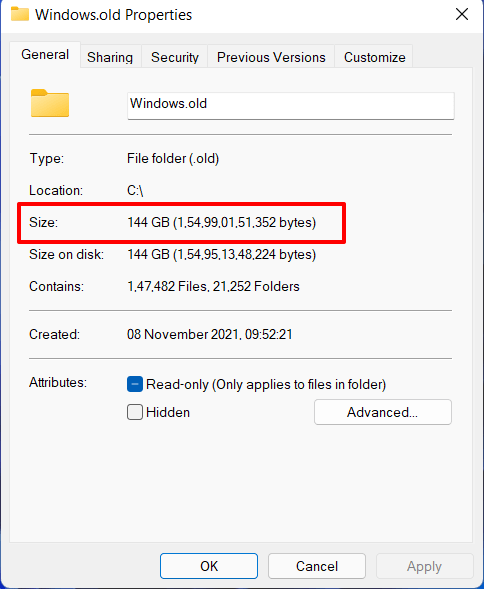
其原因是它最终消耗了大量的不必要的存储空间。通常,您可能会发现这个数字大约为 20-30GB,但在某些情况下(我是其中的一部分),这个数字可能会飙升至 150GB 左右!
因此,将如此大量的存储空间分配给我们无意在不久的将来使用的备份文件夹并没有多大意义。如果您也赞同这个想法,那么本指南可以帮助您。在本教程中,我们将向您展示在 Windows 11 中删除 windows.old 文件夹的各种方法。请继续。
页面内容
方法 1:从文件资源管理器
在删除 Windows 11 中的 windows.old 文件夹时,这是最短和最直接的方法。 这是您需要执行的操作:
- 通过 Windows+E 快捷键打开文件资源管理器。
- 然后转到 C 盘并选择 windows.old 文件夹。
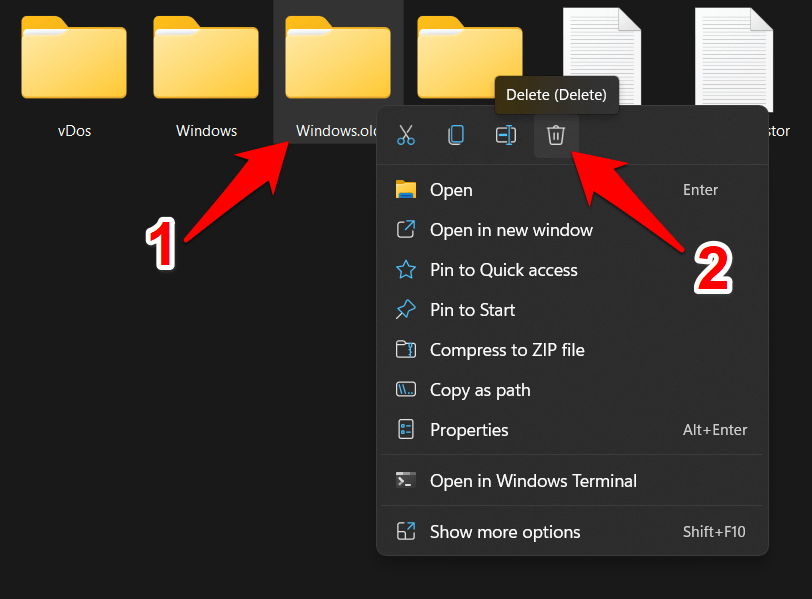
- 最后,按 Delete 键将其发送到回收站或使用 Shift+Del 快捷键将其从您的 PC 中永久删除。
方法 2:使用磁盘清理
您还可以使用内置的磁盘清理工具删除 Windows 11 中的 windows.old 文件夹。方法如下:
- 转到开始菜单,搜索磁盘清理,然后打开它。
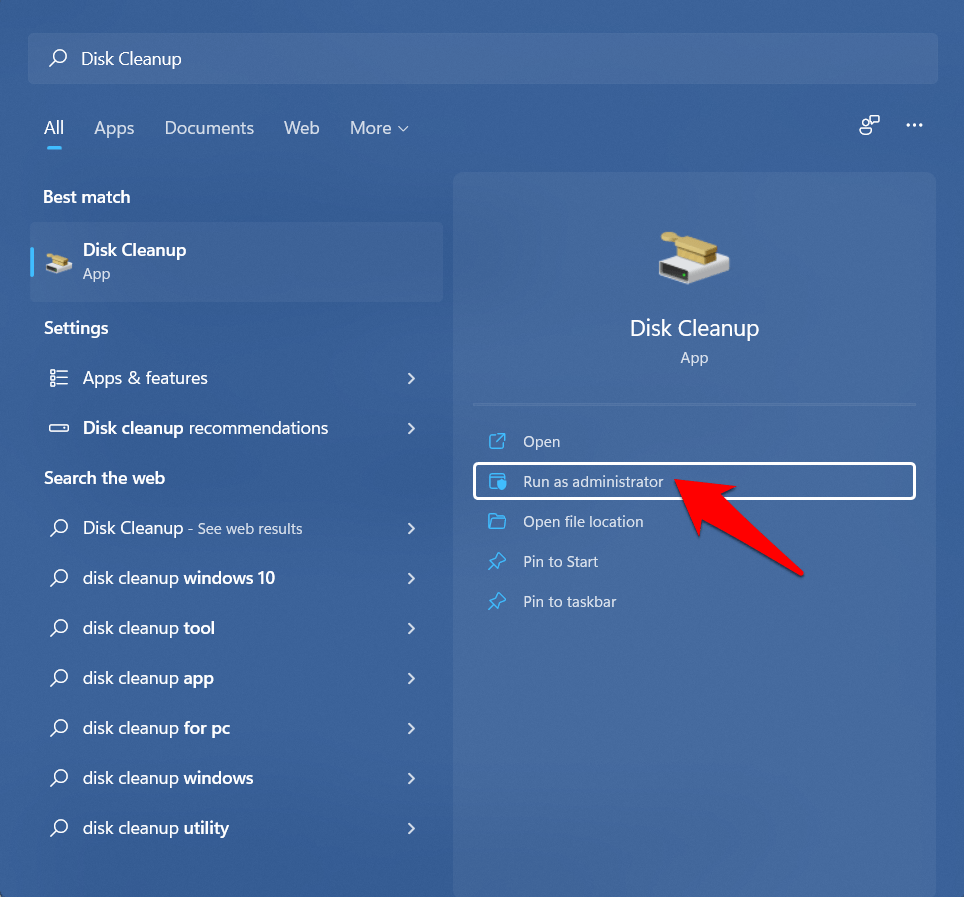
- 然后从列表中选择 C 盘并点击确定。
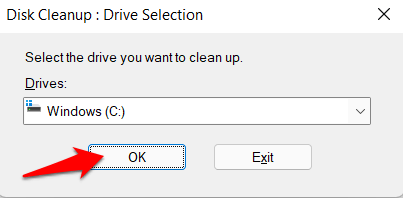
- 最后,选择“以前的 Windows 安装”并单击“确定”。
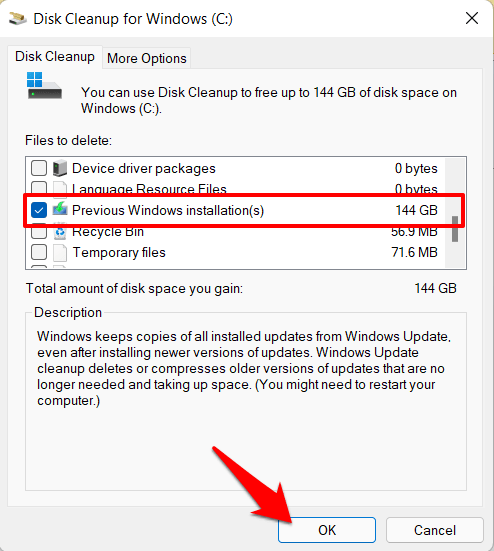
方法 3:通过临时文件
Windows 会跟踪存储在您 PC 上的所有临时文件,其中还包括先前操作系统版本的文件和文件夹。因此,使用此功能,我们也可以删除 Windows 11 中的 windows.old 文件夹。按照说明进行操作:
- 使用 Windows+I 快捷键打开设置菜单。
- 然后从左侧菜单栏中选择系统并转到存储部分。
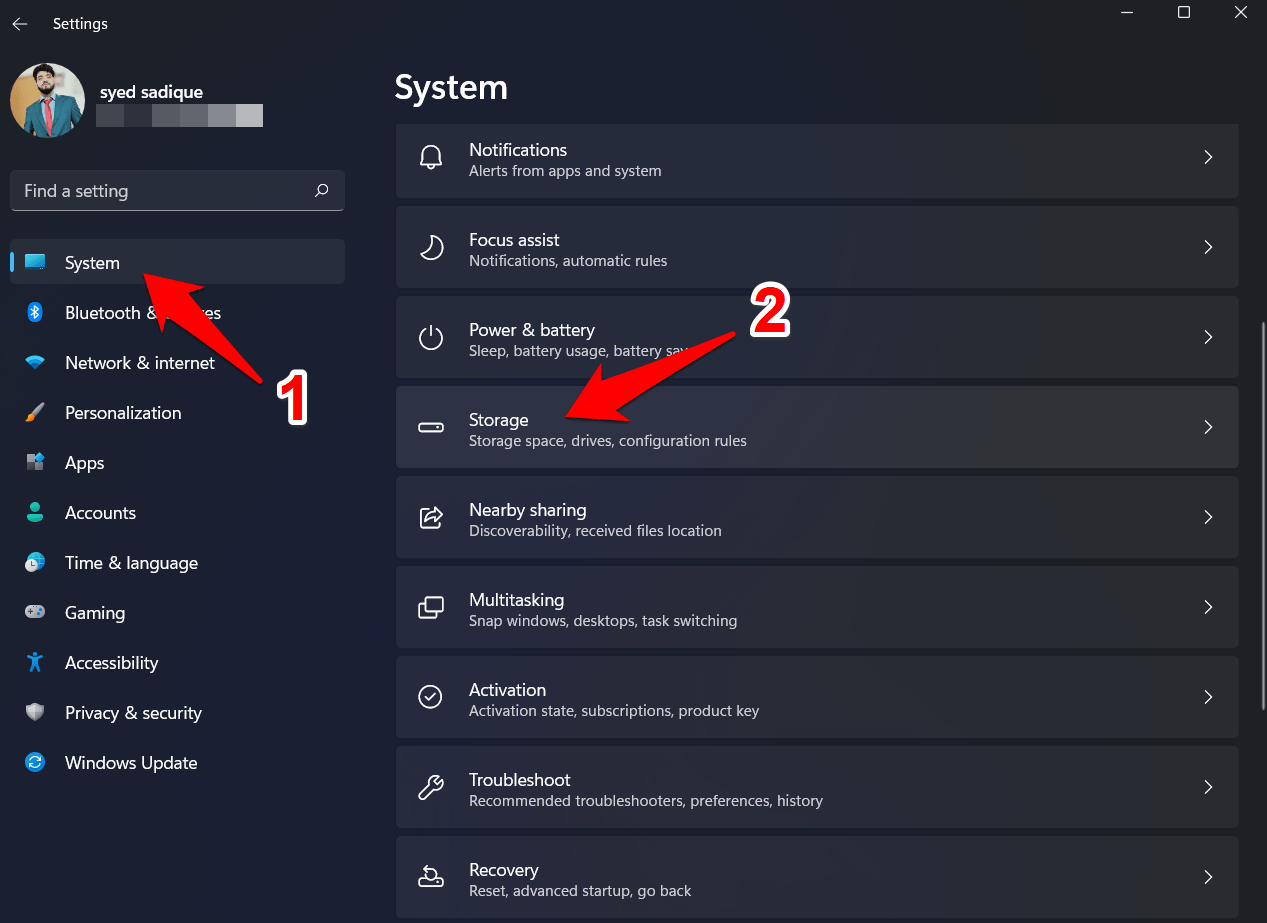
- 之后,转到临时文件部分。
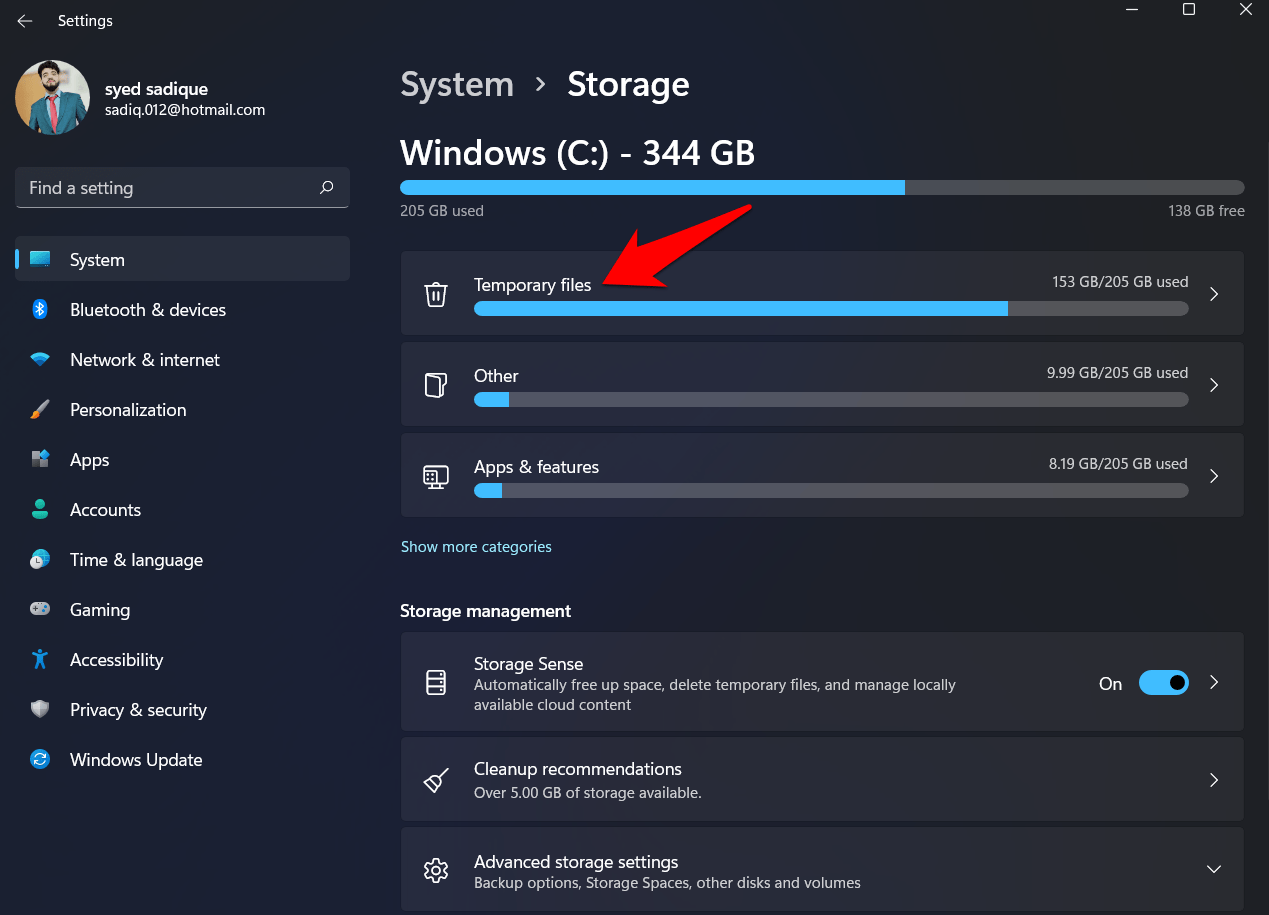
- 现在只需选中“以前的 Windows 安装”并点击“删除文件”按钮。就是这样。
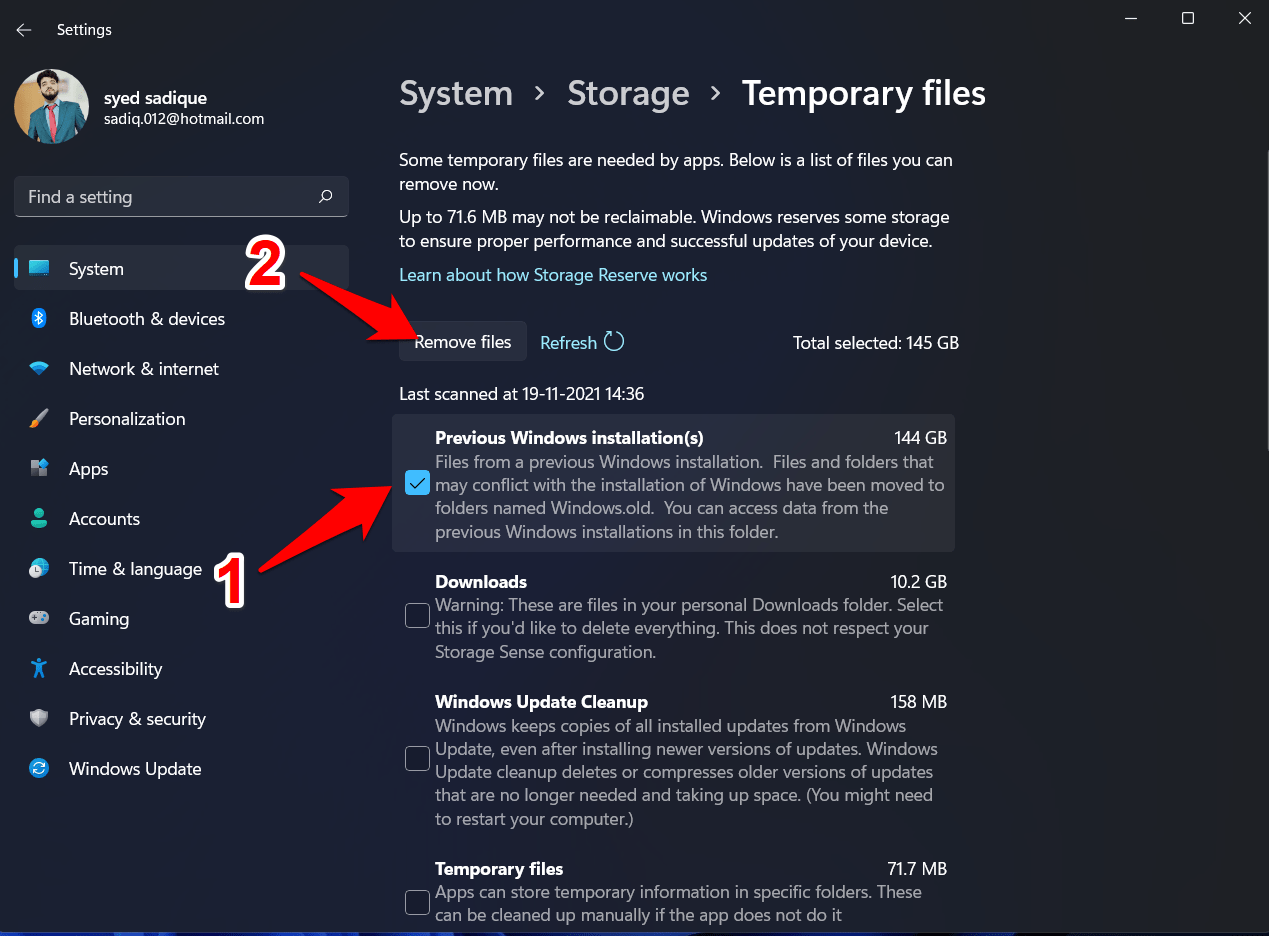
方法 4:清理建议
Windows 建议您可以安全地从 PC 中删除的文件和文件夹,以释放存储空间。截至目前,我们将使用此功能删除 Windows 11 中的 windows.old 文件夹。
- 因此,像以前一样转到“设置”>“系统”>“存储”部分。
- 在其中,转到清理建议页面。
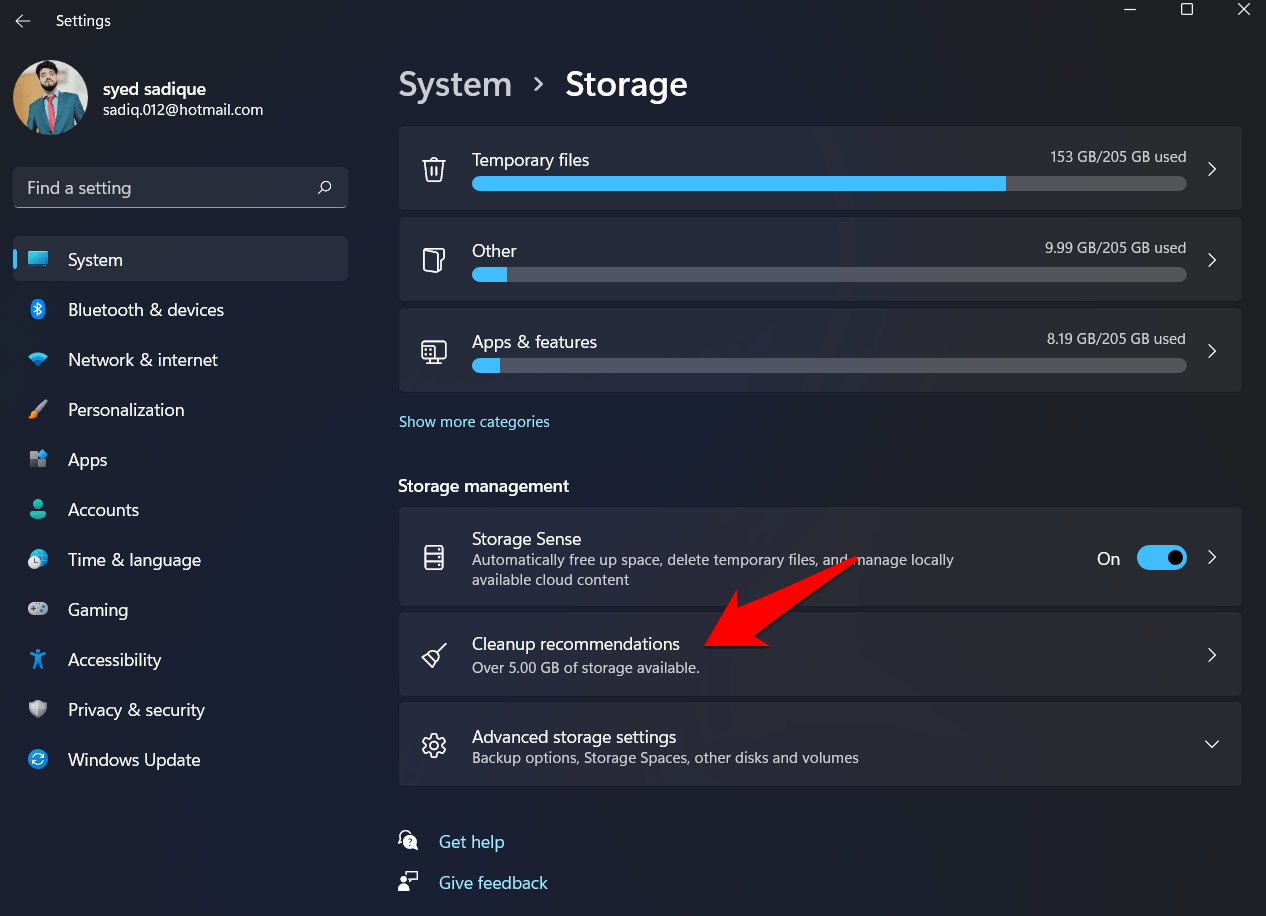
- 现在选择“以前的 Windows 安装”
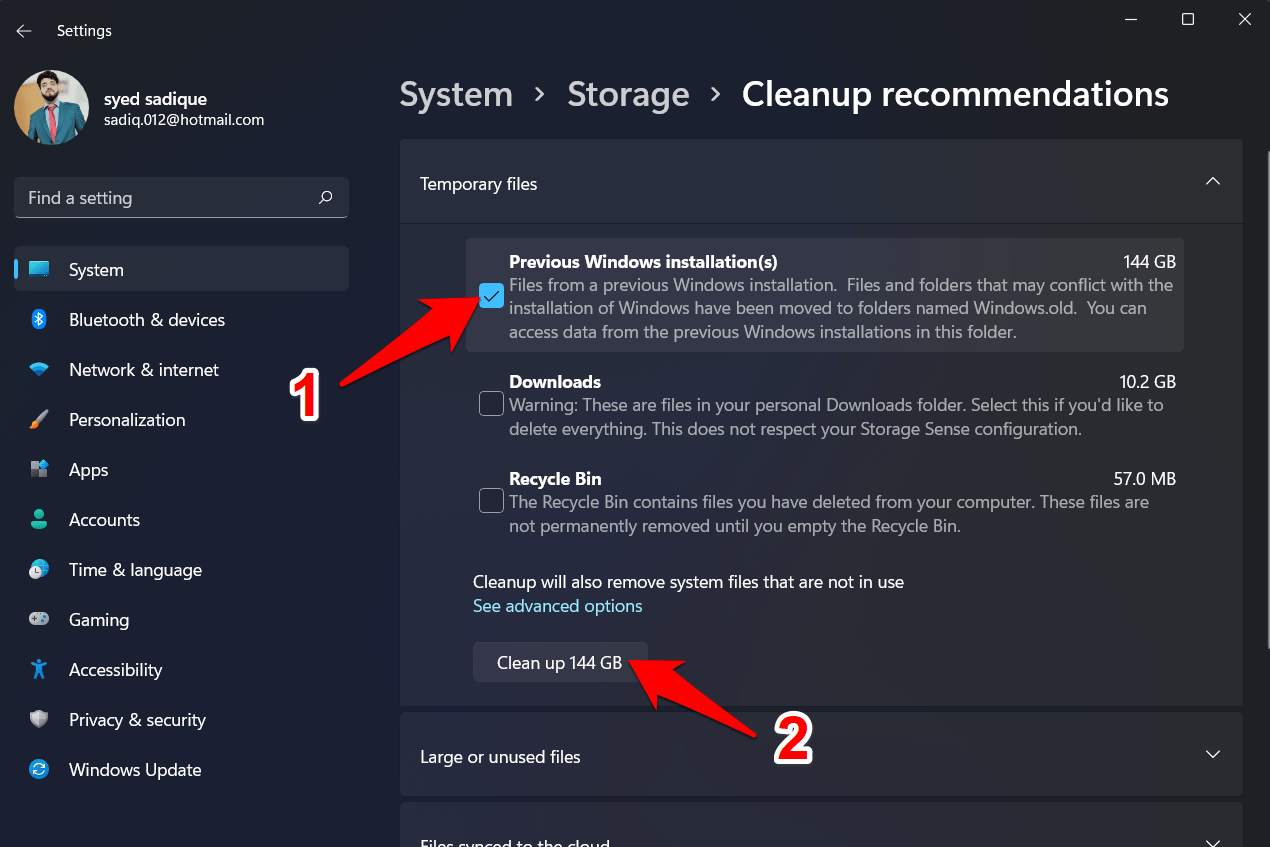
- 最后,点击清理 <size> 按钮,这个过程就完成了。
方法五:通过存储感知
Storage Sense 是内置的实用工具,可用于定期自动删除临时文件和文件夹。同样,您还可以配置各种清理计划或删除本地可用的云内容。此外,如果您希望删除 Windows 11 中的 windows.old 文件夹,它也可以派上用场。方法如下:
- 首先,转到“设置”>“系统”>“存储”部分。
- 在其中,启用 Storage Sense 旁边的开关。
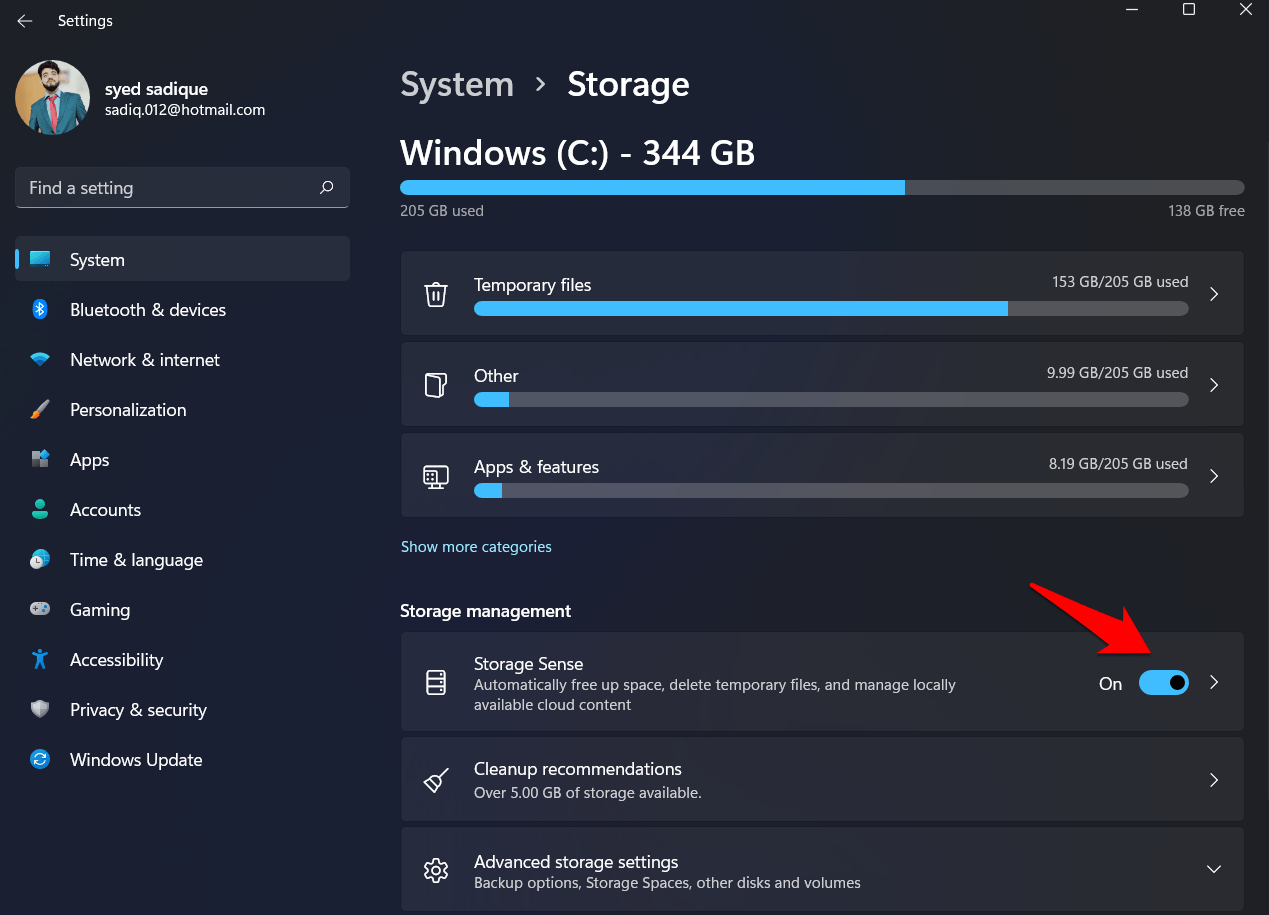
- 然后单击 Storage Sense 以访问其菜单。
- 现在,勾选“通过自动清理临时系统和应用程序文件来保持 Windows 平稳运行”。
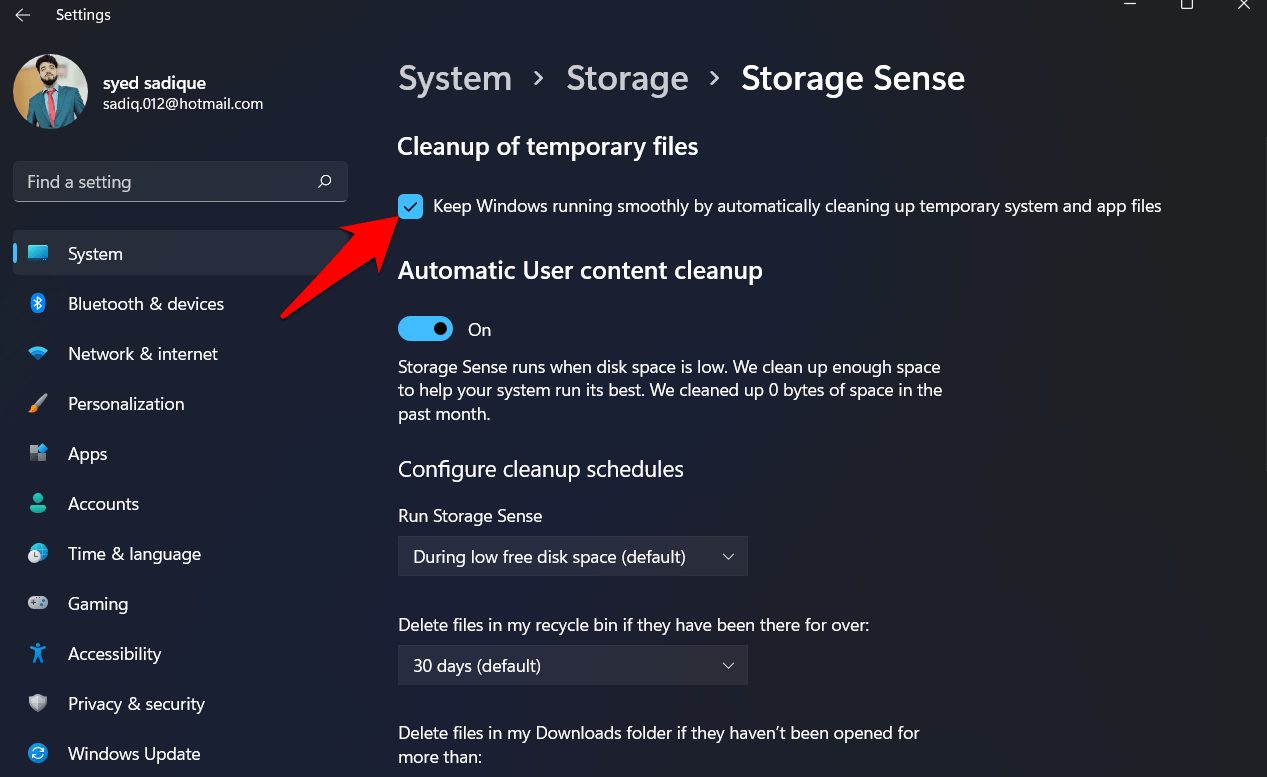
- 之后,滚动到页面末尾并单击立即运行 Storage Sense。
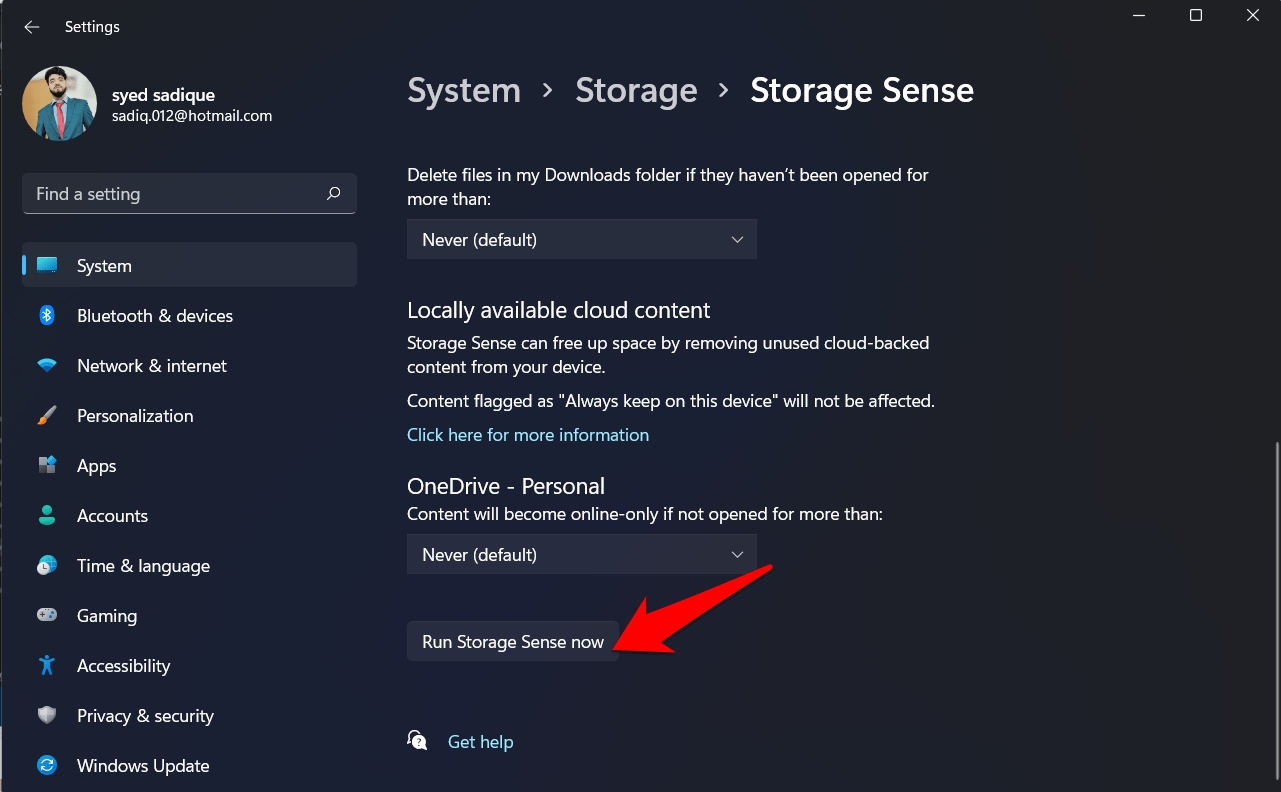
- 该工具将扫描您的系统并删除所有临时文件,包括 windows.old 文件夹。
 Win 11系统之家
Win 11系统之家
