
如果您的鼠标和触摸板停止工作,或者您厌倦了在鼠标和键盘之间来回移动,您可以使用鼠标键通过使用键盘上的按键来移动屏幕上的光标。
如何在 Windows 11 上启用鼠标键
您需要先启用鼠标键功能,然后才能使用键盘移动光标。首先,通过右键单击任务栏中的开始按钮,然后从出现的菜单中单击“设置”来打开设置应用程序。
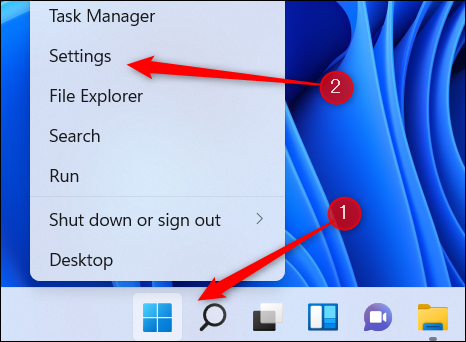
接下来,单击左侧窗格底部附近的“辅助功能”。
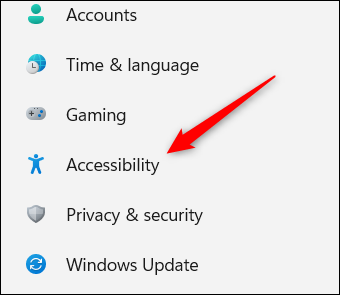
在辅助功能屏幕上,向下滚动并单击交互组中的“鼠标”。
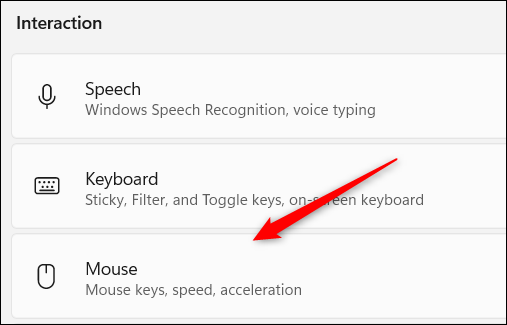
接下来,将“鼠标键”旁边的滑块切换到“开”位置。
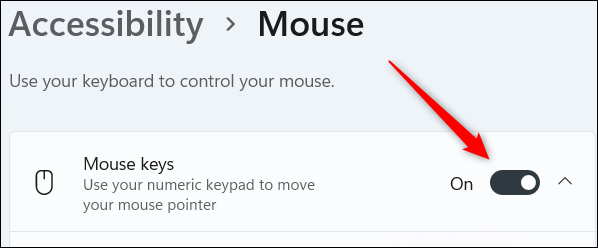
或者,如果您的鼠标无法正常工作但您仍然需要启用鼠标键(或者如果您只是喜欢快捷键),请按 Alt+Shift+Num Lock,然后会出现询问您是否要启用鼠标键的弹出消息。单击“是”或按 Enter。
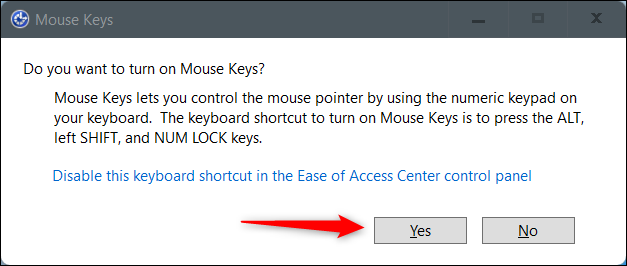
打开后,您可以调整一些鼠标键设置,例如:
- 仅在 Num Lock 开启时使用鼠标键。
- 在任务栏上显示鼠标键图标。
- 按住 Ctrl 键加快速度,按住 Shift 键减慢光标速度。
选中每个选项旁边的框以启用它们。
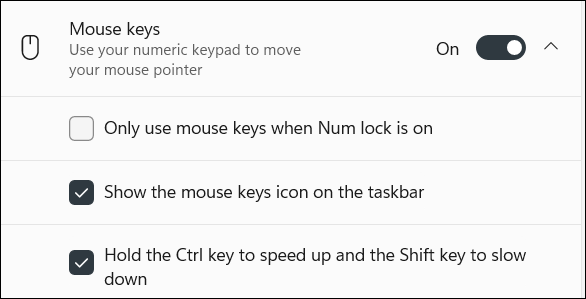
您还可以分别通过单击并向右或向左拖动每个选项的滑块来增加或减少鼠标键的速度和加速度。
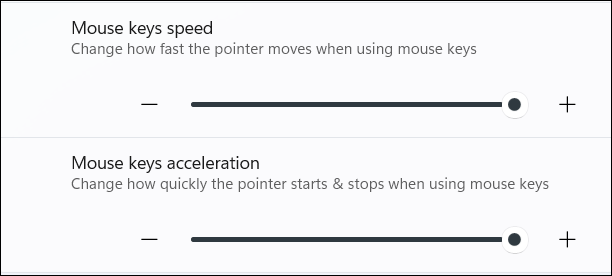
启用鼠标键并根据自己的喜好调整设置后,您可以开始使用键盘来移动光标、选择项目,甚至四处移动东西。
移动光标
这是您需要按以移动光标的内容。
| 光标方向 | 钥匙 |
| 向上 | 8 |
| 下 | 2 |
| 剩下 | 4 |
| 对 | 6 |
| 向上和向左 | 7 |
| 向上和向右 | 9 |
| 向下和向左 | 1 |
| 向下和向右 | 3 |
单击项目
使用鼠标键单击项目可能有点棘手,因为您首先需要选择要作为活动按钮的鼠标按钮(向左或向右)。要激活鼠标按钮,只需按下相应的键。
| 鼠标按钮 | 钥匙 |
| 剩下 | 正斜杠 (/) |
| 对 | 减 (-) |
| 两个都 | 星号 (*) |
选定的鼠标按钮将保持活动状态,直到您对其进行更改。根据激活的鼠标按钮,您可以:
| 行动 | 钥匙 |
| 左键单击 | 将光标悬停在项目上并按 5
(必须激活左按钮) |
| 右键点击 | 将光标悬停在项目上并按 5
(必须激活右键) |
| 双击 | 将光标悬停在项目上并按加号 (+)
(必须激活左按钮) |
拖放项目
您还可以使用鼠标键拖放项目。
| 行动 | 钥匙 |
| 拖动项目 | 将光标悬停在项目上并按 0。之后,使用 键移动光标以拖动项目。 |
| 放下一个项目 | 导航到屏幕上要放置项目的位置,然后按句点 (.)。 |
鼠标键已经存在了一段时间(您仍然可以在 Windows 10 中使用鼠标键)并且仍然是 Windows 中一个很好的辅助功能。如果您想增加一些趣味,您还可以更改鼠标指针的大小和样式以及颜色。
 Win 11系统之家
Win 11系统之家
