修复 1. 重新启用夜灯
让我们从通过禁用然后重新启用来刷新此功能的基本解决方法开始。这是如何做到的:
- 首先,通过Windows+I快捷键打开设置菜单。
- 然后转到System → Display并关闭 Night Light。
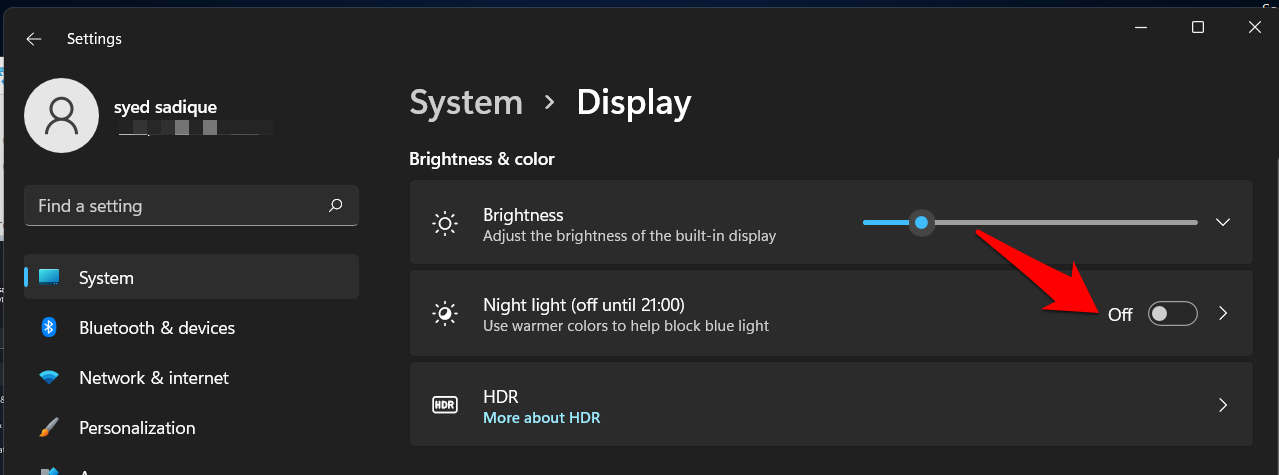
- 现在等待几秒钟,然后重新启用它。
- 检查它是否能够修复 Windows 11 中的夜灯问题。
修复 2. 设置自定义时间表
如果您无法手动启用此功能,那么您可以采用另一种巧妙的方法。这涉及创建自定义计划并让 Windows 代表您启用夜灯。就是这样:
- 转到系统→设置→显示部分。
- 然后转到 Night Light 并启用Schedule Night Light旁边的切换。
- 之后,选择设置时间并为其分配开启和关闭时间。
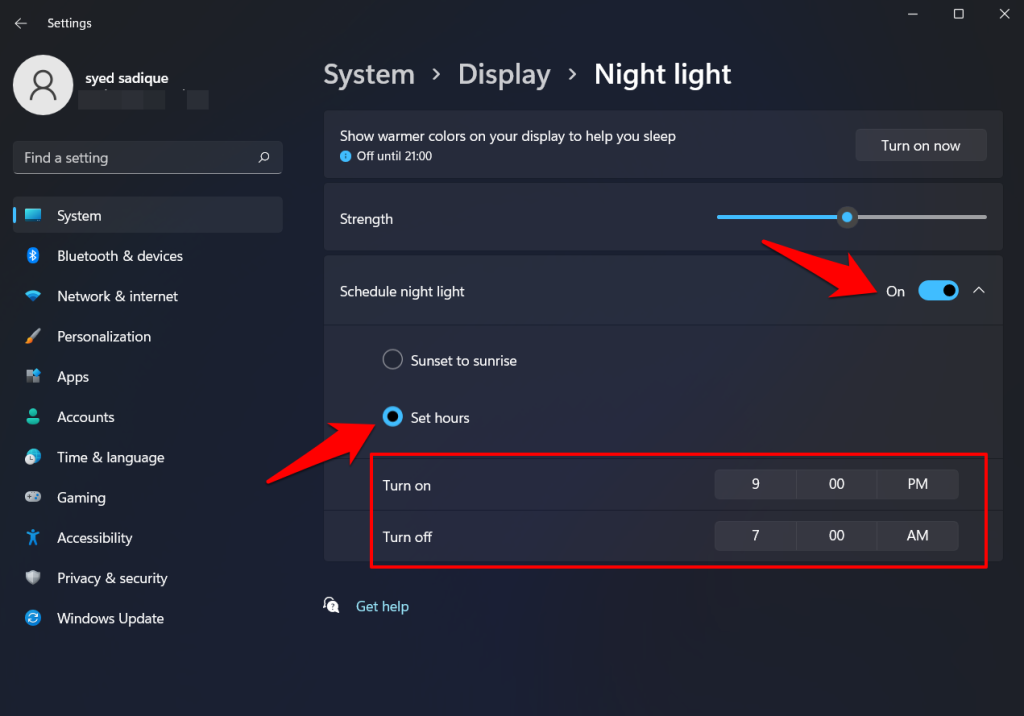
- 将“开启”时间保持在当前时间之前一分钟,以便您可以立即对其进行测试。
- 现在等待一分钟,然后检查它是否解决了夜间照明在 Windows 11 中不起作用的问题。
修复 3. 更新图形驱动程序
已知使用旧的或过时的显卡驱动程序会与此功能发生冲突。因此,您应该考虑将这些驱动程序更新到最新版本,具体操作如下:
- 使用Windows+X快捷键并从出现的菜单中选择设备管理器。
- 然后展开显示适配器部分,右键单击您的显卡,然后选择更新驱动程序。
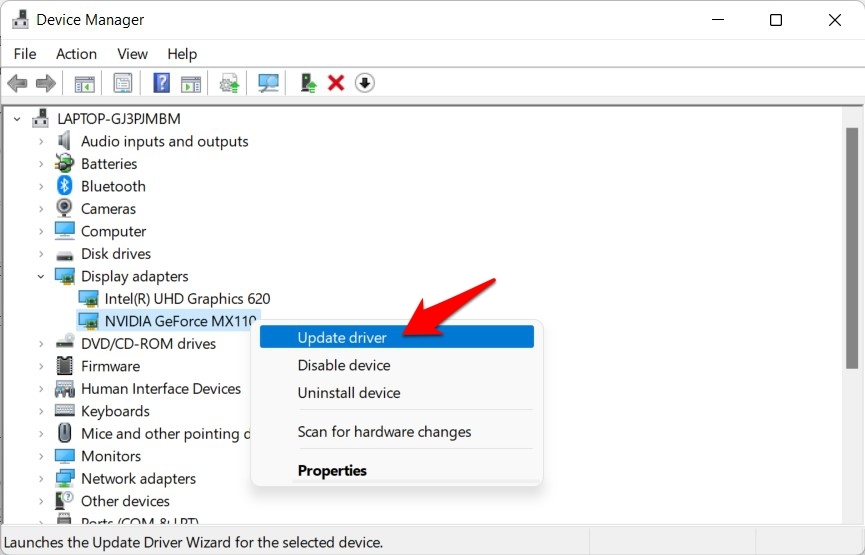
- 之后,选择自动搜索驱动程序。
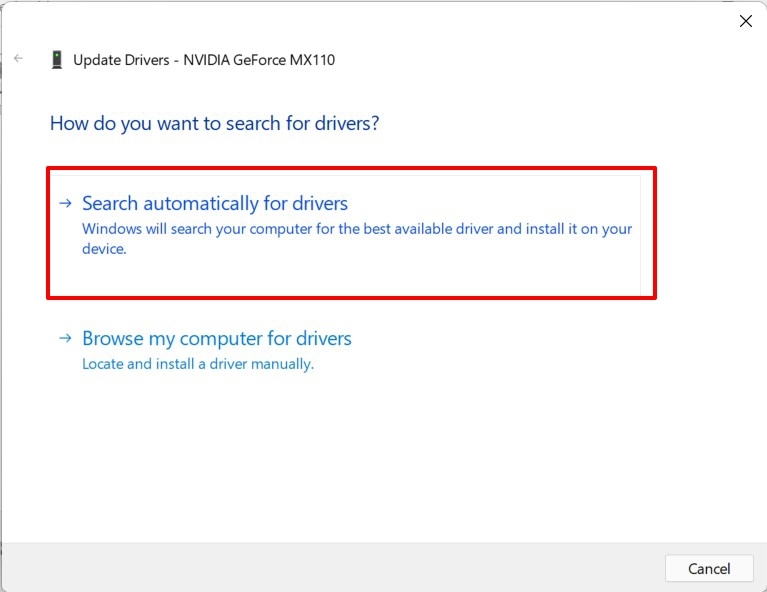
- Windows 现在将在线搜索最新的驱动程序,并将下载并安装相同的驱动程序。
- 安装完成后,重新启动PC。然后验证它是否能够解决夜灯在 Windows 11 中不起作用的问题。
修复 4. 禁用 HDR
默认情况下,您的 PC 显示设置为标准动态范围。但是,Windows 为您提供了通过启用高动态范围模式来增加显示器亮度、颜色和对比度的选项。
但是一旦您打开 HDR,它可能会为其他与显示相关的功能(包括夜灯)制造一些障碍。因此,您应该考虑使用下面给出的说明暂时禁用此功能。
- 通过Windows+I快捷方式打开设置菜单
- 然后头向显示和关闭的使用HDR切换(如果支持的话)。
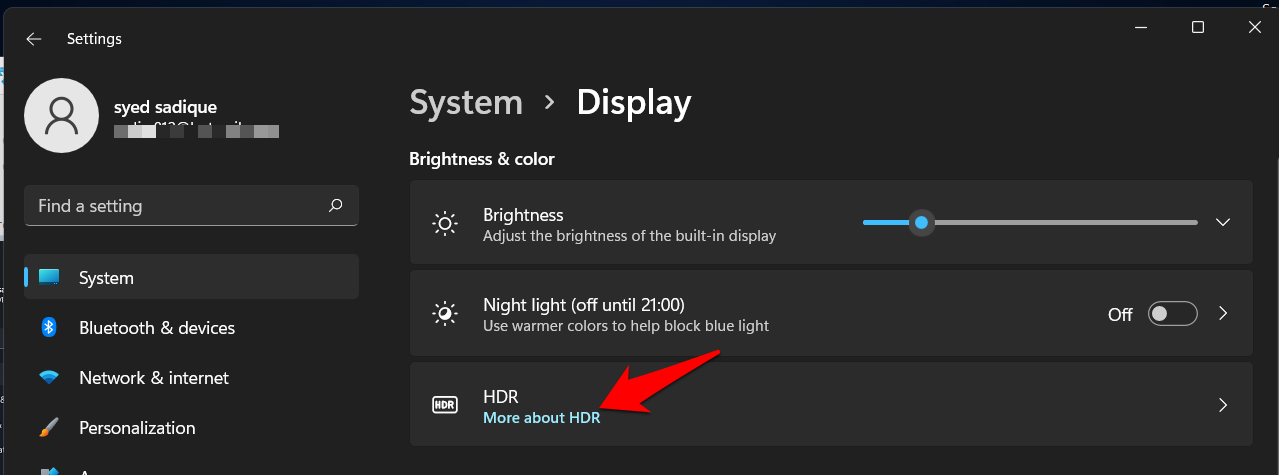
- 同样,打开 HDR 菜单并禁用播放流媒体 HDR视频选项。
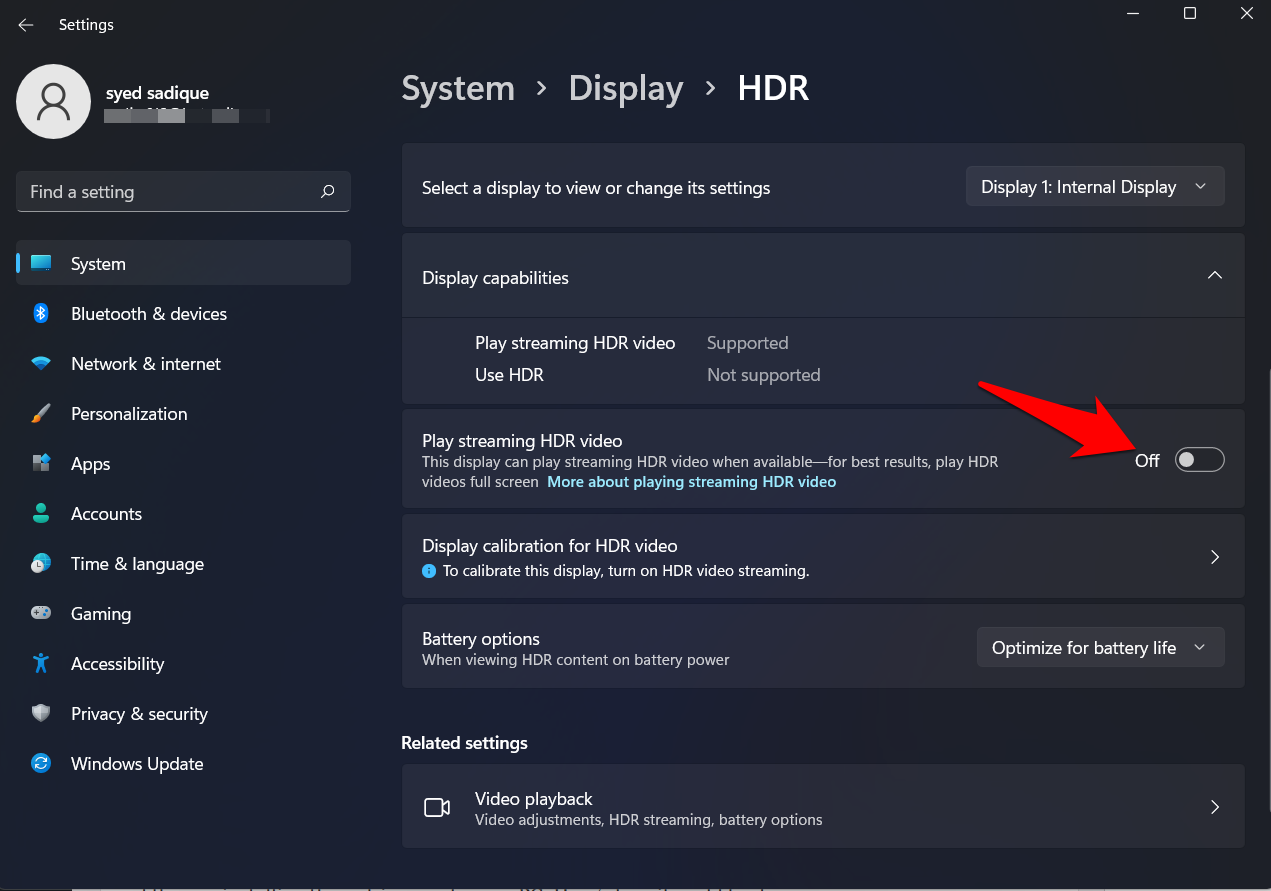
- 完成后,验证夜间灯在 Windows 11 中不起作用的问题是否已修复。
修复 5. 重新安装图形驱动程序
如果更新显卡驱动程序没有成功,那么您应该考虑卸载这些驱动程序,然后将这些驱动程序重新安装到您的 PC 上。这是如何做到的:
- 使用Windows+X快捷键并从结果菜单中选择设备管理器。
- 然后展开显示适配器部分,右键单击您的图形卡,然后选择卸载设备。
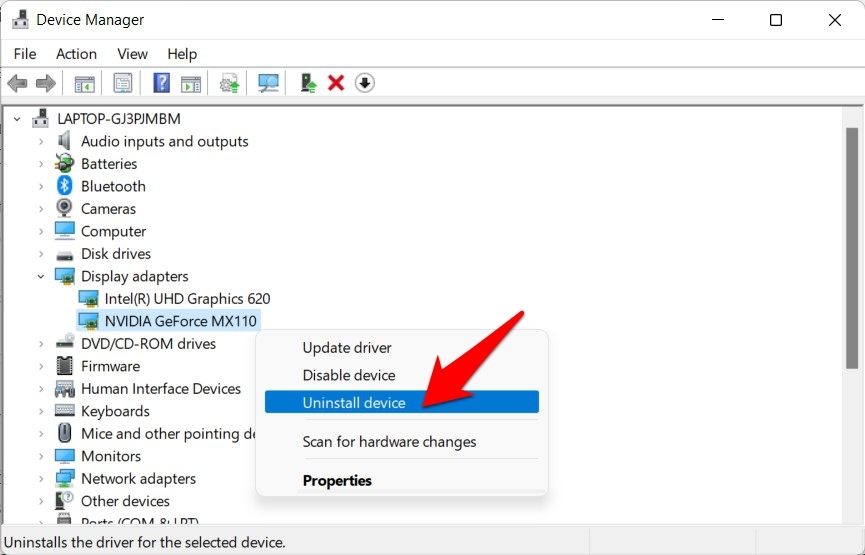
- 在出现的确认对话框中单击卸载。
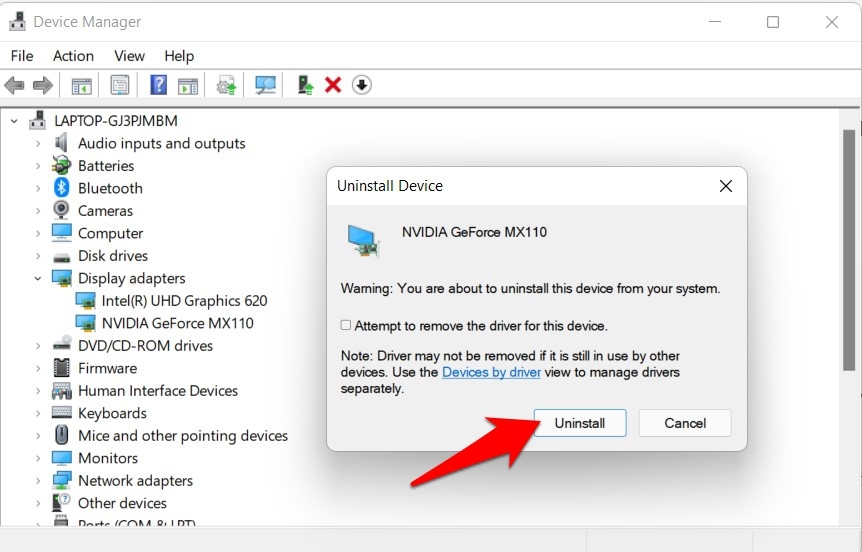
- 完成后,重新启动您的 PC 并重新安装驱动程序。
- 如果没有发生这种情况,请再次转到设备管理器。
- 然后右键单击您的 PC 名称并选择Scan for hardware changes。
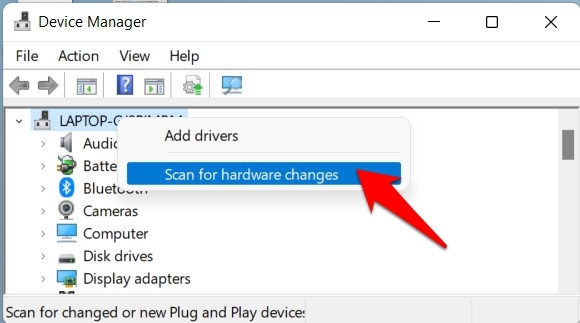
- Windows 现在将扫描您 PC 上所有丢失的驱动程序,并随后安装它们。
- 完成后,它应该也修复了夜灯在 Windows 11 中不起作用的问题。
修复 6. 通过注册表编辑器重置夜灯
如果上述方法都没有对您有利,那么您应该考虑通过删除其中一个注册表项来重置此功能。有关相同的信息,请参阅以下说明:
- 转到开始菜单并启动注册表编辑器。
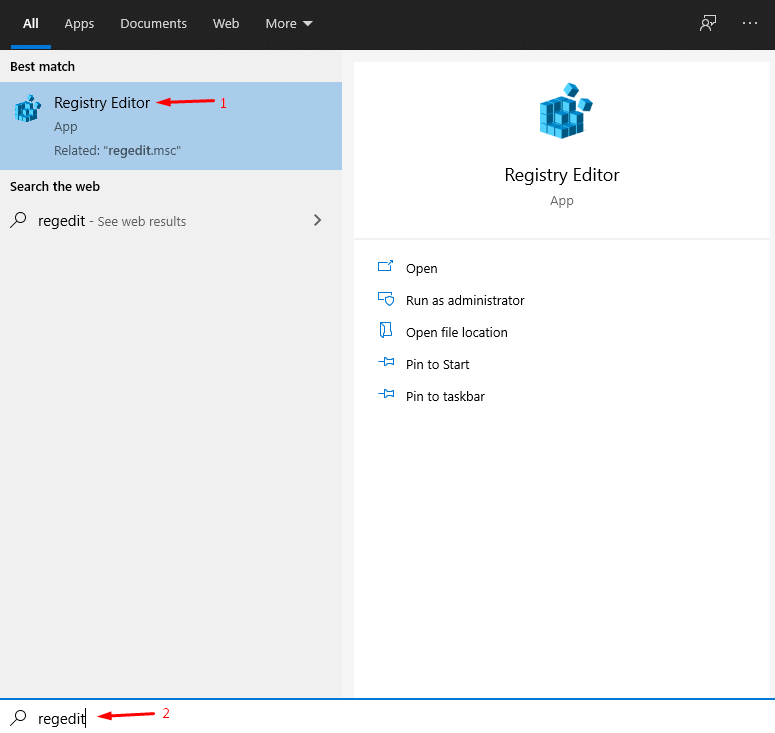
- 然后将以下位置复制粘贴到其地址栏中,然后按 Enter。
Computer\HKEY_CURRENT_USER\Software\Microsoft\Windows\CurrentVersion\CloudStore\Store\DefaultAccount\Cloud
- 现在展开 Cloud 文件夹并选择以下文件(它将是第一个):
$windows.data.bluelightreduction.bluelightreductionstate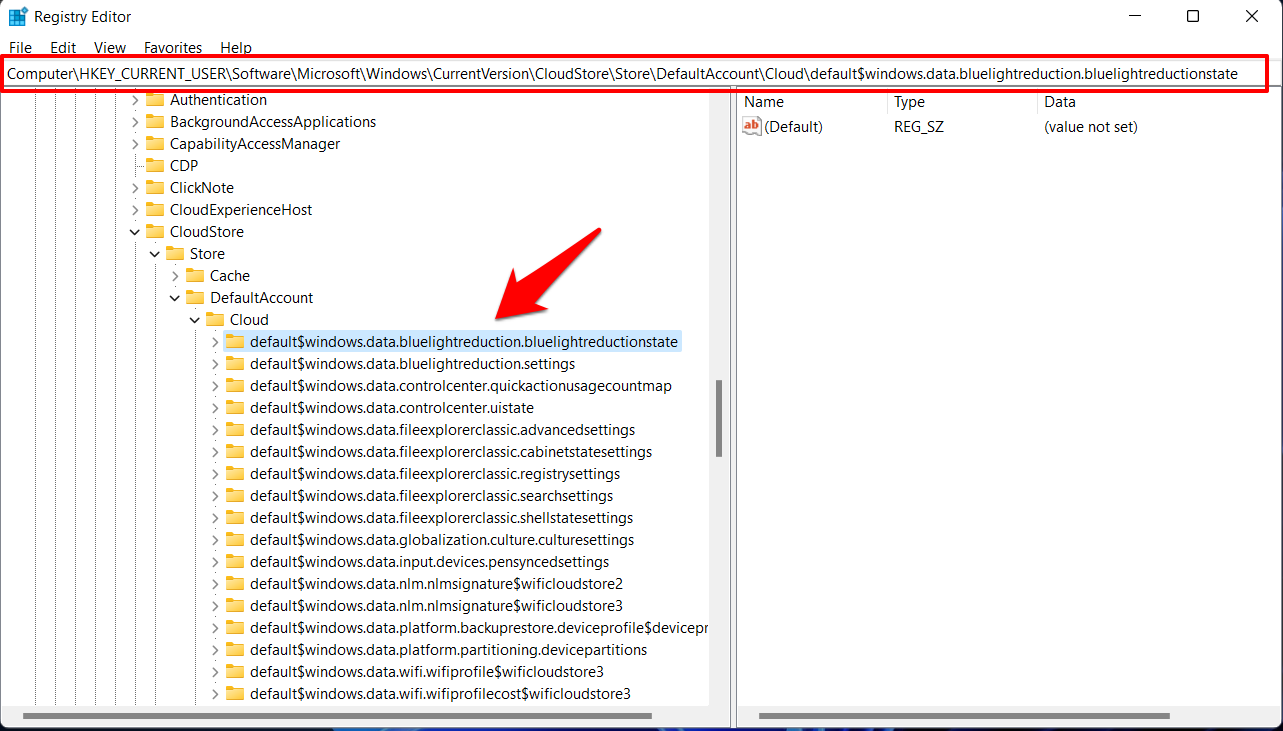
- 右键单击该文件,选择删除,然后在确认对话框中单击是。
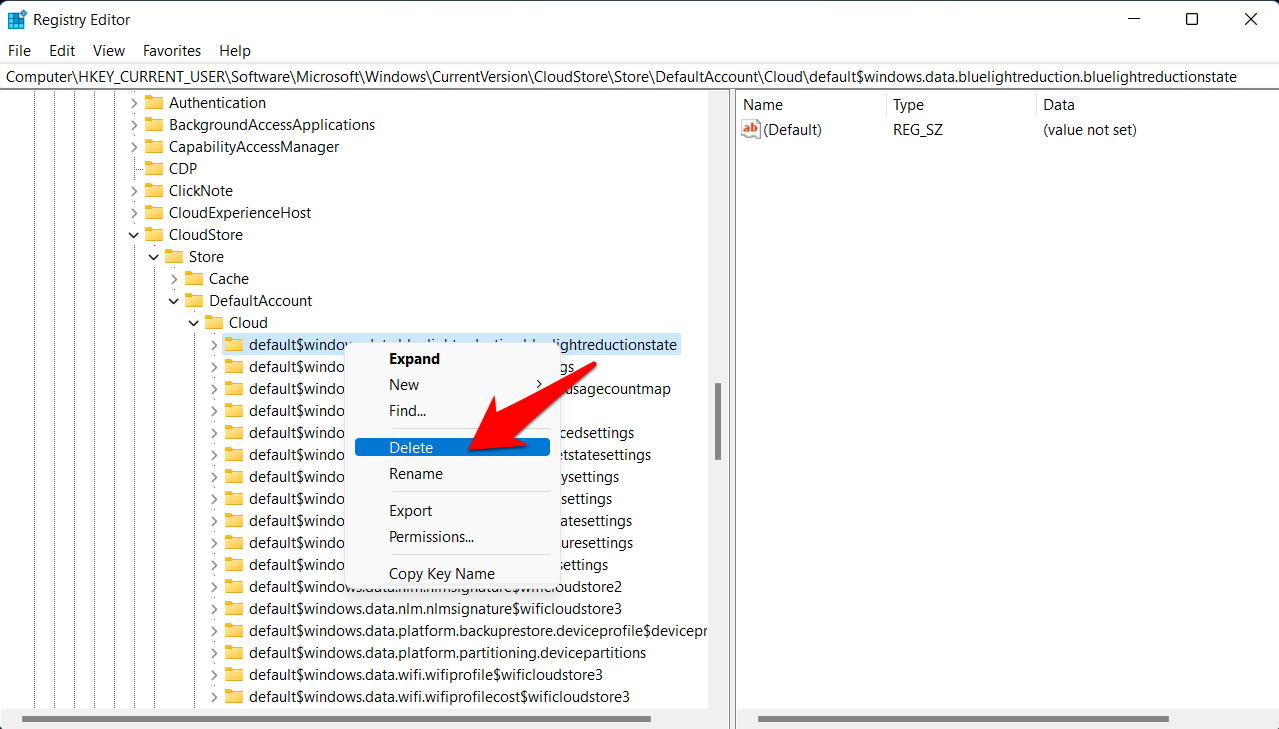
- 完成后,重新启动您的 PC,潜在的问题现在已得到纠正。
 Win 11系统之家
Win 11系统之家
