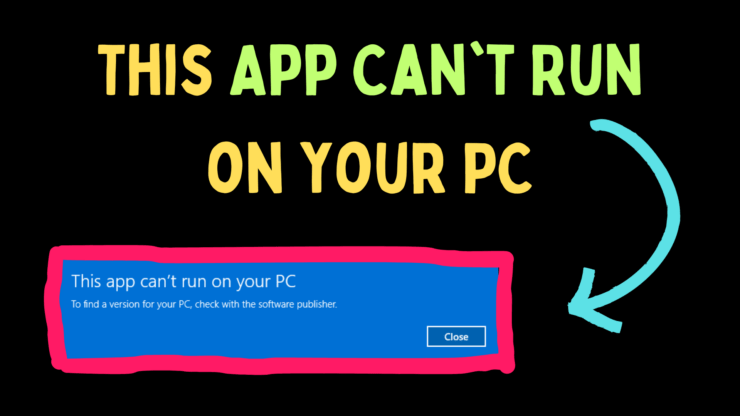
许多用户声称,在尝试在他们的系统上运行应用程序时,他们遇到了错误此应用程序无法在您的 PC 上运行。此错误会阻止您访问应用程序。在下面的文章中,我们将解释此问题的解决方案。
修复应用程序无法在PC上运行的方法
兼容性问题可能会导致错误、病毒的存在、过度保护的防病毒软件、有问题的应用程序设置、损坏的系统文件、网络问题等。解决方案将按顺序进行,以便首先解决最常见的原因。
1.在兼容模式下执行程序
遇到此错误时,第一种方法应该是在兼容模式下运行程序。
- 右键单击应用程序,然后选择显示更多选项。
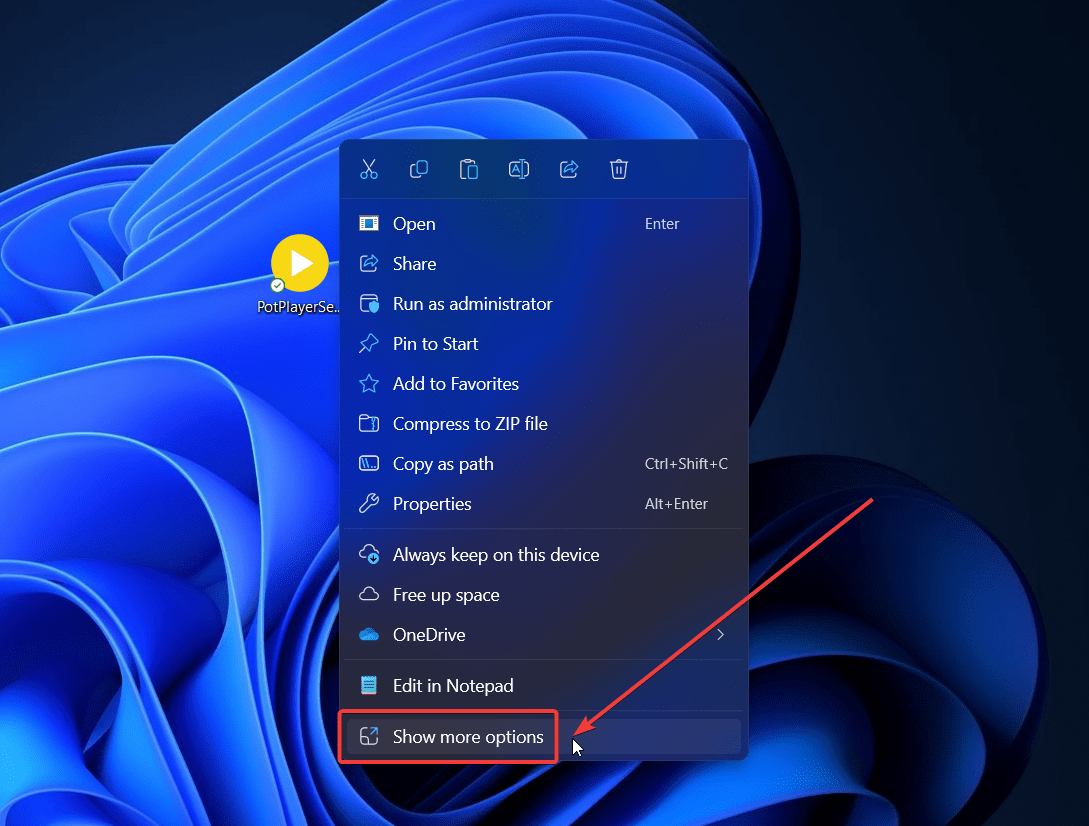
- 单击“属性”。
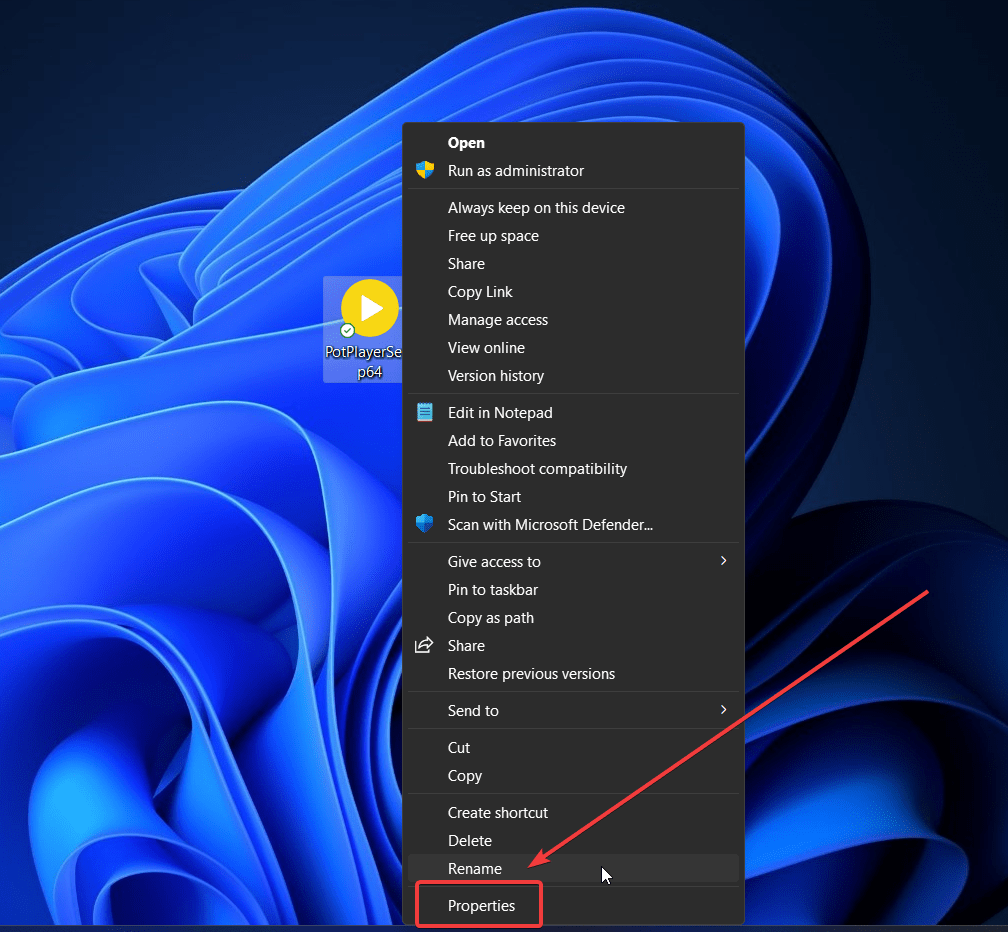
- 转到“兼容性”选项卡。
- 选中与“在兼容模式下运行此程序”关联的框。
- 从下拉菜单中选择一个较低版本的操作系统。
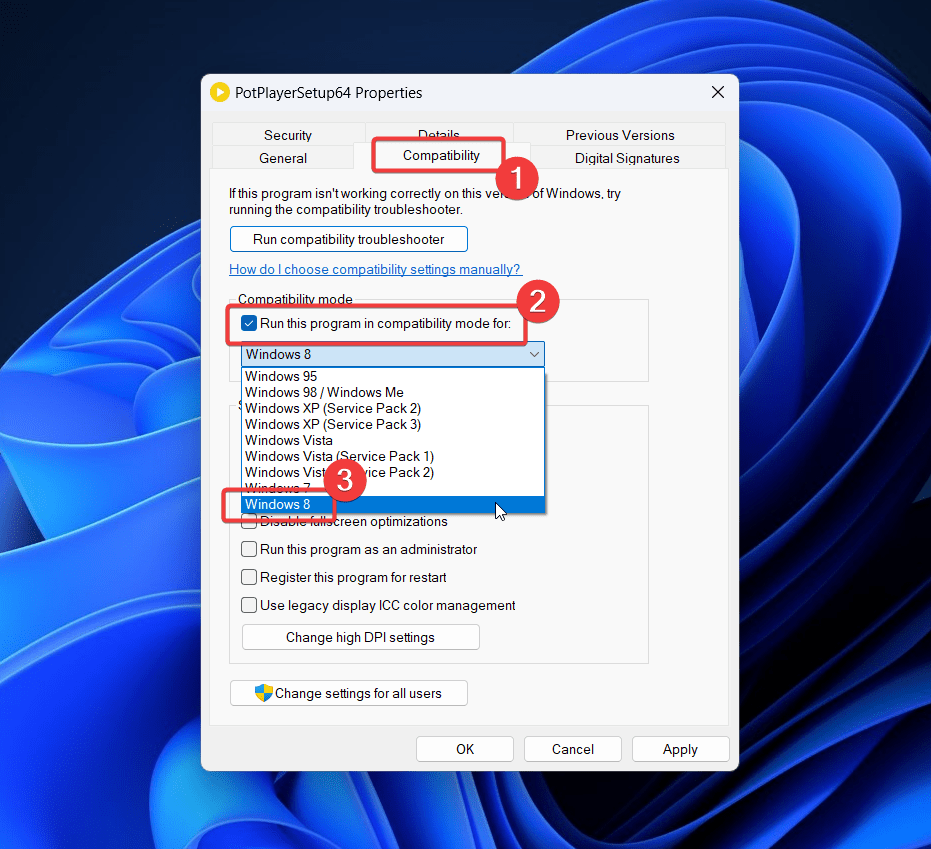
- 单击“应用”,然后单击“确定”。
2.以管理员身份启动应用程序
也许您面临此问题是因为您无权使用该应用程序。在这种情况下,您可以尝试以管理员身份运行应用。
- 右键单击应用程序。
- 选择“以管理员身份运行”。
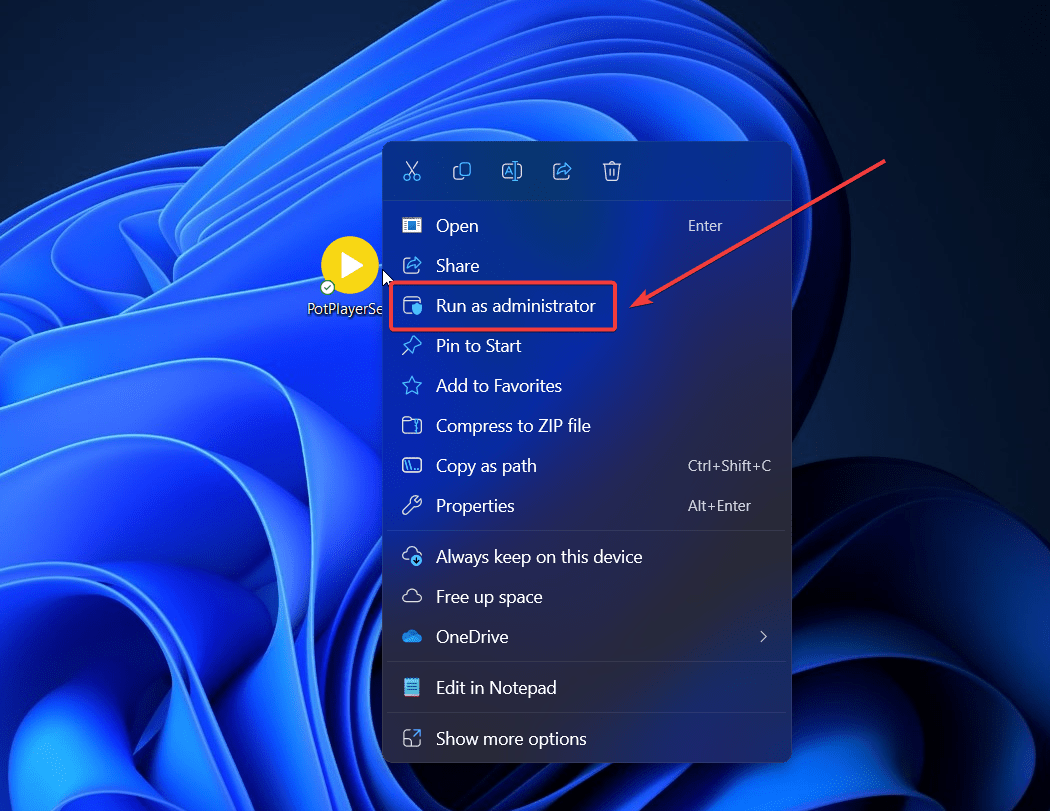
3. 运行 SFC 扫描
系统文件丢失或损坏可能会导致此问题。在这种情况下,您可以运行SFC扫描来解决问题。
- 在 Windows 搜索栏中搜索命令提示符。
- 单击右窗格中的“以管理员身份运行”以打开提升的命令提示符窗口。
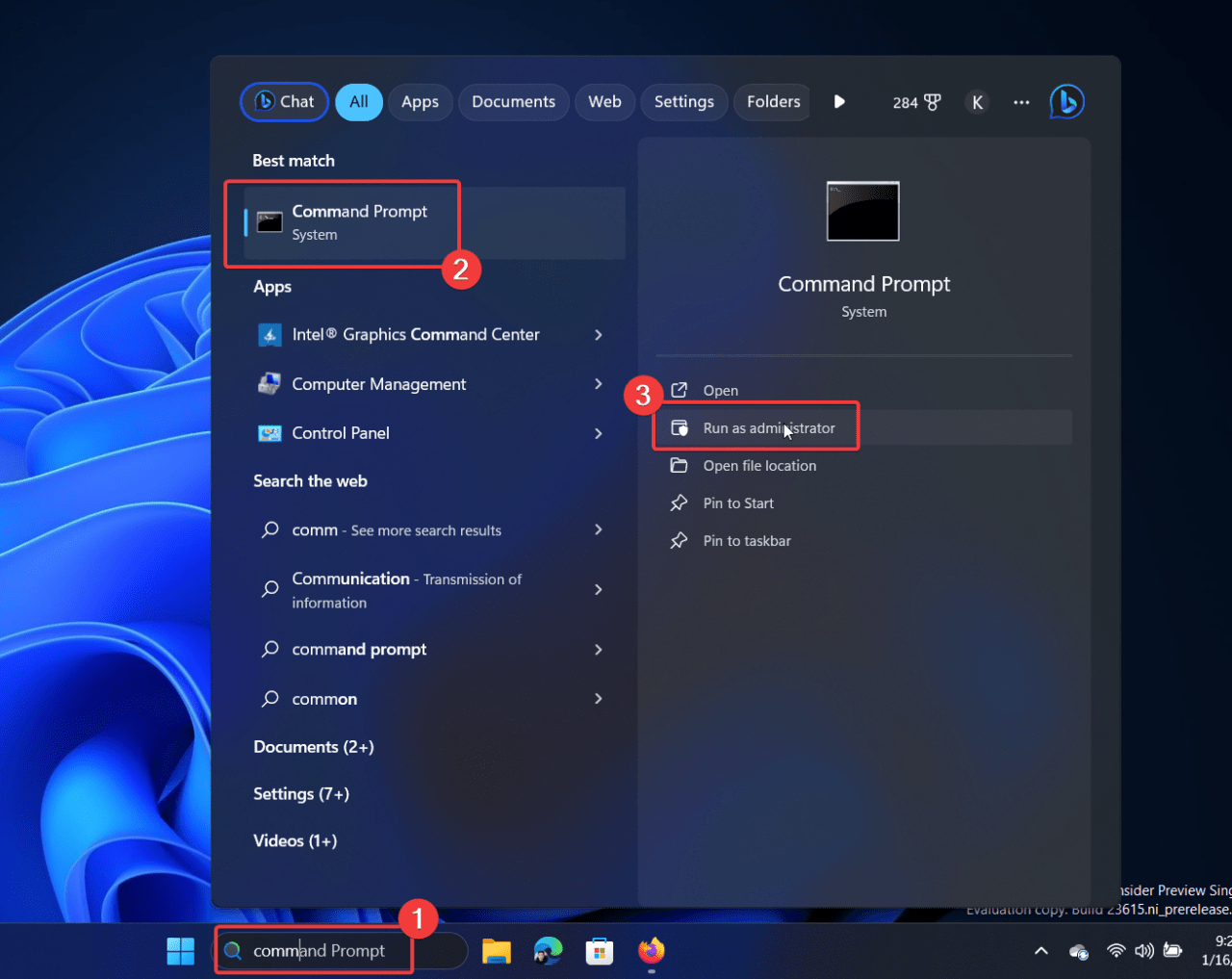
- 键入命令 SFC /SCANNOW 并按 Enter 键执行 SFC 扫描。
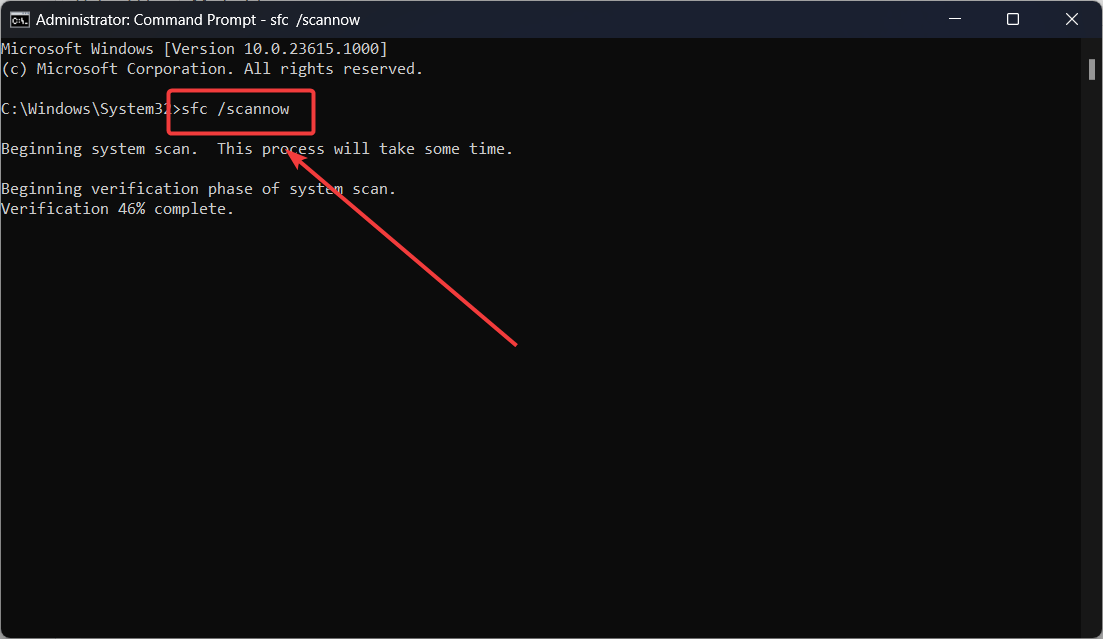
4] 重置或修复应用程序
如果问题是由有问题的应用设置(并且您不记得哪个设置搞砸了)或与应用关联的文件损坏引起的,则可以修复并重置应用。修复应用程序将修复损坏的文件,重置应用程序将重置混乱的设置。
- 右键单击“开始”按钮,然后从菜单中选择“设置”。
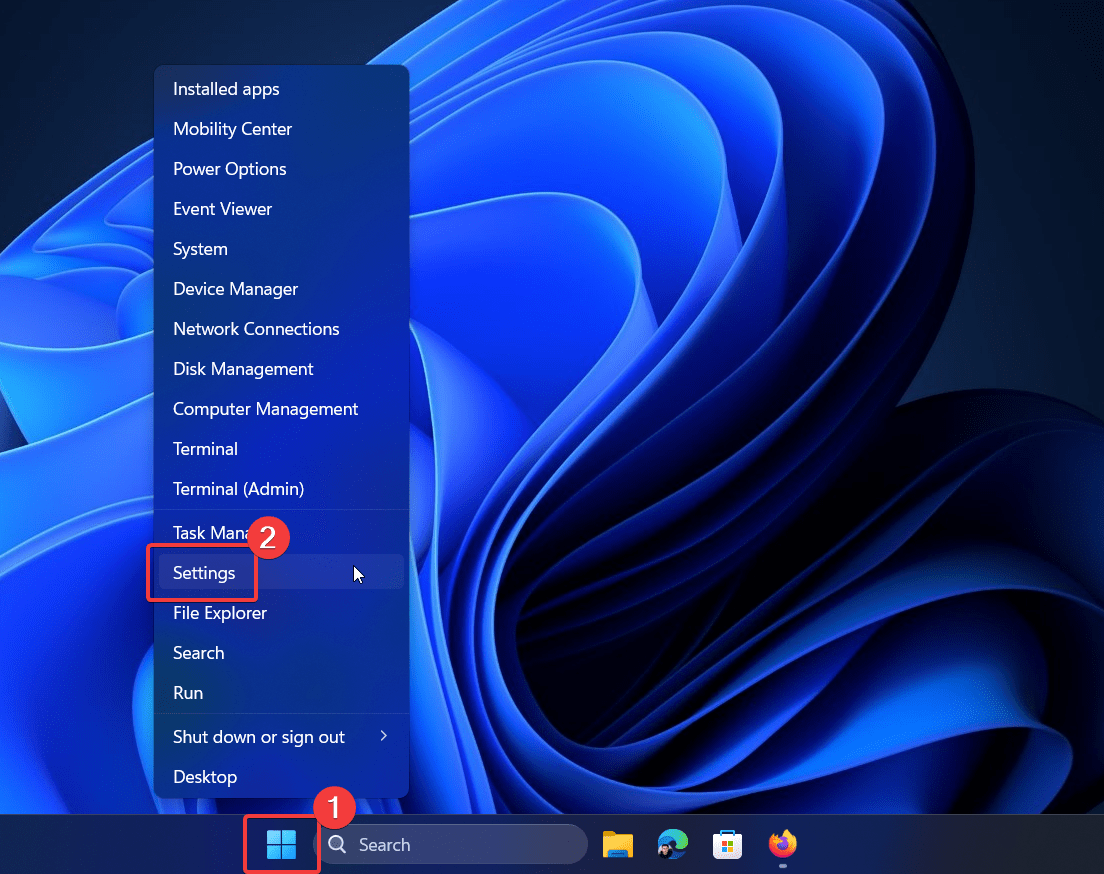
- 转到“应用”>>“已安装的应用”。
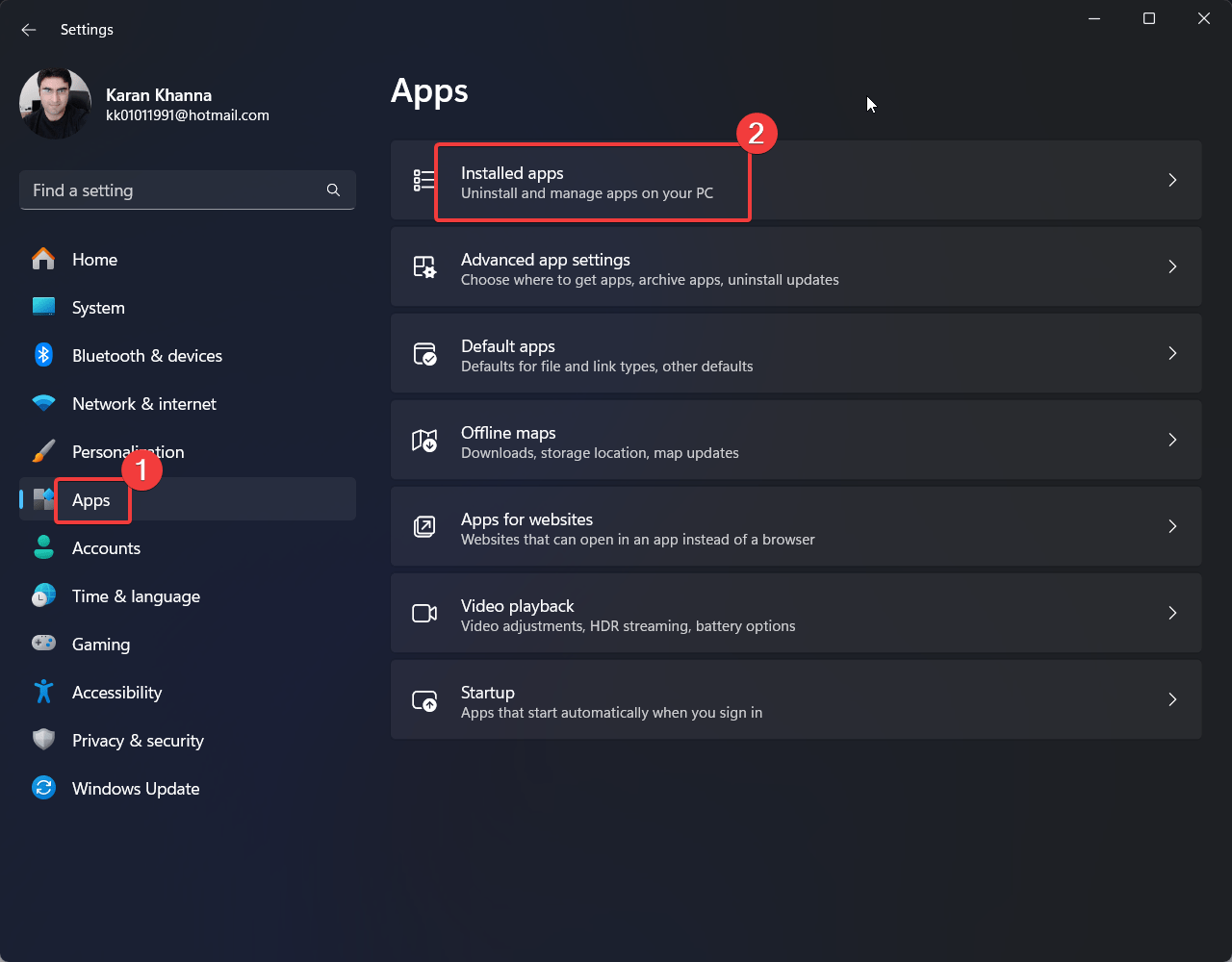
- 找到该应用程序并单击与之关联的 3 个点。
- 选择“高级选项”。
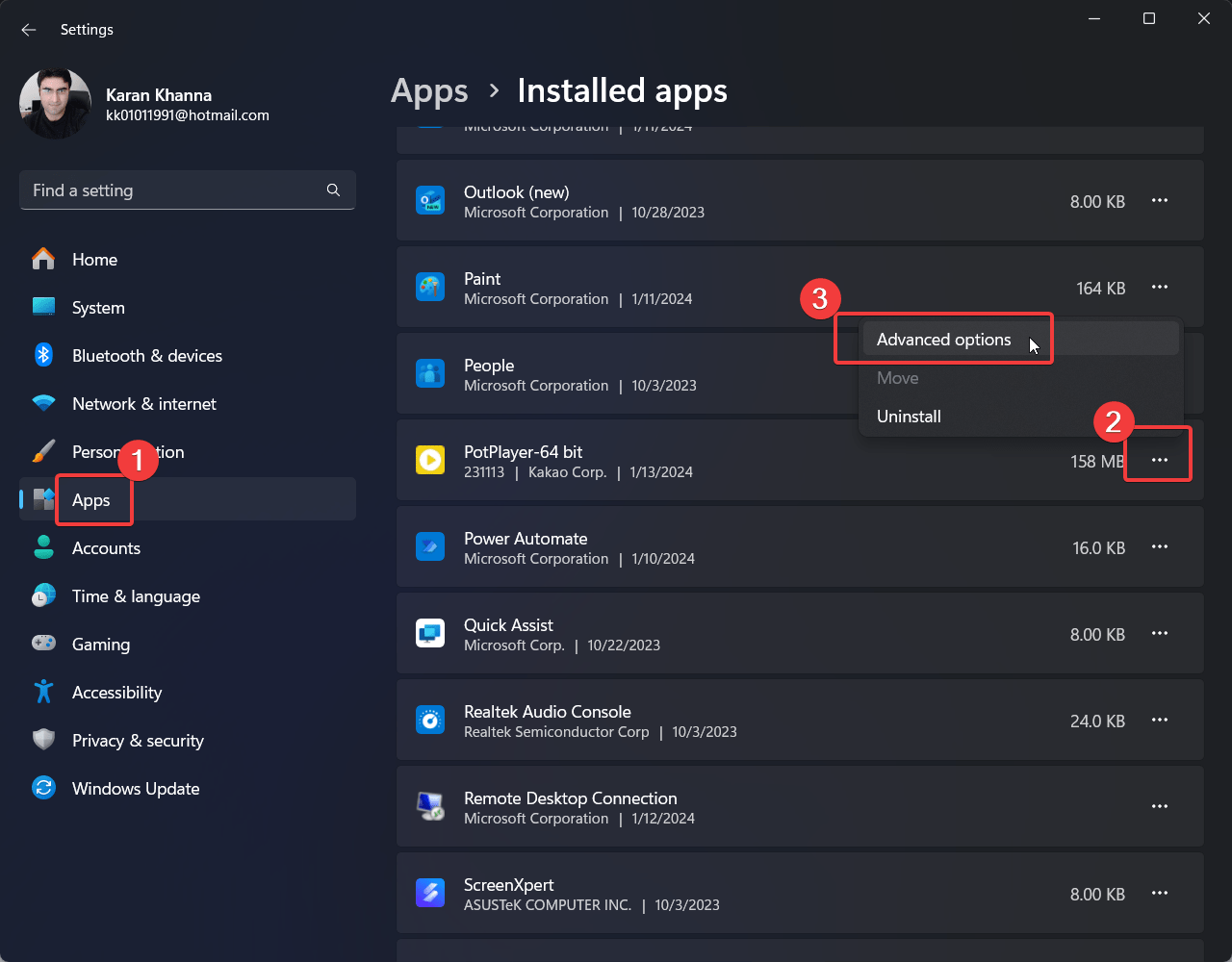
- 向下滚动到“修复”,然后单击它。
- 单击“重置”,然后再次单击“重置”。
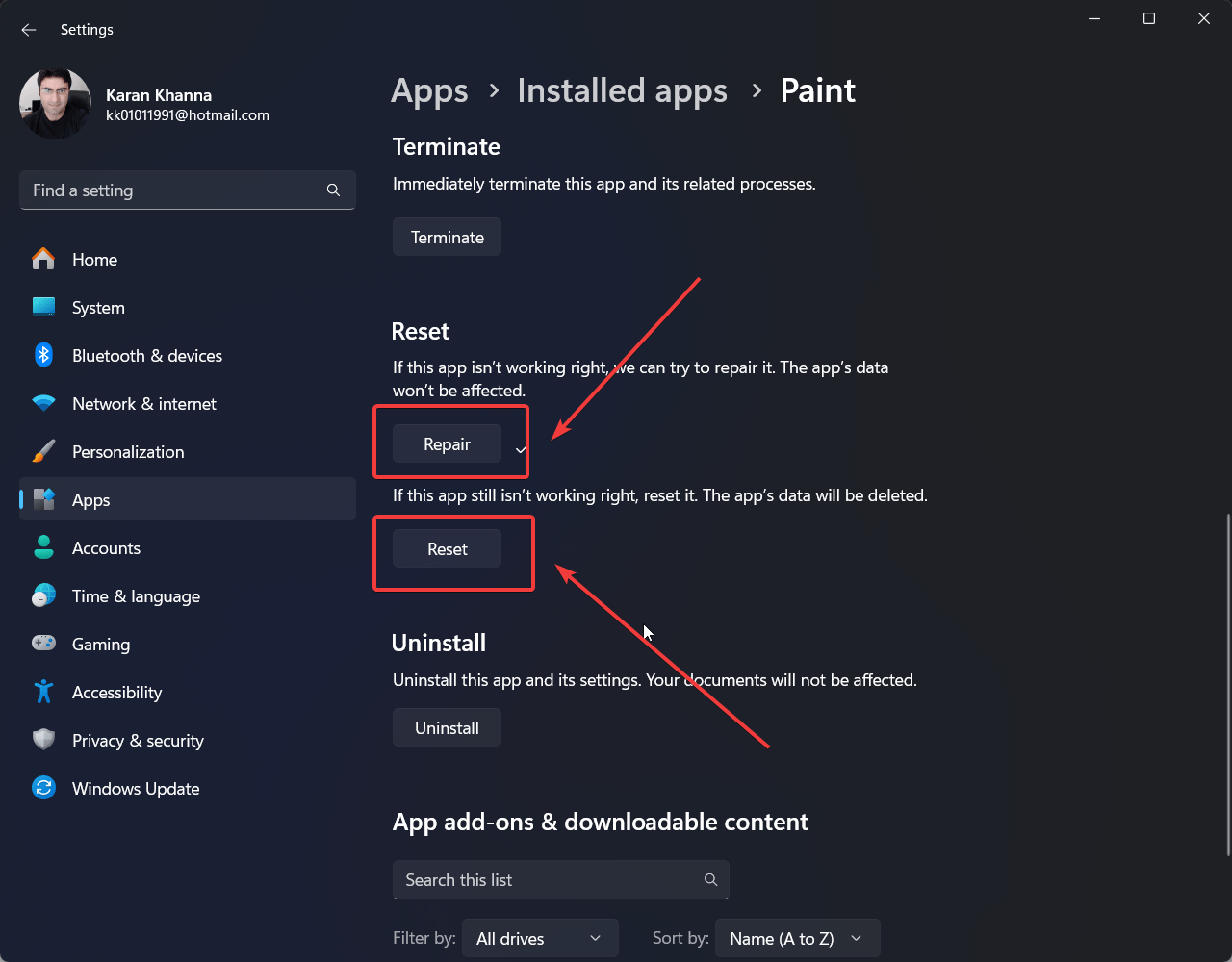
5. 重新安装应用程序
如果修复应用程序无法解决问题,那么重新安装应用程序可能会有所帮助。
- 右键单击“开始”按钮,然后从菜单中选择“设置”。
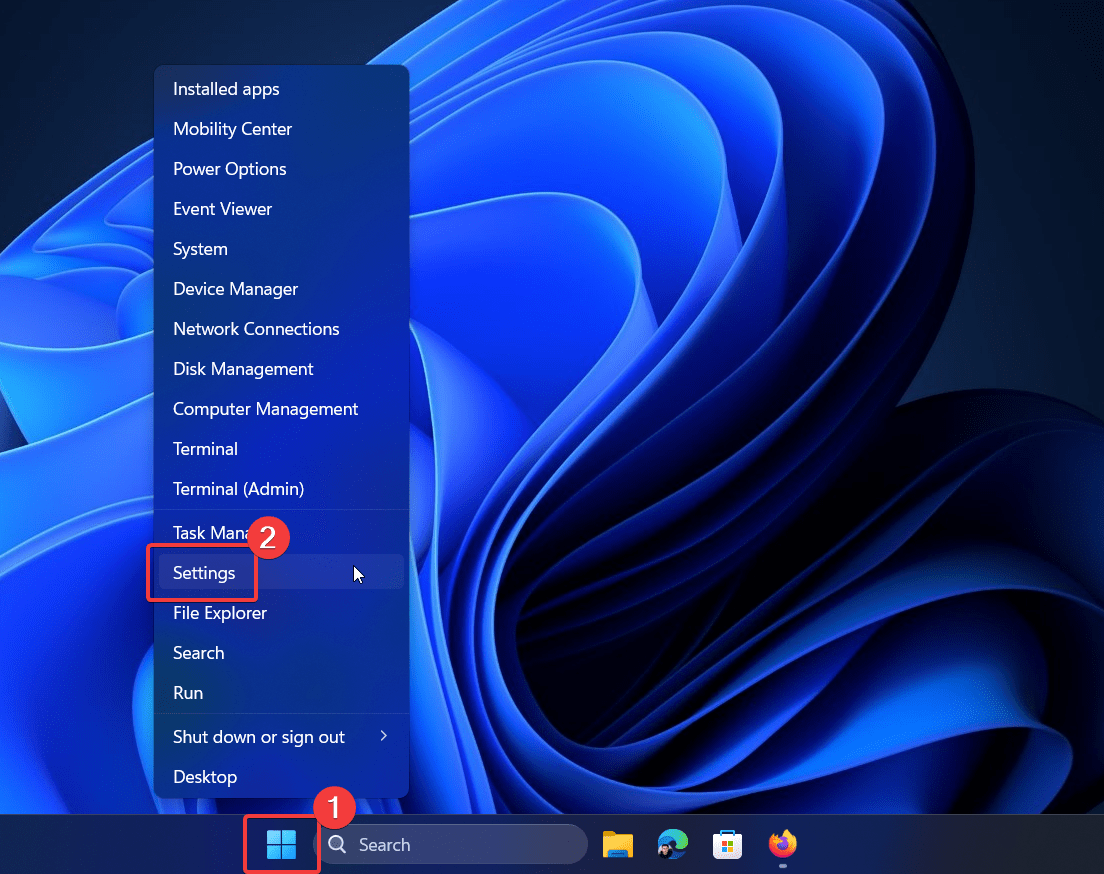
- 转到应用程序。
- 选择“已安装的应用”。
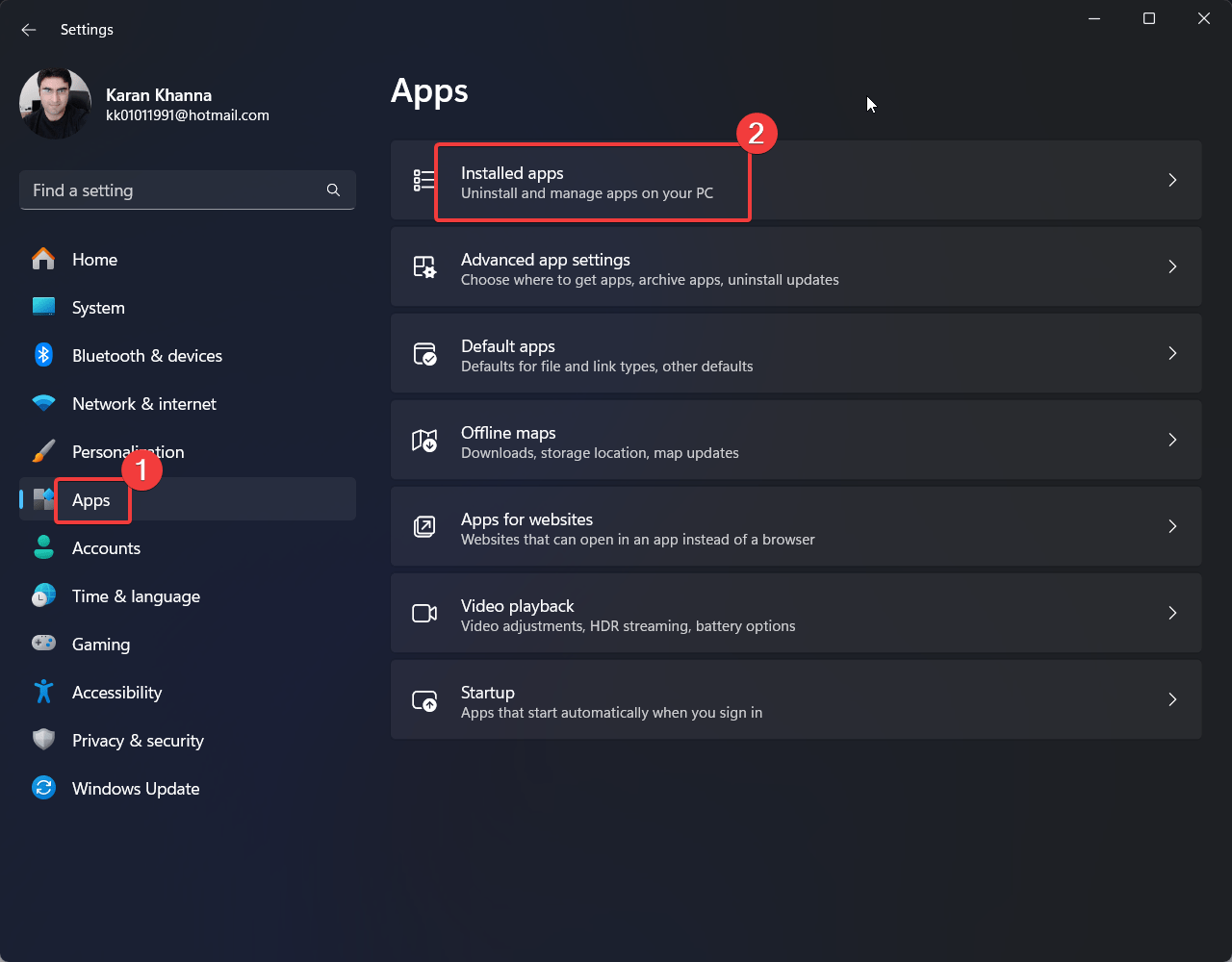
- 单击应用程序旁边的 3 个点。
- 单击“卸载”,然后再次单击“卸载”。
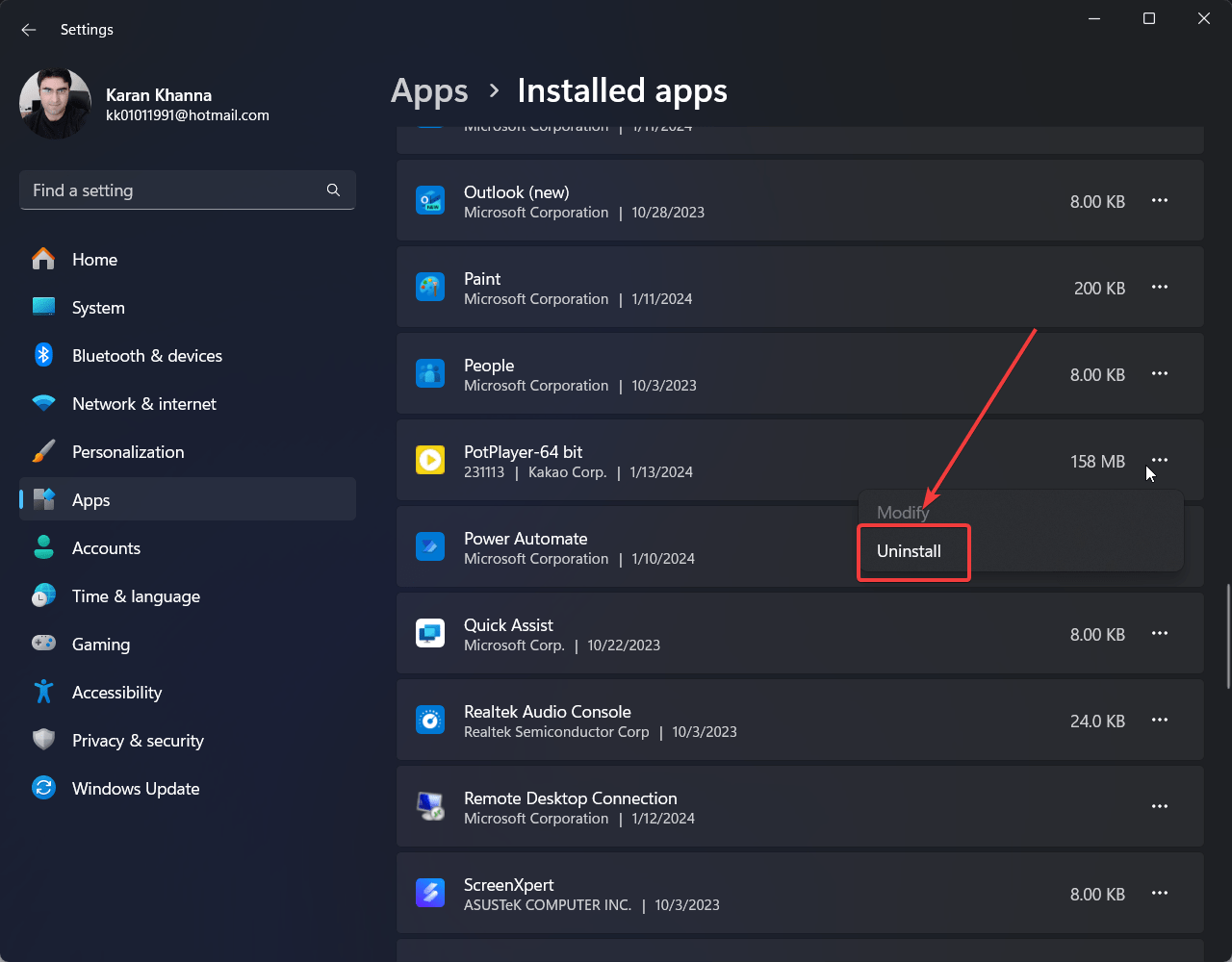
6. 在干净启动状态下进行故障排除
如果此问题是由第三方软件引起的,则可以考虑在“干净启动”状态下进行故障排除。
- 在 Windows 搜索栏中搜索“系统配置”并打开窗口。
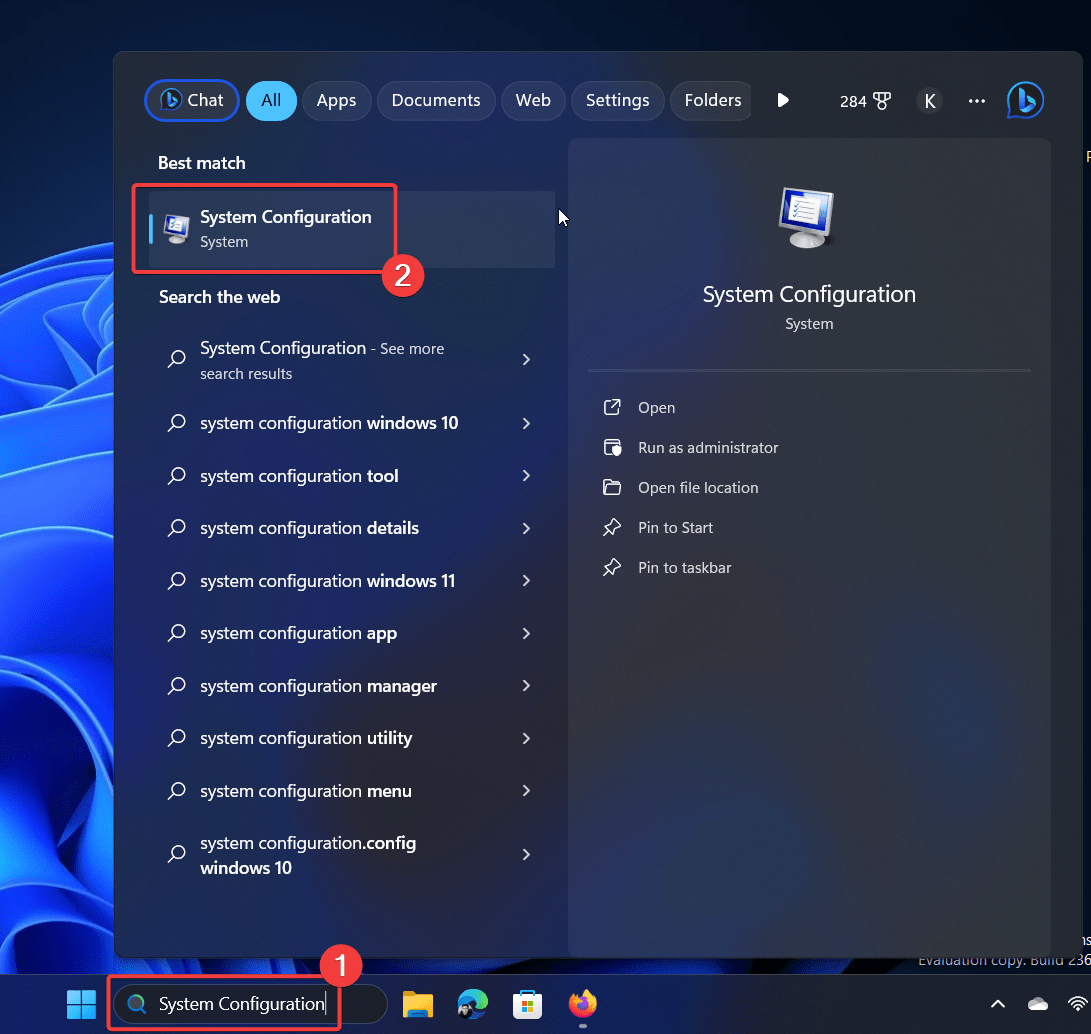
- 转到“服务”选项卡。
- 选中与“隐藏所有 Microsoft 服务”关联的框。
- 如果选中了任何其他服务,则必须单击“全部禁用”。
- 单击“应用”,然后单击“确定”。
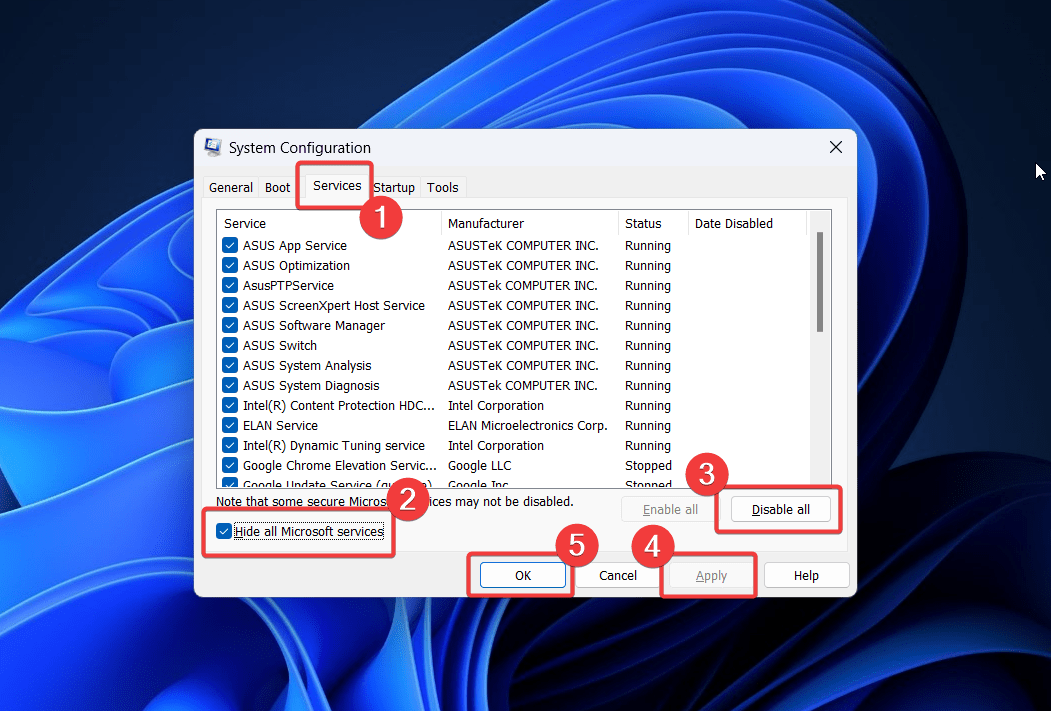
- 选择重新启动系统的选项。
7.禁用代理和VPN
如果您的系统上安装了 VPN 或代理网络,您可能会遇到此错误。在这种情况下,您可以禁用 VPN 和代理以隔离原因。对于外部 VPN,只需按照制造商的解释禁用它们即可。对于代理,请尝试以下过程:
- 右键单击“开始”按钮,然后从菜单中选择“设置”。
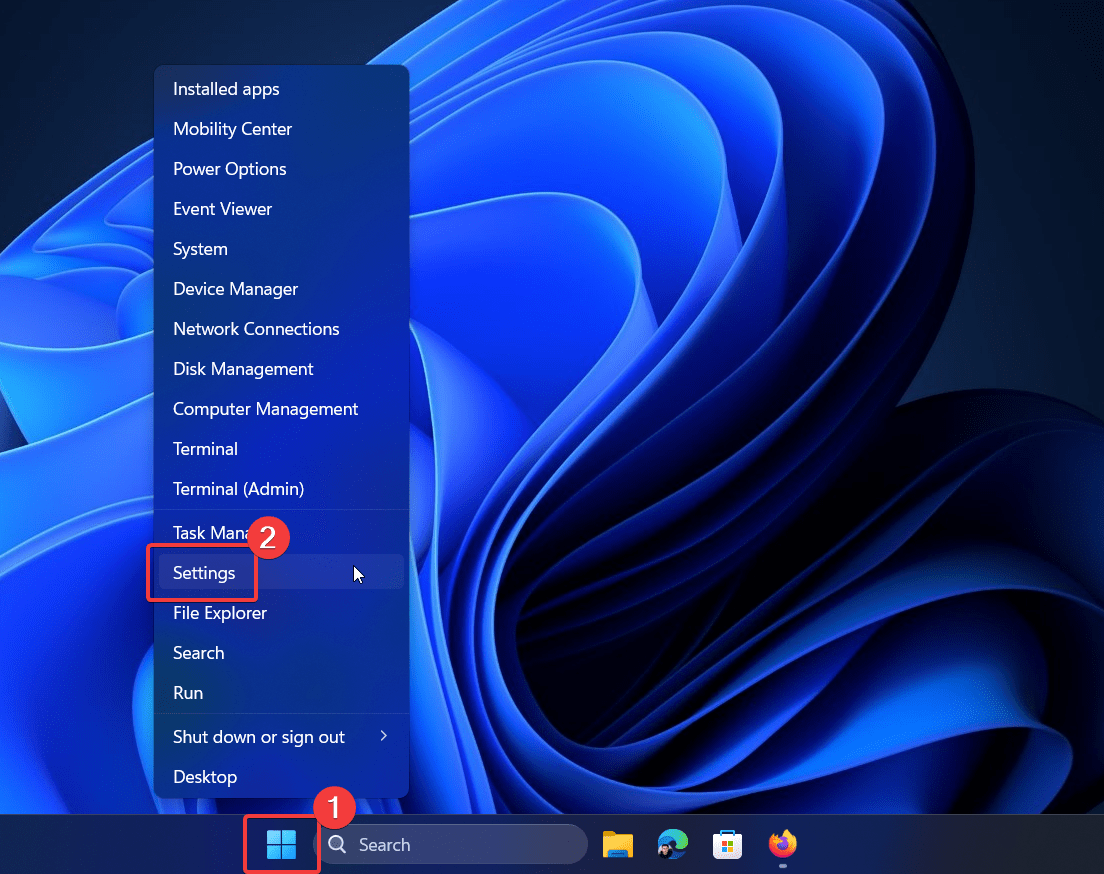
- 转到网络和 Internet >>代理。
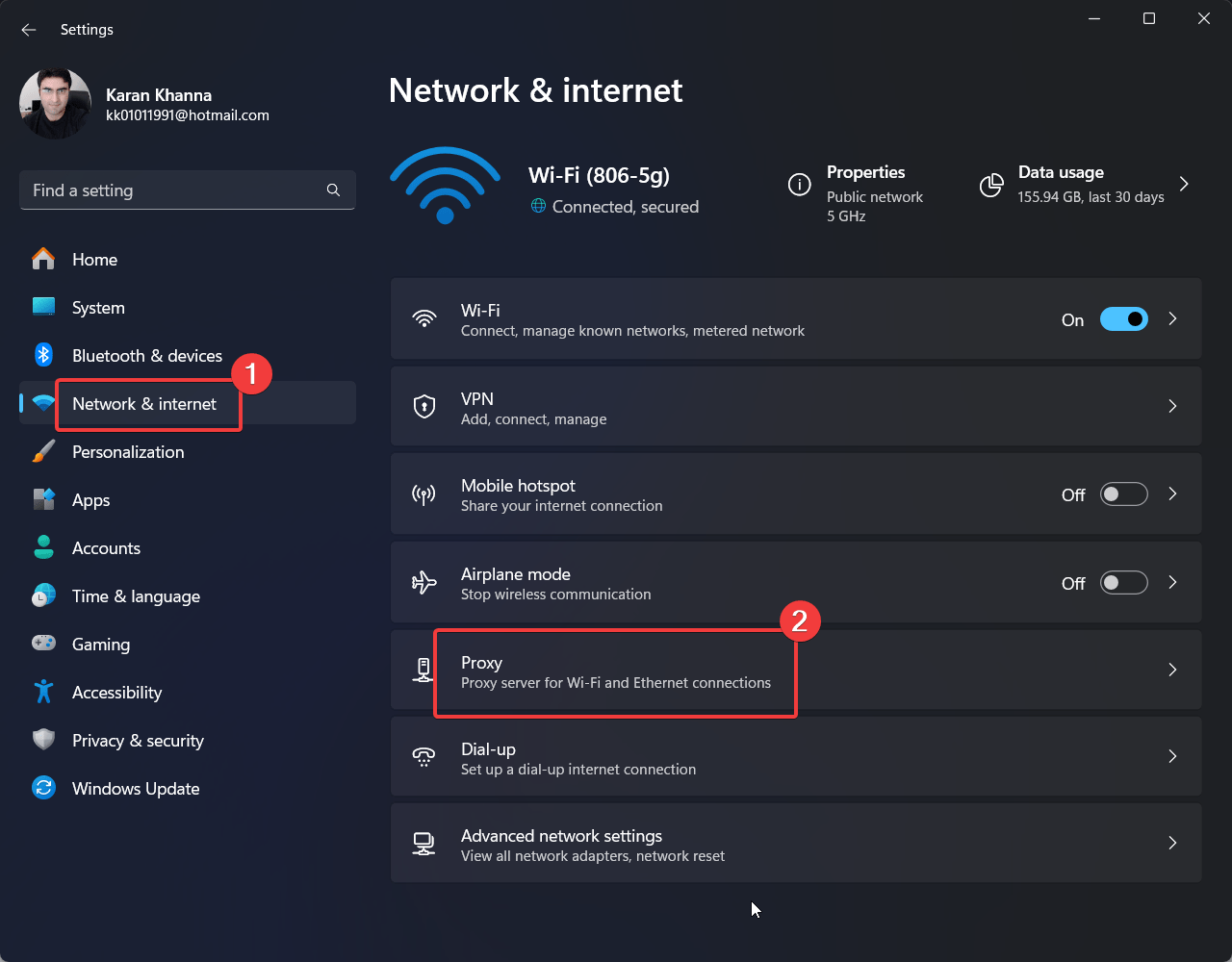
- 打开开关以自动检测设置。
- 关闭任何手动代理。
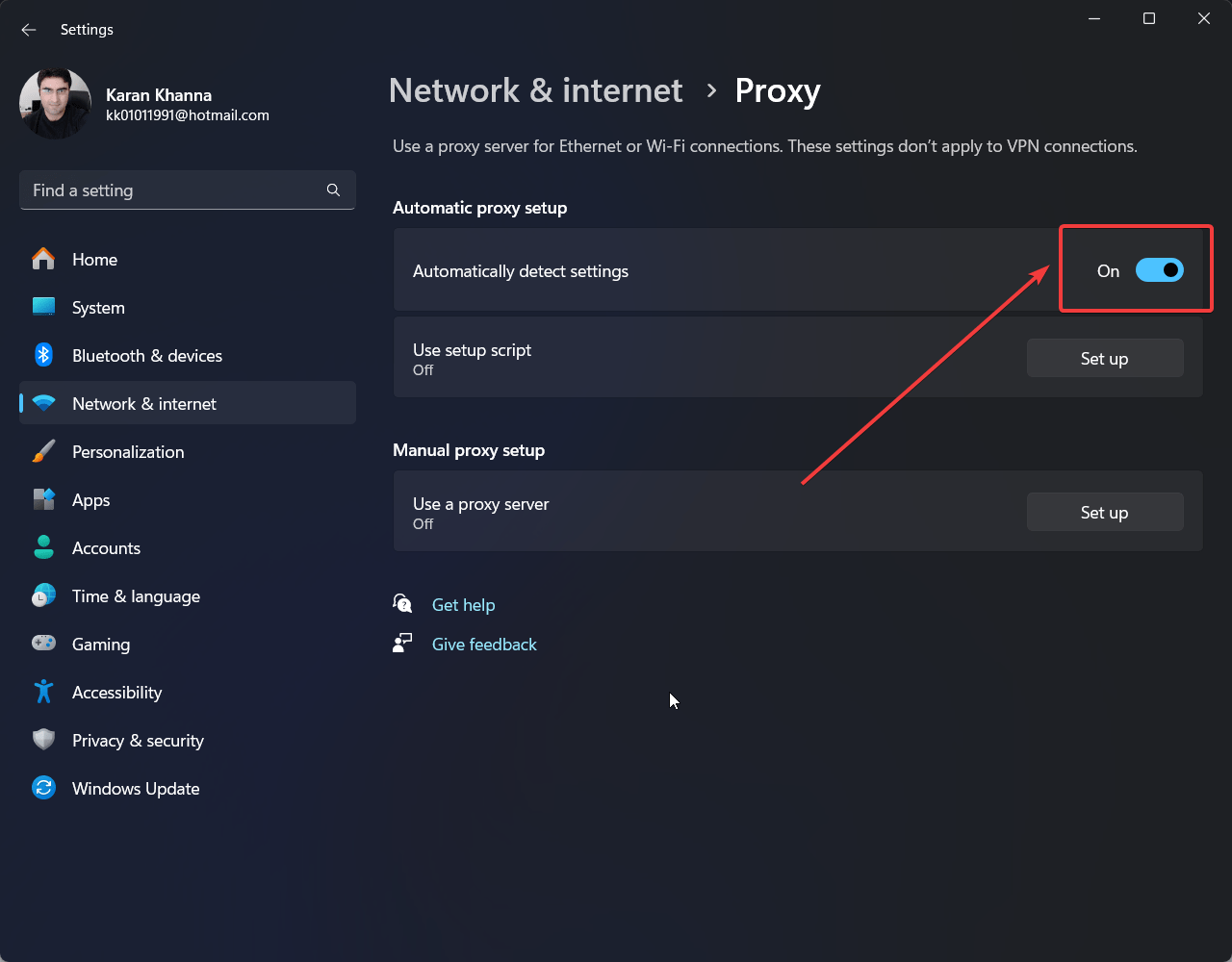
8. 在软件上运行防病毒扫描
如果系统在程序上检测到病毒或恶意软件,也可能发生此错误。为了确定这一点,您可以扫描软件。
- 右键单击软件,然后单击显示更多选项。
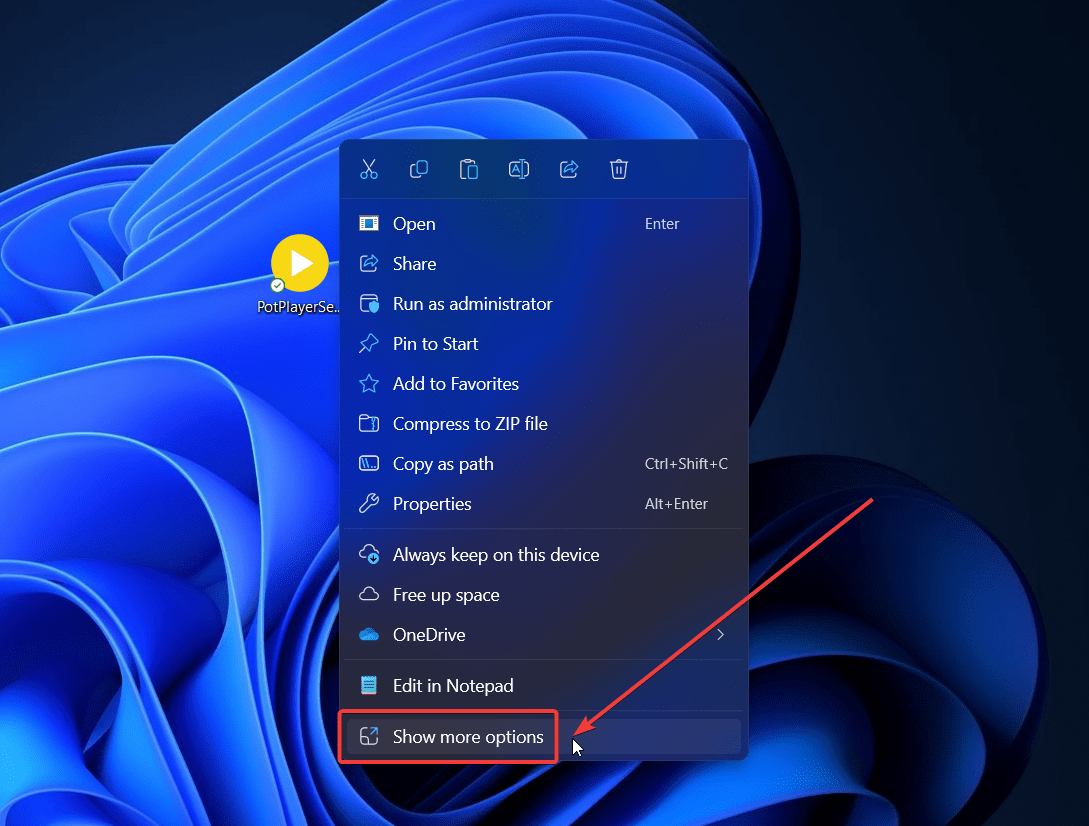
- 选择使用 Microsoft Defender 扫描。
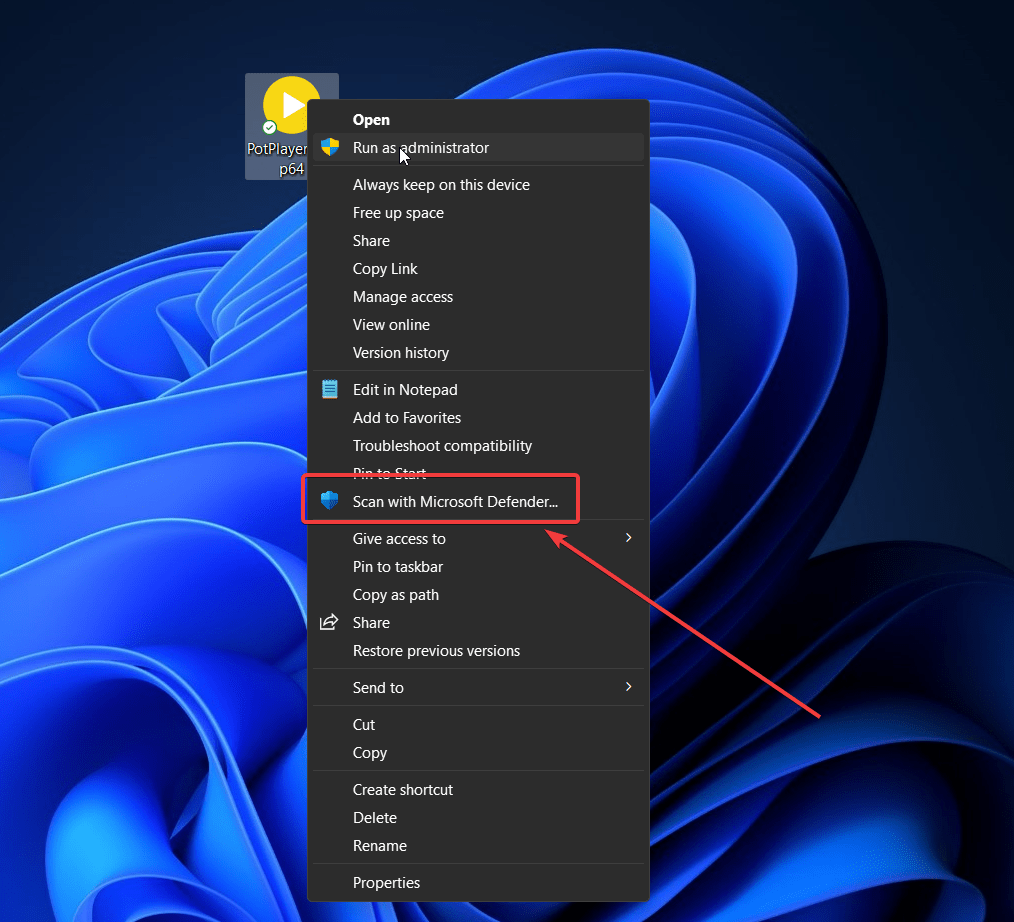
 Win 11系统之家
Win 11系统之家
