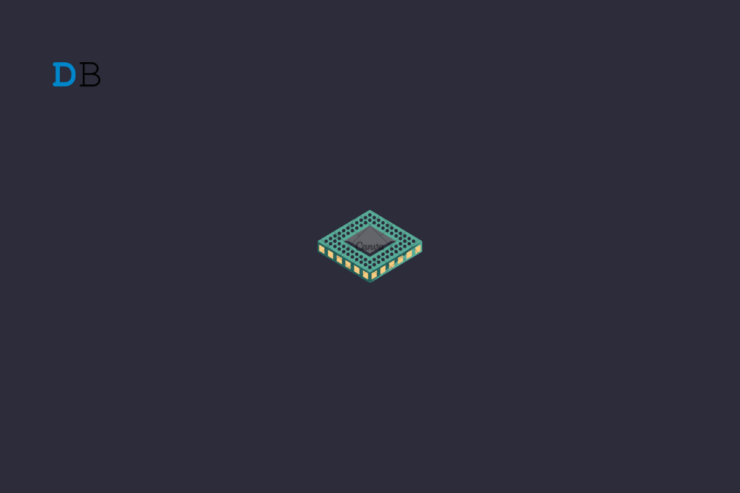
现代处理器现在有望包括多核 CPU,使它们能够同时有效地管理多项任务。当 CPU 具有多个内核时,它可以同时执行多个任务,从而提高速度和性能。
某些要求苛刻的工作仍然会使系统紧张到崩溃点,即使最新的处理器拥有众多内核和更令人难以置信的速率。这是因为并非所有内核都可能一直处于活动状态。
在这篇文章的帮助下,您可以轻松启用 Windows 11 中的所有内核并利用 CPU 的所有功能。
为什么要在 Windows 11 中启用 CPU 核心?
处理器内核是具有处理能力的不同处理单元,位于计算机的中央处理器 (CPU) 中。每个内核都可以独立处理计算任务,因为它有硬件和内存。有了更多的内核,CPU 可以同时处理更多的任务,并且整体性能更好。
CPU 包含许多可以同时执行各种任务的内核,就像您的大脑有多个可以协作的区域一样。由于这些内核,CPU 可以更有效地处理要求更高的应用程序和多任务处理,其功能类似于小型独立处理单元。
例如,具有多个内核的 CPU 可以无缝管理多个任务,例如编辑视频、浏览网页和与朋友交谈,而不会受到一项任务影响其他任务的任何干扰。
Windows 会自动跟踪可用的 CPU 内核,并仅在满足性能要求时才使用它们。但是,如果您的计算机运行不正常,您可以手动启用全部或部分内核。将任务拆分为多个内核可能会获得更出色的性能。
如何检查 Windows 11 PC 上的内核数
如果您玩游戏、进行大量音频工作或编辑视频,处理器的内核数非常有用。当您测试 CPU 的功率、打开所有内核或调试问题时,它可能很有用。在 Windows 中,您可能还会发现有多少个逻辑和物理内核。
如果您不知道,请使用以下过程了解您的处理器有多少个内核:
- 您可以使用键盘快捷键 Ctrl + Shift + Esc 或右键单击任务栏来访问任务管理器。
- 从左侧菜单切换到“性能”选项卡,然后从窗口的左侧菜单中选择“CPU”。您还会注意到逻辑处理器,即系统当前拥有的处理器总数(包括超线程)。
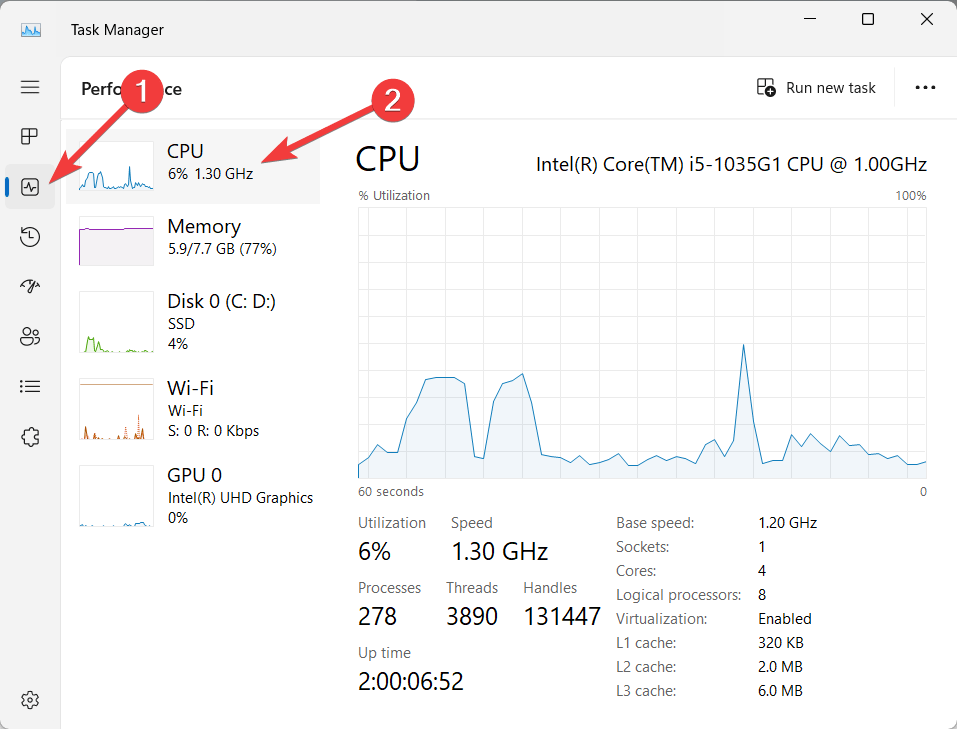
- 您可以详细了解 PC 中每个逻辑 CPU 内核的功能及其内核总数。这有助于您确定您的需求是否需要使用所有 CPU 内核。为此,右键单击 CPU 图,从上下文菜单中选择“将图更改为”,然后选择“逻辑处理器”以显示每个 CPU 内核的性能图。
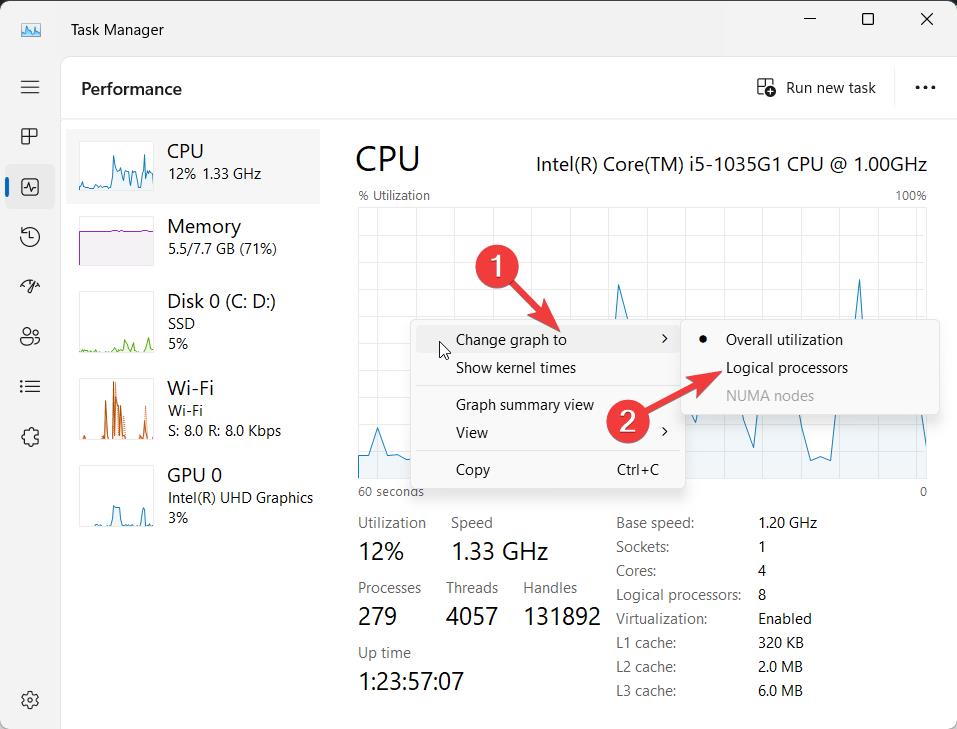
- 这将更改任务管理器的图形界面,以显示每个 CPU 内核的较小绘图。
如何在BIOS中启用多核支持?
以下是从 BIOS 设置在 Windows 11 PC 上启用多核支持的分步过程:
首先,启动PC的完全关闭。
关机后,重新打开电源并按指定的 BIOS 入口键访问设置。通常,此键是以下项之一:F2、F10、Delete 或 Esc。系统启动时,该键可能会在屏幕上显示。
进入 BIOS 后,导航到 CPU 设置。虽然菜单结构可能会有所不同,但您可能会在“高级设置”、“高级选项”或“处理器配置”等标题下找到它。
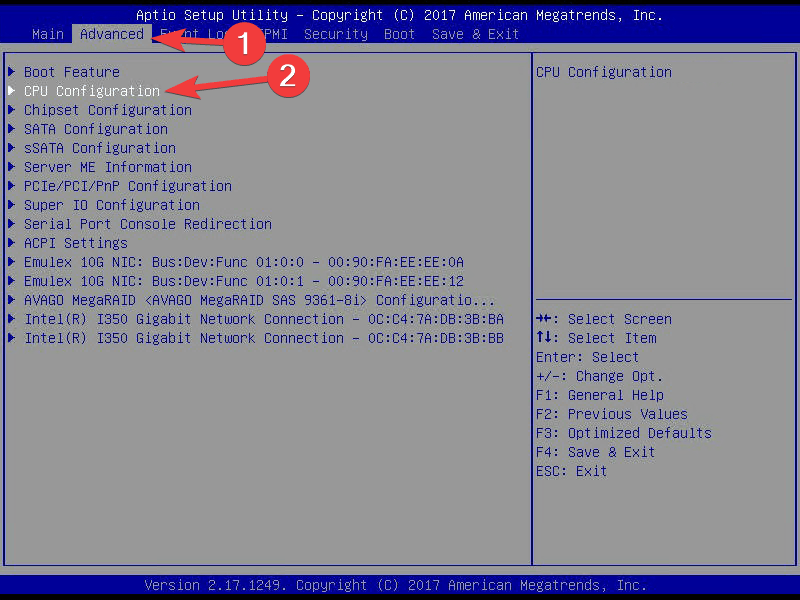
找到“活动处理器内核”或“多核支持”设置。这些选项可能位于“高级 CPU 功能”或“核心技术”下。将设置值调整为“全部”或最大可用内核数。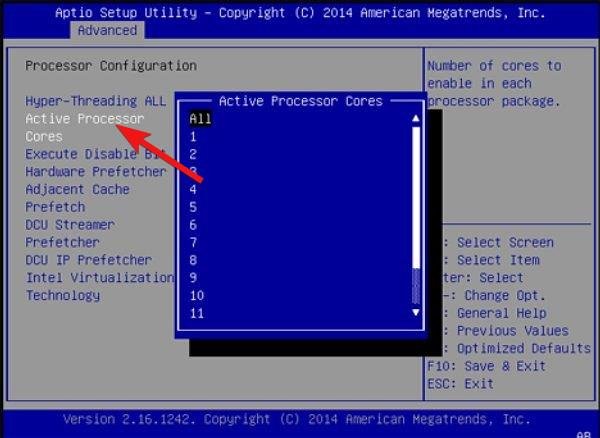
启用多核支持后,请暂时不要退出 BIOS。还需要激活超线程。
从 BIOS 启用超线程功能
英特尔独有的一项功能称为超线程,将 CPU 的物理内核划分为多个虚拟内核,也称为逻辑处理器,每个虚拟内核都充当单独的处理器。这表明可以同时完成更多任务,从而进一步提高处理器的性能。例如,如果四个物理内核是超线程的,则每个内核将变成两个逻辑内核或八个处理器。
此功能还必须通过系统 BIOS 启用。为此,您需要找到 BIOS 的超线程设置,然后选择“已启用”选项。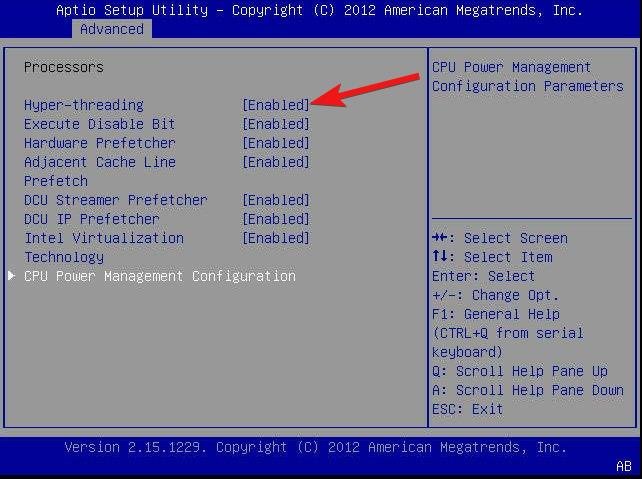
您可以退出 BIOS 并保存设置,因为它已激活。
使用系统配置工具启用 CPU 内核
您可以使用 Windows 强大的内置实用程序系统配置来控制 CPU 上的活动内核数。因此,您可以确定系统以最佳状态运行所需的内核数。
可以按照以下步骤访问系统配置工具:
- 使用键盘快捷键 Windows + R 打开“运行”对话框。在“运行”框中键入“msconfig”后,单击“下一步确定”。这将导致“系统配置”窗口打开。
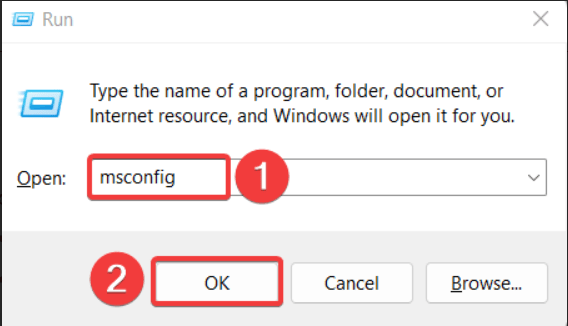
- 切换到“系统配置”窗口的“启动”选项卡,然后按位于其中的“高级选项”按钮以打开一个新窗口。
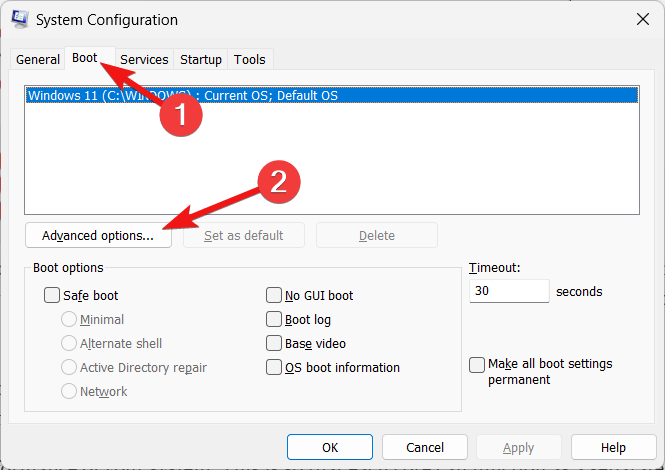
- 勾选“处理器数”选项旁边的框后,从下拉菜单中选择必要的“处理器数”。要使 CPU 发挥最佳性能,请使用每个处理器。
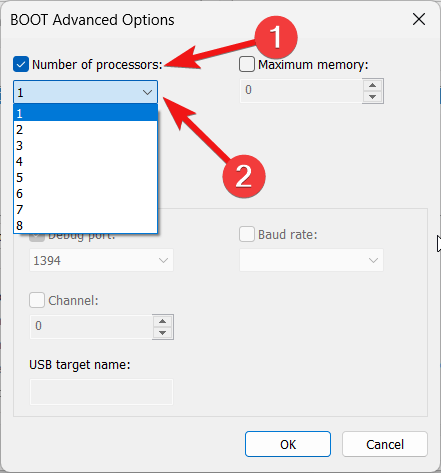
- 单击“确定”。
- 选择“应用”后,单击“确定”以确保修改生效。
- 为确保修改生效,请重新启动计算机。
启用所有 CPU 内核将大大提高系统的性能。这样,每个内核都可以作为一个单独的处理单元运行,并同时处理多个任务。启用所有内核后,您的 CPU 可以更高效地分配工作负载并提高系统性能。
 Win 11系统之家
Win 11系统之家
