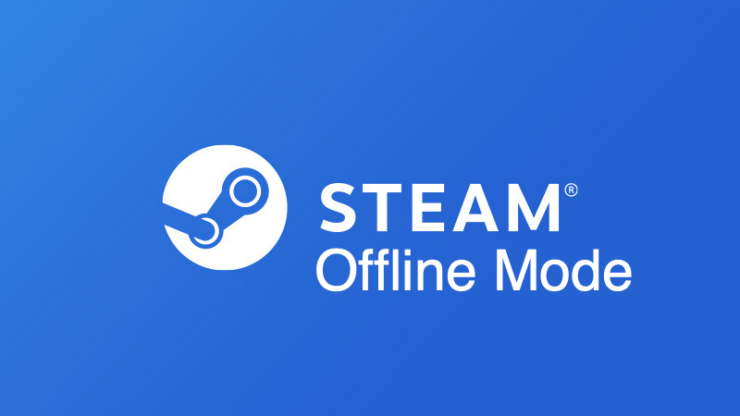
本指南介绍了各种故障排除技巧,以解决 PC 的 Steam 应用程序卡在离线模式下的问题。在 Steam 上以离线模式玩游戏意味着无需使用有效的互联网连接。当您对互联网的访问有限,但您渴望一些引人入胜的游戏会话时,请在离线模式下使用 Steam 来实现这一点。
一些游戏玩家报告说,他们离线使用 Steam 应用程序后无法切换到在线模式。他们被困在离线模式中。在 Windows 11 上访问 Steam 的用户会遇到此问题。Steam 上的离线模式非常有用。但是,如果您处于离线状态,则无法更新游戏。此外,安装 Steam 更新将需要有效的互联网连接。
修复 Steam 无法在 PC 上在线的提示
请按照这些故障排除提示退出 Windows PC 上的 Steam 离线模式。
1. 退出并重新登录您的 Steam 帐户
让我们从简单的修复开始。这涉及注销您的帐户并连续重新登录。通常,人们已经看到这些快速修复可以有效地处理小错误并帮助解决它引起的问题。
- 单击菜单栏中的选项卡 Steam。
- 从菜单中选择注销。
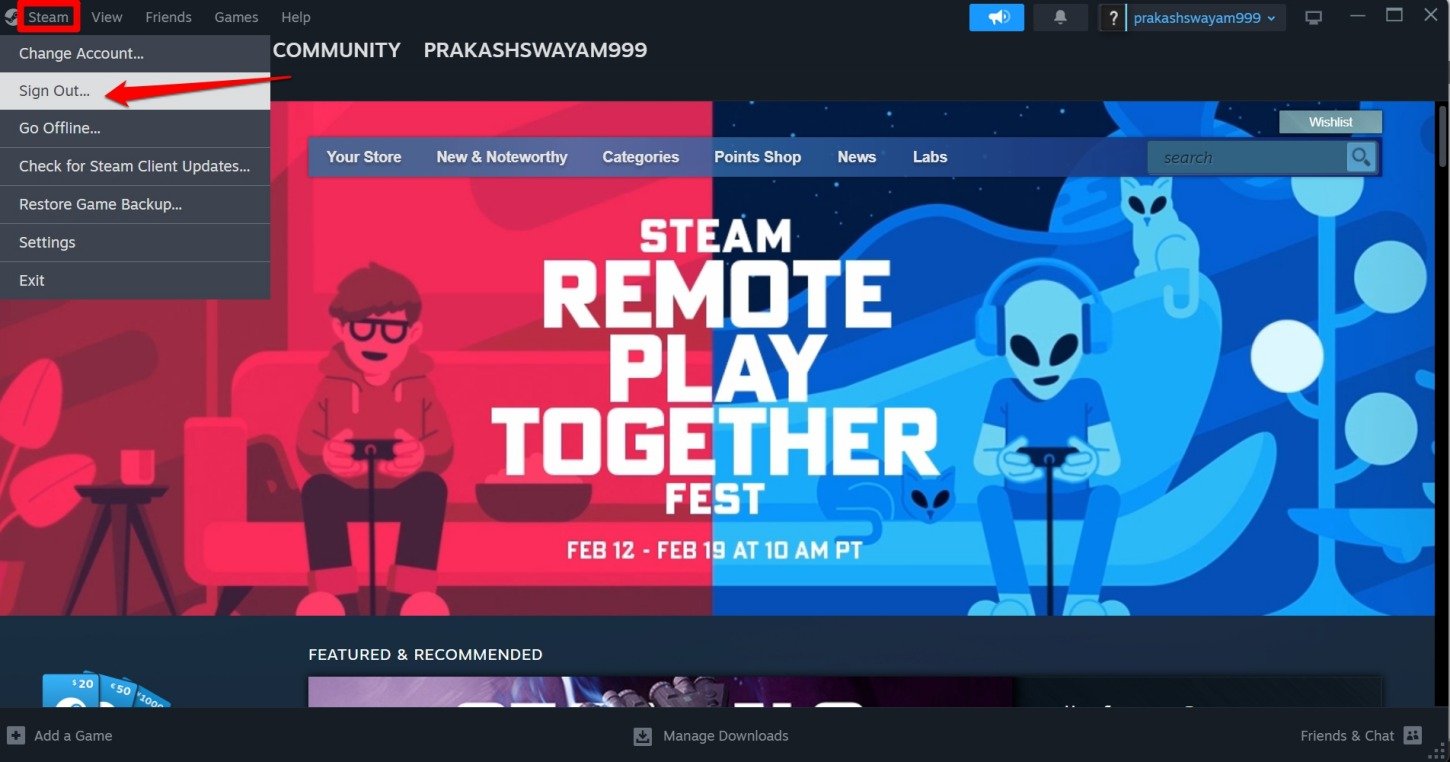
- 接下来,单击“确认”按钮。
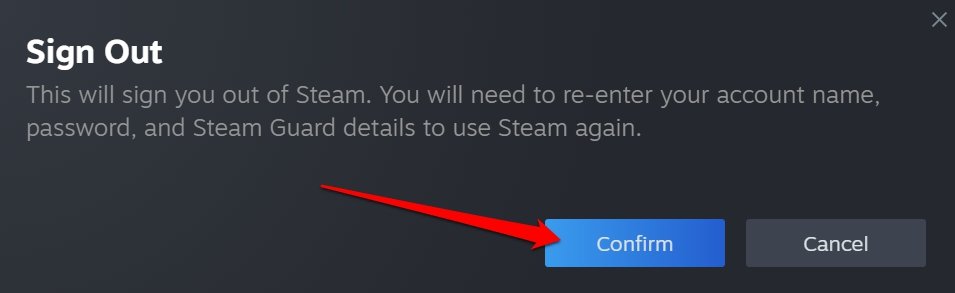
- 在登录屏幕上输入凭据并登录您的个人资料。
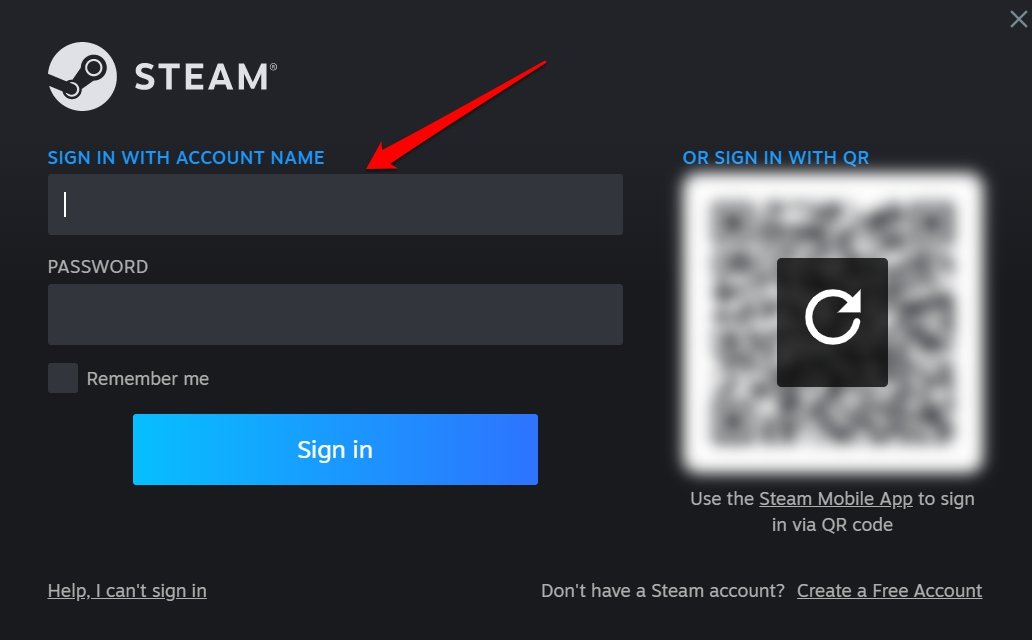
检查 Steam 是否切换到在线模式。
2. 检查 Windows 防火墙是否阻止 Steam
Windows 防火墙可能表现得很奇怪,并阻止安装在电脑上的应用程序启动。您需要检查 Steam 是否也发生了同样的情况。
- 按热键 Windows + S。这将打开搜索面板。
- 在搜索字段中,键入“允许应用通过 Windows 防火墙”。
- 当相关结果出现在搜索中时,单击“打开”。
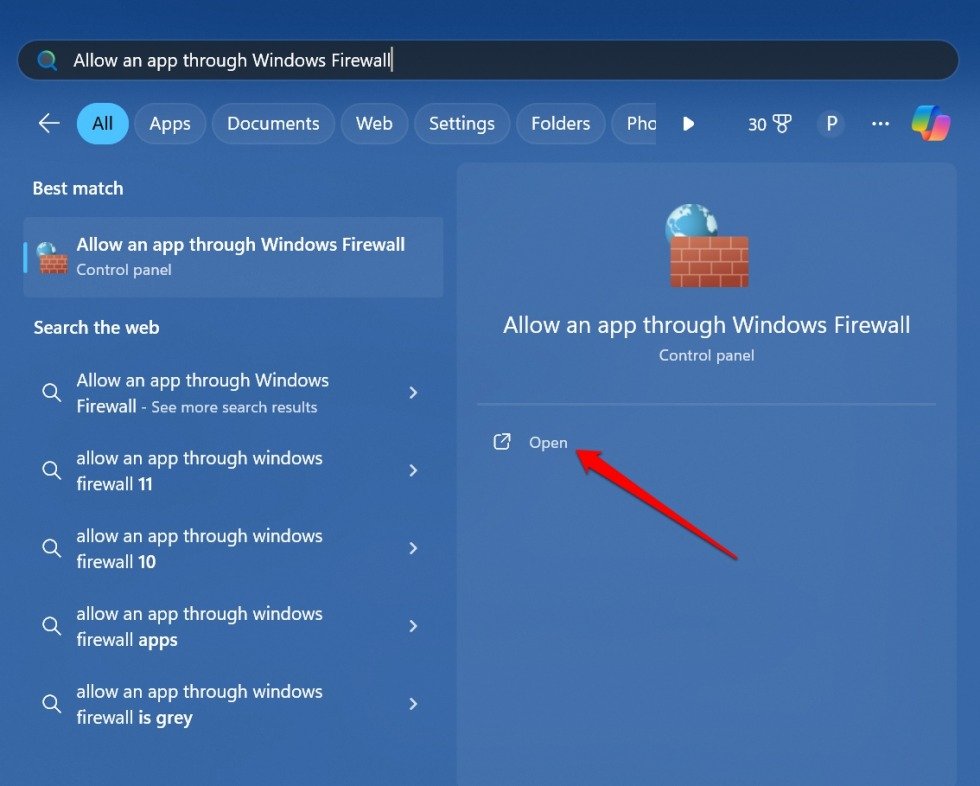
- 单击更改设置。
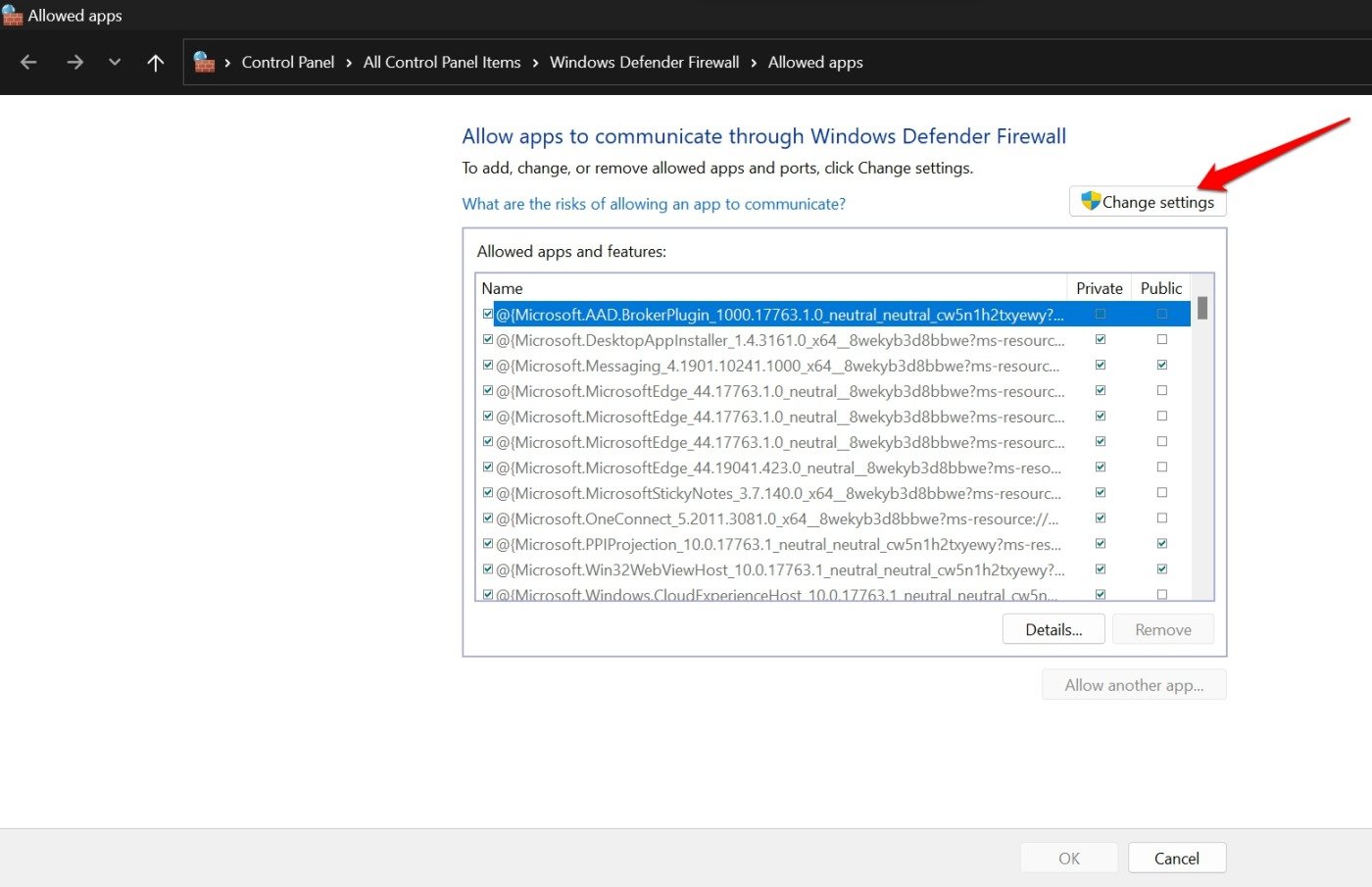
- 在“允许的应用和功能”下,滚动到 Steam。
- 点击 Steam 旁边的“私人”和“公开”复选框。
- 要确认更改,请单击“确定”。
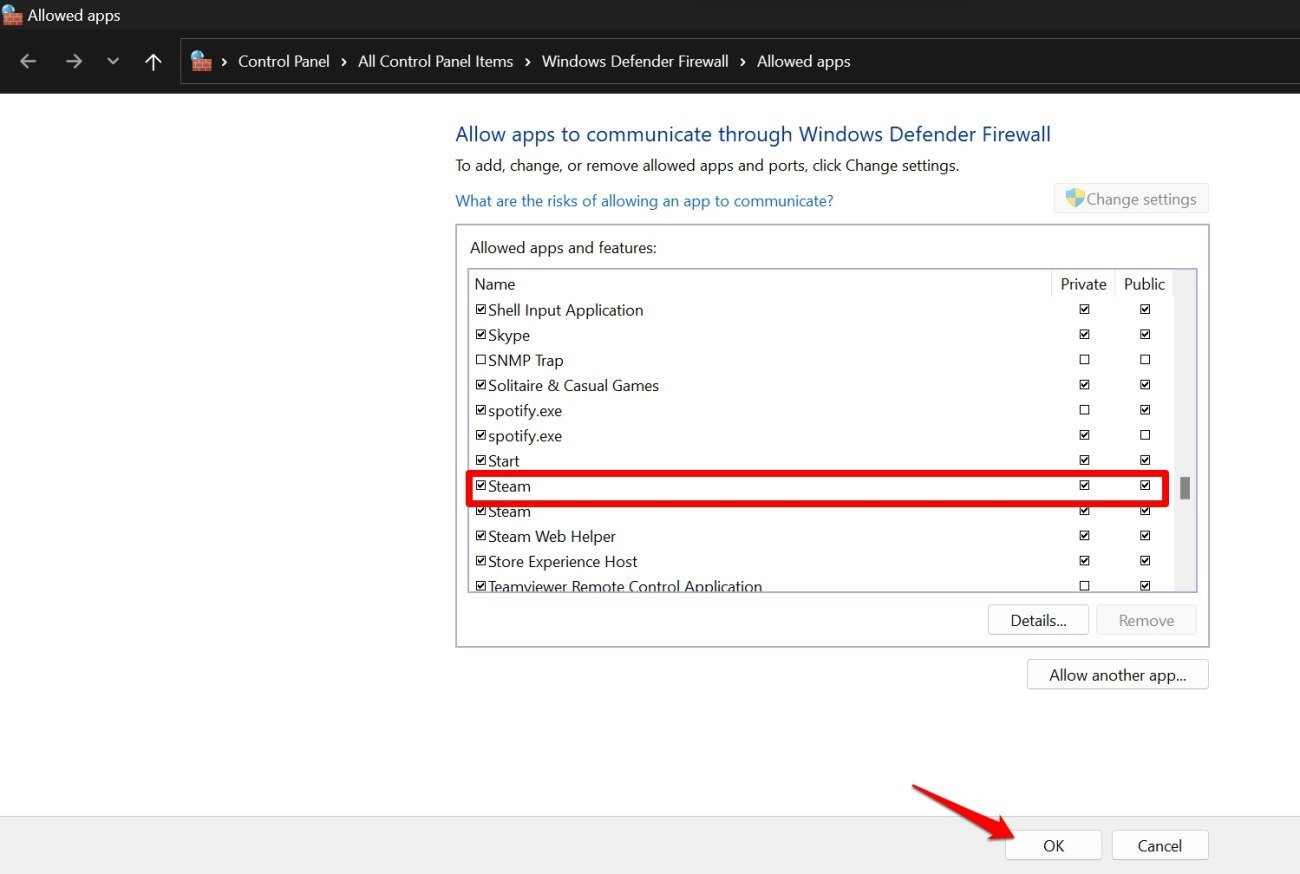
- 现在,重新启动 Steam。
您现在应该以在线模式访问 Steam。如果 Steam 仍以离线模式启动,请检查您的互联网连接。
3.修复Internet连接问题
如果 Steam 在被 Windows 防火墙阻止后离线启动,您需要修复您的互联网连接。
关闭调制解调器并断开电脑与网络的连接。然后,通过随后打开调制解调器将 PC 重新连接到网络。尝试使用其他需要互联网才能运行的应用程序。如果 Windows 上的其他应用程序无法正常工作,则问题出在互联网连接上。
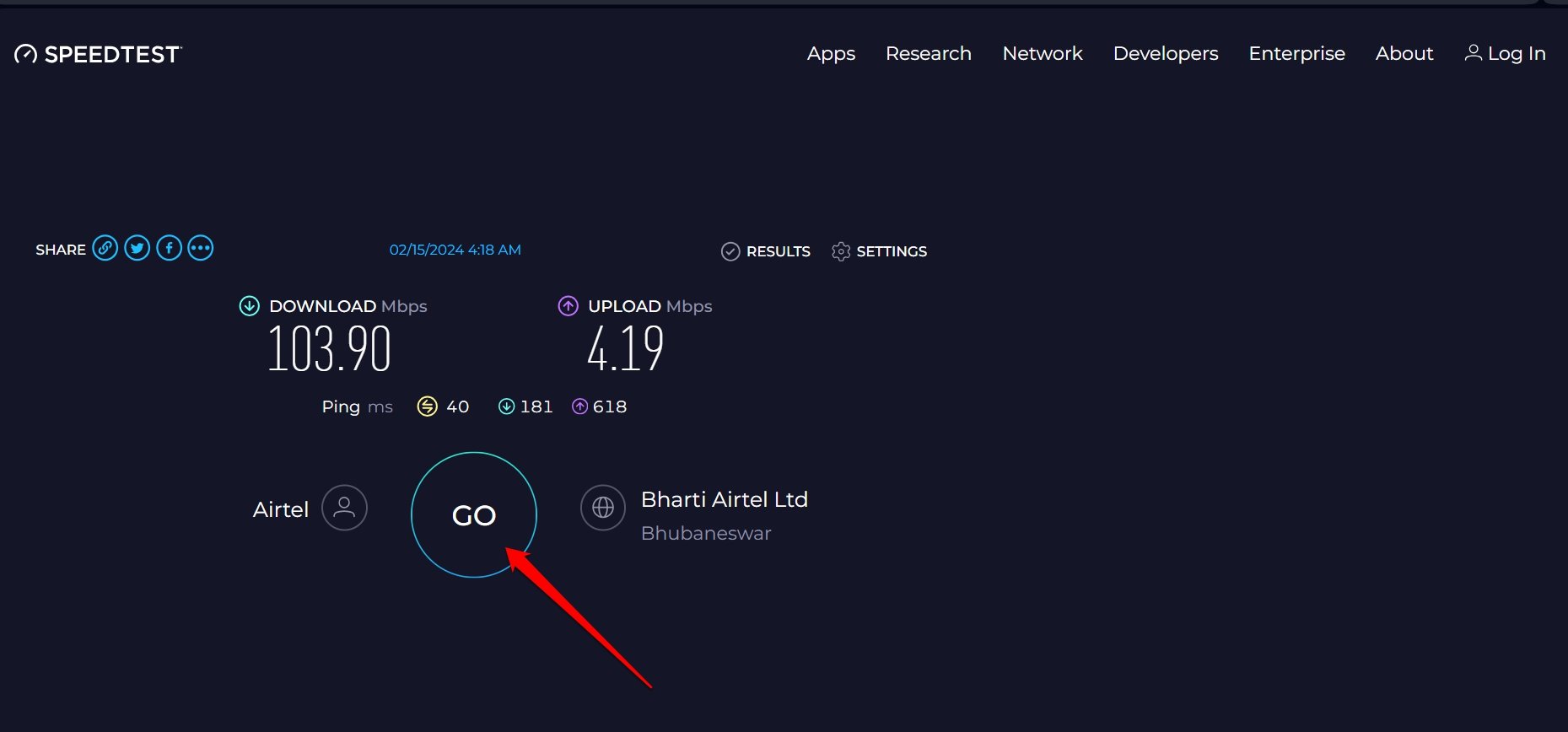
请联系您的 ISP 支持并注册投诉。将您的计算机连接到其他可用网络,并检查 Steam 是否在线启动。此外,您可以运行互联网速度测试以了解可用网络的稳定性和效率。
4.清除Steam应用程序的缓存
Steam 应用程序缓存可能积累了大量垃圾数据,阻碍了其上线。清除缓存并检查这是否解决了Steam卡在离线模式下的问题。
- 按 Windows + R 热键启动“运行”框。
- 键入 C:\Program Files (x86)\Steam,然后按 Enter。
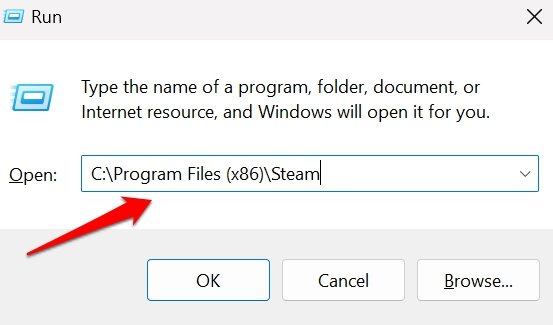
- 在Steam目录中,找到文件夹“appcache”。
- 选择文件夹“appcache”,然后按 Shift + Delete 将其删除。[或按垃圾桶图标]
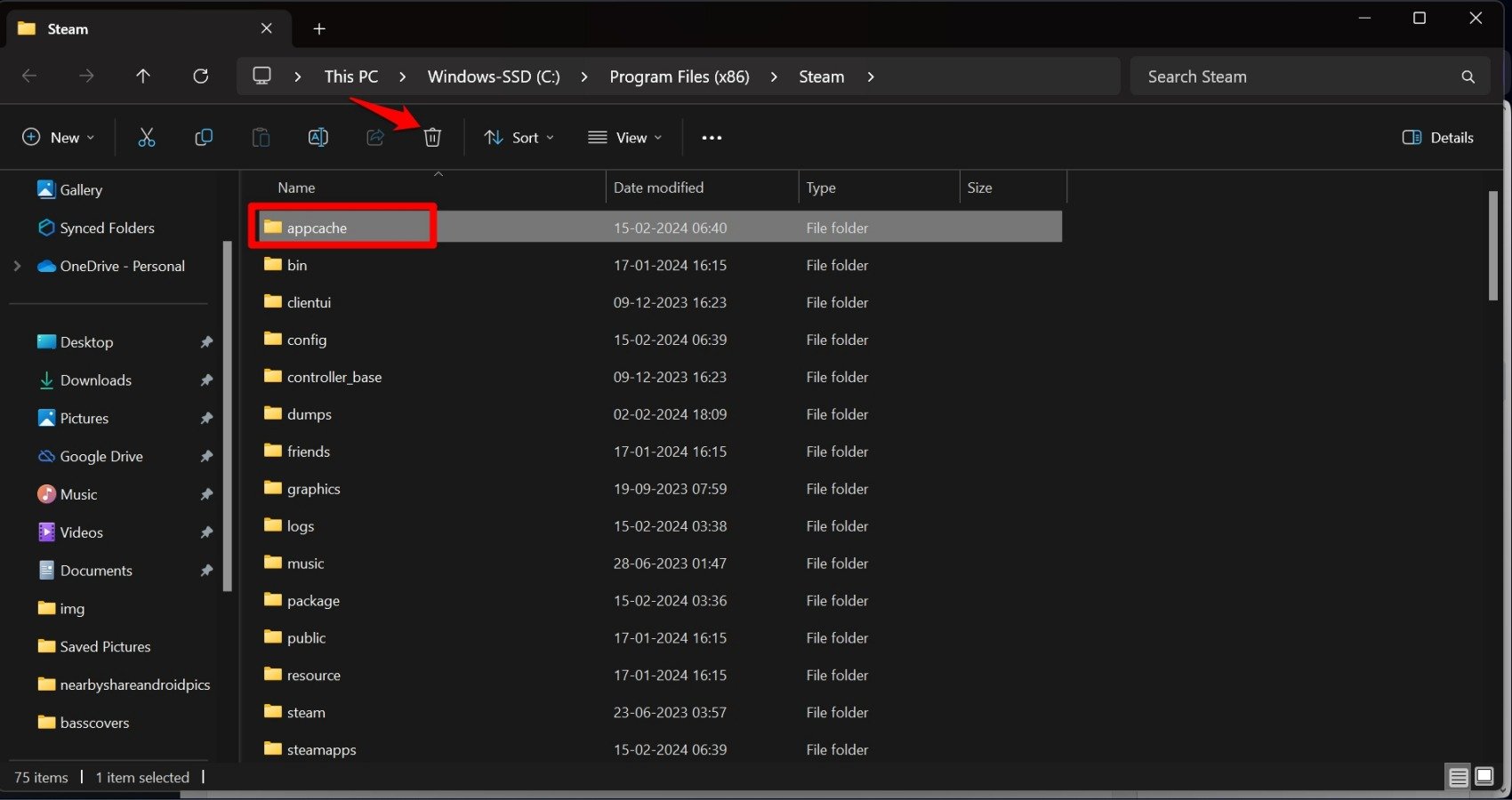
- 现在,重新启动 Steam 并检查它是否上线。
5.更改Steam的互联网协议
您必须将Steam的互联网协议从UDP更改为TCP。Steam 主要依靠 UDP 来访问其服务器。如果 UDP 有任何问题,Steam 将无法连接到其服务器。因此,您最终会陷入离线模式。
要更改 Steam 的互联网协议,
- 右键单击 Steam 快捷方式图标。
- 从菜单中选择“属性”。
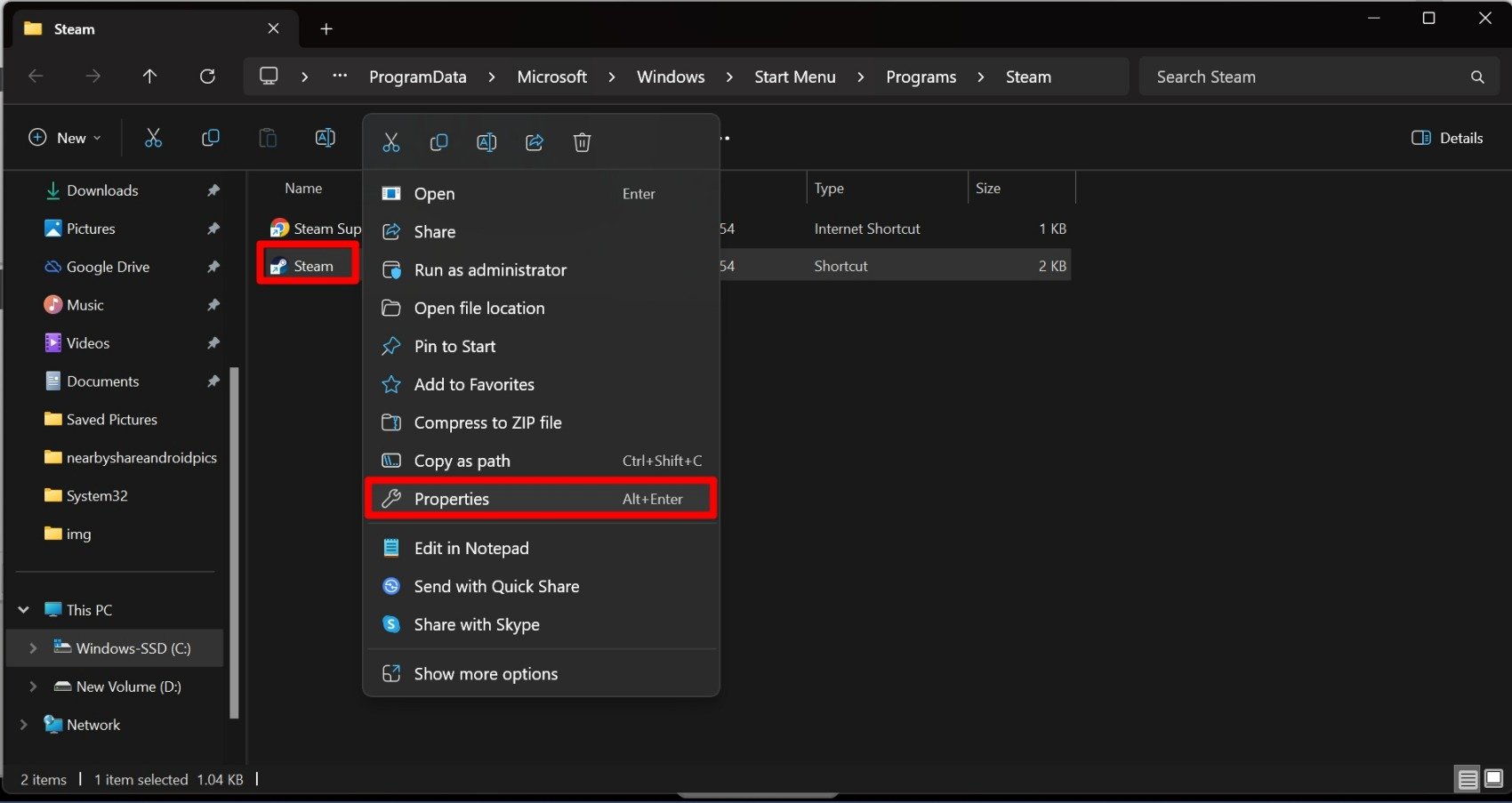
- 单击“快捷方式”选项卡。
- 转到“目标”部分。
- 添加“-tcp”作为文件路径的后缀。
- 单击“应用”>“确定”。
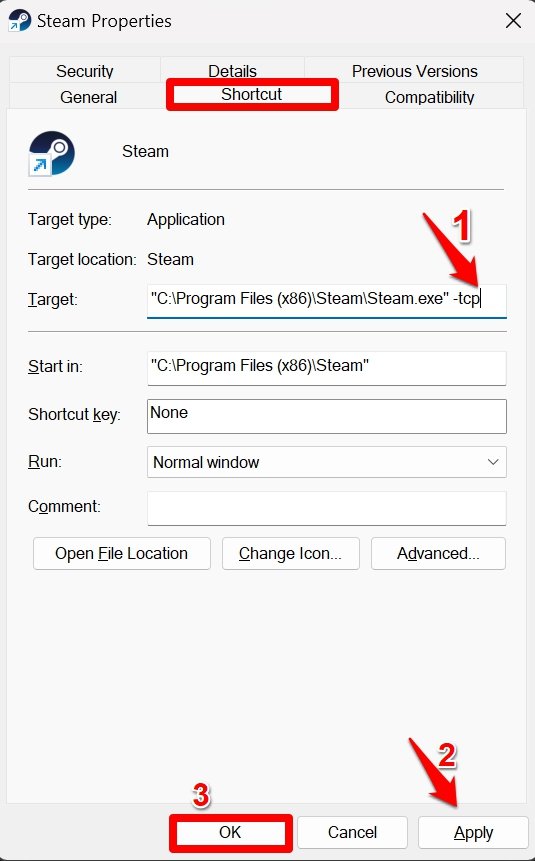
- 重新启动 Steam 并检查它是否连接到其在线服务器。
6. 重置 Windows 套接字
可能是一些网络问题导致 Steam 应用程序卡在离线模式下。通过重置 Windows 套接字(也称为 Winsock)来解决网络问题。
- 按 Windows 键调出搜索面板。
- 键入 cmd。
- 当出现相关搜索结果时,单击“以管理员身份运行”以启动命令提示符。
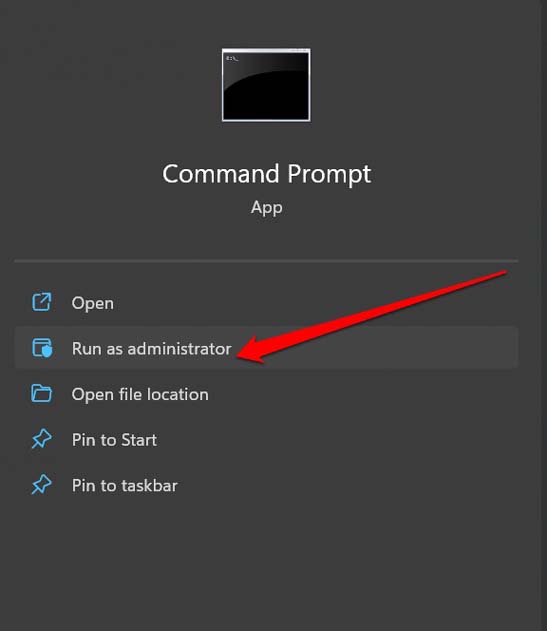
- 在命令提示符下执行以下命令。
netsh winsock reset netsh int IP reset
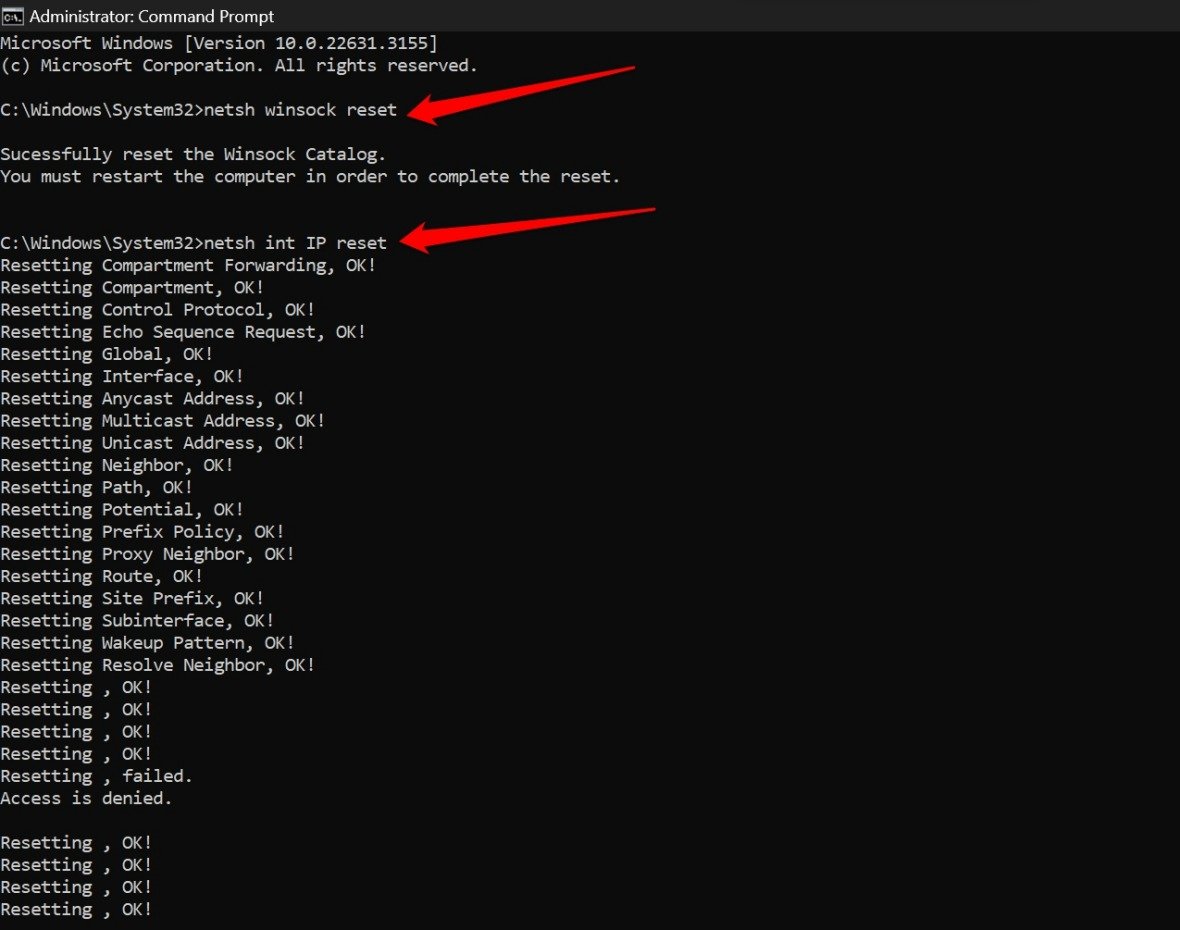
- 执行这些命令后关闭命令提示符并启动 Steam 以检查它是否在线。
7. 检查 Steam 是否关闭
Steam 服务器可能已关闭。这种情况并不经常发生。当服务器进行调试或维护时,平台可能会变得无法访问,用户无法上线。以下是检查 Steam 服务器状态的方法。
- 转到网站 Downdetector。
- 搜索 Steam。
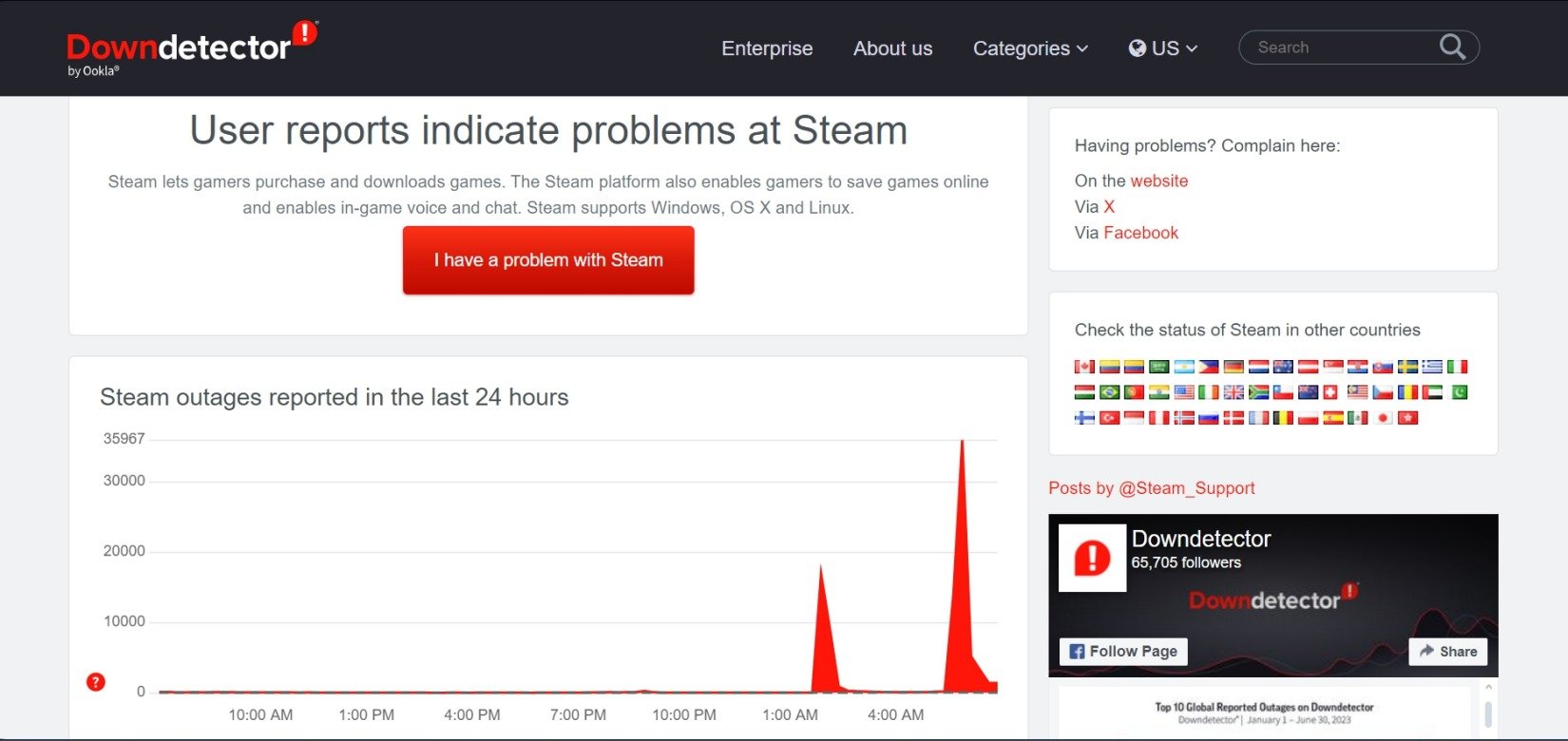
您将看到世界上任何地方 Steam 服务器所有活动中断的完整详细信息。否则,您可以浏览 Reddit 或 X 等社交媒体应用程序,随时了解 Steam 服务器大范围中断的问题。
8. 卸载并重新安装 Steam
当其他故障排除提示不起作用时,请从 PC 上卸载 Steam。别担心,因为它不是永久性的。您可以立即在 Windows 11 上重新安装 Steam。
- 按 Windows + R 热键调用“运行”框。
- 键入“appwiz.cpl”并按回车键。您将被重定向到控制面板中安装在 PC 上的应用程序列表。
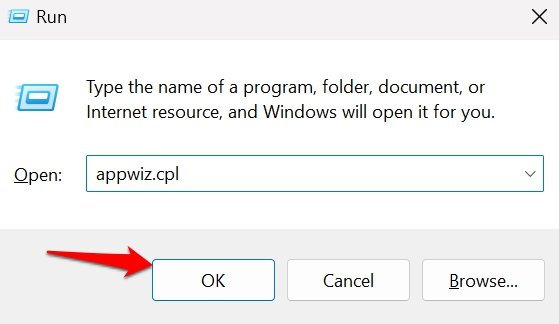
- 滚动到 Steam,右键单击它,然后选择卸载。
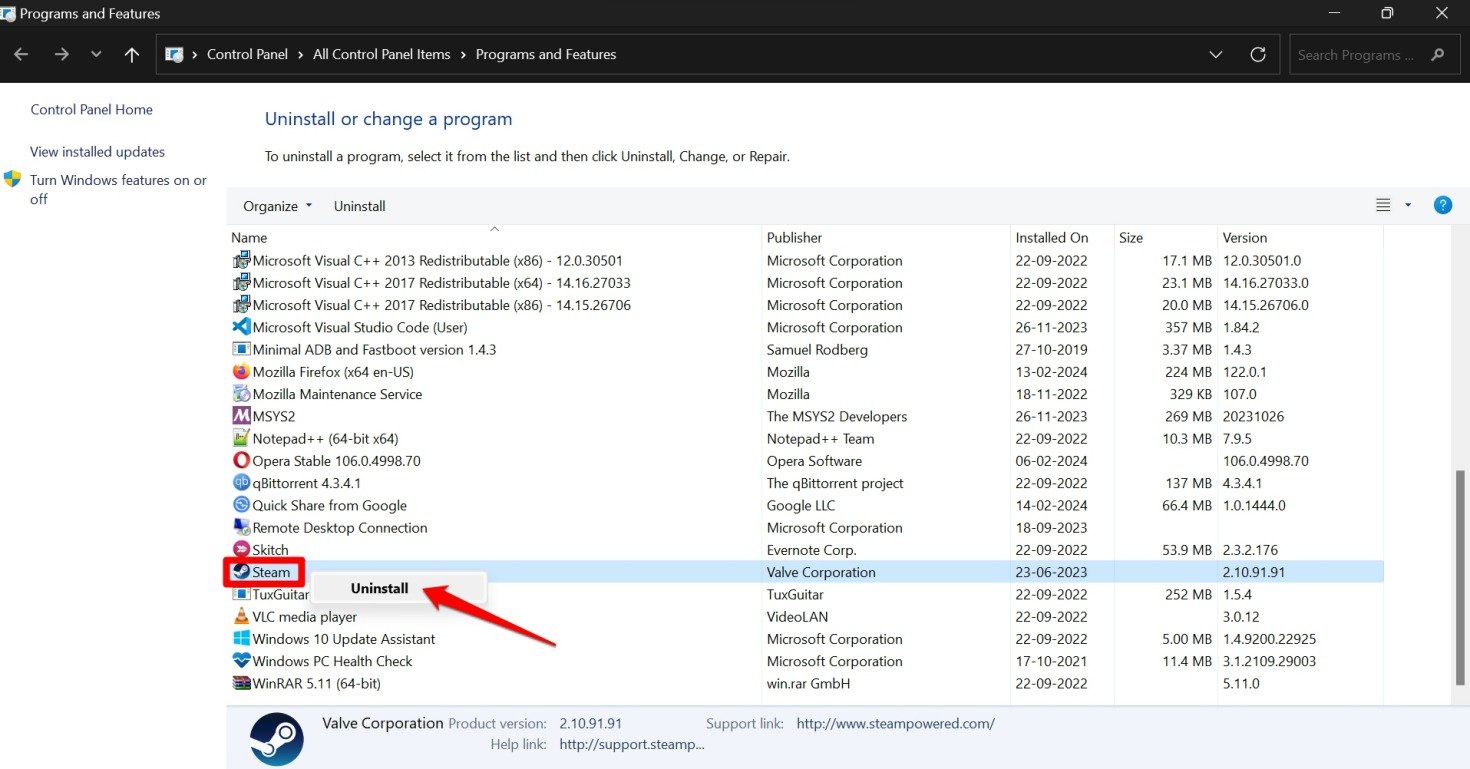
- 按照屏幕上的说明进行操作,并希望从计算机上完全卸载Steam及其组件。
- 下载适用于 Windows 11 的 Steam 应用程序并安装它。
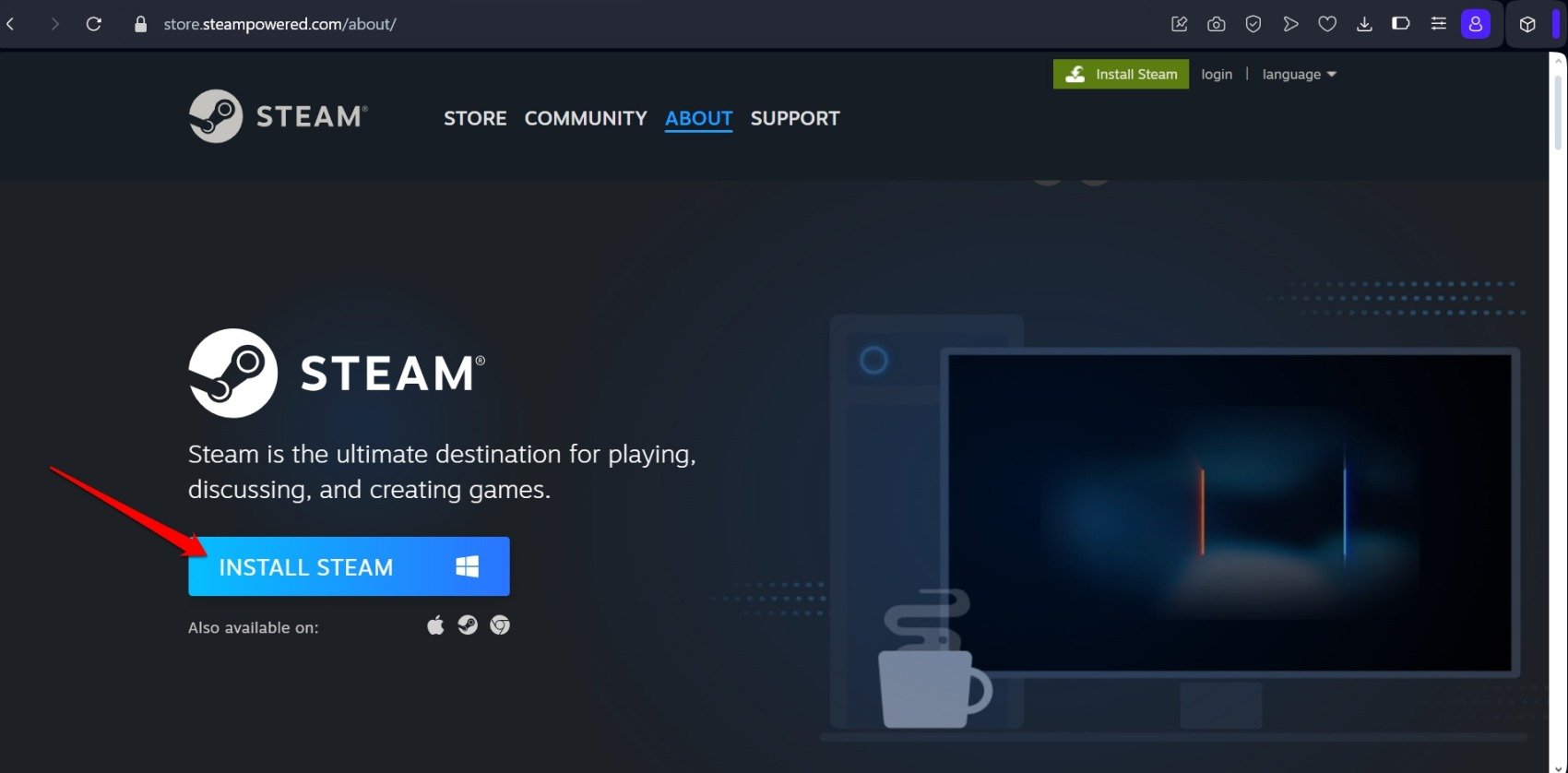
- 使用您的凭据登录应用程序。
Steam离线模式错误现在应该已修复,您可以在平台上上网。
 Win 11系统之家
Win 11系统之家
