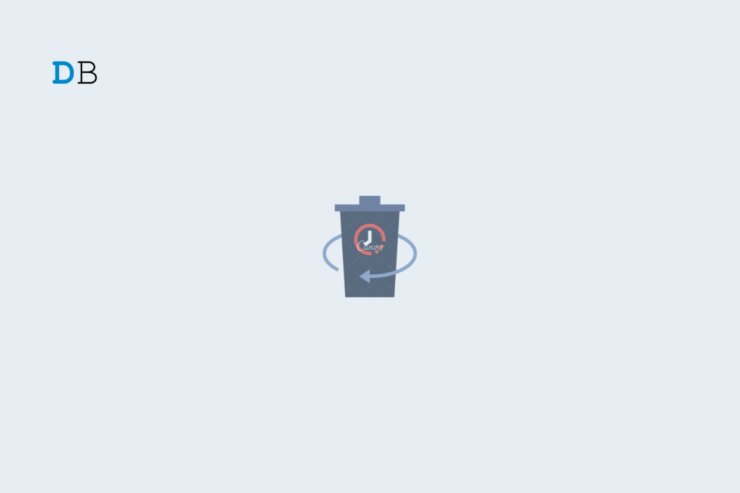
许多人懒得从他们的 PC 中删除旧文件,这会导致它们积累并最终导致影响 Windows PC 运行的存储问题。从计算机中删除不再需要的旧文件始终是一个好主意,以保持它没有不需要的文件并顺利运行。
除了增加存储容量外,删除旧文件后,您的 Windows 11 计算机仍然更有条理。如果您是一个经常忘记删除旧文件的人,那么 Windows 11 中自动删除旧文件的集成功能可以为您提供帮助。
删除 Windows 11 PC 上的过时和不必要的文件可以提高性能。为了帮助您,在这篇文章中,我们将引导您了解许多在 Windows 11 计算机上自动删除过时文件的方法。
在PC上自动删除旧文件的提示
在 Windows 11 中,您有三个选项可以自动删除过时的文件。让我们依次检查每种技术。
1. 使用 Storage Sense 删除 Windows 11 上的旧文件
Windows 11 中的存储感知功能可以自动擦除旧文件。此功能允许您根据各种条件和间隔设置自动文件删除。执行以下操作:
- 按 Windows + I 键打开 Windows 11 计算机上的设置菜单。
- 从左窗格中选择“系统”选项。
- 从“系统设置”的右侧部分选择“存储”。
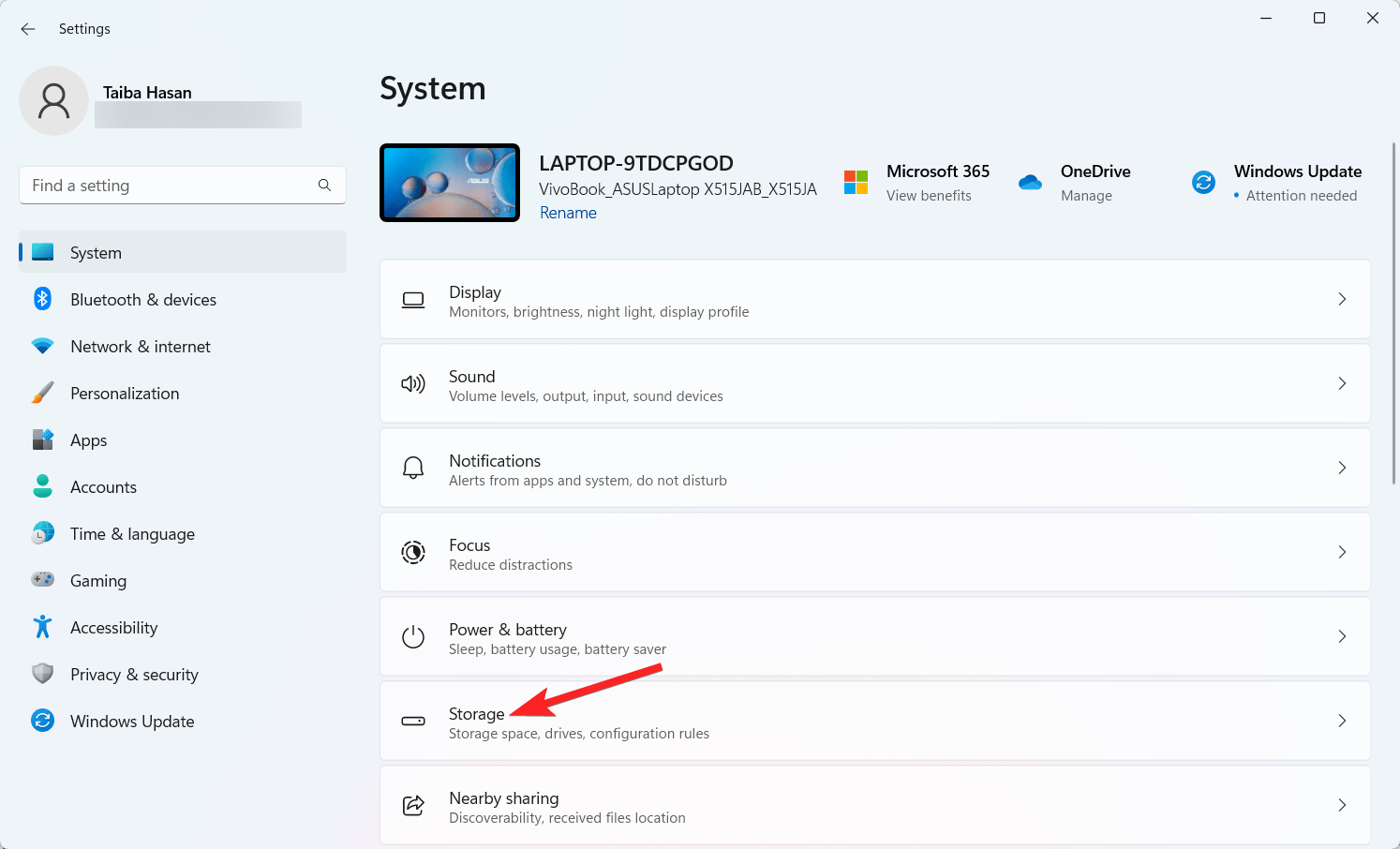
- 打开“存储感知”选项。
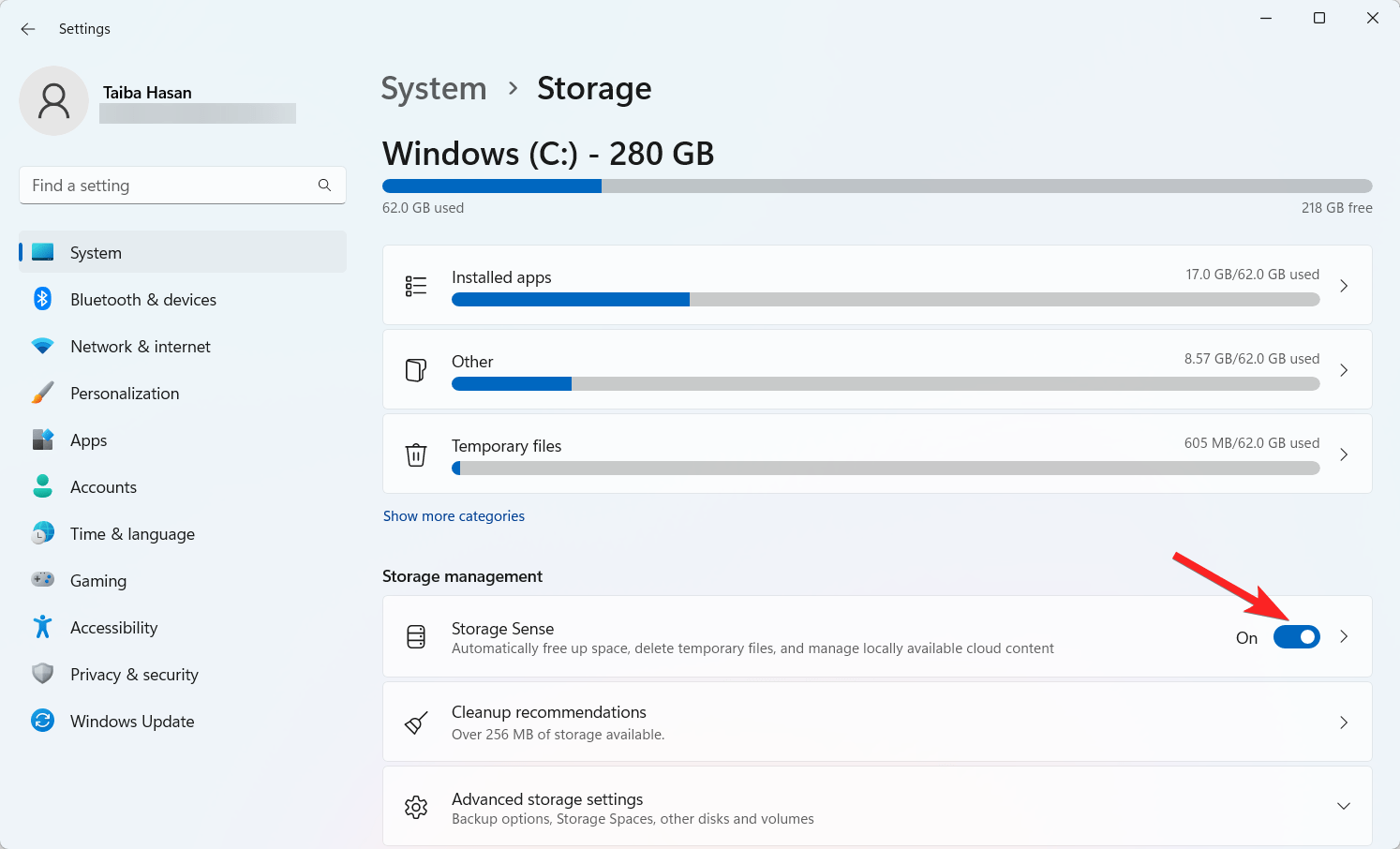
- 接下来,单击存储感知以自定义其设置。
- 在“配置清理计划”下,为“运行存储感知”选项选择所需的时间范围。选项包括每天、每周、每月运行 Storage Sense,或在可用磁盘空间不足时自动运行 (默认)。
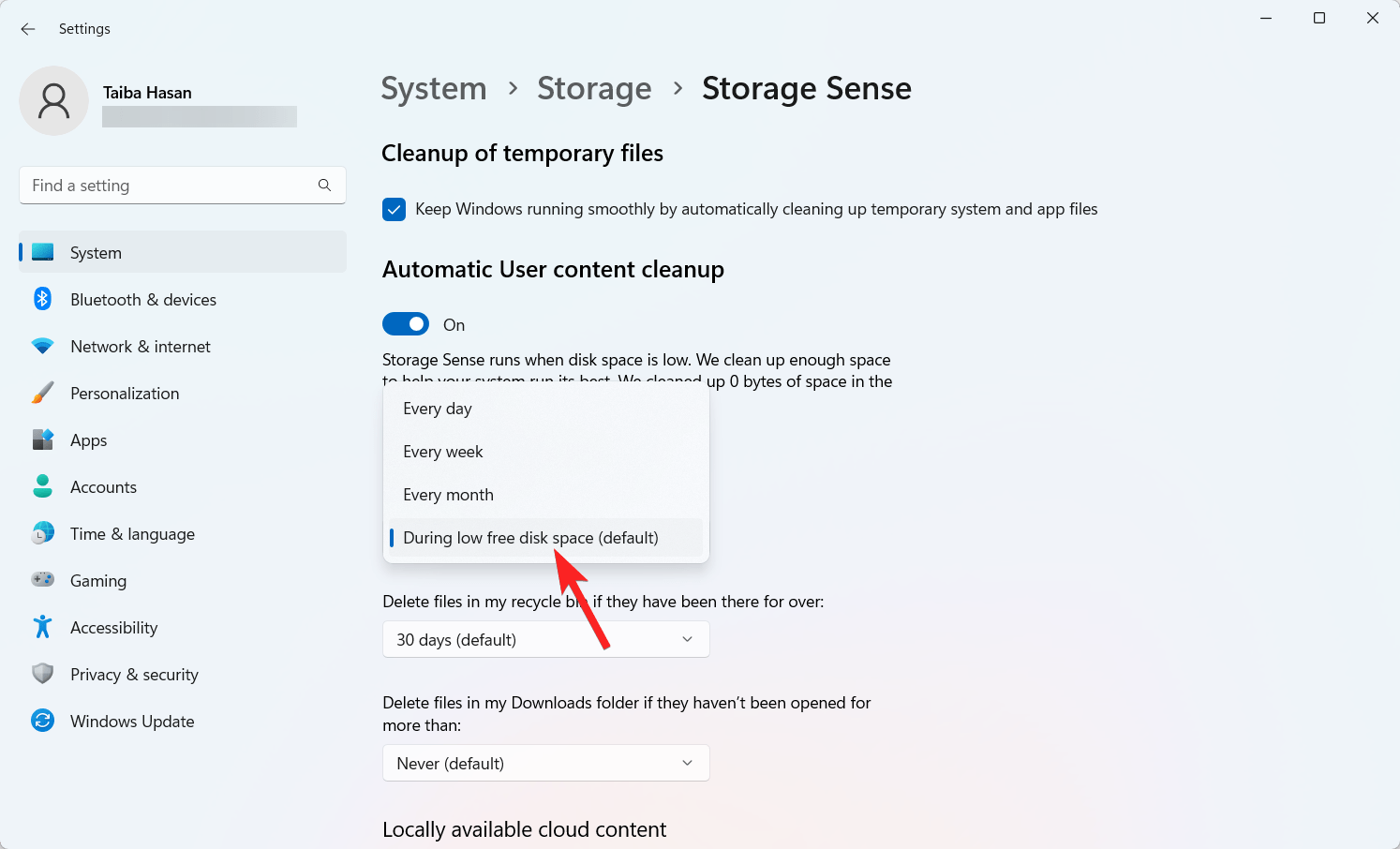
- 接下来,选择文件在从“删除回收站中的文件”下拉选项中自动删除之前应在回收站中停留的时间长度(如果文件已存在超过该时间)。
- 此外,选择是否应从“下载”文件夹中删除文件。
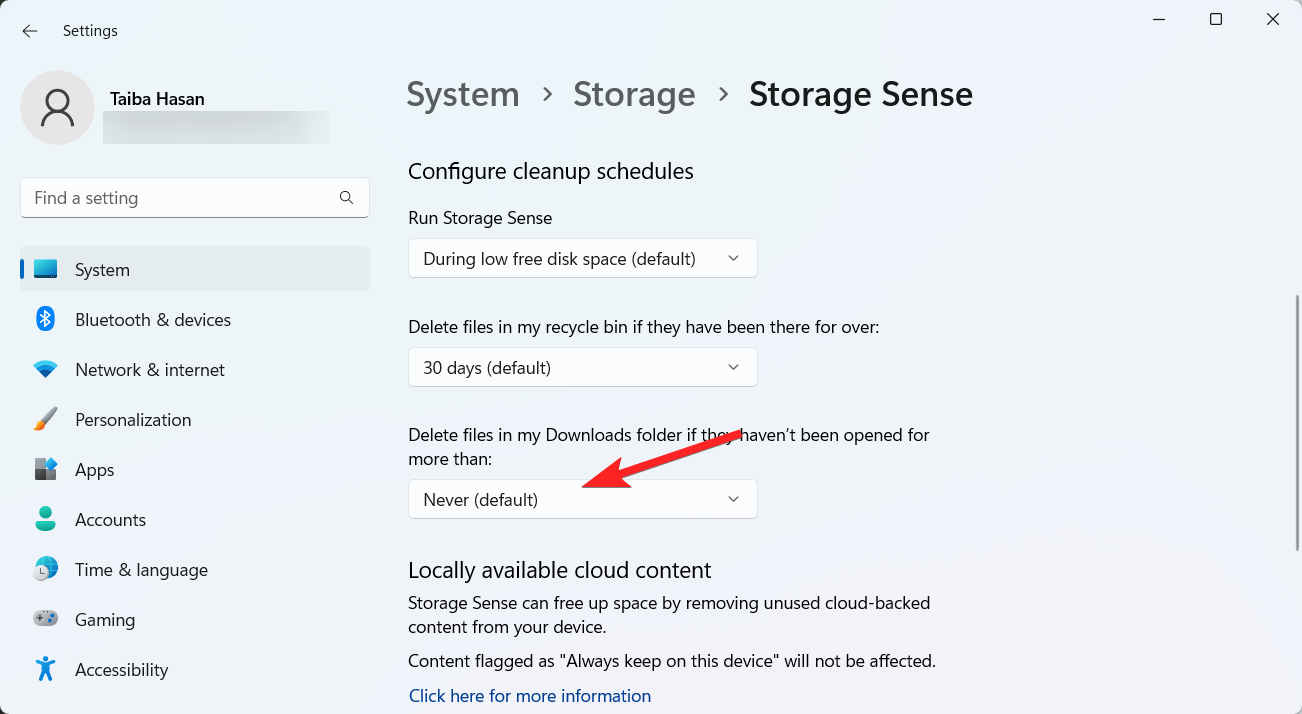
配置完所有内容后,单击“立即运行存储感知”按钮以激活设置。
2.使用命令提示符删除旧文件
使用命令提示符是配置自动从 Windows 11 计算机中删除旧文件的最简单方法之一。以下是如何在 Windows 11 上使用命令提示符启用自动删除功能。
- 按 Win 键访问“开始”菜单。键入“命令提示符”,然后选择“以管理员身份运行”以使用管理员权限启动命令提示符。
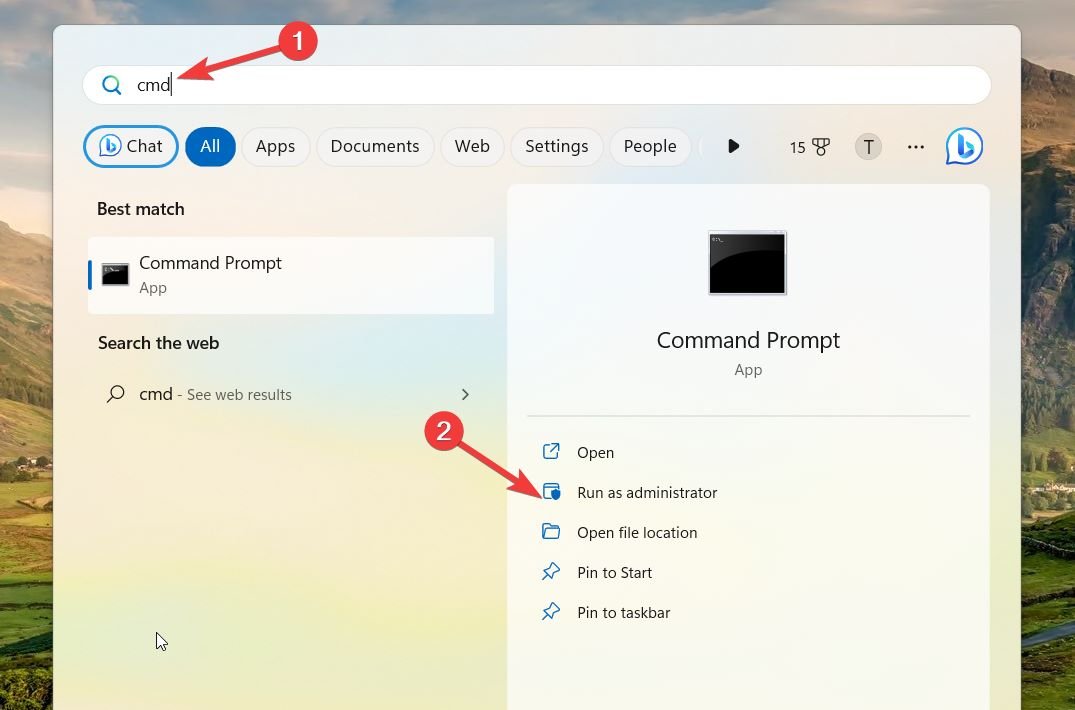
- 执行以下命令,删除最近30天内未访问或修改的文件。
ForFiles /p "C:\path\to\folder" /s /d -30 /c "cmd /c del /q @file"
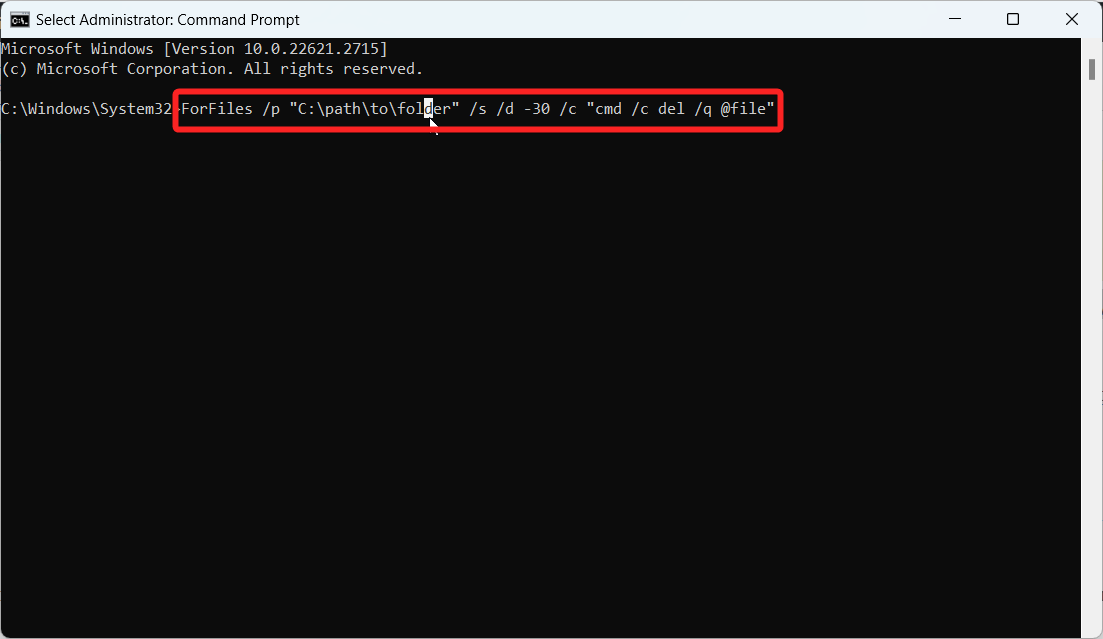
下面是 ForFiles 命令组件的细分:
/p: Specifies the starting location for the file search. /s: Indicates that the search should include subfolders. /d -30: Sets the last modified date for a file to be within the last 30 days. /c: Instructs ForFiles to perform a command on the files. /q: Suppresses confirmation prompts for file deletion. (Adjust the command parameters, such as C:\path\to\folder /d -30, according to your preferences. The specified files will be promptly deleted upon executing the command.
- 如果要更深入地研究 ForFiles 命令,请执行 ForFiles/?在命令提示符下访问有关每个命令的详细信息。
遗憾的是,反转 ForFiles 命令的操作是不可行的。执行后,Windows 11 PC 上的文件将在指定时间范围后自动删除。如果您希望保留文件,唯一的办法是将文件重新定位到另一个目录。
3.使用任务计划程序
Windows 中的任务计划程序可以有效地自动执行重复性任务,例如删除旧文件。按照以下步骤在 Windows 11 上使用 ForFiles 命令设置计划任务:
- 按 Win 键调出“开始”菜单。输入 Task Scheduler 并选择相关结果。
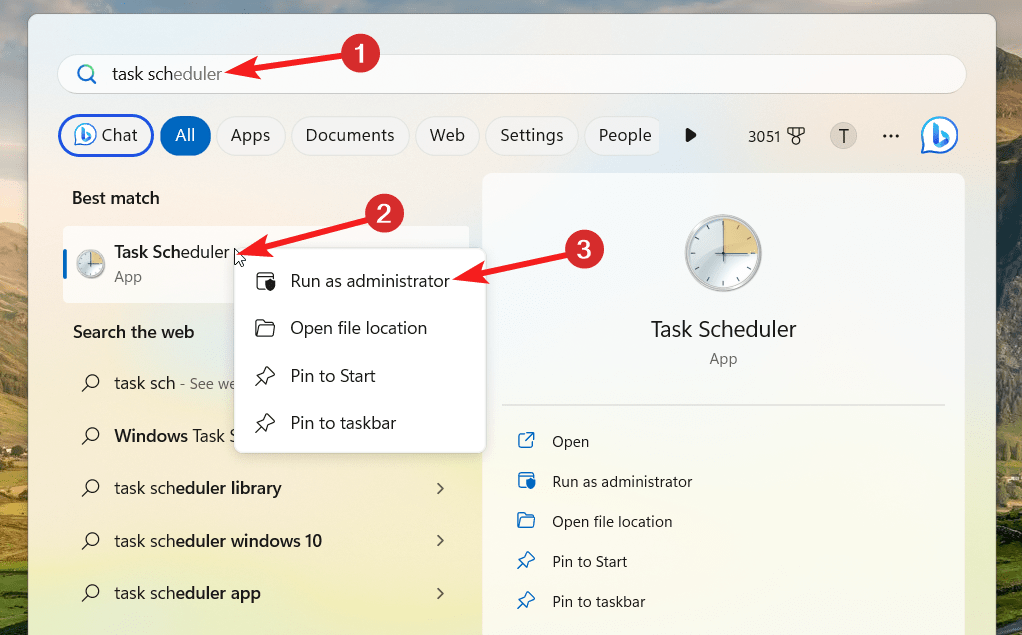
- 在左窗格中,右键单击“任务计划程序库”,然后从上下文菜单中选择“新建文件夹”选项。
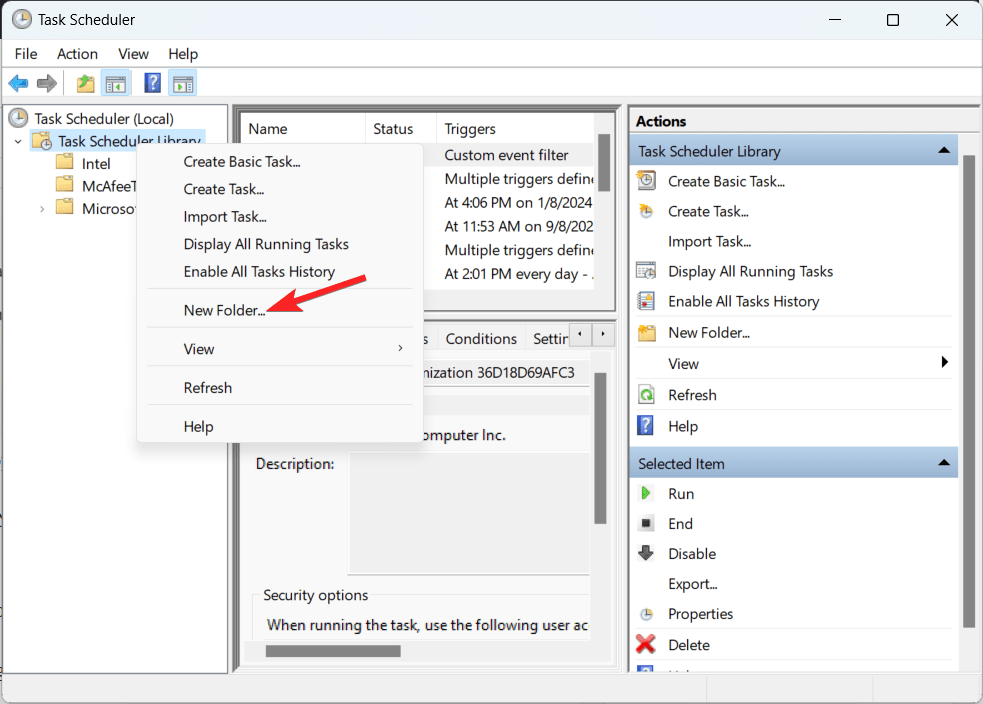
- 分配一个新的文件夹名称,然后单击 OK 按钮保存它。
- 现在,单击左窗格中的任务计划程序库以展开文件夹列表。接下来,右键单击新创建的文件夹,然后选择“创建任务”选项。
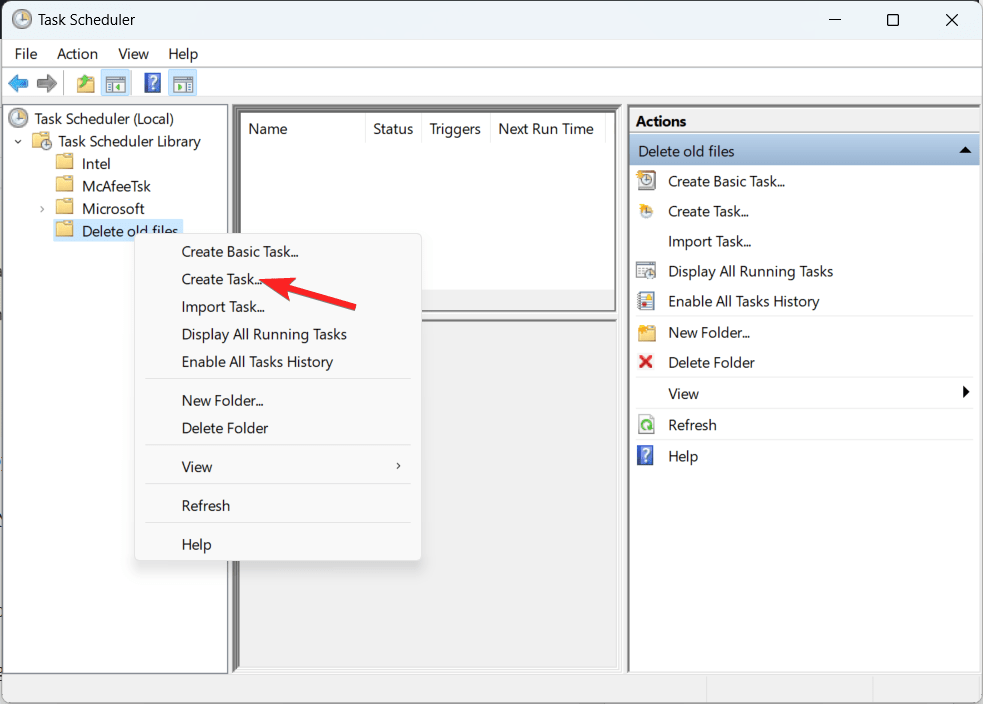
- 在“任务创建”窗口的“常规”选项卡中,输入任务的名称。
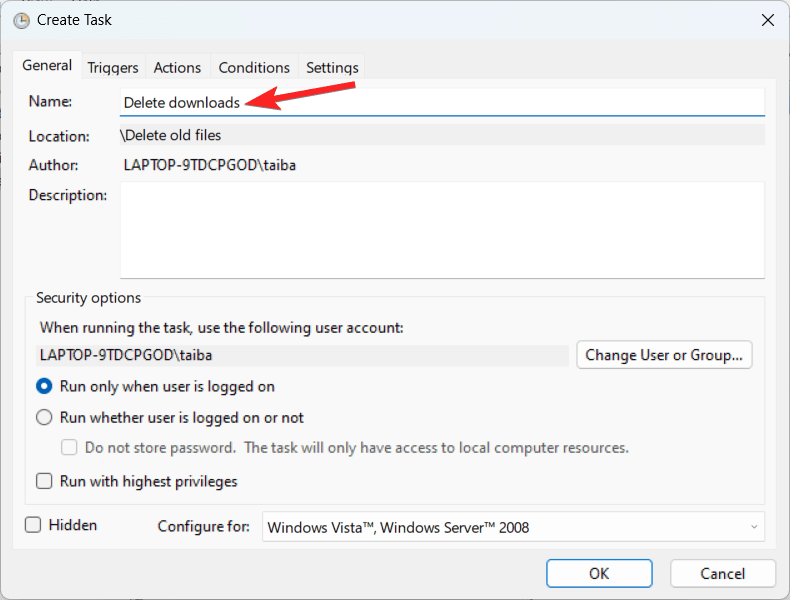
- 现在,转到“安全选择”部分,并启用选项“无论用户是否登录都运行”选项的单选按钮。此外,请确保当前未选择“不存储密码”勾选。
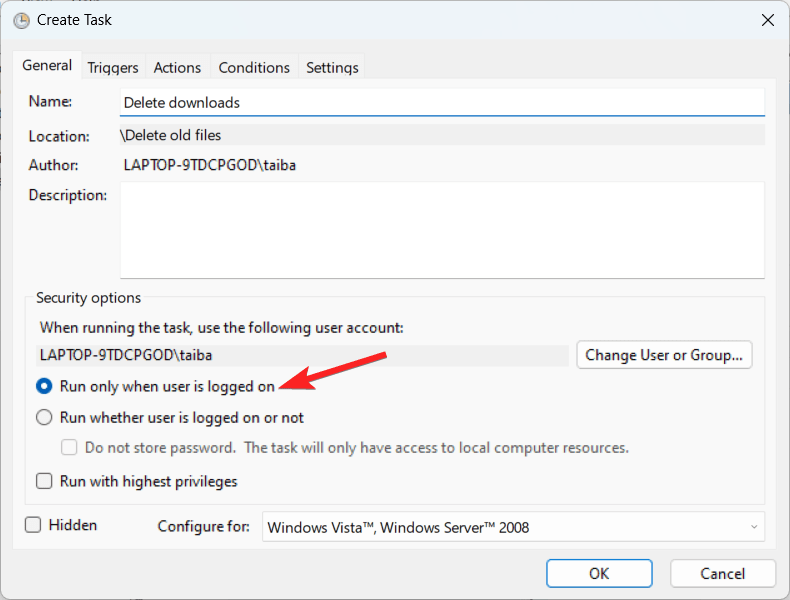
- 接下来,切换到“触发器”选项卡,然后按右下角的“新建”按钮。
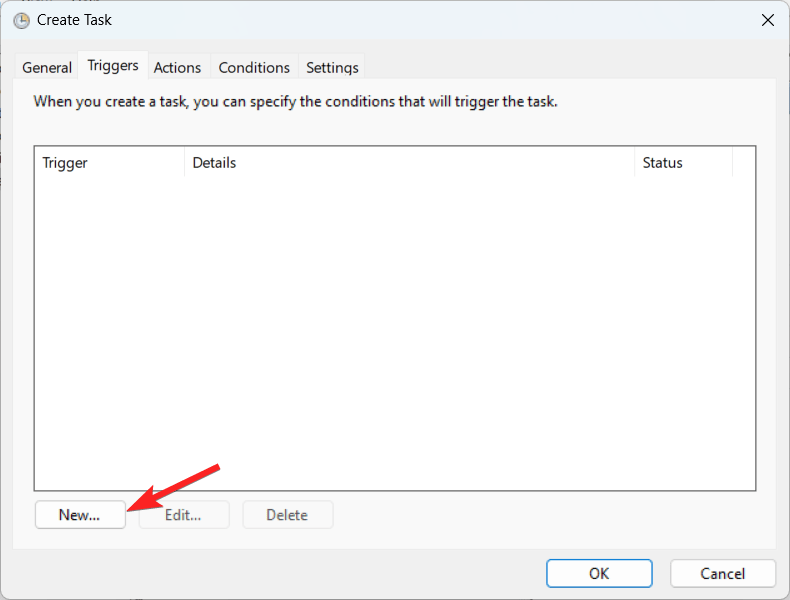
- 现在,从“开始”任务下拉列表中选择“计划”选项。
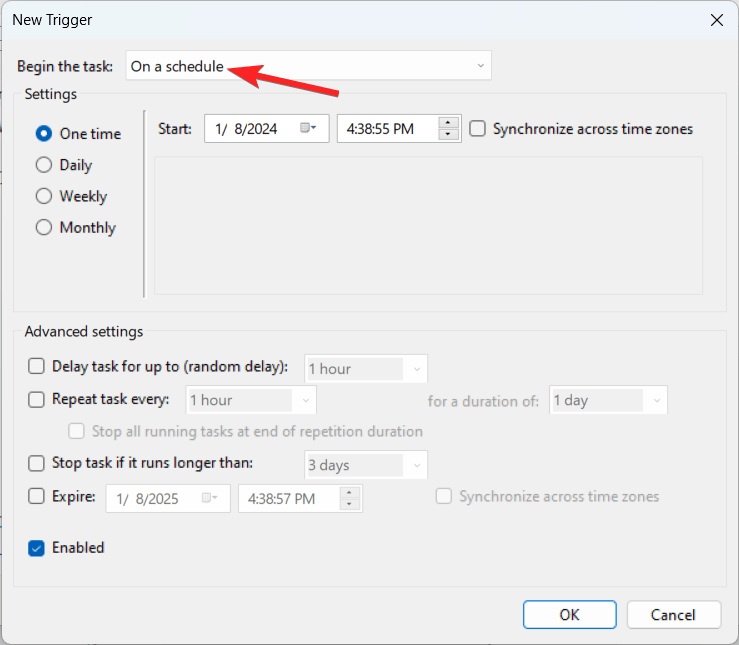
- 为任务设置所需的时间范围,然后单击“确定”按钮。
- 现在转到“创建”任务窗口中的“操作”选项卡,然后按右下角的“新建”按钮。
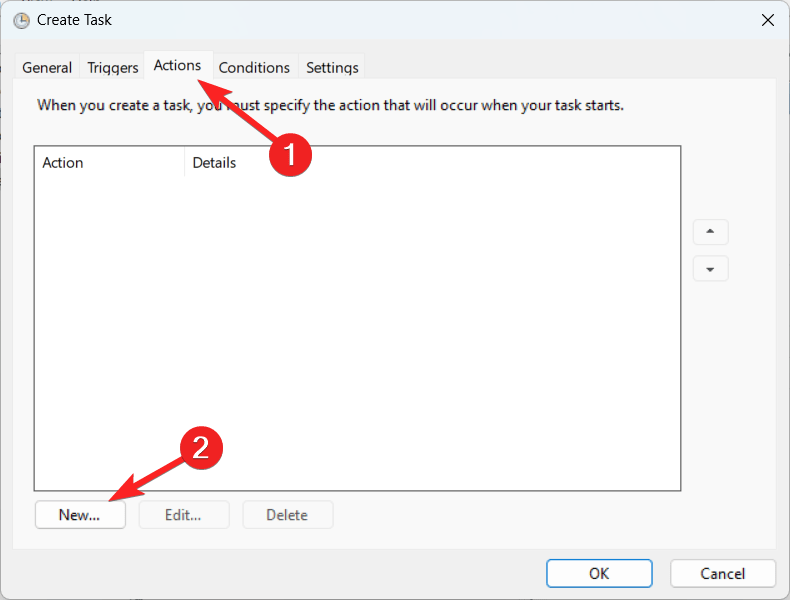
- 在“操作”下拉列表中选择“启动程序”。
- 接下来,在“程序/脚本”框中键入 ForFiles。
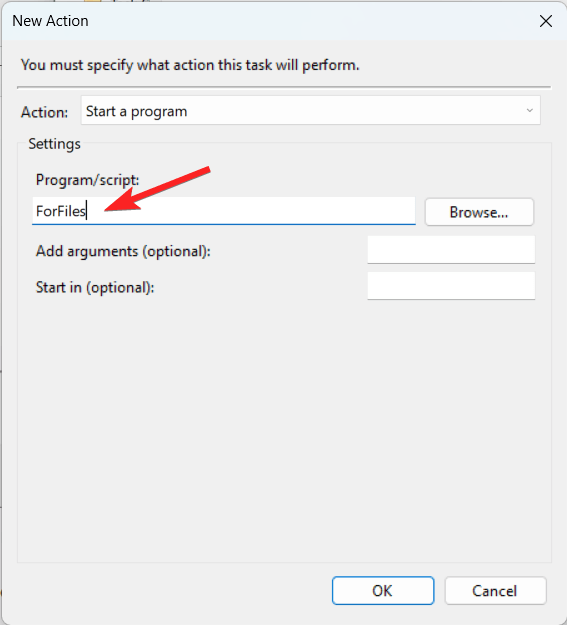
- 在“添加参数”框中,输入命令:/p C:\path\to\folder“ /s /d -30 /c ”cmd /c del /q @file。通过将文件夹和文件名替换为要删除的文件或文件夹来修改命令。
- 然后按 OK 按钮关闭“操作”窗口。
- 接下来,切换到“设置”选项卡,然后检查以下选项:允许按需运行任务。错过计划的启动后尽快运行任务。如果任务失败,请重新启动。
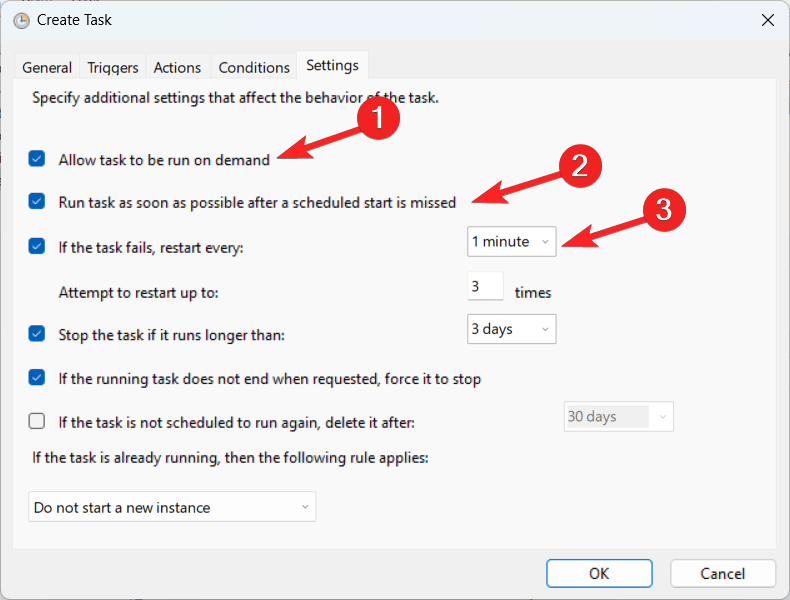
- 单击“确定”完成配置。
配置完成后,任务计划程序将在规定的时间内自动删除指定位置的文件。若要停止自动删除,可以删除已创建的任务。
 Win 11系统之家
Win 11系统之家
