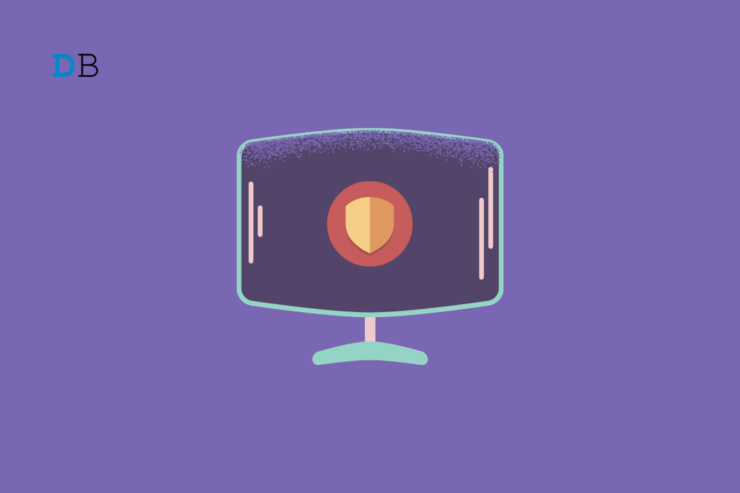
SmartScreen 过滤器是 Microsoft Defender 中包含的一项安全功能,它通过指导您是否继续下载来保护您的 Windows 11 PC 免受来自受感染网站和软件的网络钓鱼和恶意软件攻击。
启用 Microsoft Defender SmartScreen 后,您将获得有关是否从其他计算机下载或传输文件的帮助。
如果您想了解有关 Windows 11 的 SmartScreen 以及如何启用它以确保计算机安全的更多信息。你来对地方了!
默认情况下,Windows 会激活此选项。但有时,您可以手动打开或关闭 Windows 11 的 SmartScreen。因此,在不浪费任何时间的情况下,让我们了解Microsoft Defender SmartScreen功能。
什么是 SmartScreen 筛选器?
Windows 安全中心 SmartScreen 筛选器是一组高级安全功能,可保护你的 Windows 电脑免受危险文件和网站的侵害。当您通过首选浏览器访问不同的网站时,SmartScreen 筛选器将扫描它们以查看它们是否包含恶意软件。
这将比较已知对网页有危险的网站列表。该网页将被仔细检查,以确定它是否显示通常与流氓网站相关的任何功能。SmartScreen 筛选器通过使用已知危险文件列表来保护您免受恶意文件的侵害。
智能屏幕过滤器如何帮助您安全浏览?
- 通知您潜在的可疑网站: 当您浏览互联网时,SmartScreen 会扫描网站,以评估其可疑的可能性。当它发现一个有问题的网站时,SmartScreen 会通过警告页面提醒你,要求你小心行事,并为你提供 Microsoft 反馈的机会。
- 防范有害网站和网络钓鱼网站:SmartScreen 会将您访问的网站与报告包含恶意恶意软件和网络钓鱼诈骗的网站的实时列表进行比较。如果 SmartScreen 检测到匹配项,它会提醒您该网站已被阻止以保护您。
- 下载筛选: SmartScreen 通过将您下载的文件与危险和报告的恶意恶意软件网站和应用程序列表进行比较来验证这些文件。如果 SmartScreen 发现匹配项,则会提醒您下载已被禁止以保护您。SmartScreen 将下载的文件与 Microsoft Edge 用户经常下载的已知文件列表进行比较;如果您的下载不在此列表中,它会提醒您。
启用和禁用智能屏幕过滤器的方法
这是在 Windows 11 中启用和禁用智能屏幕过滤器的详细指南
1. 使用 Windows 设置
在 Windows 11 上,您可以通过转到 Windows 安全中心设置来启用 SmartScreen。以下是执行此操作的方法:
- 您可以同时按 Windows 和 I 键以打开“设置”应用。
- 从左侧窗格中选择隐私和安全。
- 接下来,从右侧部分选择“Windows 安全中心”。
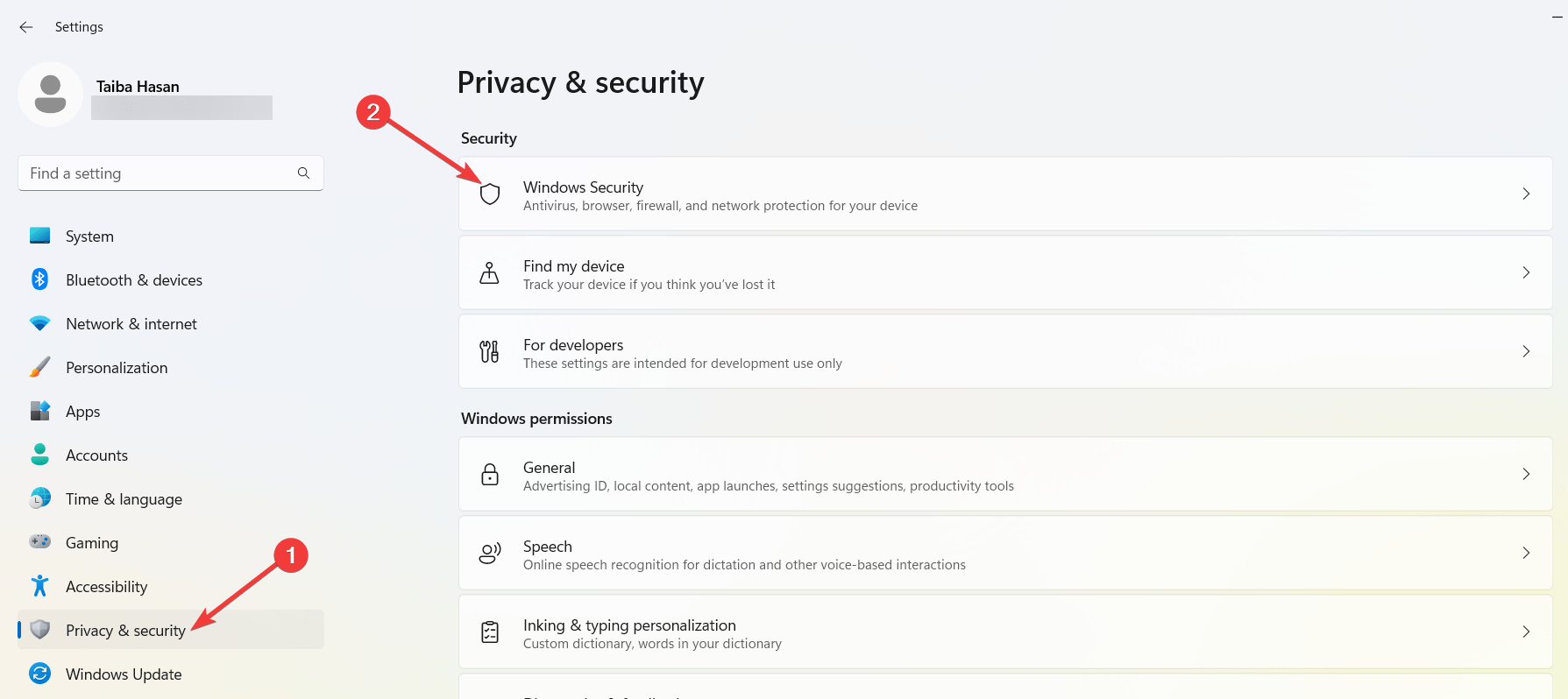
- 现在选择位于“保护区”部分下的“应用程序和浏览器控制”选项。
- 在“基于信誉的保护”下,单击“基于信誉的保护设置”链接。
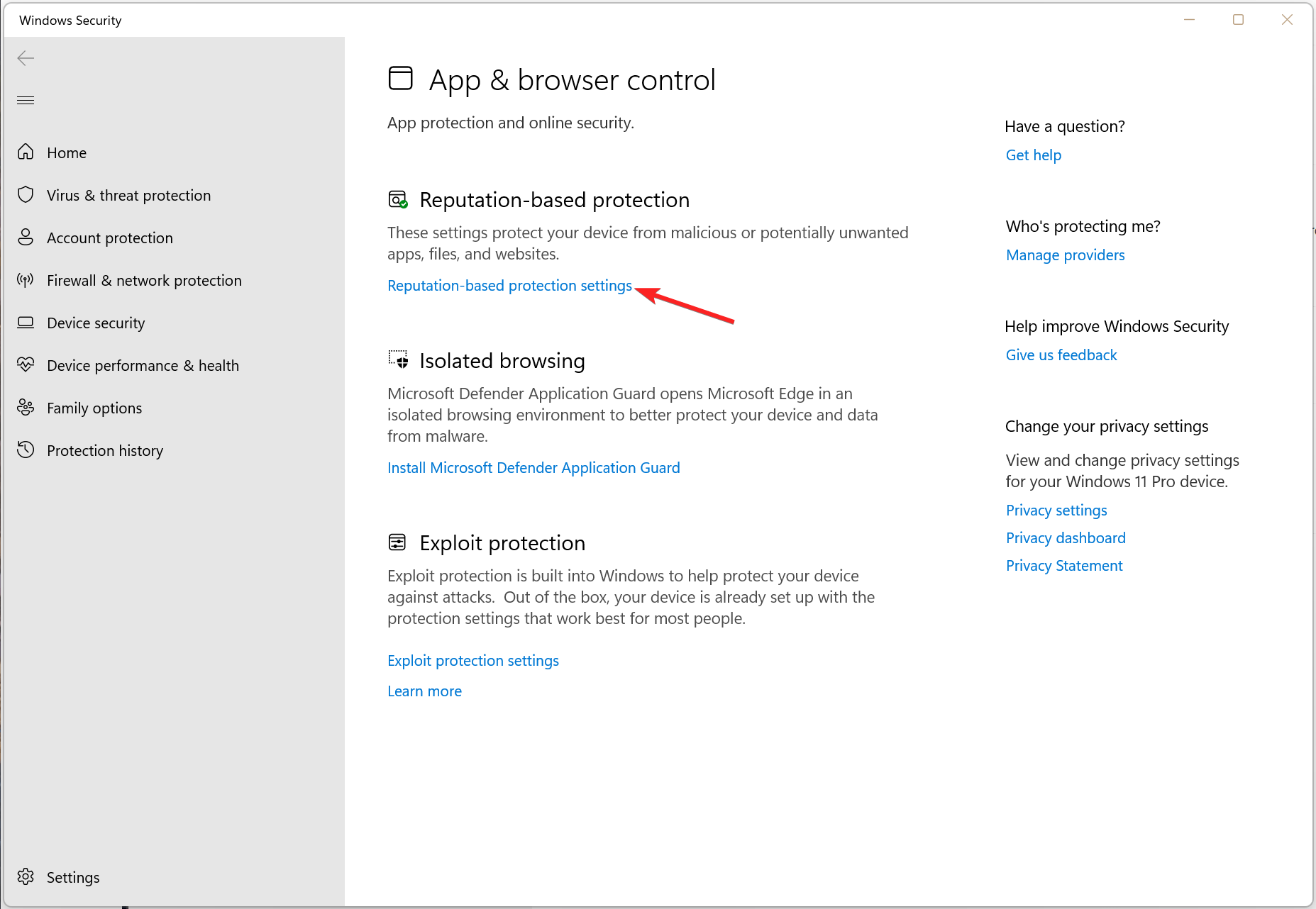
- 现在查找 Microsoft Edge 部分的 SmartScreen 并启用其旁边的切换开关。
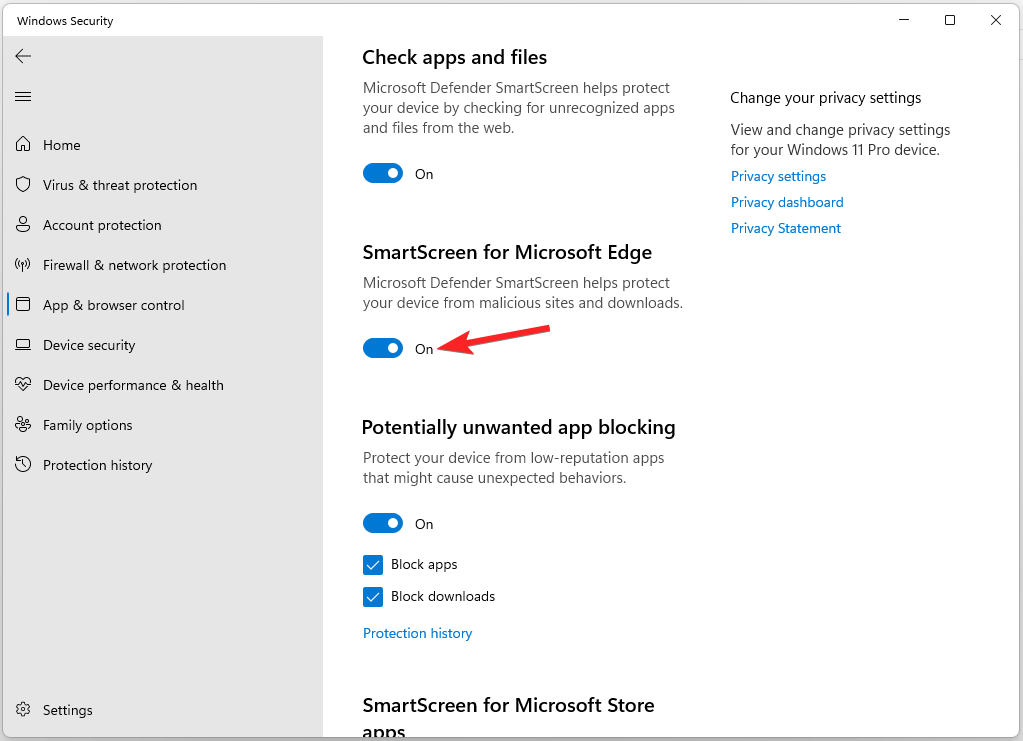
此外,您接下来可以激活或停用检查文件、程序和可能不需要的阻止应用程序。Microsoft Store 应用和 Microsoft Edge 是其他两个筛选器的主题。
2. 使用本地组策略编辑器
还可以使用本地组策略编辑器打开或关闭 Windows Defender SmartScreen。以下是您需要做的:
- 使用 Windows + R 快捷方式组合启动“运行”对话框。键入 gpedit.msc 并按 OK 启动组策略编辑器。
- 现在转到组策略编辑器上的以下位置。计算机配置>文件资源管理器>管理模板> Windows 组件
- 现在,在右侧面板中查找“配置Windows Defender SmartScreen”选项。
- 现在右键单击该功能,然后从上下文菜单中选择属性选项。
- 根据需要选择“已启用”或“已禁用”选项。
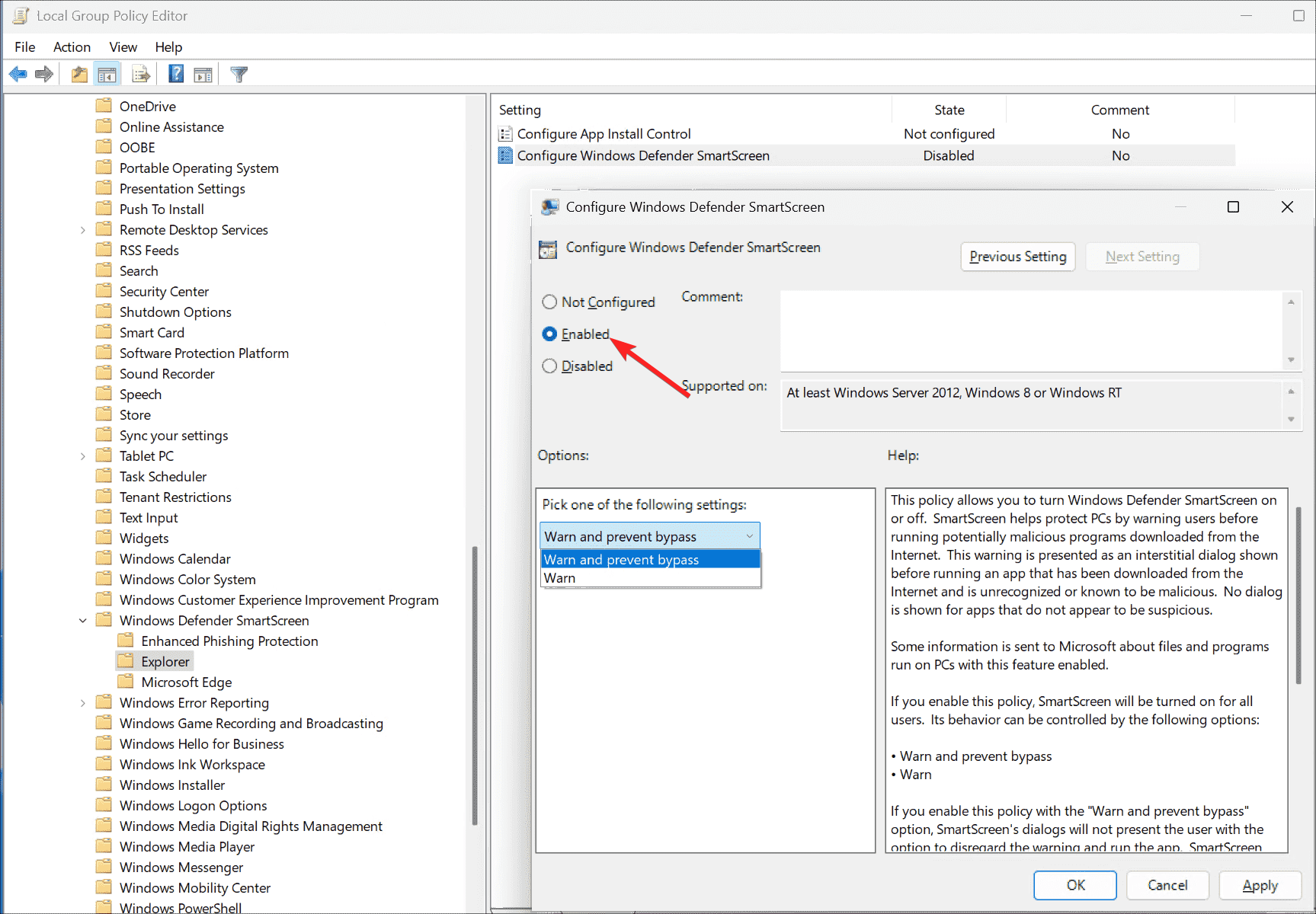
- 现在按“应用”按钮,然后按“确定”。
3. 使用 Windows 注册表编辑器
若要使用注册表编辑器打开或关闭 Windows Defender SmartScreen,请遵循以下步骤:
- 使用 Windows + R 快捷键启动“运行”对话框。在搜索栏中键入 regedit,然后按 Enter 键。
- 单击“是”以使用管理权限启动注册表编辑器。
- 现在导航到以下注册表位置:
HKEY_LOCAL_MACHINE\SOFTWARE\Policies\Microsoft\Windows\System
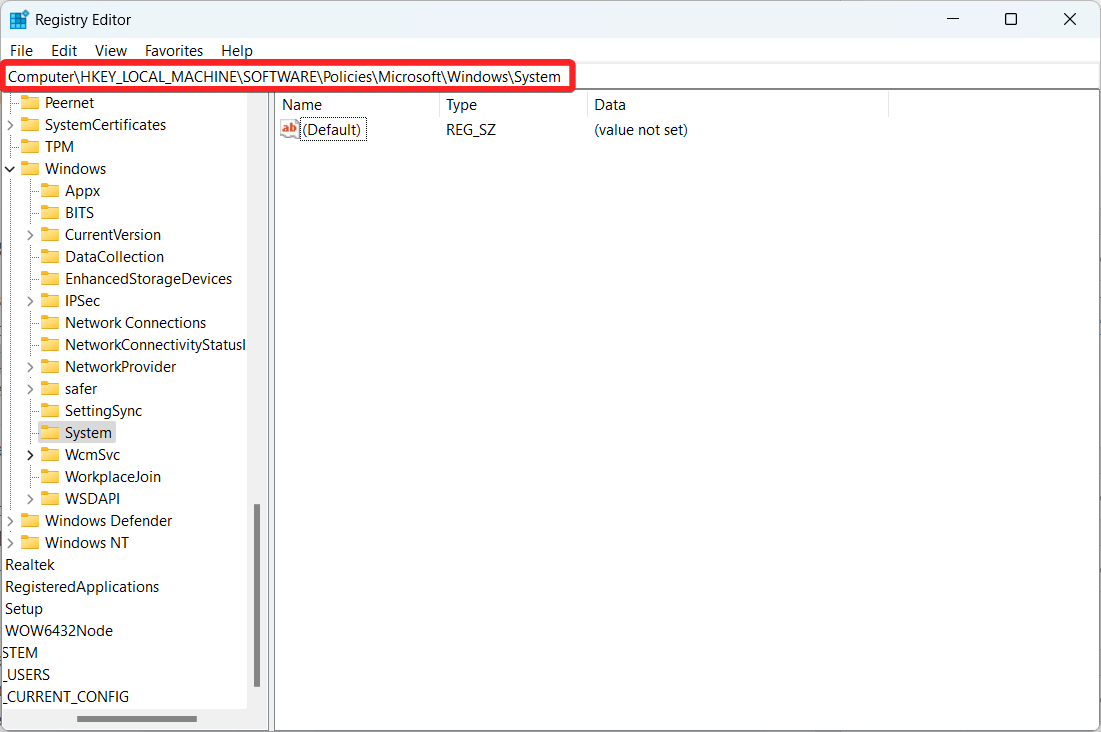
- 在左侧,右键单击“系统注册表项”,选择“新建”,然后选择“DWORD (32 位)”值。
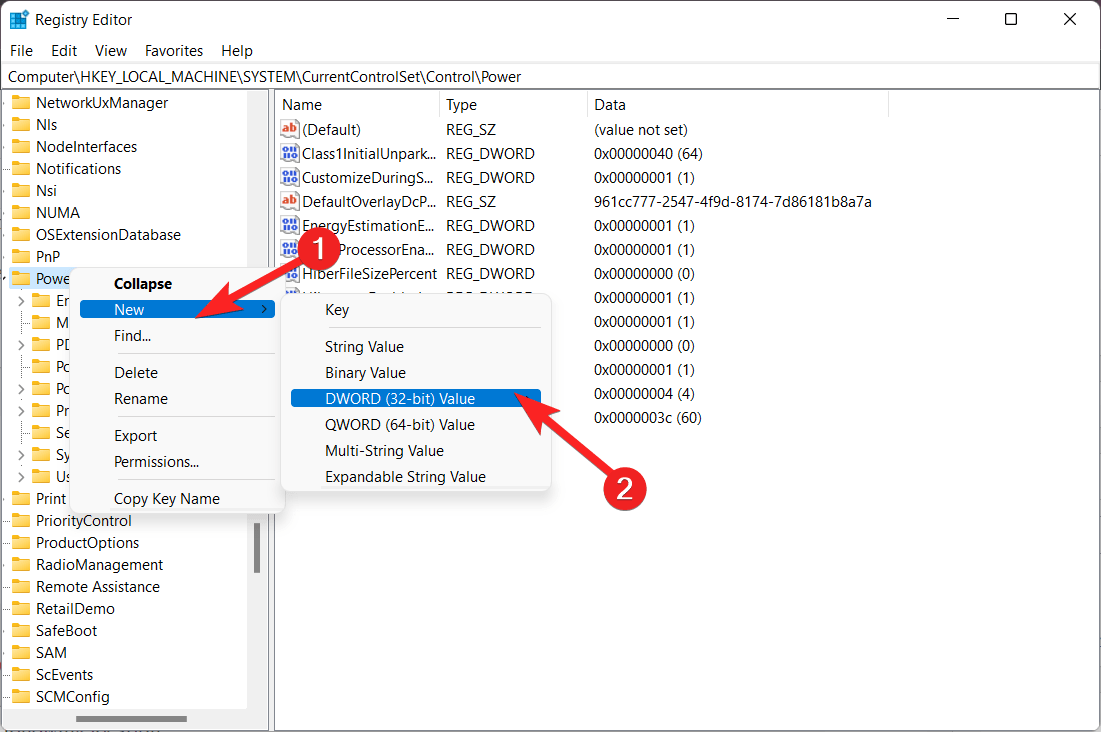
- 将新的 DWORD 值重命名为 EnableSmartScreen。
- 右键单击“EnableSmartScreen DWORD”,然后从上下文菜单中选择“修改”。
- 在十六进制的“数值数据”字段中添加 0。
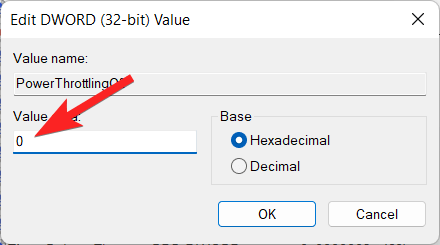
如何禁用 Microsoft Edge 浏览器的 SmartScreen 功能
与启用 SmartScreen 筛选器类似,您可以按照以下简单的分步过程禁用该功能。
- 使用 Windows + I 快捷方式启动 Windows 设置应用程序。
- 从左侧面板转到隐私和安全。
- 接下来,从右侧部分选择“Windows 安全中心”。
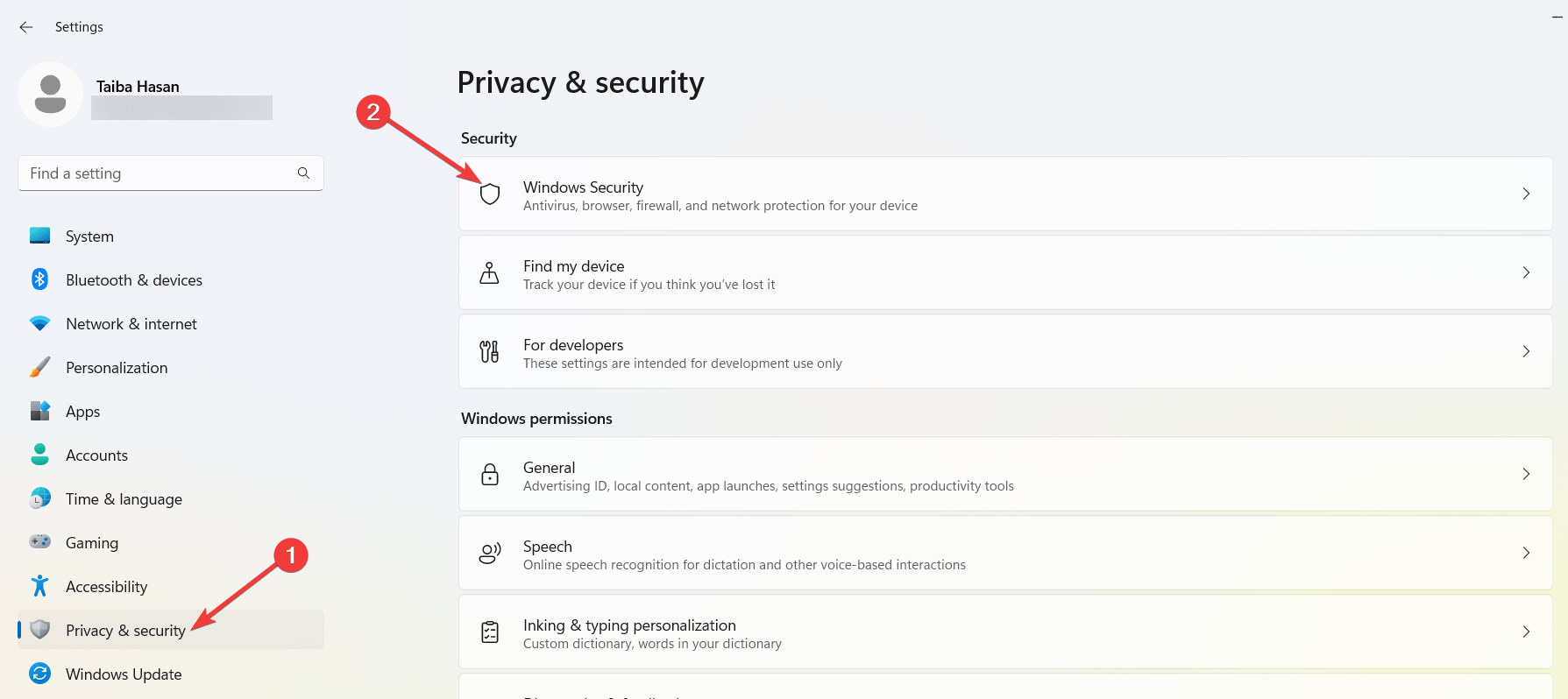
- 选择“保护区”部分下列出的“应用和浏览器控制”选项。
- 现在,按照位于基于信誉的保护下的基于信誉的保护设置链接进行操作。
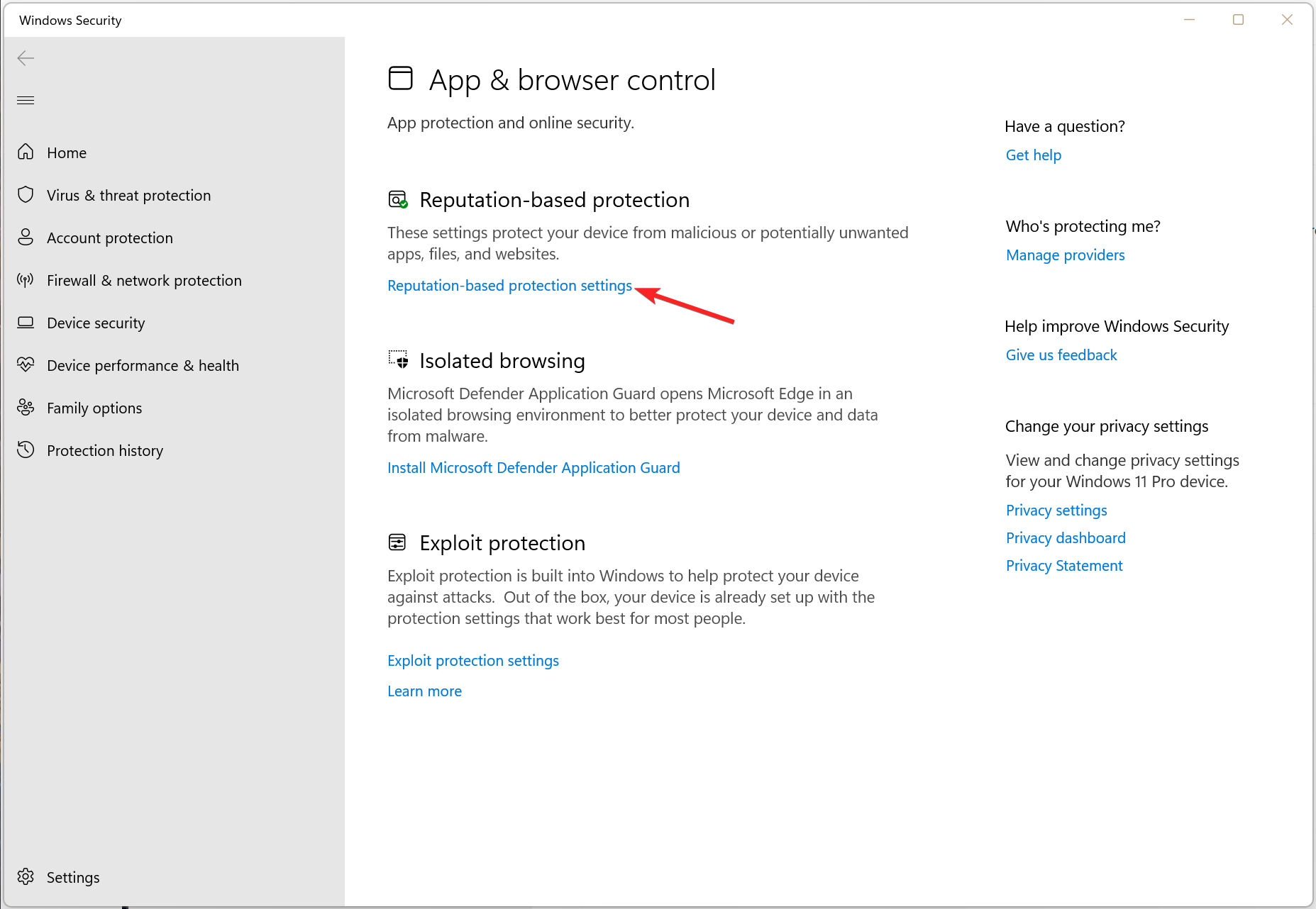
- 现在查找 Microsoft Edge 部分的 SmartScreen,并关闭其旁边的切换开关。
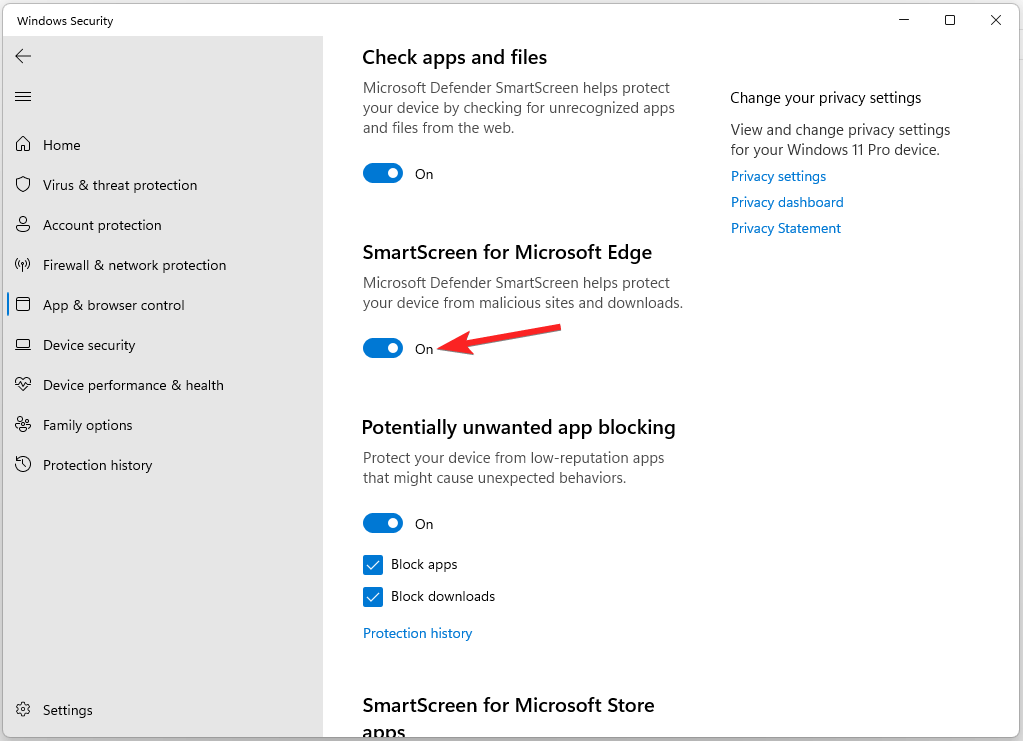
 Win 11系统之家
Win 11系统之家
