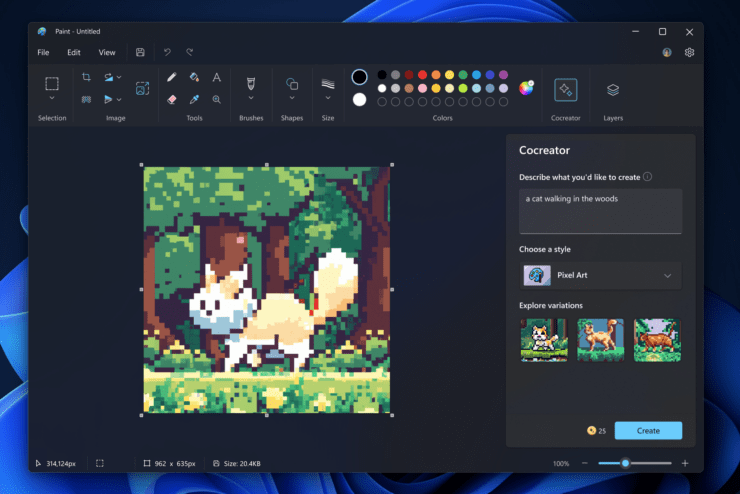
想在 Windows 11 上立即设计出引人入胜的数字图像吗?本指南介绍了使用 Windows 计算机上的 Paint 应用程序创建 AI 生成的图像的必要步骤。Microsoft 在 Paint 应用程序中引入了一个名为 Cocreator 的 AI 图像生成器。
您必须描述最适合您的要求和愿景的图像。很快,图像生成器将为您发布一些数字图像样本。它使用人工智能来理解您的图像描述并生成示例图片。
如何在 Windows 11 中抢先体验 Cocreator AI 图像生成器?
目前,Cocreator 已在多个地区推出。它们是美国、法国、英国、澳大利亚、加拿大、意大利和德国。当 Cocreator 可供所有 Windows 用户使用时,您必须加入候补名单才能享受设计图像的乐趣。
您的 Windows 11 PC 必须在 23H2 系统版本上运行。在启动 Paint 应用程序之前,请确保将其更新到最新版本。
需要注意的是,Cocreator 功能正处于实验阶段。除非你是 Windows 预览体验计划的成员,否则你不会在 Windows 电脑上看到使用 Cocreator 的选项。
首先,您必须注册 Windows 预览体验计划。这将授予您访问 Microsoft 计划在未来在 Windows 操作系统上发布的 Windows 上的所有早期版本的功能。
- 按 Windows + I 转到“设置”。
- 单击 Windows 更新。
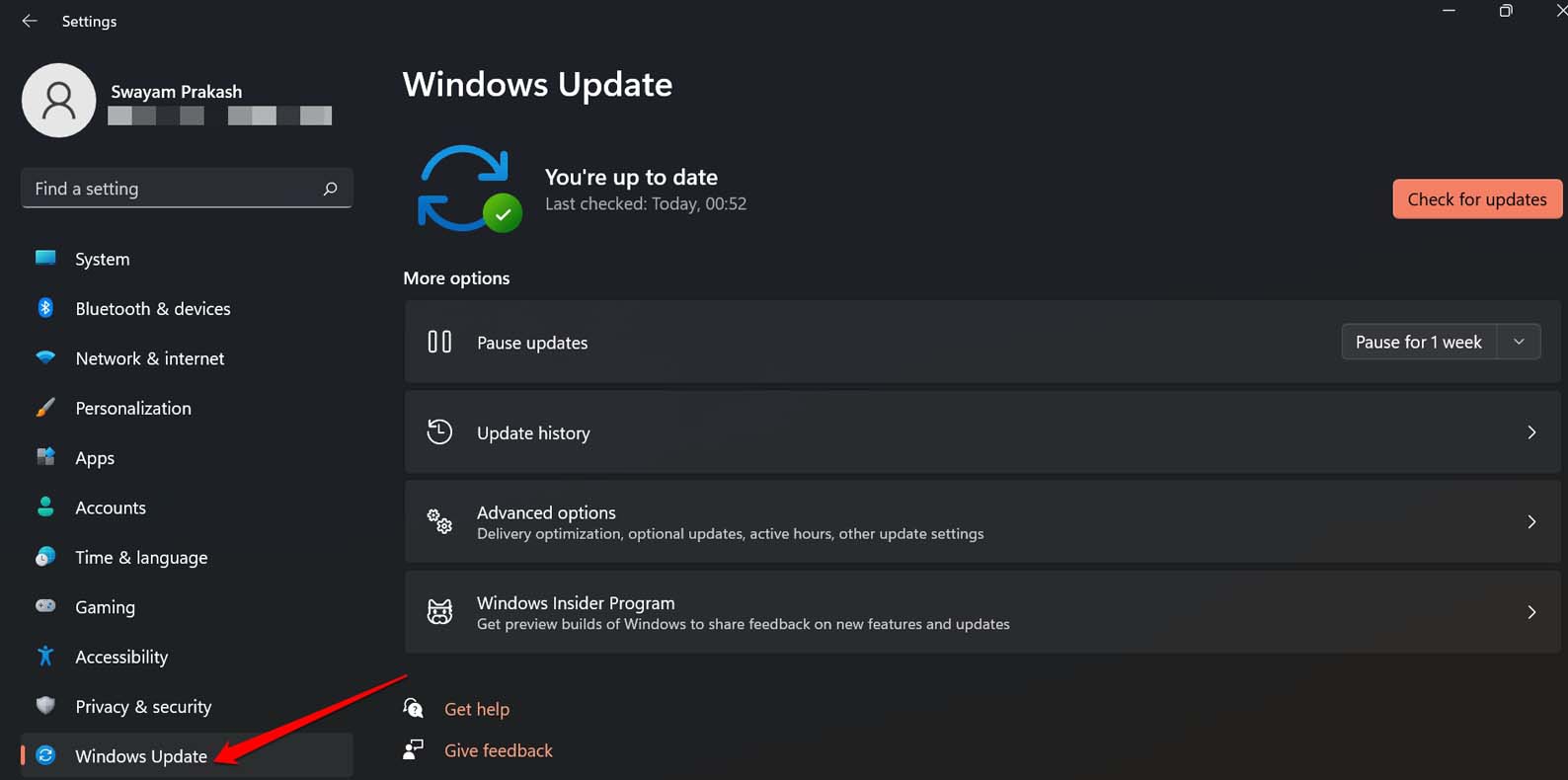
- 滚动到 Windows 预览体验计划并单击它。单击“开始使用”。
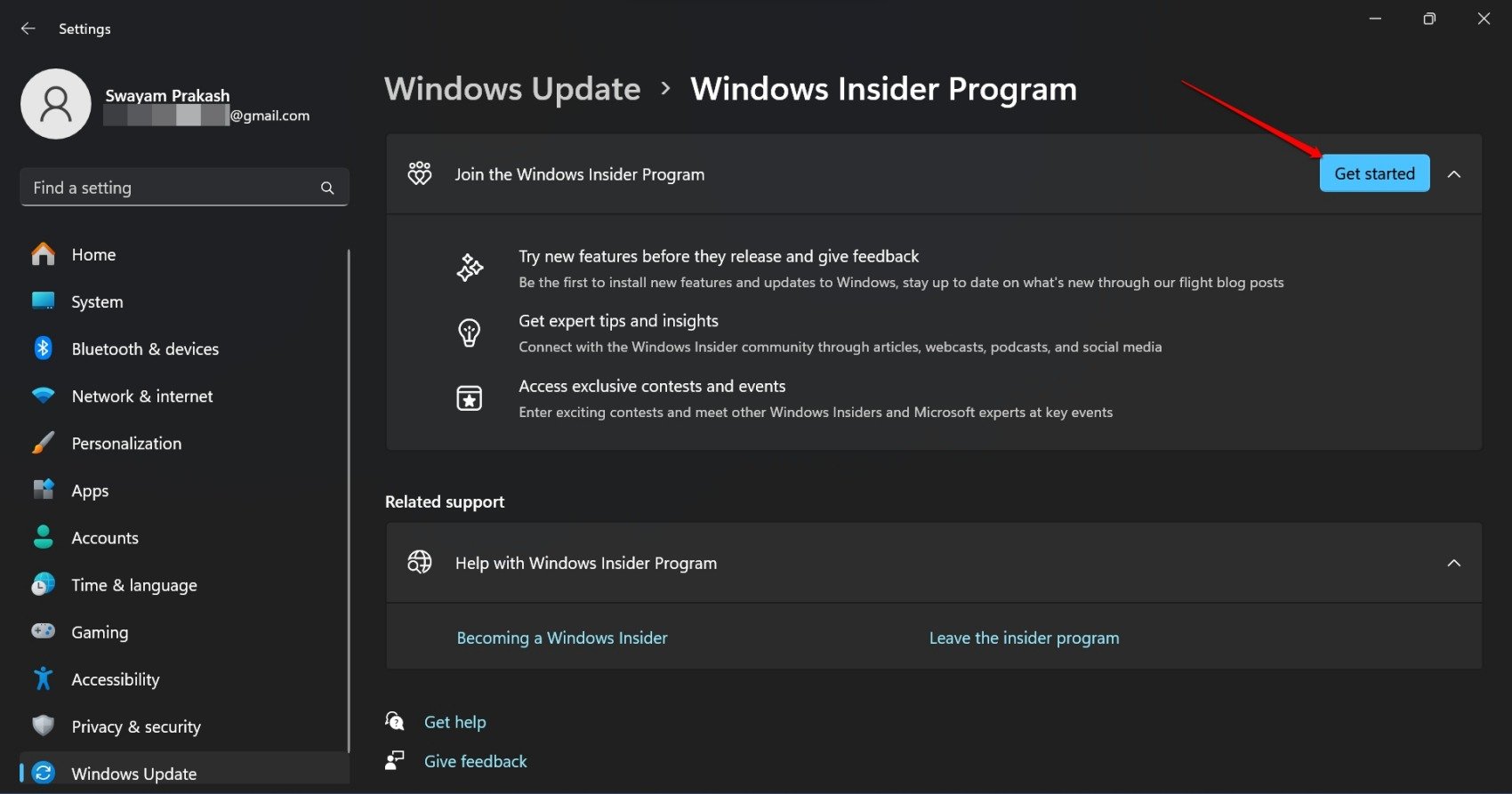
- 链接帐户以访问预览体验计划。
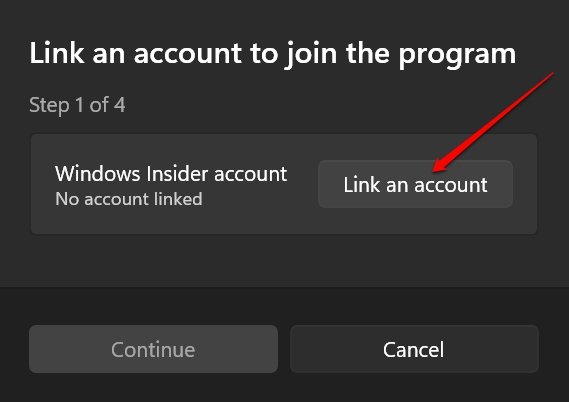
- 查看预览体验计划协议后,单击“继续”。
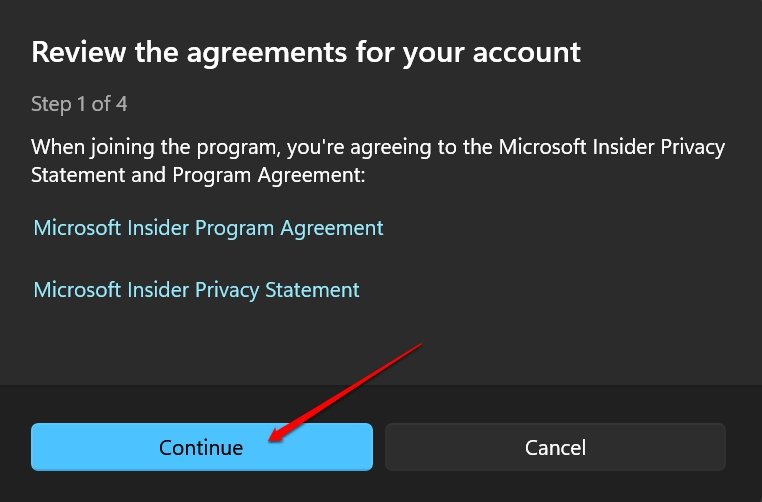
- 接下来,选择预览体验成员频道。建议选择 Beta 频道。
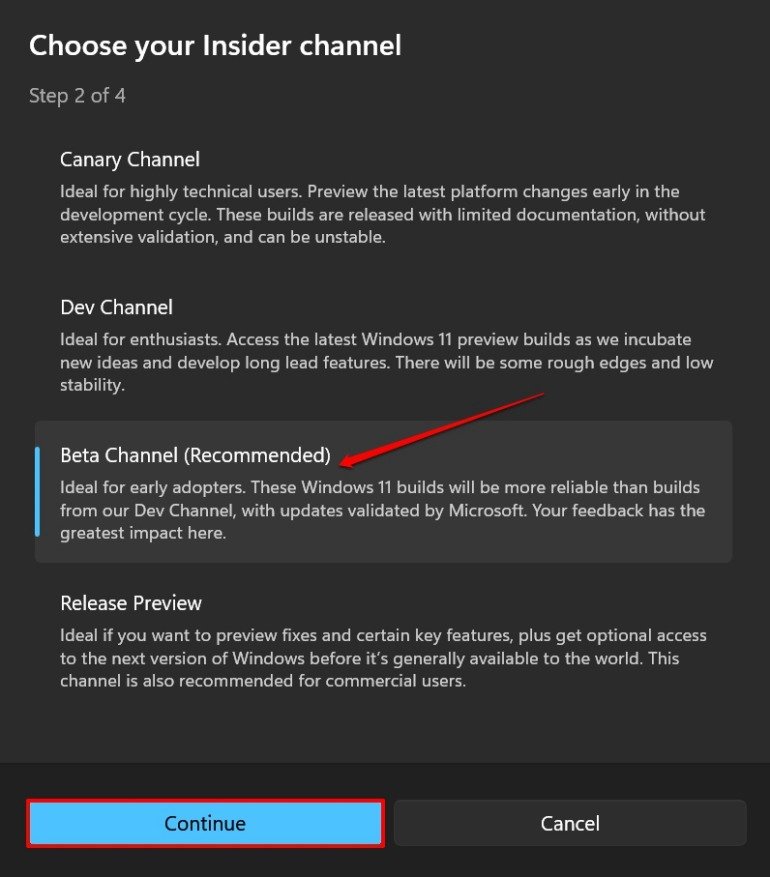
- 单击“立即重新启动”。你的电脑将重新启动。
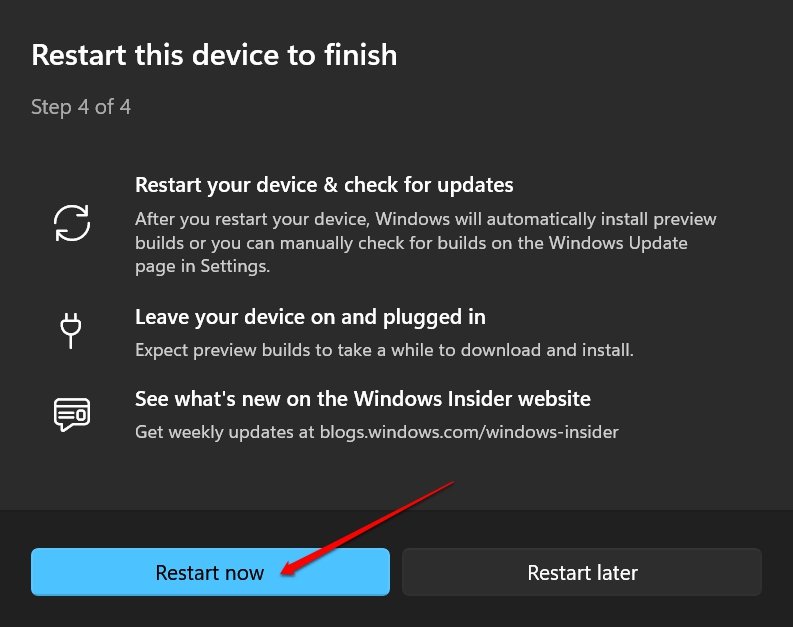
- 计算机重新启动后,按Windows + I转到设置。
- 单击左下角的 Windows 更新。
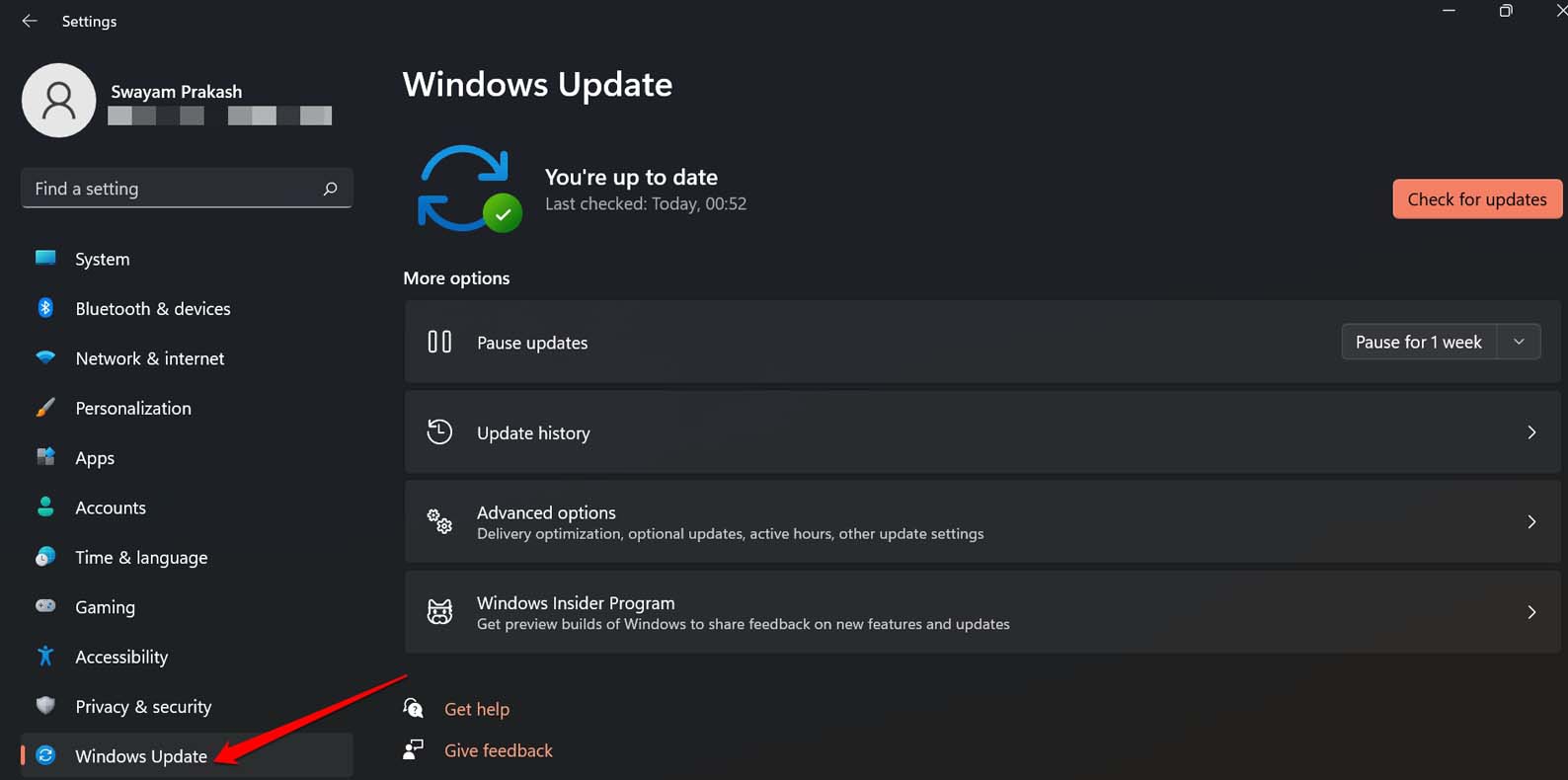
- 接下来,单击“检查更新”以查看是否有新的 Windows 预览版版本可用。
- 按照说明安装 Windows 预览版。
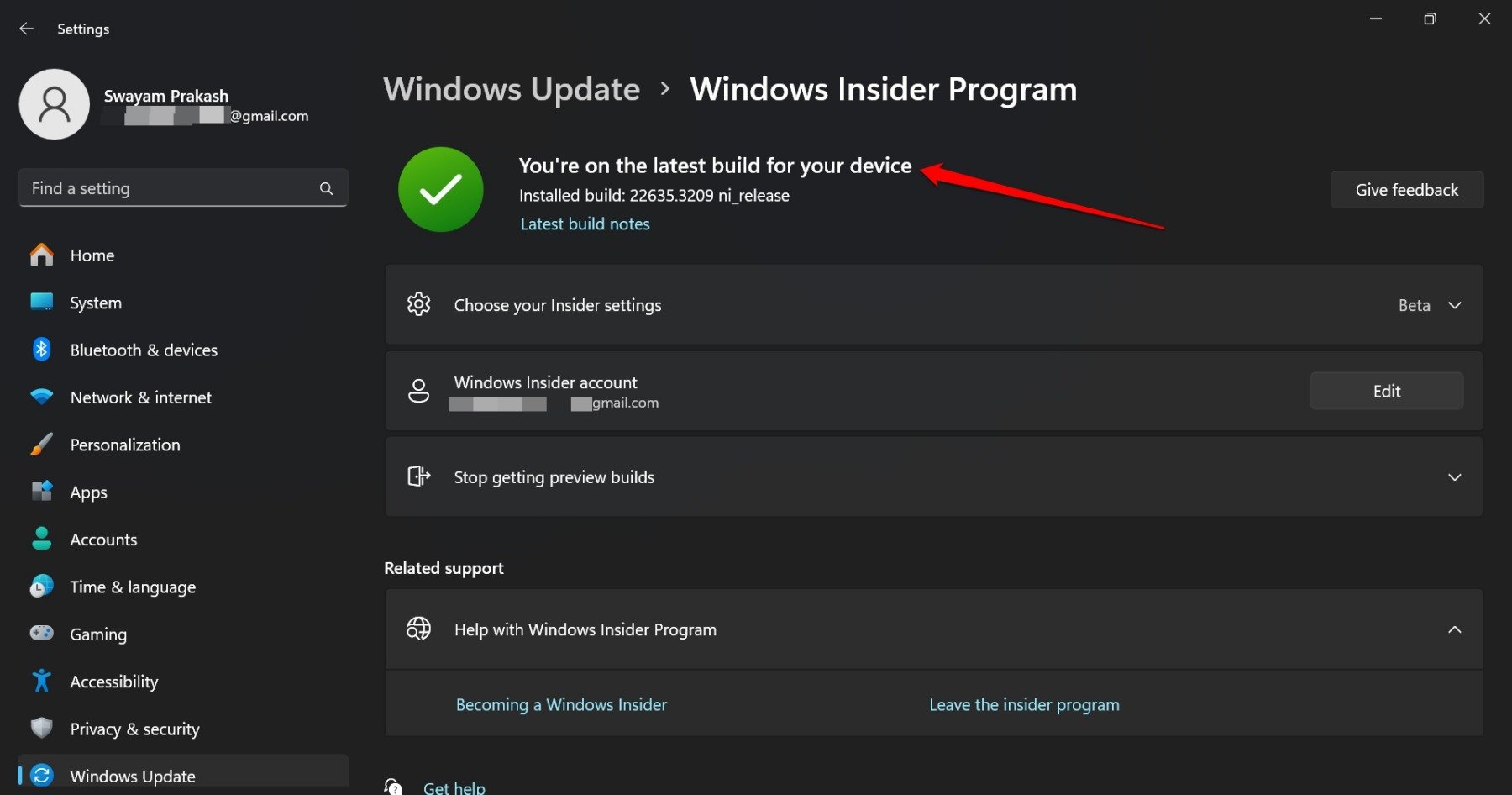
注意:Windows 预览版需要相当长的时间来下载和安装。不要中断下载/安装过程。
加入 Windows 画图应用中 Cocreator 的候补名单
通过加入候补名单,您将注册以便在 Cocreator 应用程序发布供所有人使用时收到通知。
- 在 Windows 11 上启动 Paint 应用程序。
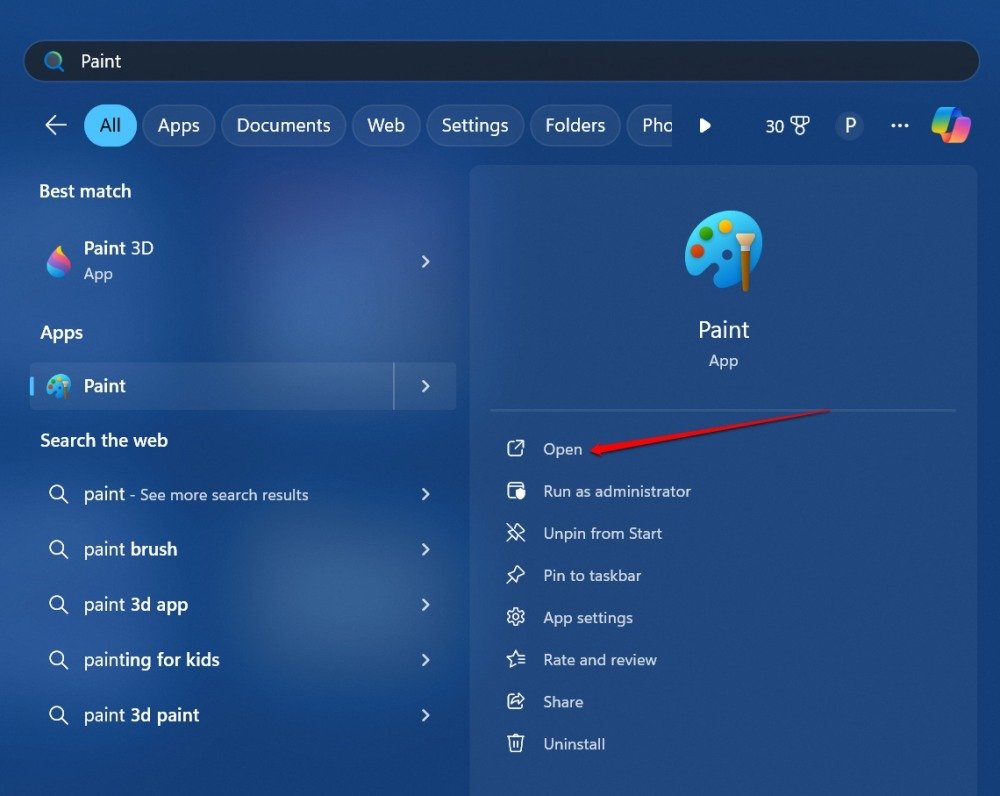
- 单击按钮 Cocreator。
- 转到加入候补名单。 点击它。
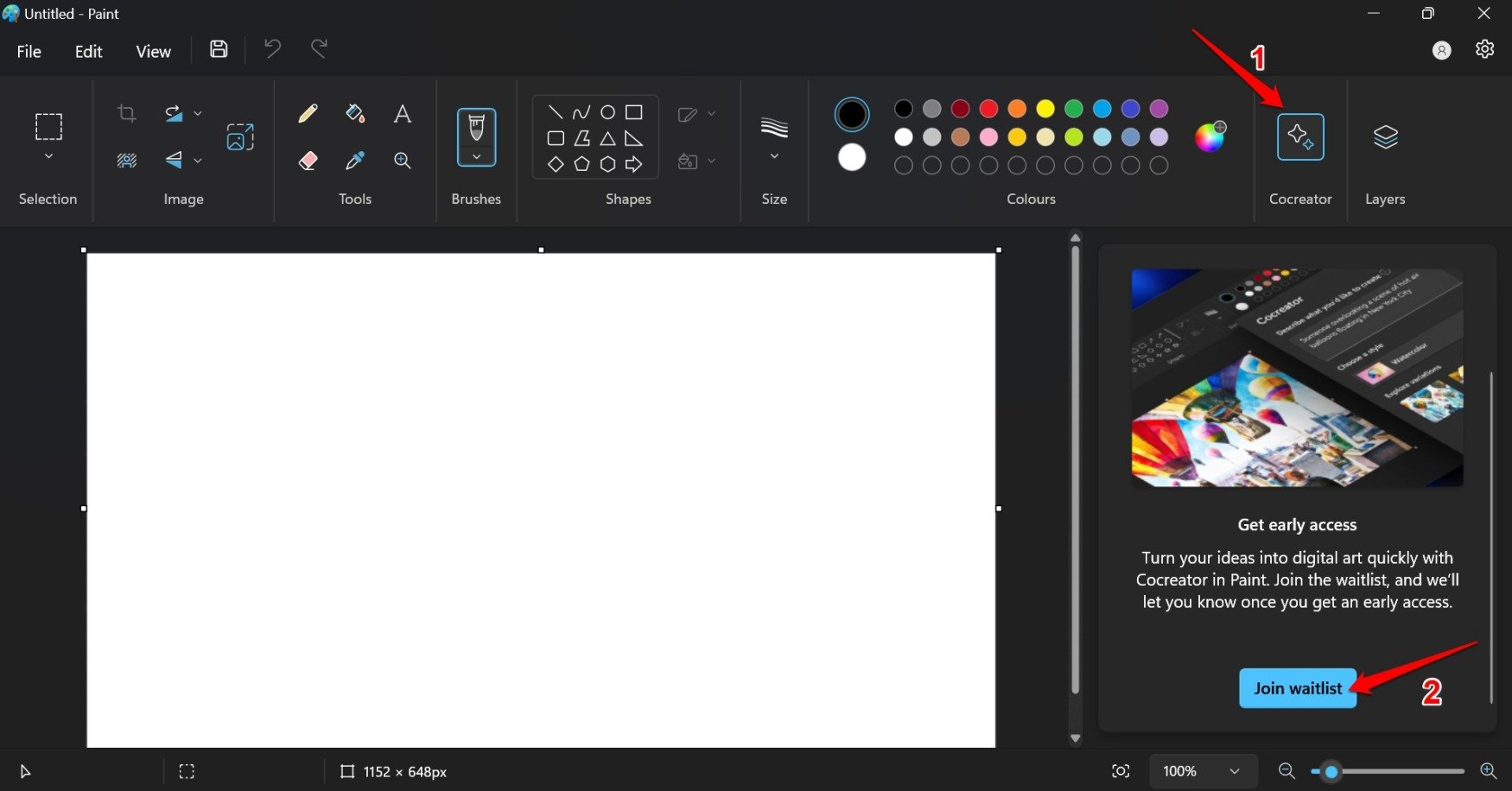
你将收到一封来自 Microsoft 的电子邮件,内容涉及在你提供的电子邮件 ID 上注册早期功能以加入预览体验计划。因此,请务必检查您的电子邮件收件箱以获取任何信息。
在 Paint 应用程序中使用 Cocreator 创建图像
以下是使用 Cocreator AI 图像设计器在 MS Paint 上设计图像的步骤。
- 在您的 PC 上启动 MS Paint。
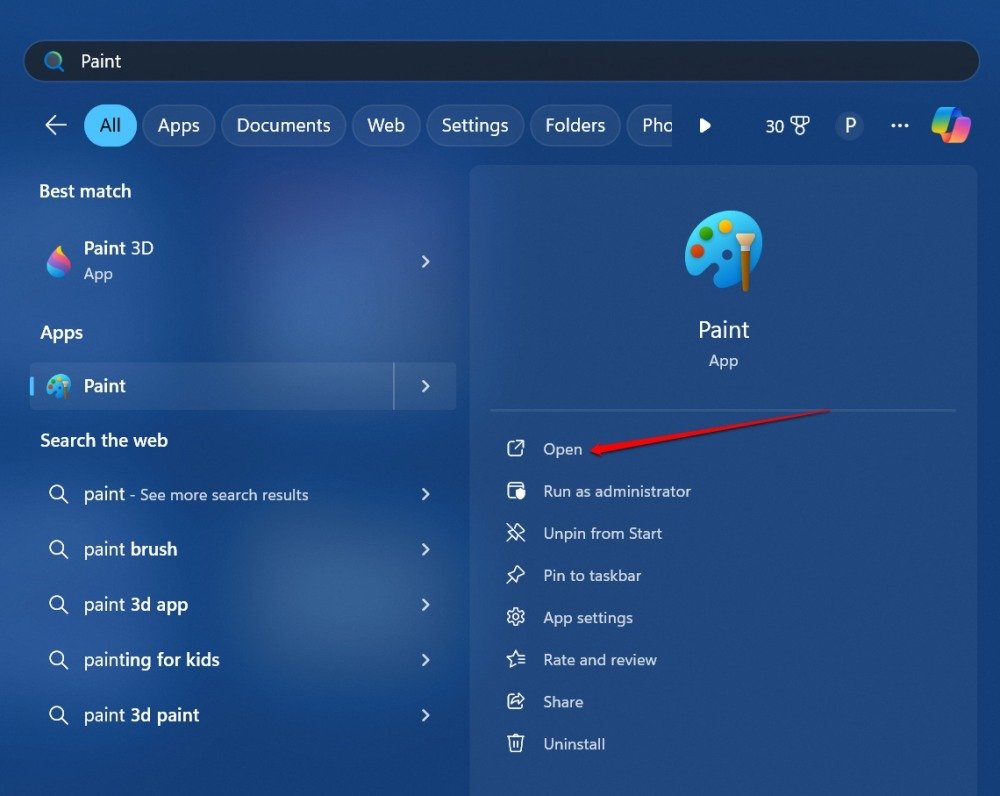
- 单击工具栏中的 Cocreator 按钮。
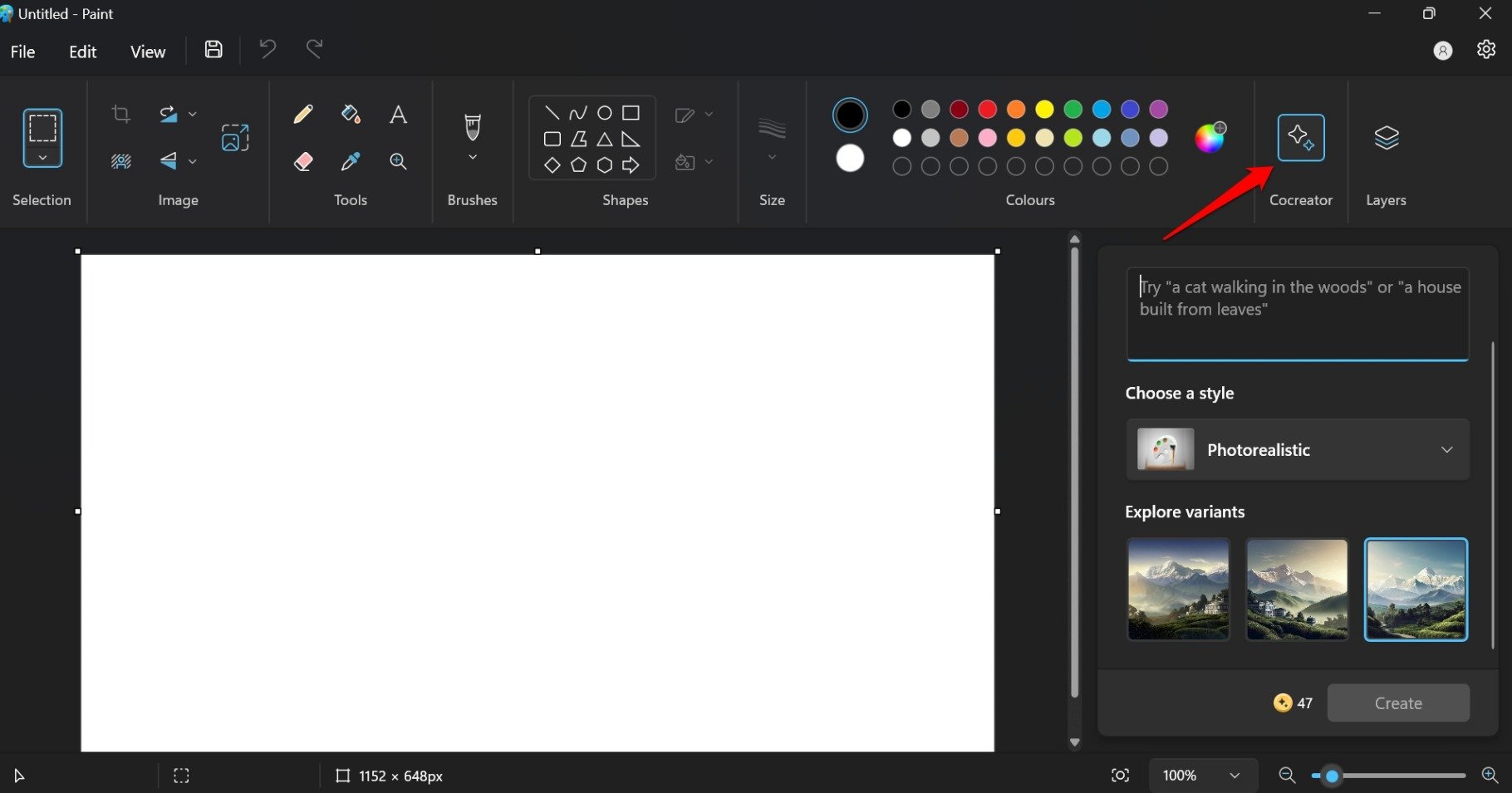
- 去描述你想创建的内容。
- 键入要生成的图像的简短而直接的想法。
- 接下来,单击“选择样式”以选择要使用 Cocreator 制作的图片类型。
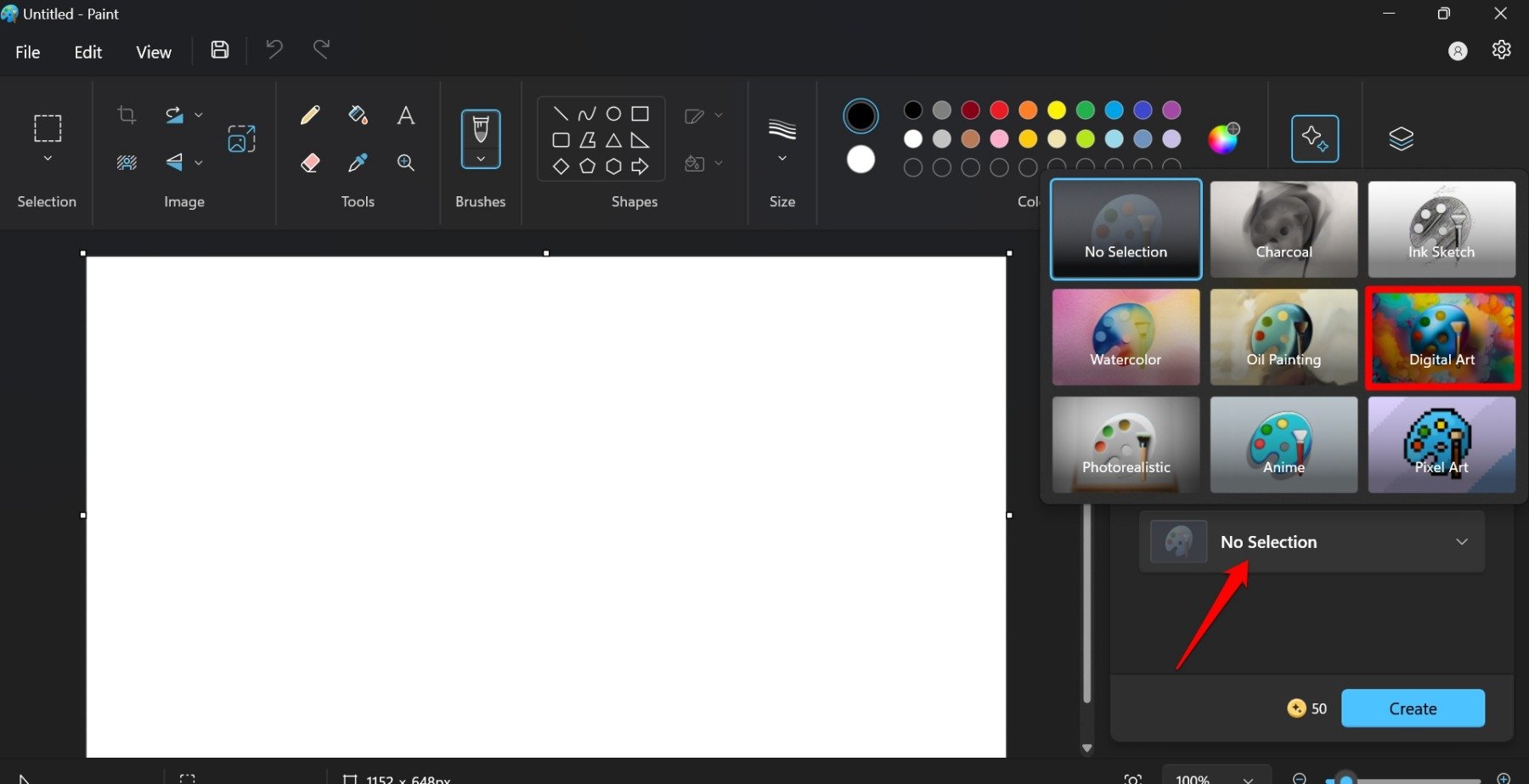
- 单击“创建”按钮以生成图像。
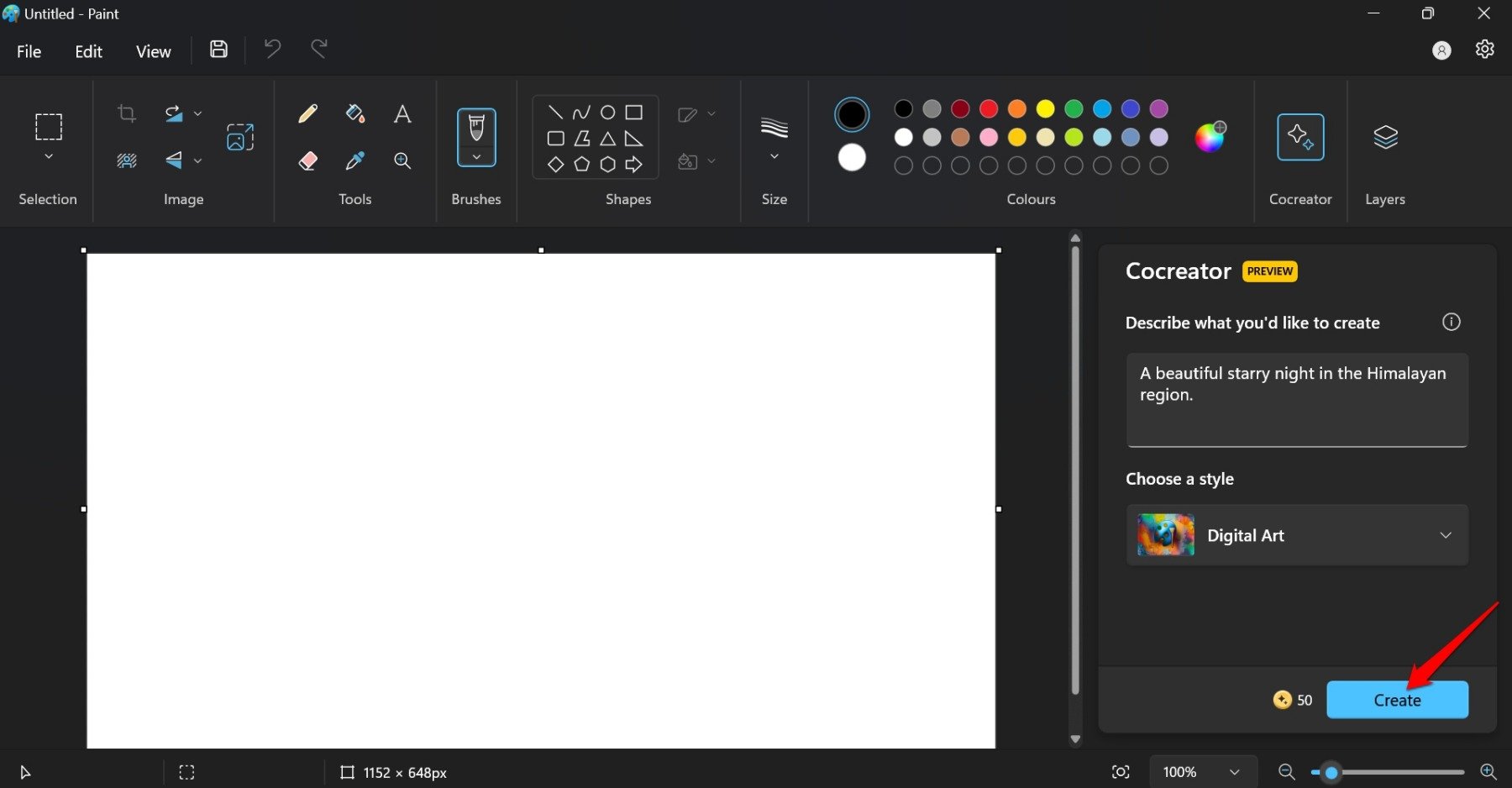
- 将展示图像的三种变体。单击变体可查看左侧白色画布上的放大视图。
- 单击要保存的数字图像的任何变体上的 3 点按钮。
- 选择保存图像。
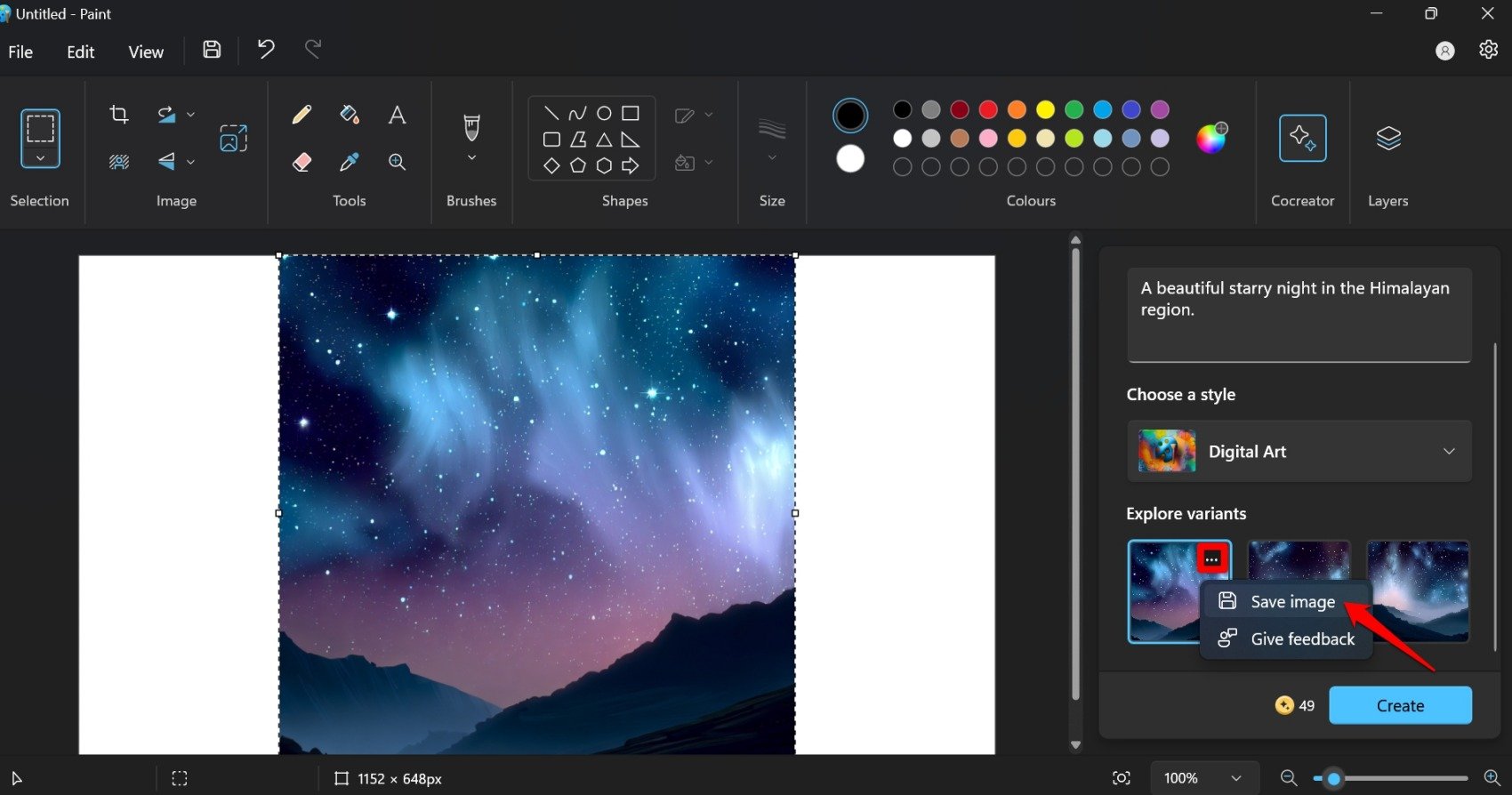
- 浏览并选择文件夹位置。点击保存。
MS Paint Cocreator 中的代币概念
您会注意到 Cocreator 中的“创建”按钮旁边提到了一个数字。每次设计图像时,这个数字都会减少一个。这些是 Cocreator 上的代币。MS Paint Cocreator 上有 50 个代币,可让您生成免费的 AI 生成图像。
现在,没有明确的迹象表明您使用 50 个代币创建免费图像后会发生什么。Microsoft可能会为想要使用该功能设计不同风格图片的用户引入付费墙或订阅。
不受支持的区域的用户如何访问 Cocreator?
您是否担心错过 Cocreator 和 AI 图像设计,因为您所在的地区尚未推出 Cocreator?不用担心。这是一个简单快捷的技巧,可以在 MS Paint 上享受 Cocreator。
首先,订阅 Windows 预览体验计划,安装最新的 Windows 预览体验成员版本,并使用最新版本的画图应用。整理好后,请按照下列步骤操作。
- 按 Windows + I 热键打开 Windows 设置。
- 单击“时间和语言”>“语言和地区”。
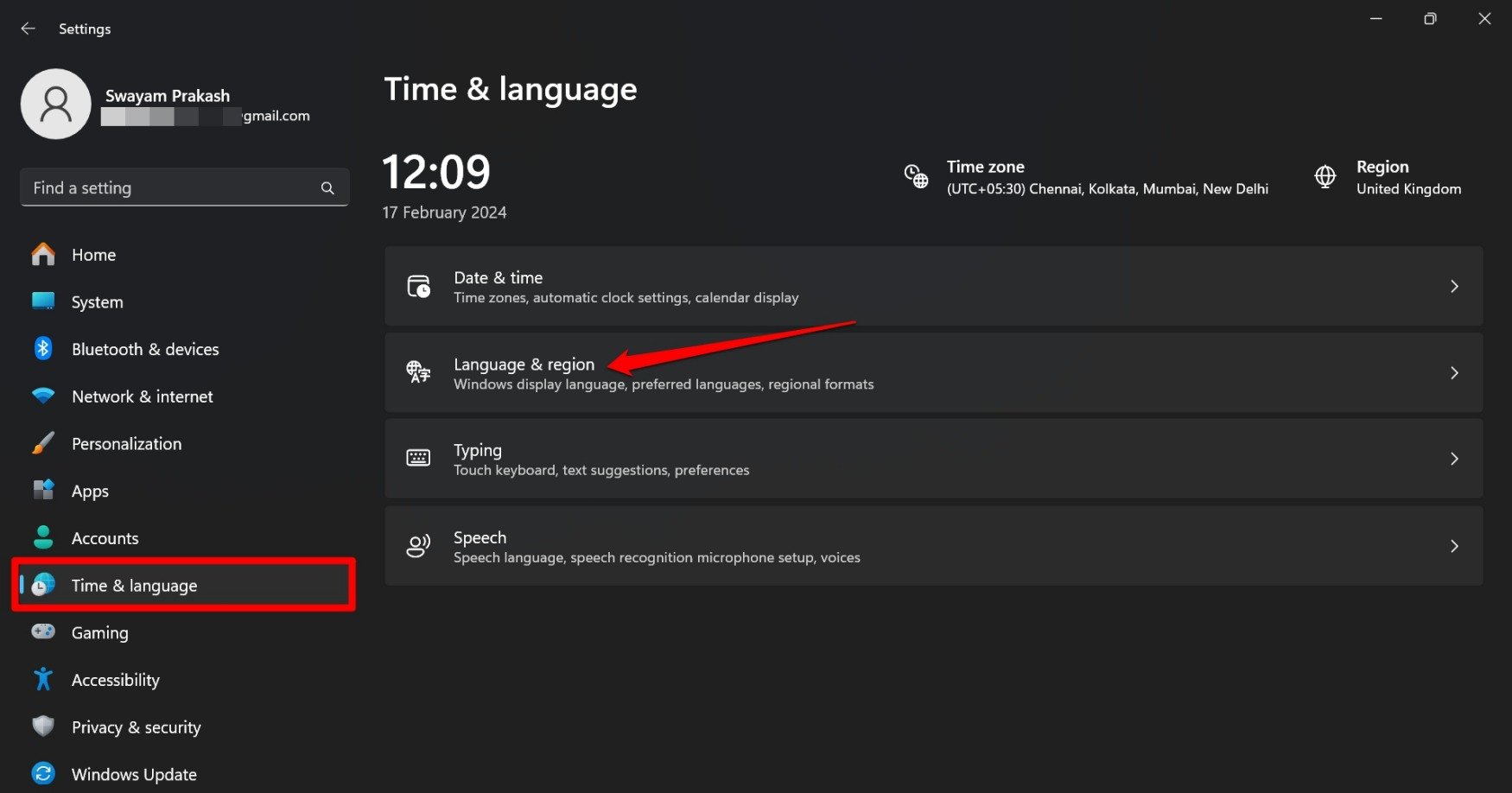
- 转到“区域”,然后单击“国家/地区”或“区域”下拉列表。
- 选择已推出 Cocreator 的区域。[选择美国或英国]
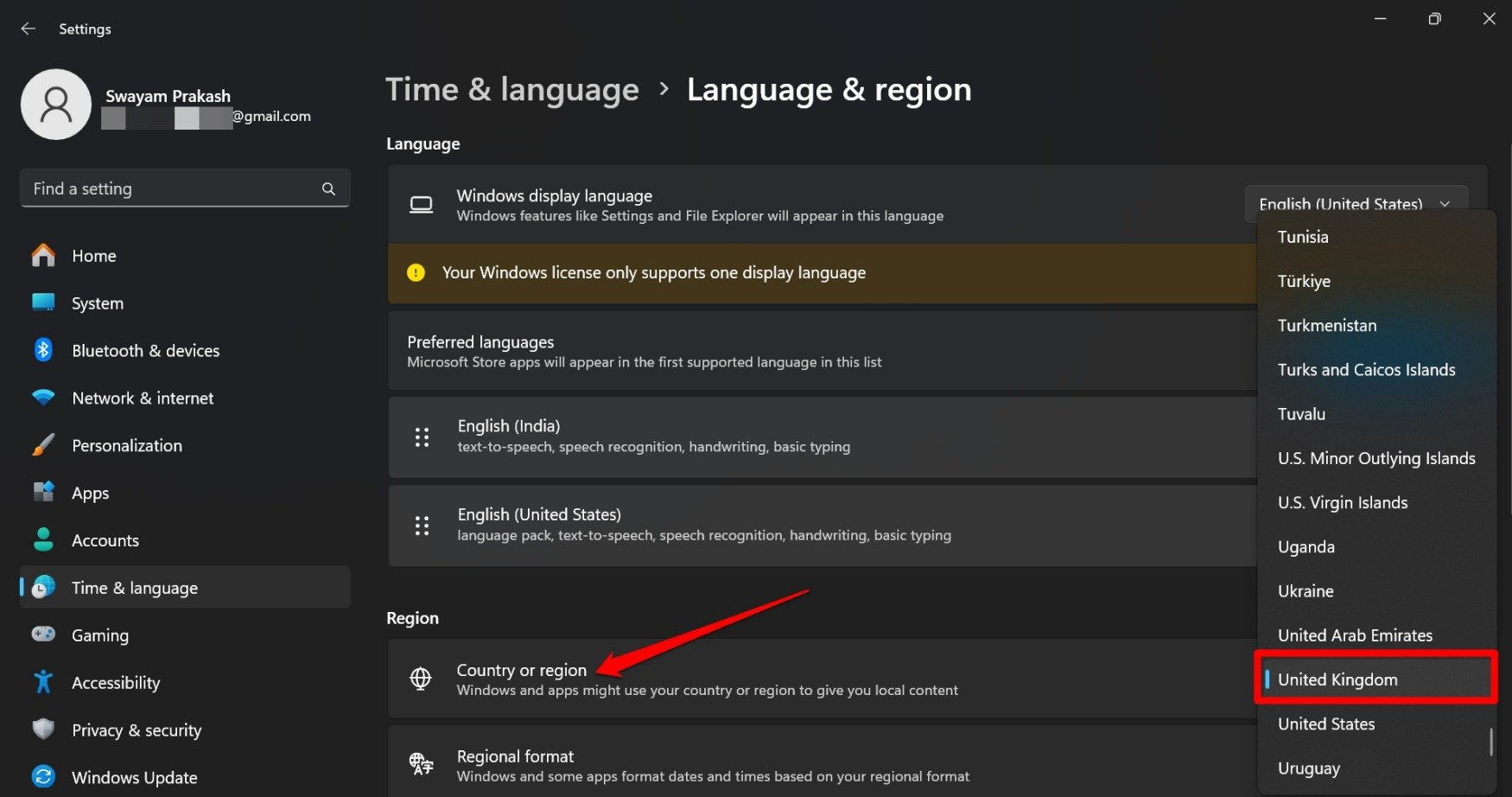
- 现在,在您的计算机上启动 MS Paint,您应该会在工具栏中看到 Cocreator 按钮。
我在印度工作,而 Cocreator 在印度尚不受支持。升级到 Windows 预览体验计划后,我在 Paint 上看不到 Cocreator 功能。但是,更改为受支持的区域(英国)解决了该问题。
常见问题 (FAQ)
哪个版本的 Paint 应用支持 Cocreator 功能?
更新到 11.2309.20.0 或更高版本的 Paint 以使用 Cocreator。要升级 MS Paint 的版本,请转到 Microsoft Store > Library > 获取更新。
哪个版本的 Windows 11 支持 Cocreator 功能?
您应该在 Windows 11 23H2 版本上运行您的 PC 以访问 Cocreator 功能。
为什么我在 Paint 应用程序上看不到 Cocreator 按钮?
Cocreator 是 Paint 上的一项实验性功能,仅限于少数几个地区。它仅适用于订阅了 Windows 预览体验计划(如 Windows Canary、Dev 或 Beta)的 Windows 用户。加入 Insider 计划后,将 Windows 11 和 Paint 应用程序更新到最新版本,以在 MS Paint 工具栏中查看 Cocreator 功能。
Cocreator AI图像生成器是否在Microsoft Paint 3D上也可用?
不可以。画图和画图 3D 是 Microsoft Windows 11 中的两个不同应用程序。Cocreator 仅作为 MS Paint 上的实验性功能提供,在少数地区有限推出。
我可以使用 Cocreator 创建无限的图像吗?
开始使用 Cocreator 后,它将为您提供 50 个积分/代币。要使用 Cocreator 创建一个图像,将使用一个令牌。您可以使用 50 个代币免费创建多达 50 张图像。在用尽代币后,Microsoft没有关于Cocreator是否会被付费或被允许用作免费工具的信息。
 Win 11系统之家
Win 11系统之家
