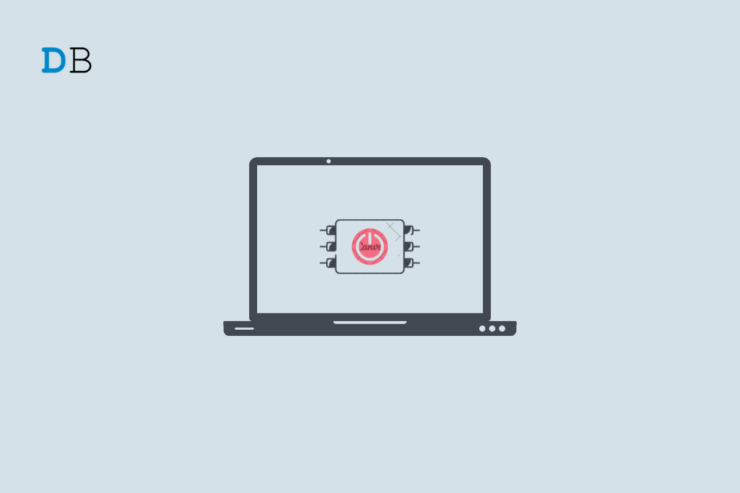
Windows 11 的用户在使用他们的机器时可能会遇到特定问题。这是由于 Windows 11 是一个相对较新的操作系统,目前正在接受测试。如果您使用 Dev 或 Beta 版本,Windows 11 将遇到更多问题。
在使用 Windows 11 时,您可能偶尔希望查看计算机的启动和关闭时间。由于多种原因,您应该会看到计算机打开或关闭的确切时刻。例如,无论您的家人是否使用您的计算机,您都应该检查启动和关闭历史记录,看看是否有人在您离开时使用过它。
是的,可能还有其他原因。例如,技术人员可能会要求您在调试蓝屏死机困难时提交此报告。在 Windows 11 中,无论原因如何,您都可以立即检查您的启动和关闭历史记录。
在 Windows 11 上检查启动和关闭日志的方法
因此,这篇文章将回顾查看 Windows 11 启动和关闭历史记录的几种前几种方法。这些程序将简单易行;按照以下说明操作。现在,让我们开始吧。
1. 使用事件查看器
Windows 11 有一个集成的事件查看器工具,可让用户检查有关系统事件和日志的全面详细信息。它还可以监视计算机的启动和关闭活动。以下是使用事件查看器查看电脑的启动和关闭时间的方法:
- 按键盘上的 Windows 键 + R 打开“运行”对话框。
- 在“运行”对话框中键入 eventvwr.msc,然后按 Enter。事件查看器将因此打开。
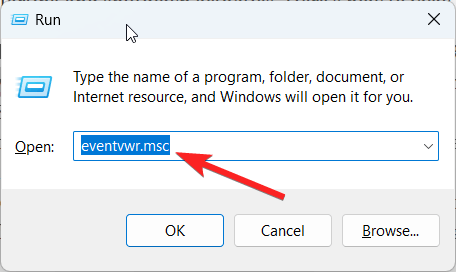
- 单击以展开左窗格中的“Windows 日志”,然后选择“系统”。

- 可以在右侧找到计算机上发生的所有事件的列表。从右侧面板中选择“筛选当前日志”选项以筛选事件。
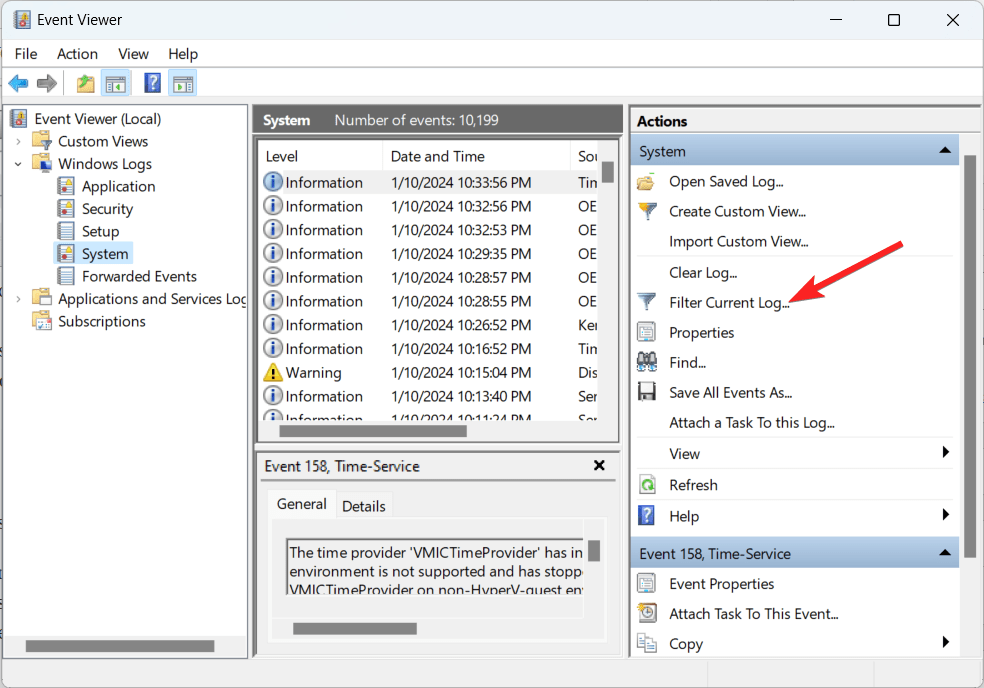
- 在“事件源”字段中选择 User32 后,在“事件 ID”字段中键入 6006 表示关闭事件,键入 6009 表示启动事件。
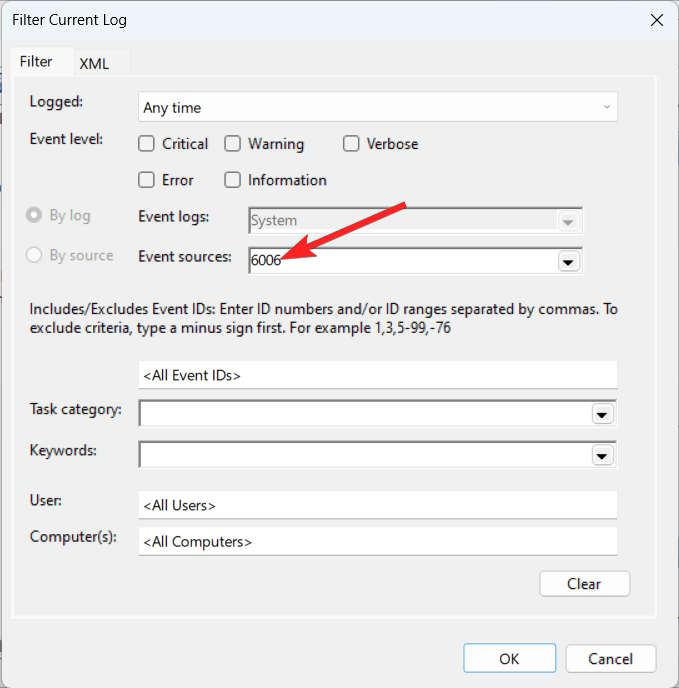
- 要应用筛选器,请单击“确定”按钮。将显示关闭和启动事件及其精确时间戳的列表。
2. 使用 Windows Powershell
查看计算机启动和关闭日志的另一种方法是使用 Windows Powershell。此方法使用 Windows Powershell 中的 systeminfo 命令。按照以下过程查看计算机的启动和关闭历史记录:
- 按键盘上的 Windows 键 + X 从菜单中选择终端(管理员)。
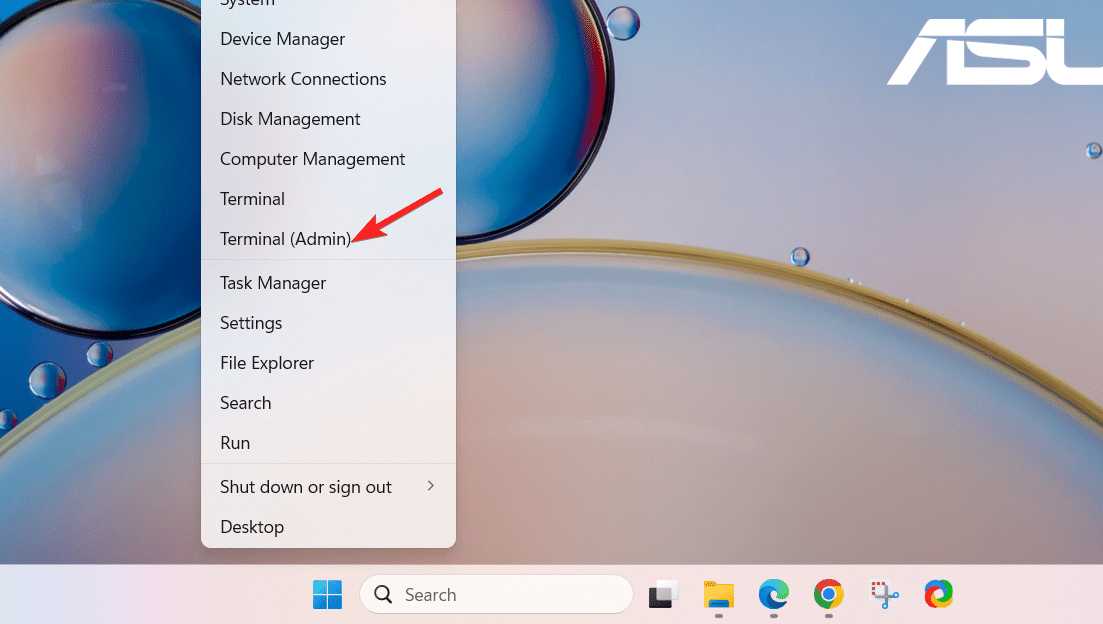
- 在命令提示符窗口中键入 systeminfo,然后按 Enter。
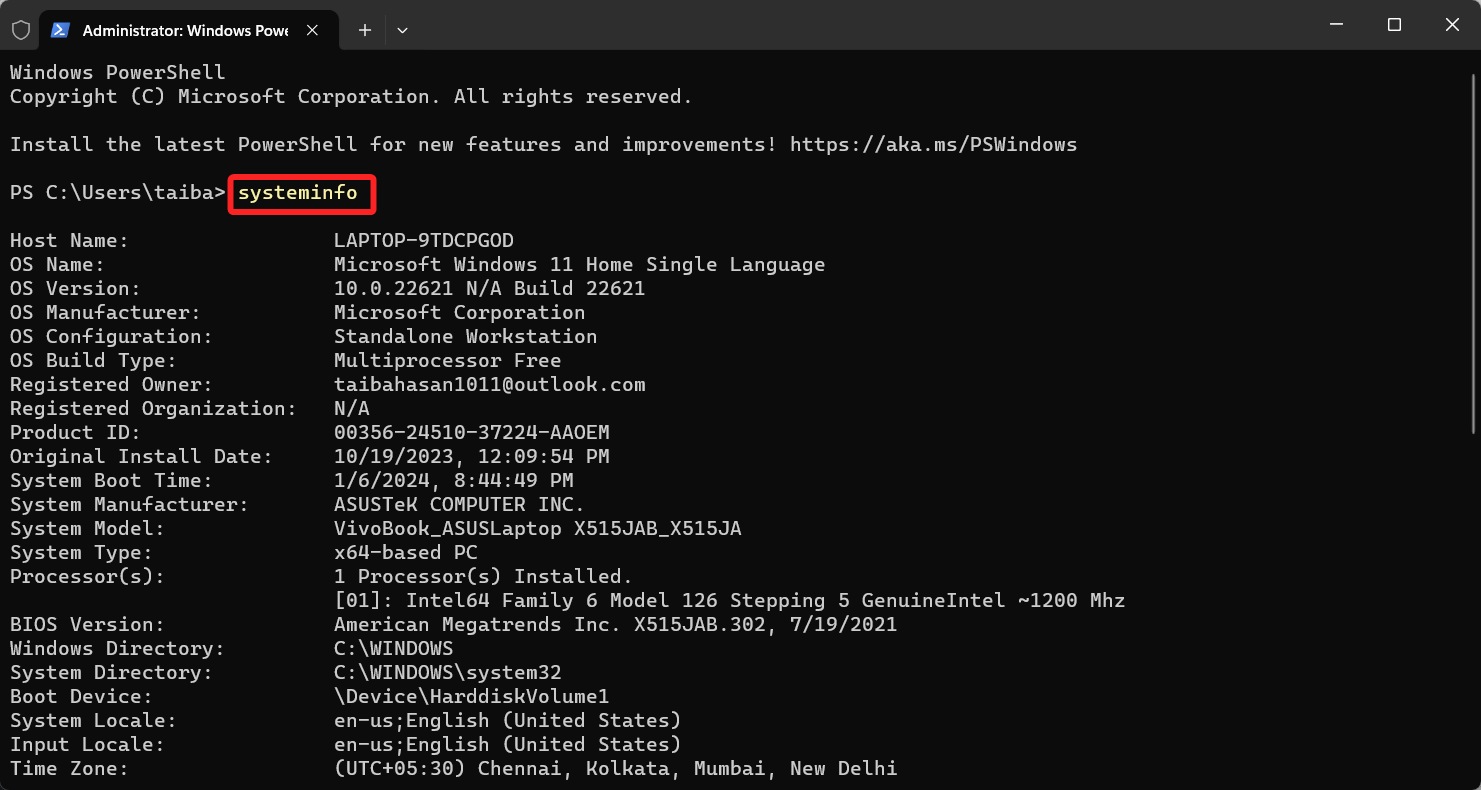
- 此时,Windows Powershell 将显示全面的系统详细信息,例如最近系统启动和关闭的精确时间戳。
3.使用 TurnedOnTimesView 工具
或者,您可以使用第三方工具完成相同的任务。我们将使用 TurnedOnTimesView,这是一个方便的实用程序,其功能与 Windows 事件查看器类似。每次启动和关闭都会被记录下来,包括时间和类型(强制、正常)。此外,还可以为网络上附近和远处的计算机获取类似的数据。
此应用程序非常适合想要快速查看数据而无需浏览事件查看器显示的冗长事件数据列表的个人。以下是如何使用它:
- 通过转到 TurnedOnTimesView 下载页面获取应用程序。下载链接位于页面下方很远的地方;向下滚动,直到找到它。
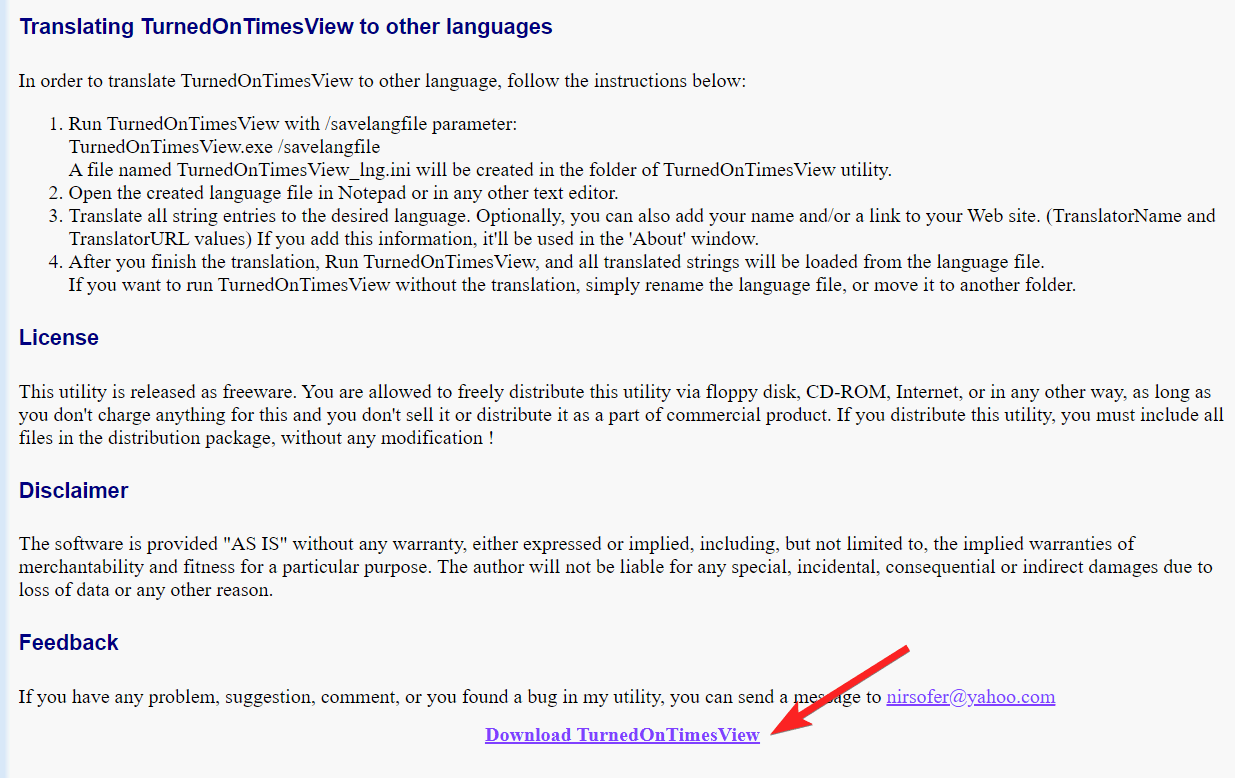
- 转到文件资源管理器并在下载完成后解压缩文件。
- 打开已解压缩的文件。
- 通过导航到“选项”选项卡来选择“高级选项”。
 ]
] - 根据个人喜好选择数据源。如果选择“远程计算机”选项,请键入计算机的名称,然后按“确定”。
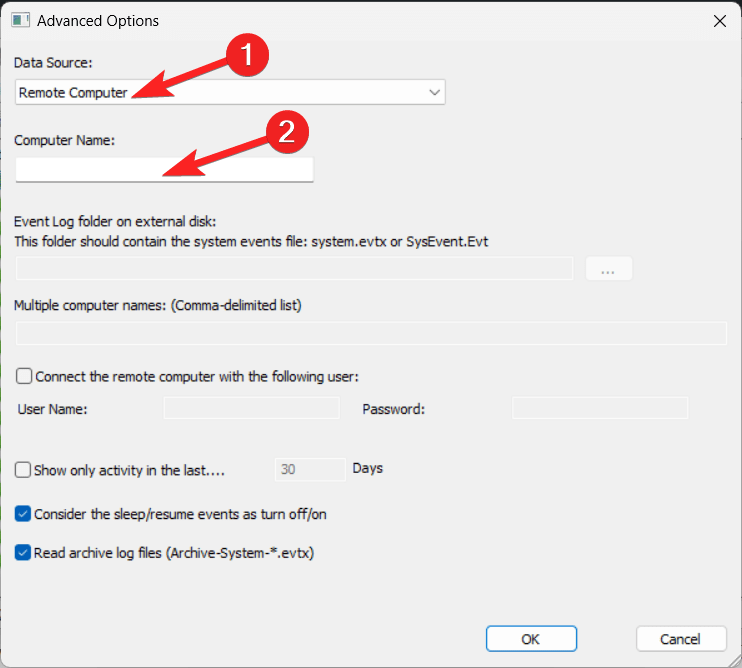
- 该工具现在将显示您的 Windows 操作系统的启动和关闭历史记录。
 Win 11系统之家
Win 11系统之家
