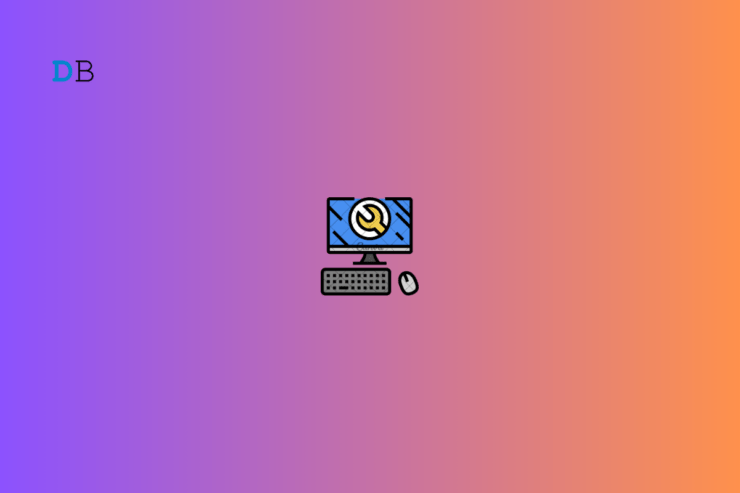
当您在 Windows PC 上运行需要强大资源才能运行的程序时,您可能会遇到“错误的模块信息已停止工作”错误。通常,用户报告说,由于游戏或应用程序需要大量使用资源才能在 Windows 上运行,因此会导致相关应用程序崩溃。
应用程序崩溃,因为其组件或模块之一已损坏。该错误可能不会经常发生。但是,如果每次都发生这种情况并且应用程序崩溃,则整个应用程序可能已损坏。此外,这可能是 GPU 或应用程序的某些优化设置导致错误模块错误的问题。
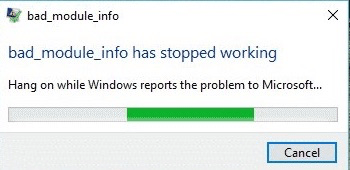
Top Way Fix Bad_Module_Info 已停止工作错误
请按照这些故障排除提示解决 Windows PC 中受影响程序的 bad_module_info 错误。
1. 在兼容模式下运行受影响的程序
如果游戏与电脑上使用的当前资源存在一些兼容性问题,则可以使用 Windows 兼容模式运行受影响的应用。
- 使用文件资源管理器转到安装游戏/应用程序的目录和文件夹。
- 滚动到可执行文件,右键单击它,然后选择“属性”。
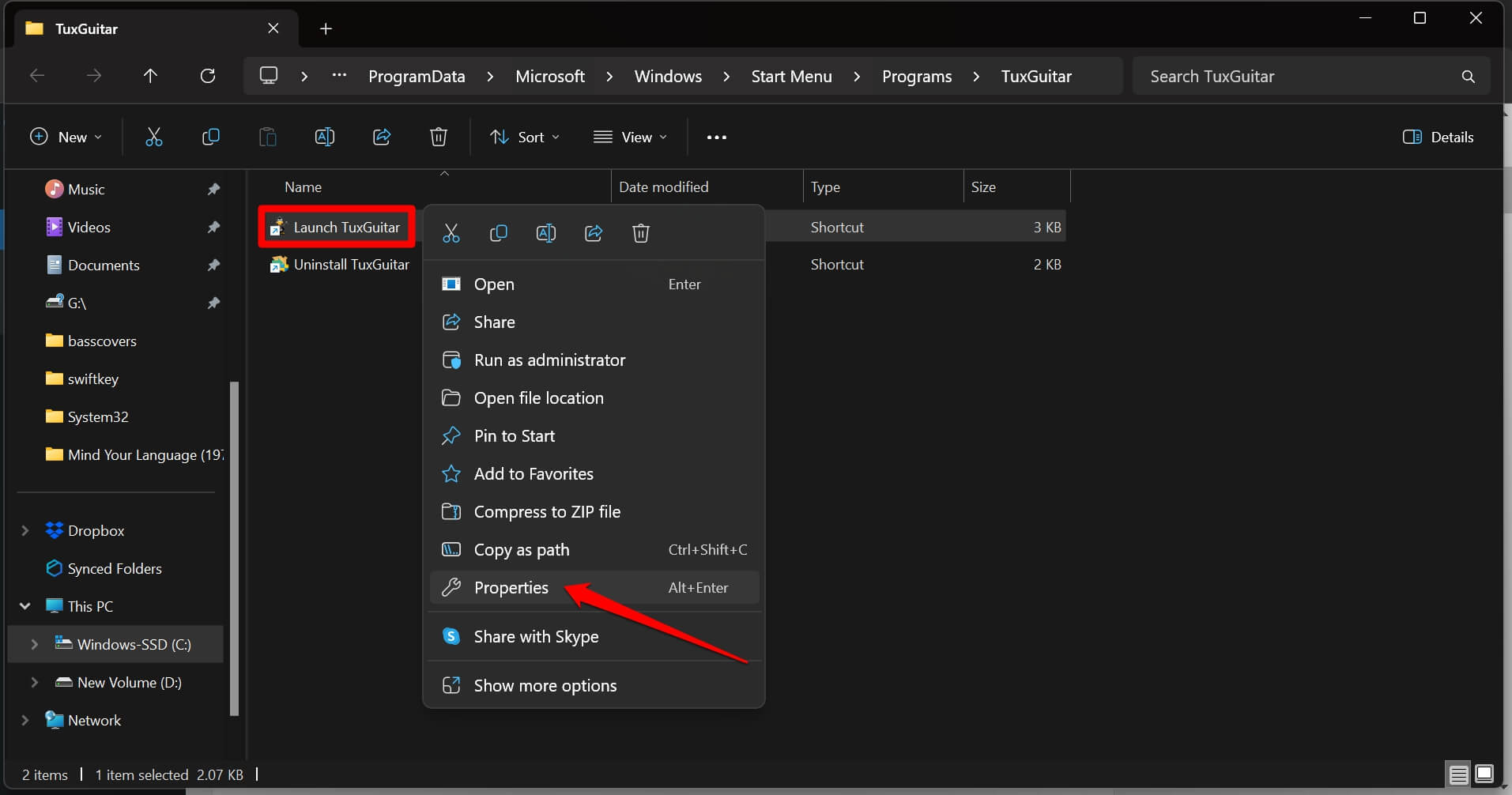
- 在“属性”对话框中,单击“兼容性”选项卡。
- 单击“在兼容模式下运行此程序”旁边的复选框。
- 选择旧版本的 Windows,该应用将在您的计算机上运行,而不会出现任何兼容性问题。
- 单击“应用”和“确定”以保存更改。
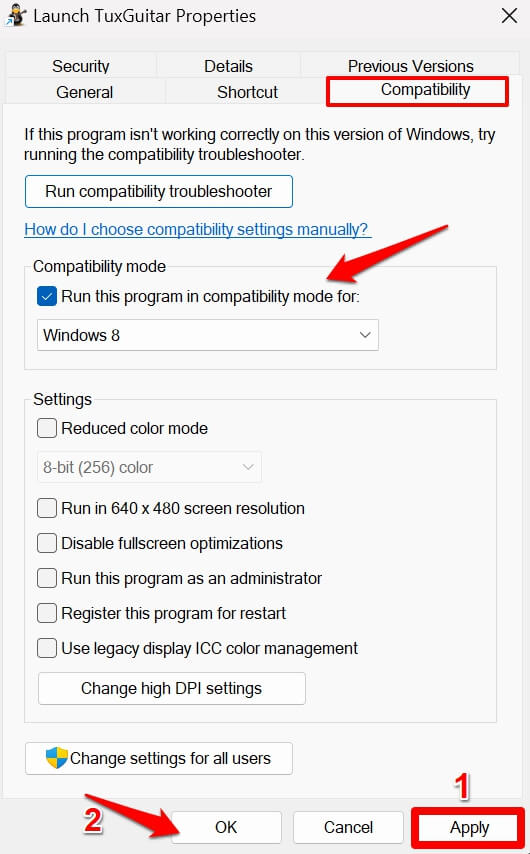
2.关闭全屏优化
一些用户报告说,禁用崩溃的游戏/应用程序的全屏优化已修复“错误的模块信息已停止工作”错误。
- 按 Windows 键调出搜索控制台。
- 键入游戏/应用程序名称,然后单击打开文件位置。
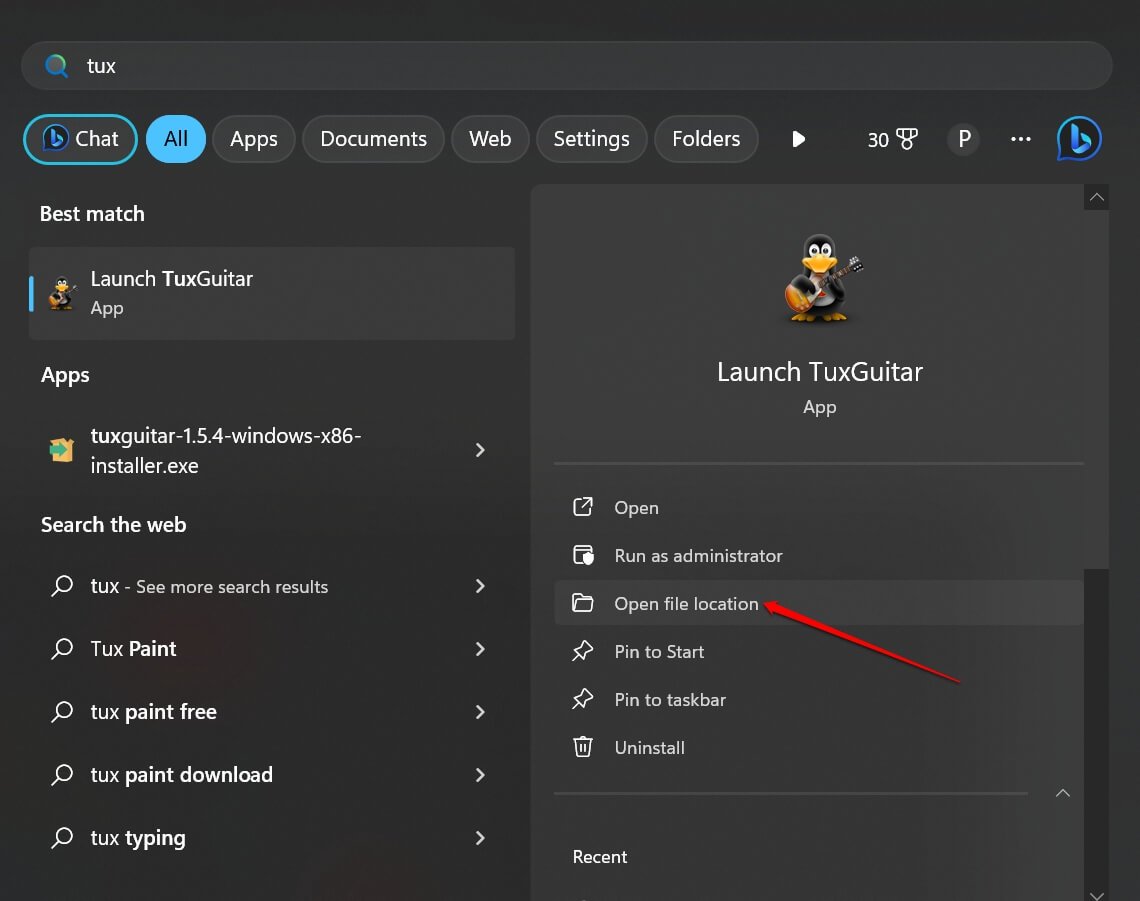
- 滚动到应用程序文件并右键单击它。
- 从菜单中,选择“属性”。
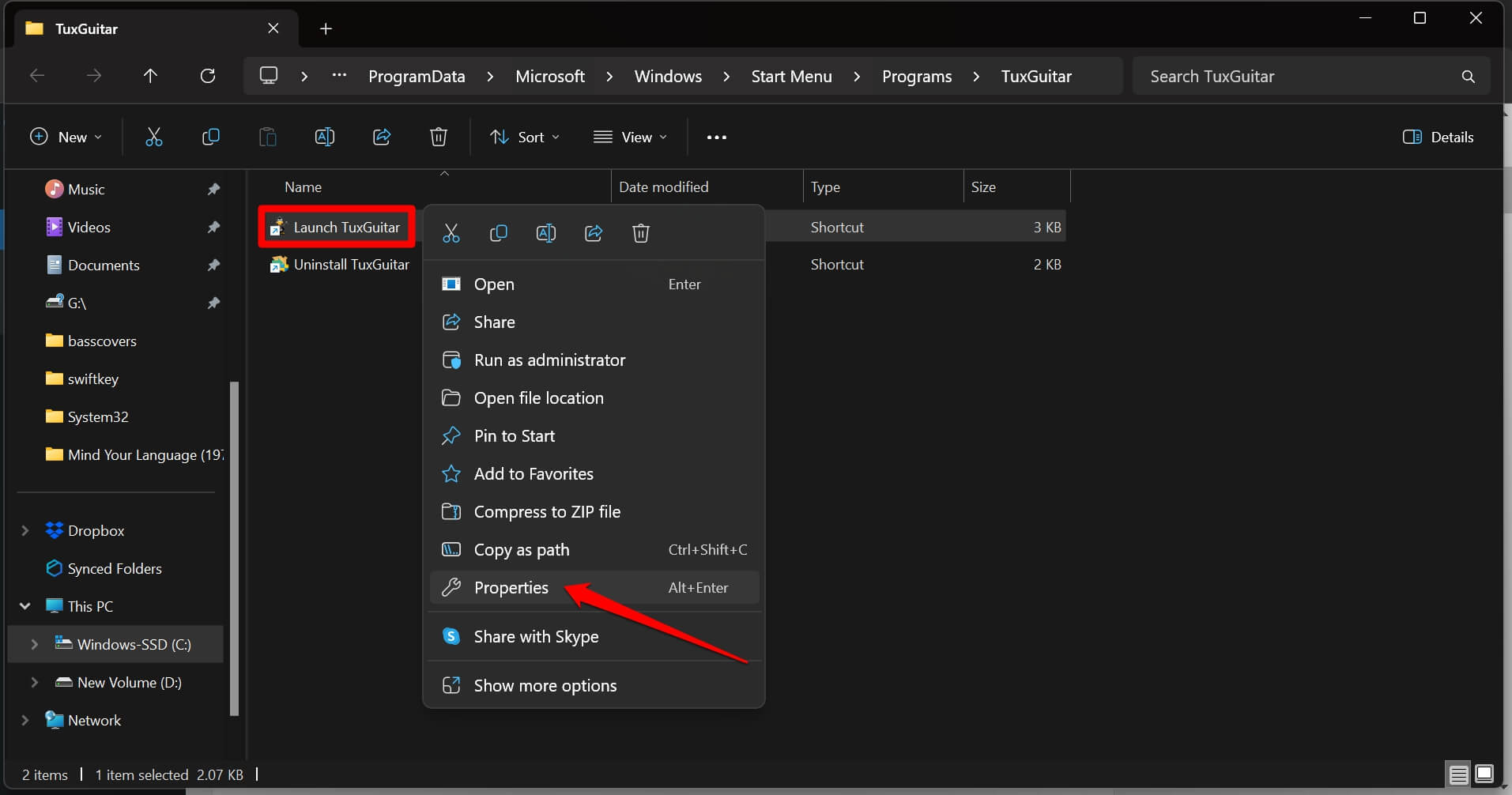
- 在“属性”对话框中,单击“兼容性”选项卡。
- 在“设置”部分下,滚动到“禁用全屏优化”复选框。
- 单击“应用”,然后单击“确定”。
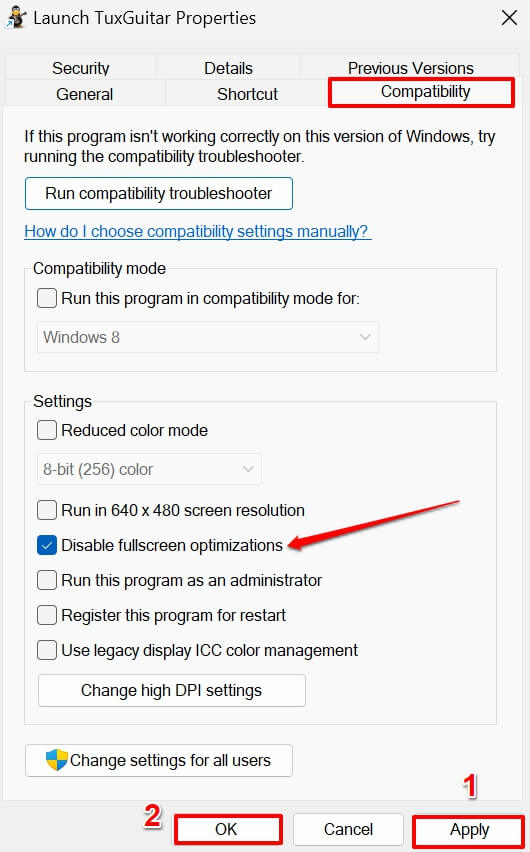
3. 更新 Windows PC 上的图形驱动程序
图形驱动程序可能存在一些错误,或者它可能不是最新版本。从 Windows 的设备管理器更新显卡驱动程序。
- 按 Windows +X 调出高级用户菜单。
- 从菜单中选择设备管理器。
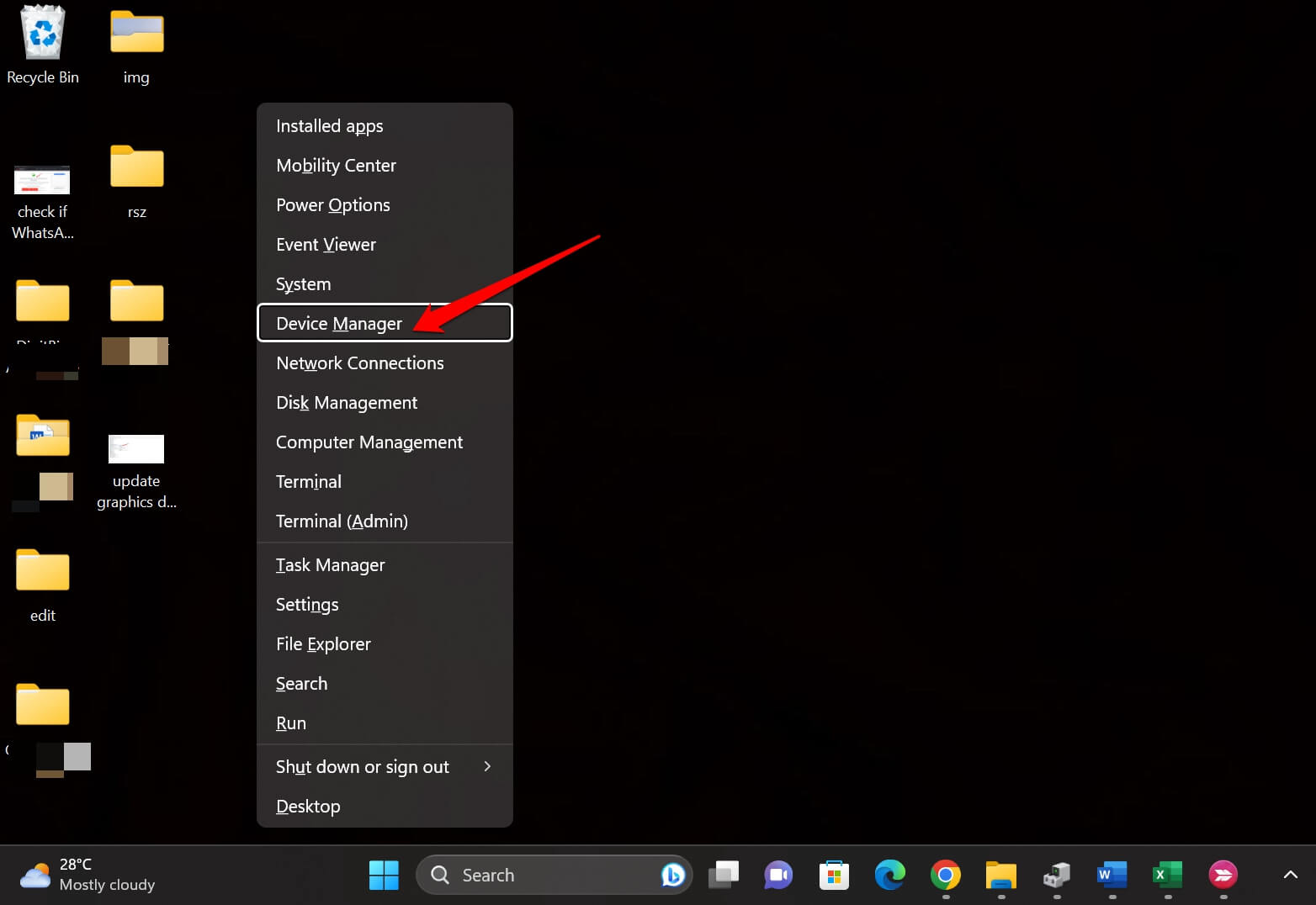
- 滚动到“显示适配器”,然后单击将其展开。
- 右键单击 PC 上安装的相应 GPU。
- 选择“更新驱动程序”。
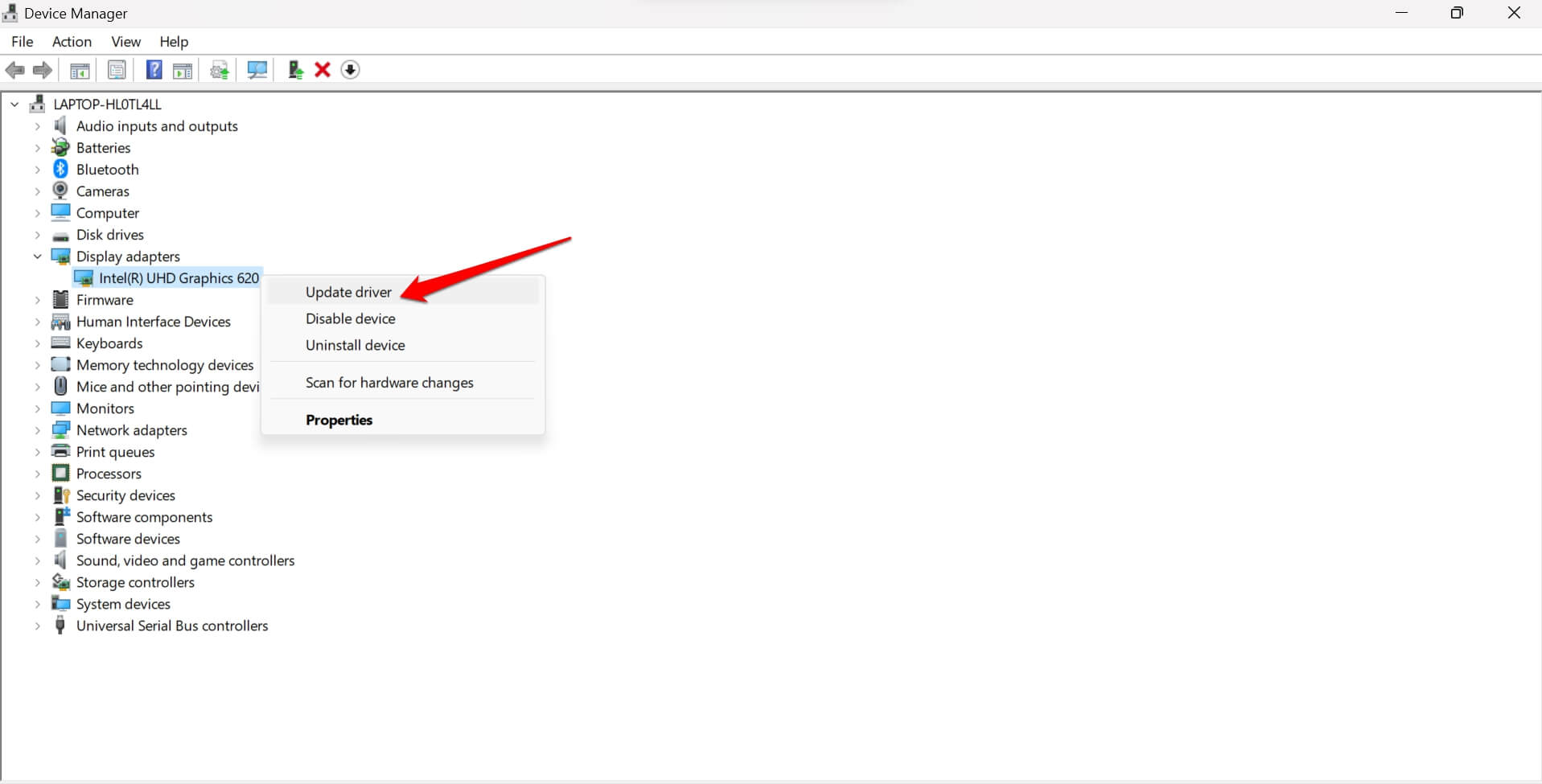
- 单击“自动搜索驱动程序”。
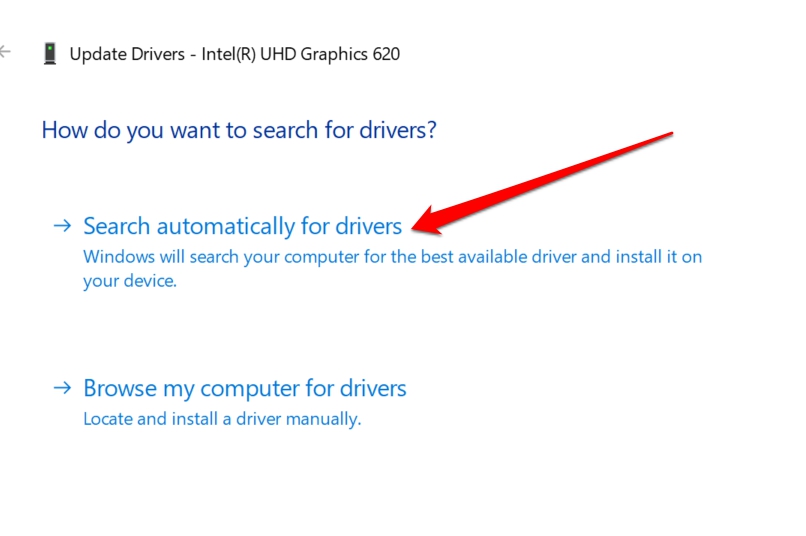
确保您的计算机已连接到网络。Windows 将搜索适用于您的 PC 的最新驱动程序并安装相同的驱动程序。
否则,您可以访问GPU公司的官方网站。根据您使用的 GPU 型号,下载相同的可用驱动程序。它将是免费的。
- 然后按照所有步骤操作,直到前面步骤中描述的步骤-5。
- 单击“浏览我的计算机以查找驱动程序”。
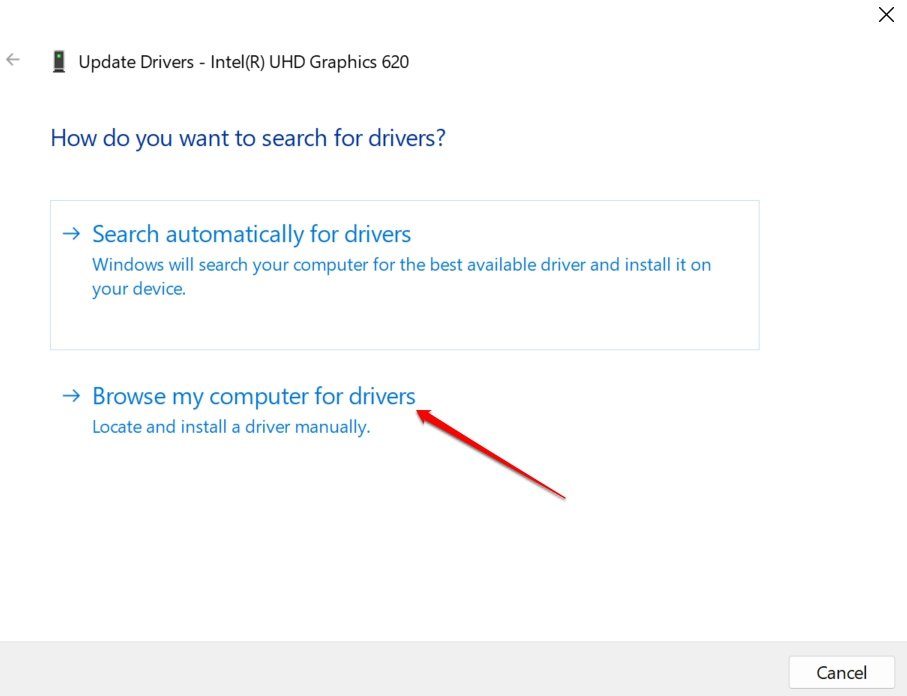
- 选择从 OEM 网站手动下载的驱动程序文件。
- 按照说明完成显卡驱动程序更新。
4.强制关闭应用程序并重新启动
通常,像强制关闭应用程序并重新启动它这样简单的事情可能会修复“错误的模块信息已停止工作”错误。
- 按 Ctrl +Shift+Esc 启动任务管理器。
- 滚动到受影响的应用程序并右键单击它。
- 选择“结束任务”。
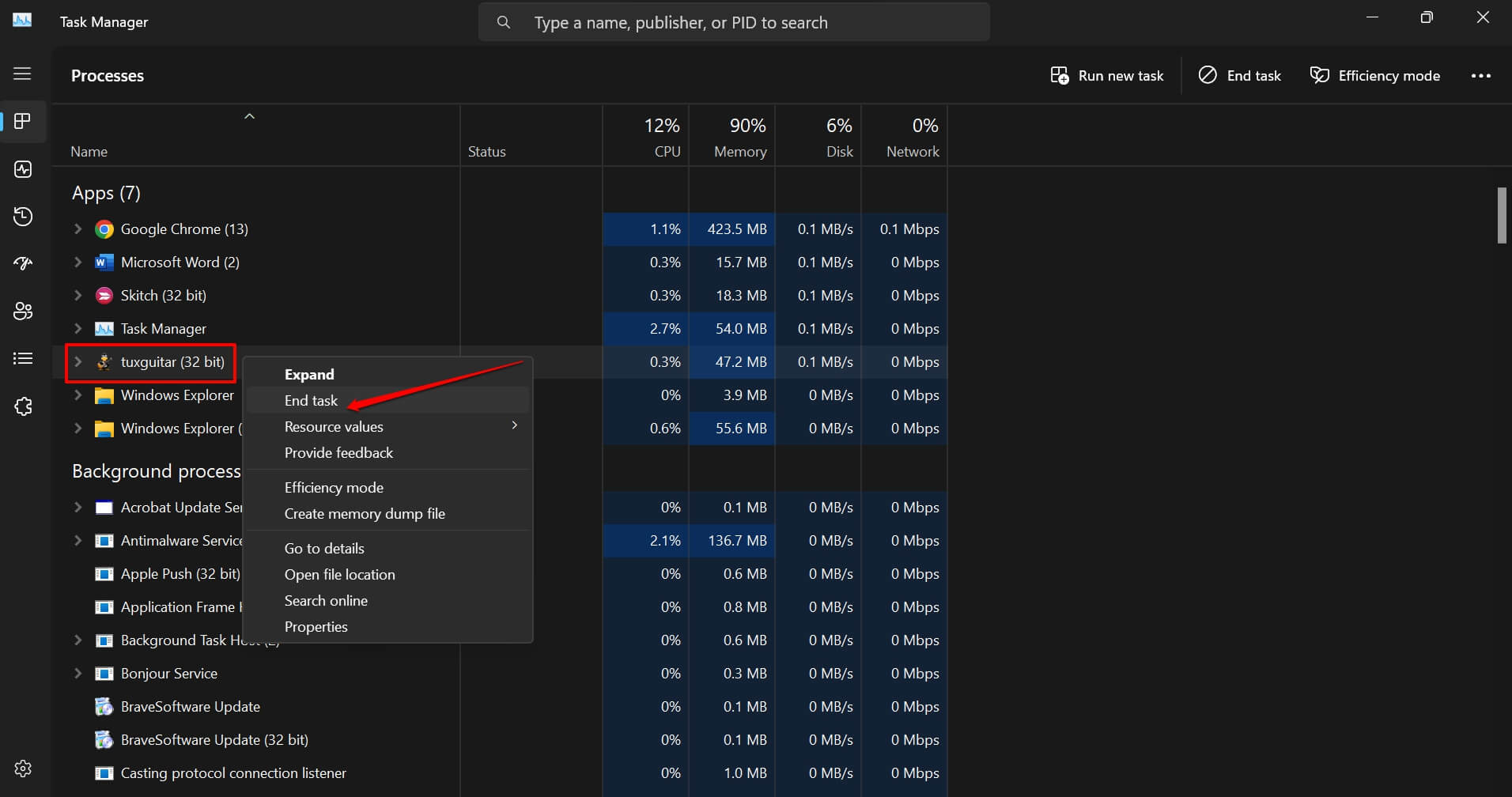
- 重新启动电脑。
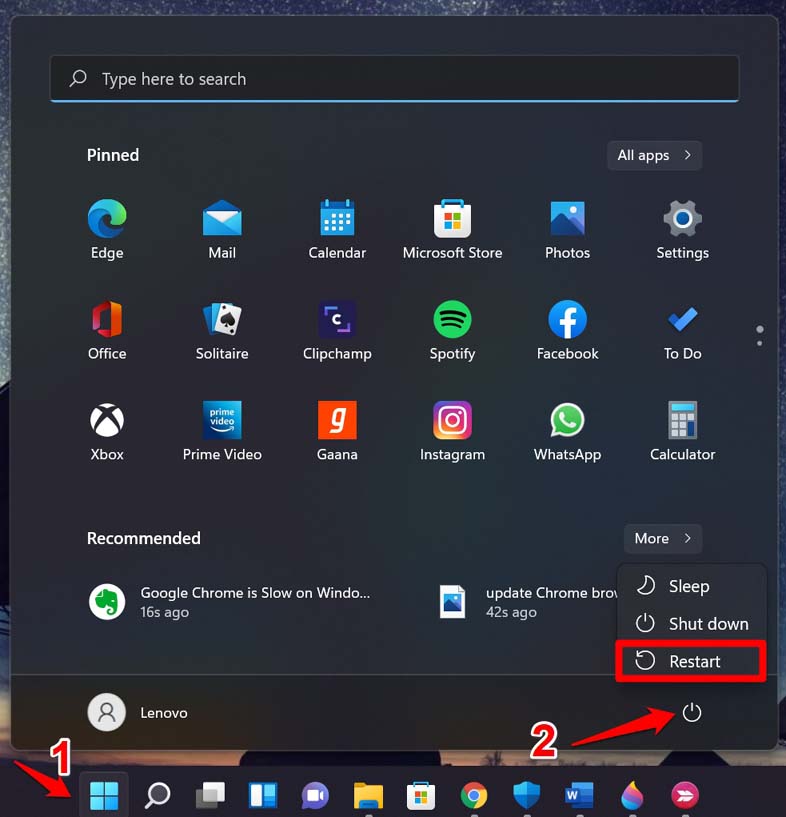
- 重新启动应用程序并观察它是否崩溃并显示“错误的模块信息已停止工作”错误消息。
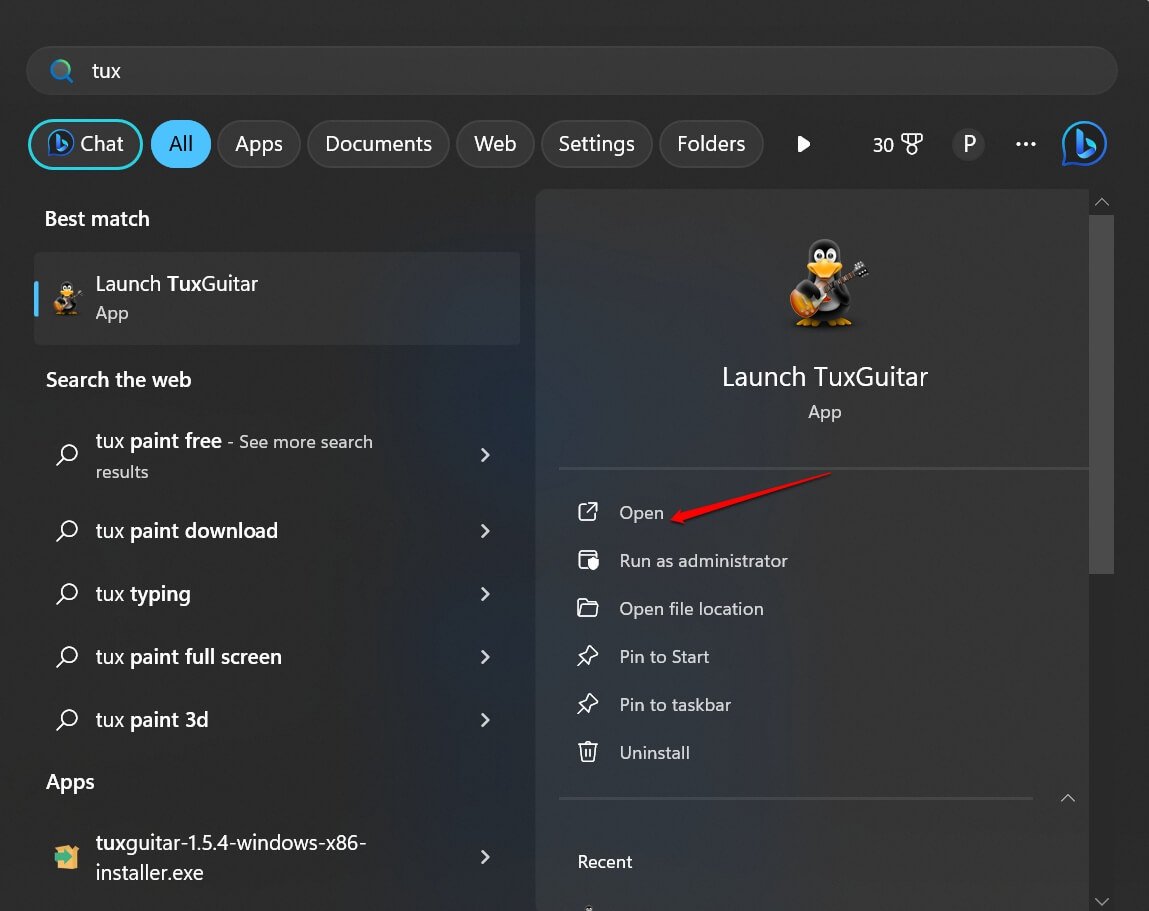
5. 执行 Windows 更新
Windows 操作系统更新捆绑了多个驱动程序更新和更多组件更新。因此,请尝试安装可用的最新版本的 Windows 11。这将在您的 PC 上安装重要更新,并且很可能会解决导致“错误的模块信息已停止工作”错误的问题。
要搜索新的 Windows 更新,
- 按 Windows 键 + I。您将被重定向到 Windows 设置。
- 单击左侧设置面板上的 Windows 更新。
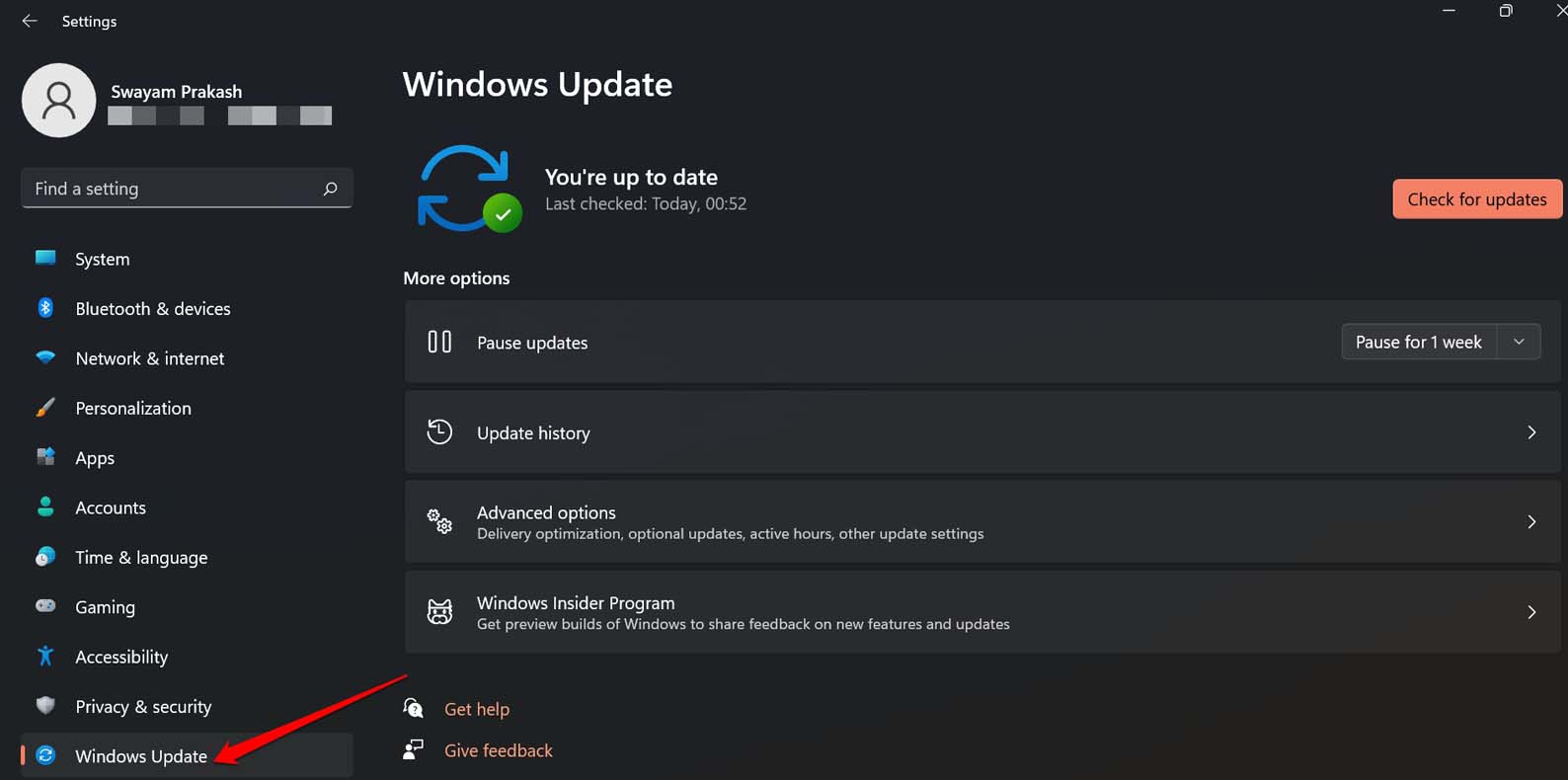
- 接下来,单击“检查更新”。
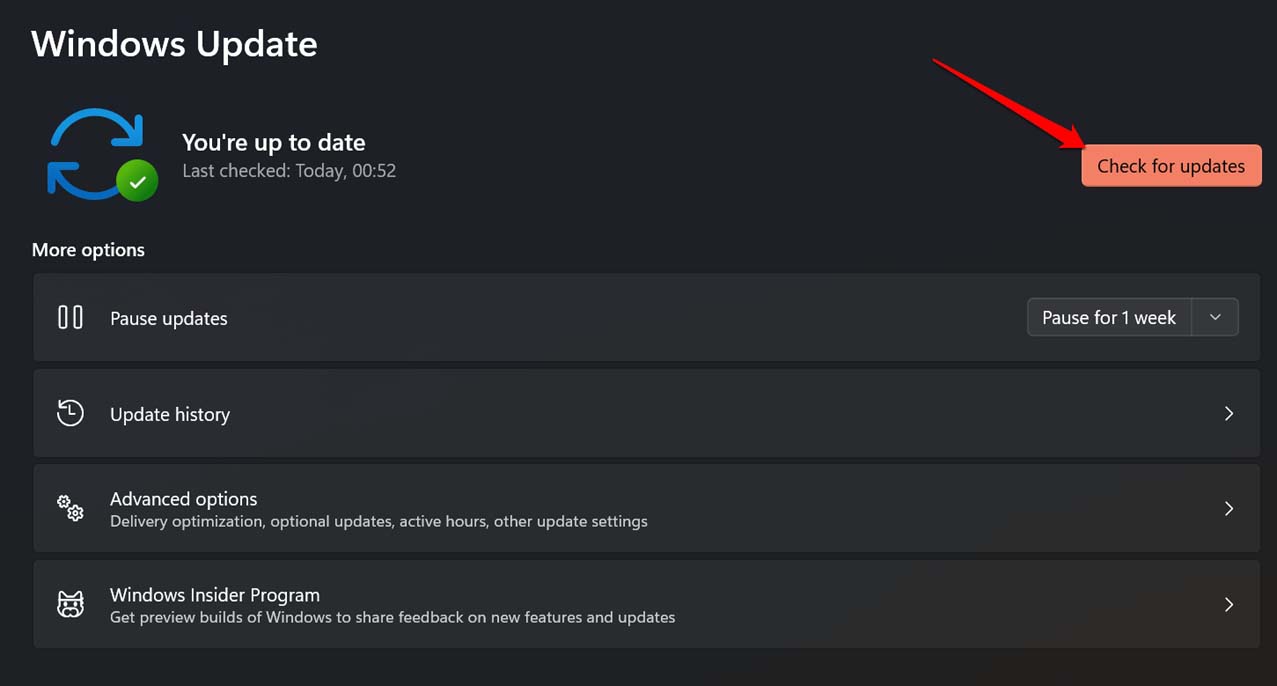
- 如果 let’s Windows 11 更新正在等待安装,请单击“立即下载”。
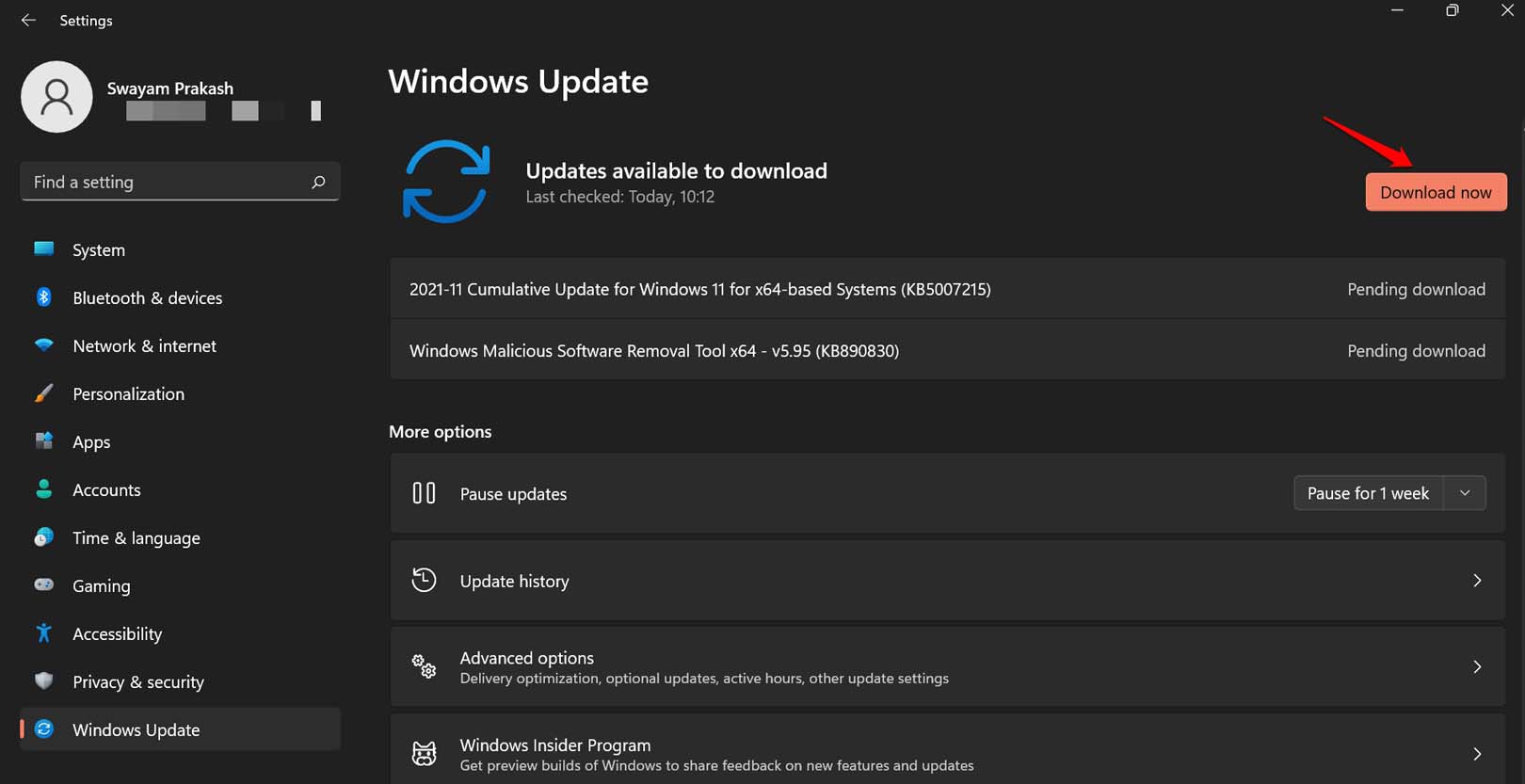
安装新的软件更新后重新启动计算机。启动之前崩溃的游戏或应用程序。如果最新的操作系统更新已修复以前导致“错误的模块信息已停止工作”错误的问题,它应该运行而不会出现任何错误。
6. 卸载应用程序并重新安装
您可以尝试各种故障排除方法,但如果整个应用程序已损坏,则可能没有任何效果。因此,最后的手段是从PC上完全卸载该应用程序。然后,在您的计算机上重新安装该应用程序并尝试启动它。
- 按 Windows + S 调出 Windows 搜索。
- 键入“控制面板”,然后在选项显示时单击“打开”。
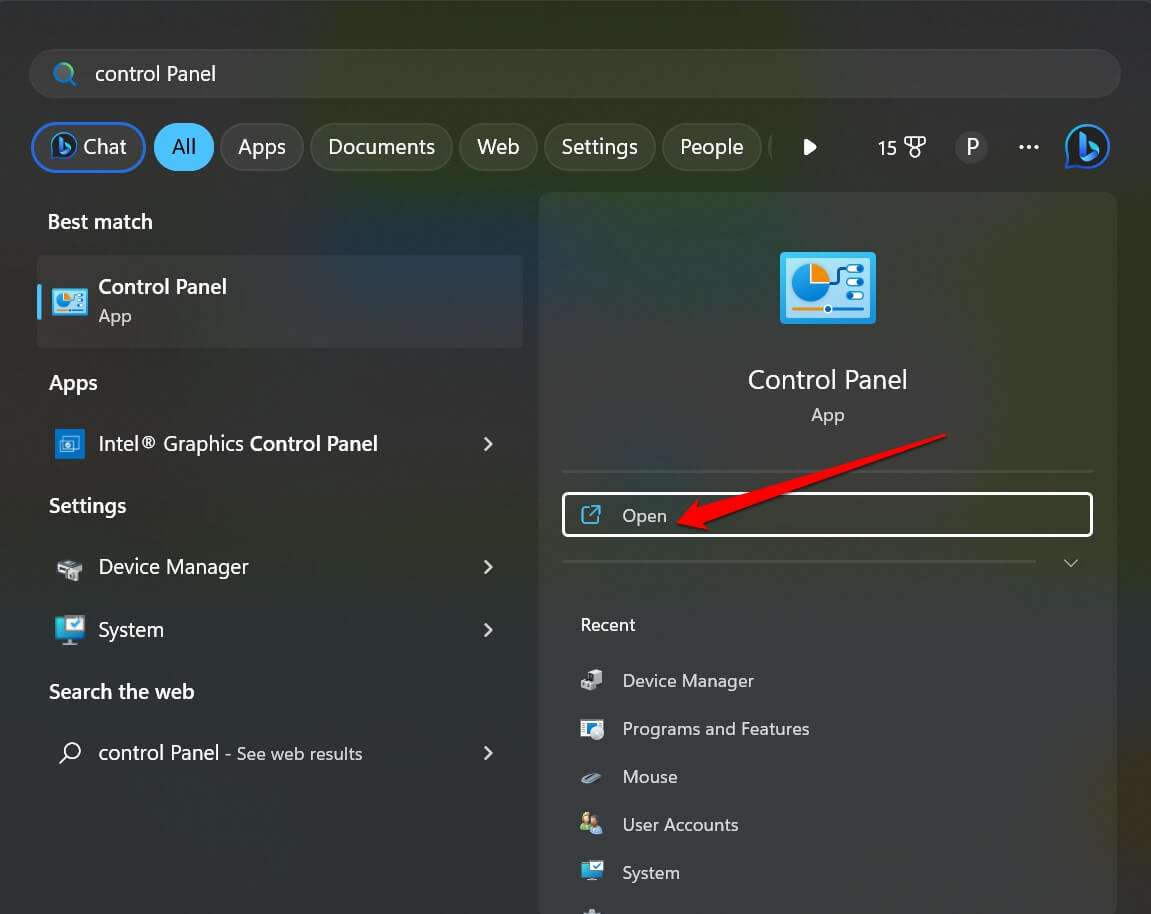
- 单击“程序和功能”。
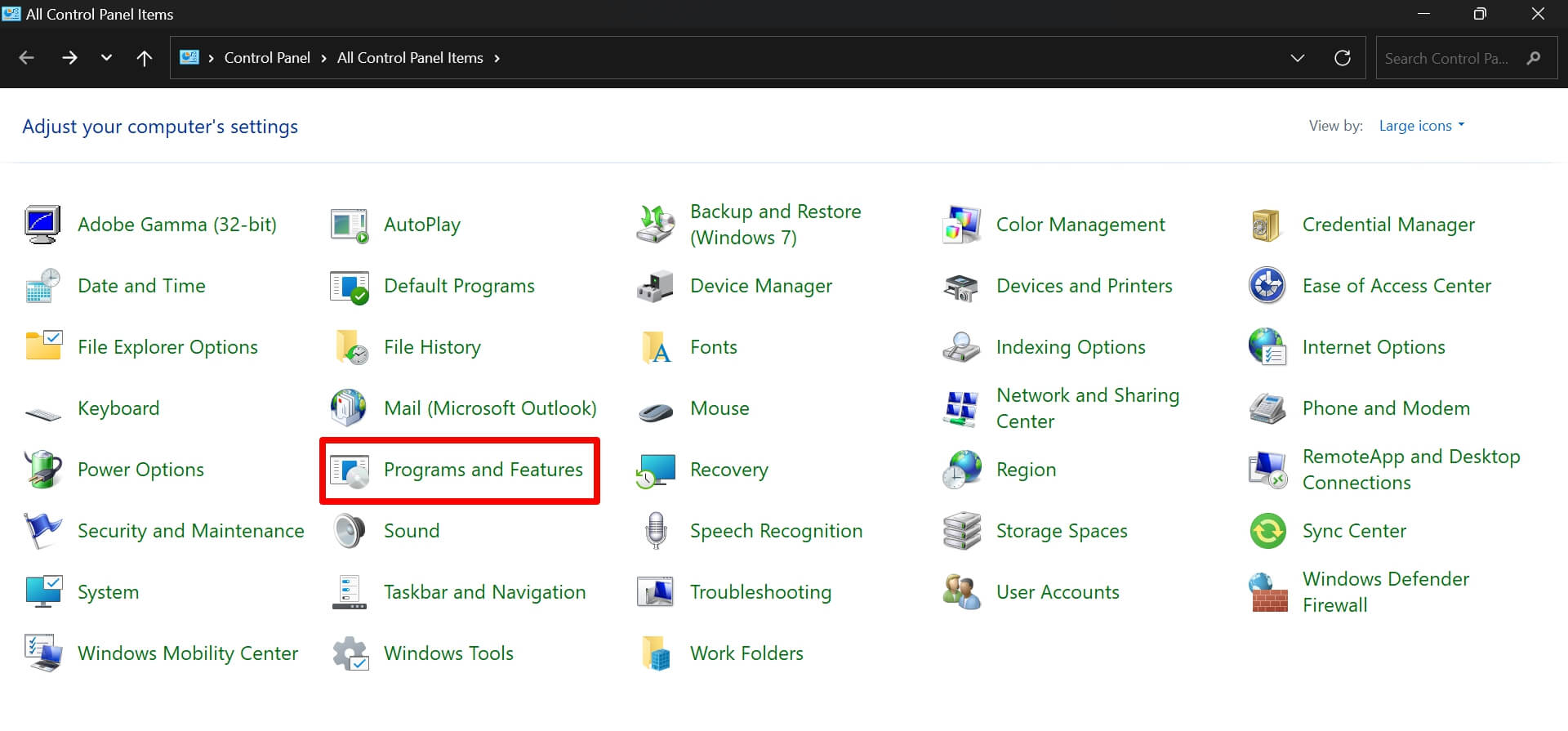
- 滚动到相关应用程序,右键单击它,然后选择卸载。
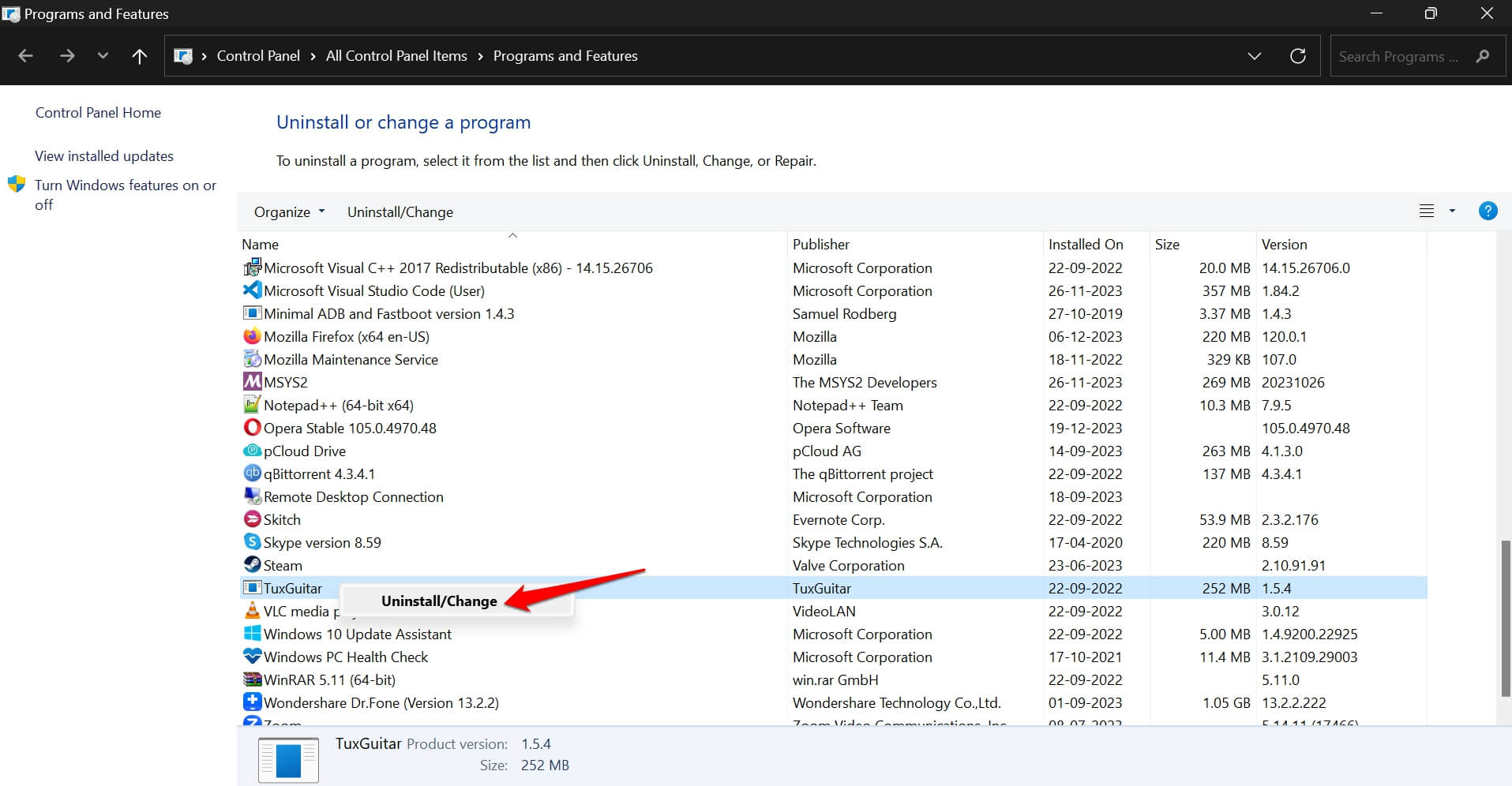
- 从 PC 选择完全卸载。
- 现在,访问源网站或论坛下载应用程序/游戏。
- 按照必要的说明在您的 PC 上正确重新安装它。
- 重新安装应用程序后,启动它并开始使用它。
观察您在使用该应用程序时是否仍然遇到“错误的模块信息已停止工作”错误。
 Win 11系统之家
Win 11系统之家
