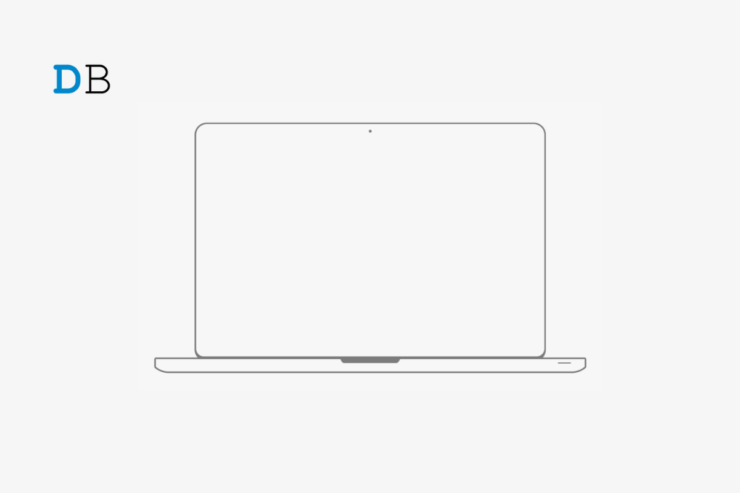
如果您的笔记本电脑或移动设备运行的是 Windows 11,您可能会经常遇到屏幕拉伸的问题。拉伸显示是由于应用程序请求的空间比当前可用屏幕更多。
垂直和水平拉伸的文本、照片和影片都会显示。观看幻灯片、在照片编辑器中浏览图片或以全屏模式观看视频都可能导致问题。
在桌面上阅读文本变得更具挑战性,因为图像或视频被拉伸以适应 PC 屏幕。那么,是什么导致了扭曲的视觉效果和字体呢?
桌面的像素不均匀似乎会导致图像最终直线或并行扩展。损坏的像素可能来自旧的或故障的图形驱动程序,或者是由于任意按键错误地重置屏幕分辨率造成的。
好消息是,有一些修复程序可用于解决 Windows 11 计算机上的拉伸屏幕问题。让我们来看看如何。
修复拉伸屏幕 Windows 11 的最佳方法
如果您在 Windows 11 上遇到拉伸屏幕问题,您可以采取以下一些有价值的故障排除步骤:
1. 尝试使用其他端口或电缆
如果您遇到拉伸屏幕问题,请更换将电脑连接到显示器的电缆。
只有当现有电缆与 PC 兼容时,您才能更改 PC 上的设置。这可能会导致缩放和分辨率出现问题。尝试使用替代电缆来排除电缆不兼容作为问题的主要原因。另一种选择是使用不同的 PC 显示端口。有时,该问题可能是由与显示器不兼容的功能引起的。可以通过更改端口来查找和解决此问题。
连接到额外的 HDMI 端口或切换到显示器或 VGA 端口,具体取决于您的可用端口。
2. 修改显示分辨率
修改 Windows 11 PC 的显示分辨率可以帮助解决您长期面临的拉伸屏幕问题。这是您需要做的。
- 使用键盘,同时按 Win 和 I 键启动“设置”应用。
- 单击窗格左侧的“设置”框中的“系统”选项。
- 转到设置应用程序的右侧,然后选择显示。
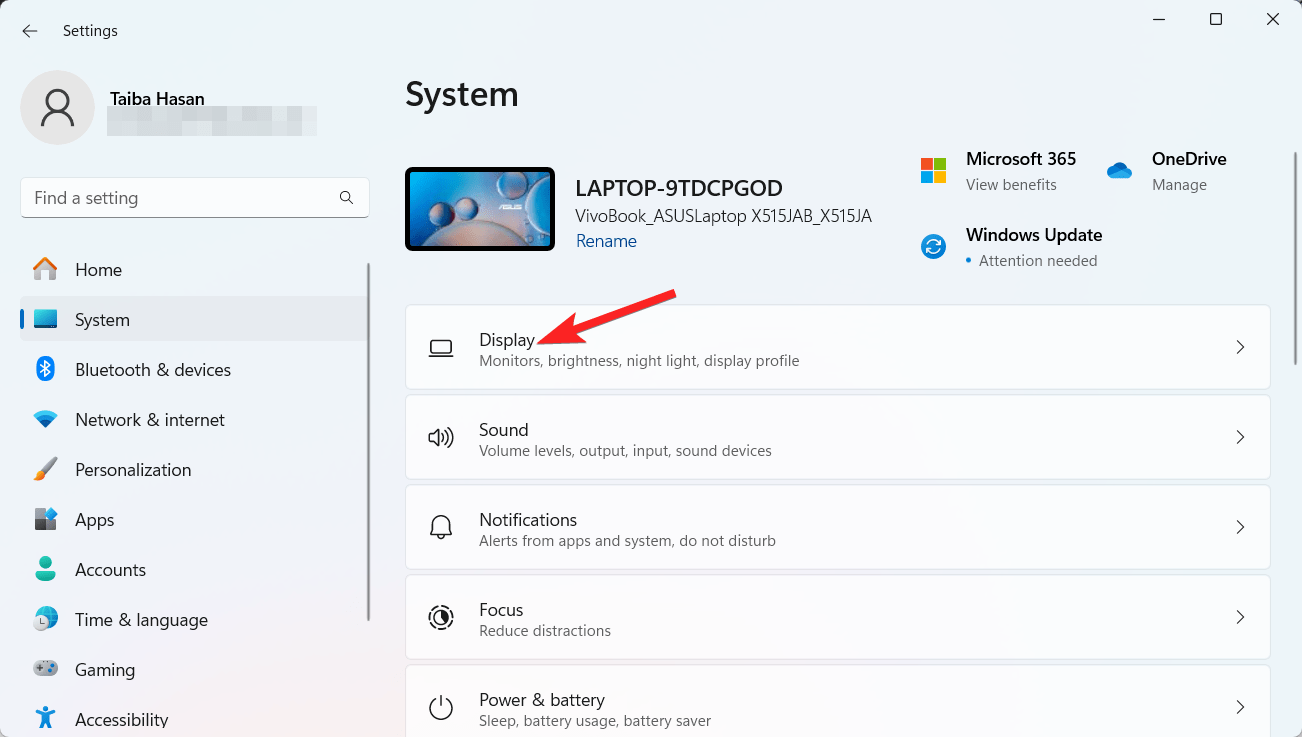
- 下一个。向下滚动以到达“显示设置”窗口中的“缩放和布局”部分,然后选择“显示分辨率”。
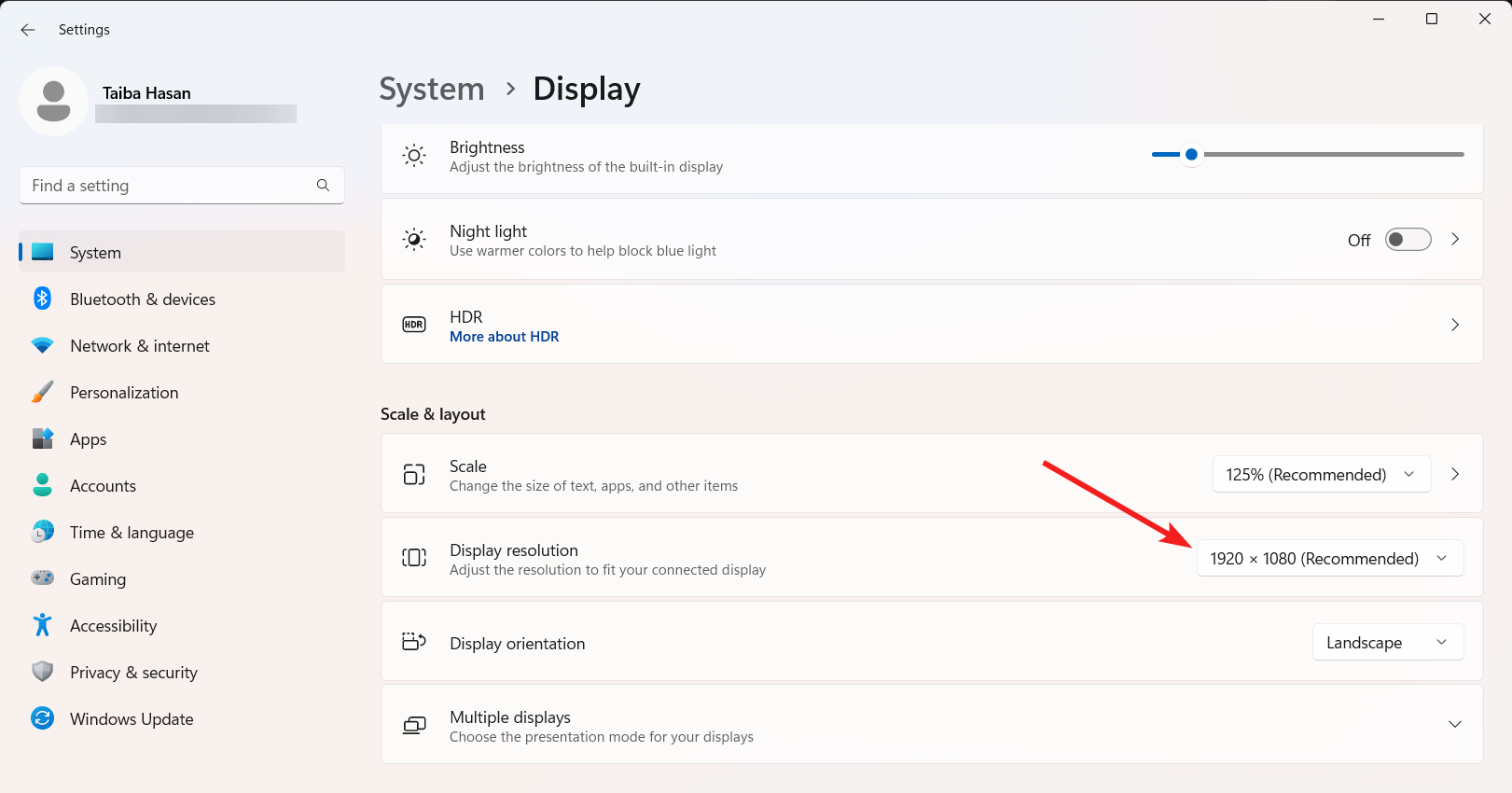
- 在这里,选择最适合您的分辨率,或使用下拉菜单选择“推荐”选项,以确保安全。
- 立即回来查看;拉伸屏幕问题应该得到解决。
3. 更新显卡驱动程序
拉伸屏幕问题通常是由于 Windows 11 PC 上安装的图形驱动程序版本过时而触发的。您可以按照下面概述的步骤轻松更新图形驱动程序。
- 右键单击任务栏上的“开始”图标,然后从上下文菜单中选择“设备管理器”。
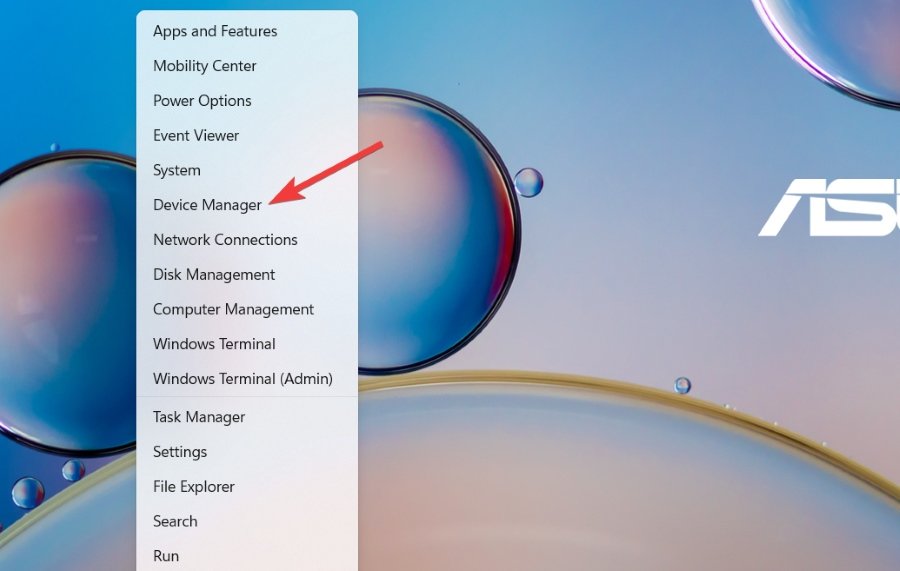
- 导航到“设备管理器”窗口,然后单击“显示适配器”部分以查看可用图形驱动程序的列表。
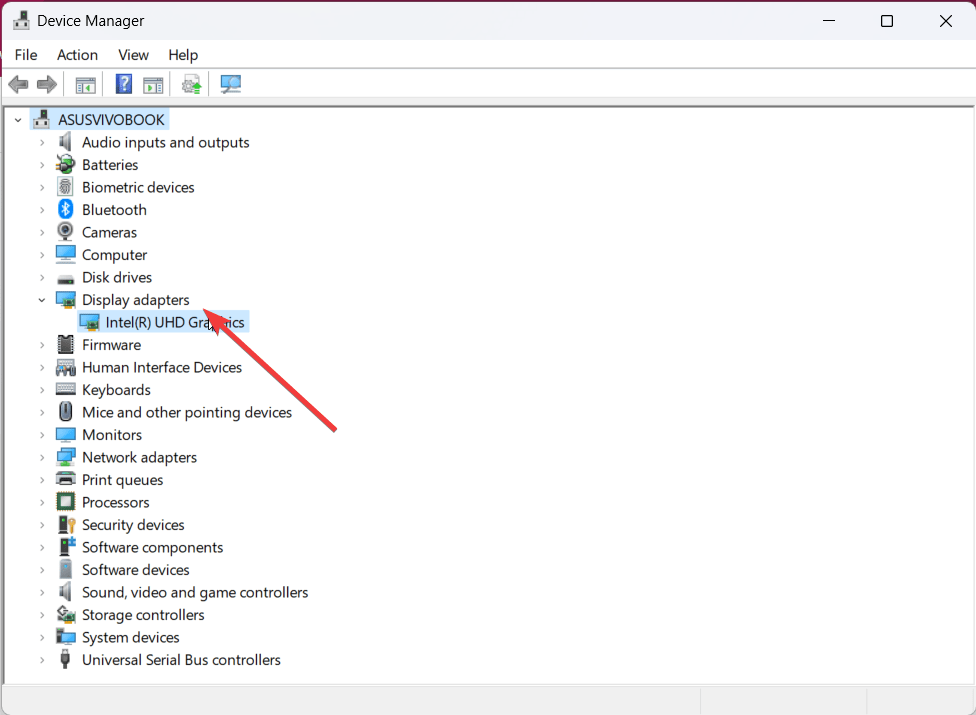
- 现在,您需要右键单击图形驱动程序,然后从上下文菜单中选择“更新驱动程序”选项。
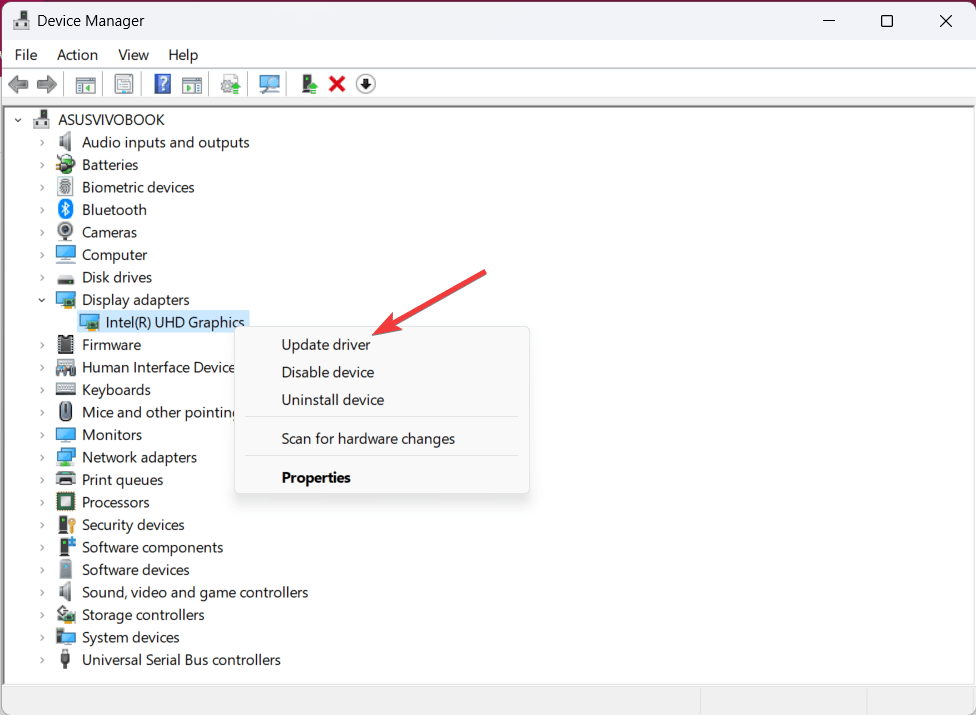
- 将出现“更新驱动程序”对话框。选择“浏览我的计算机以查找驱动程序”。
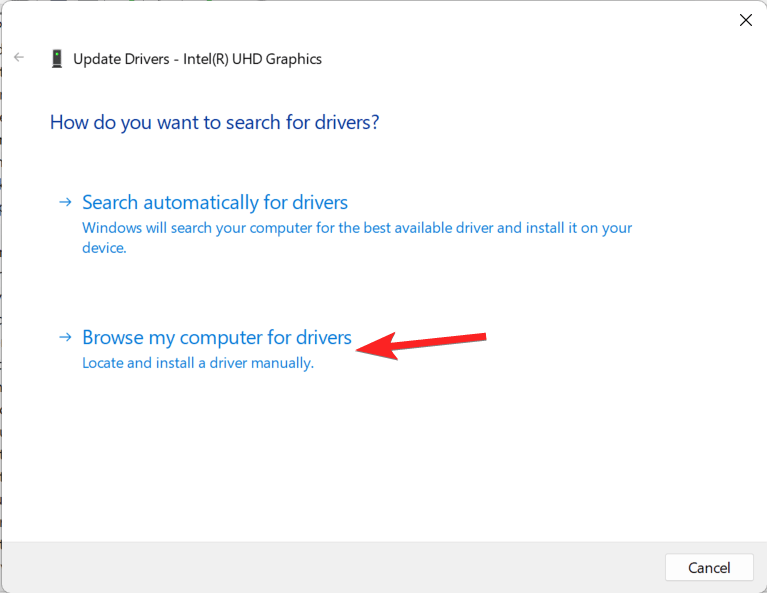
- 要从计算机上的可用驱动程序列表中进行选择,请单击后续框中的“让我选择”选项。
- 之后,从“型号”字段的列表中选择一个较旧的驱动程序版本,然后勾选“显示支持的设备”旁边的框。
- 安装完成后,按下一步。
- 之后,关闭“设备管理器”窗口并再次打开计算机。您的 Windows 11 PC 现在应该显示标准屏幕而不是拉伸屏幕。
4. 回滚驱动程序更新
- 使用键盘快捷键 Windows + R 启动“运行”命令窗口。
- 在“运行”命令搜索栏中输入 devmgmt.msc,然后按 Enter 键打开“设备管理器”窗口。
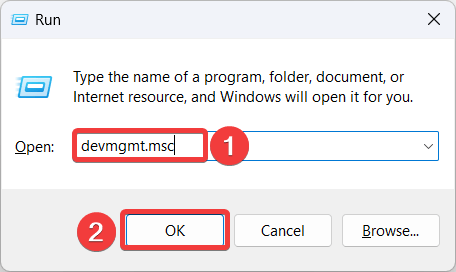
- 在“设备管理器”窗口的“显示适配器”区域中,右键单击图形驱动程序,然后选择“属性”。
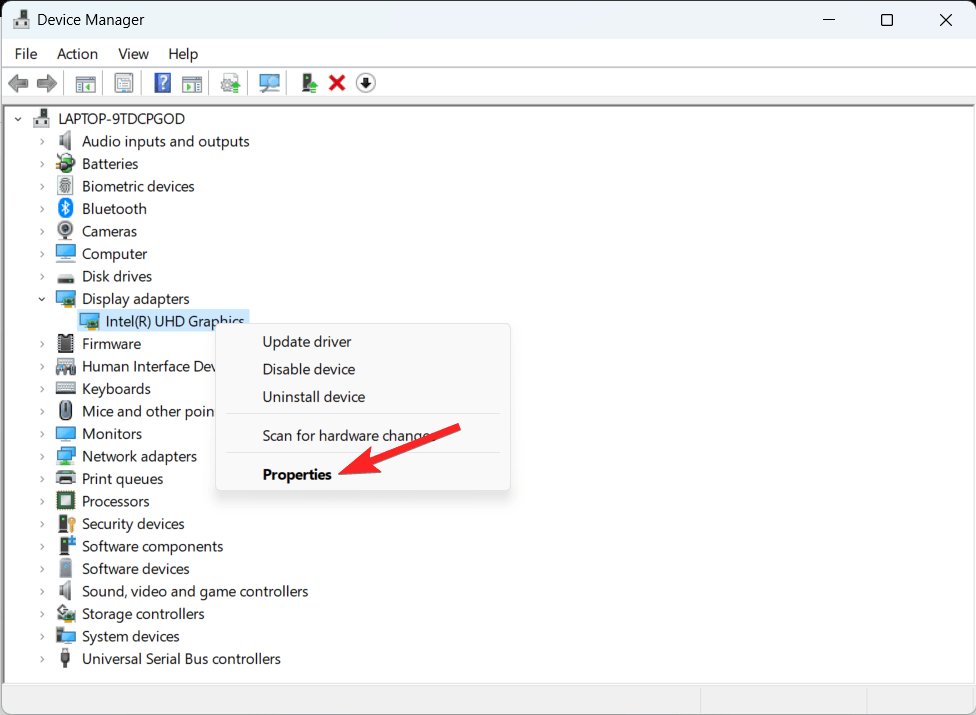
- 可以在“属性”对话框中选择“驱动程序”选项卡。
- 单击此处的回滚驱动程序。
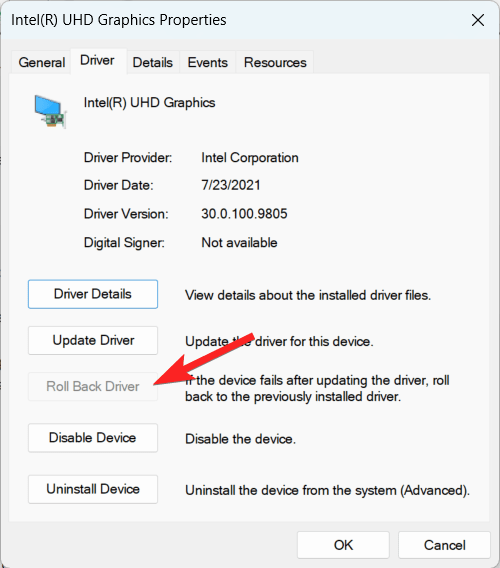
- 通过这样做,您可以将图形驱动程序还原到之前的稳定版本。
- 若要保存更改并转到,请单击“确定”。
- 之后,退出“设备管理器”窗口并重新启动计算机。
您的 Windows 11 计算机现在应该没有拉伸屏幕问题。
5. 卸载显卡驱动程序
- 您可以使用键盘快捷键 Win + R 启动“运行”命令窗口。
- 在“运行命令”窗口的搜索字段中输入 devmgmt.msc,然后单击“确定”。
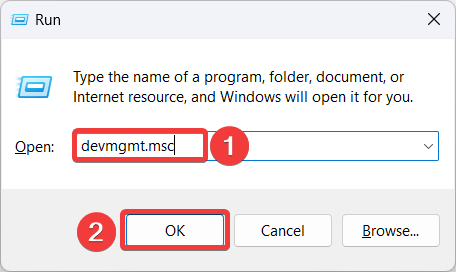
- 通过这样做,设备管理器窗口将打开。
- 现在展开“显示适配器”部分,然后右键单击图形驱动程序以显示上下文菜单。从那里,选择卸载设备。
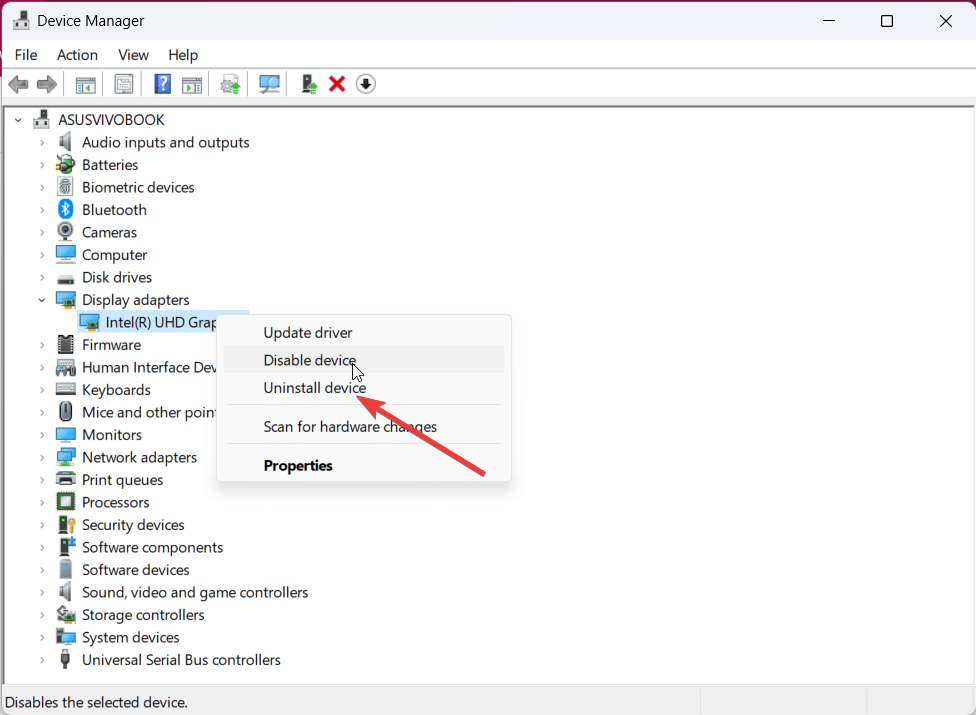
- 现在将出现“卸载设备”弹出窗口;选中“尝试删除此设备的驱动程序”旁边的复选框。
- 选择“卸载”选项。
- 关闭“设备管理器”窗口,并在卸载完成后重新启动计算机。一旦机器启动,它应该变得明显。
6.更改刷新率设置
如果 Windows 11 上出现拉伸屏幕问题,检查设备的刷新率设置是您应该执行的下一个故障排除步骤。
- 按 Windows 键,在搜索字段中键入“显示”,然后从选项列表中选择“显示设置”。
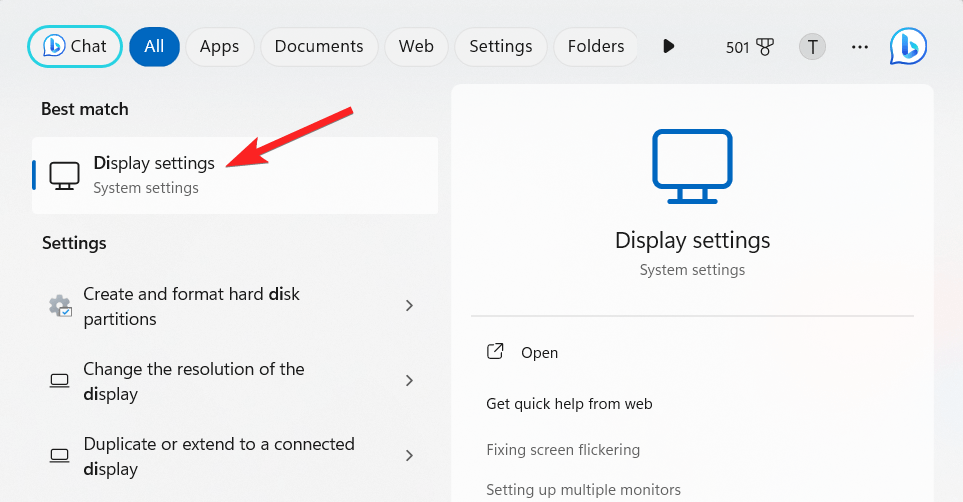
- 验证“高级显示器设置”窗口中的刷新率设置是否设置为适用于您的电脑显示器的值。如果刷新率超过建议值,则应将其设置为建议值。
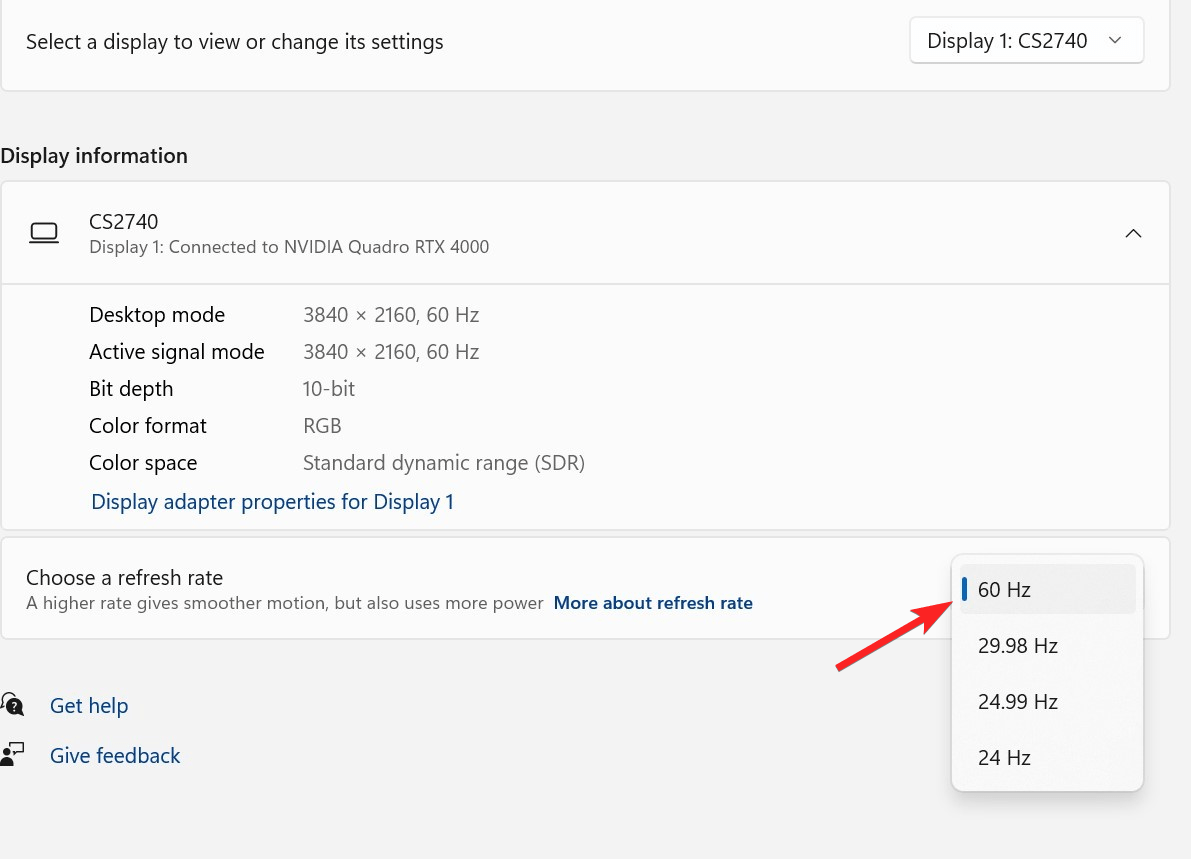
7. 检查比例设置
下一步是检查设备的缩放设置。确保它们设置为正确的设置,然后,如果没有,请使用正确的缩放比例。
- 按 Windows 键,在搜索字段中键入“显示”,然后从选项列表中选择“显示设置”。
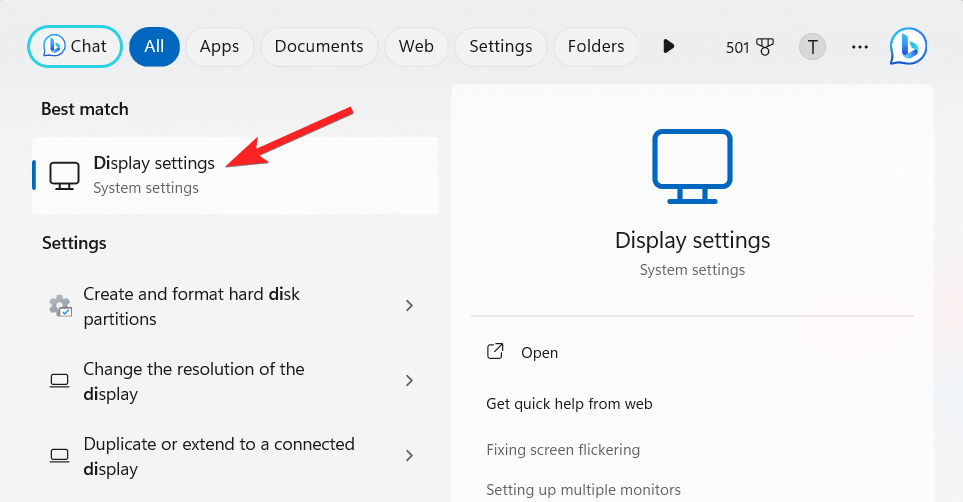
- 验证监视器设置窗口中的缩放值是否设置为监视器的适当量。
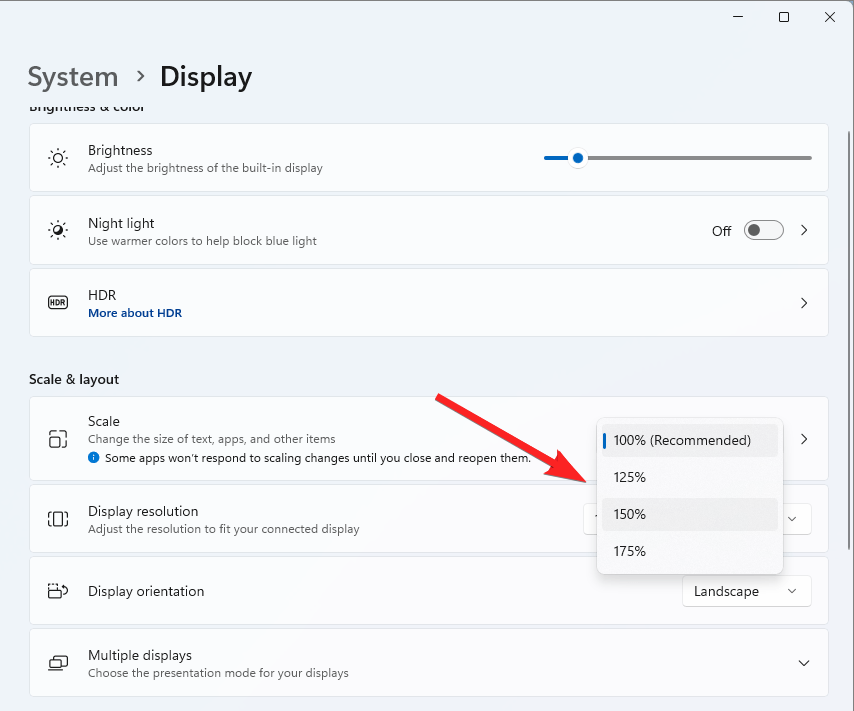
- 如果比例超过建议的设置,则应将其设置为建议的值。
 Win 11系统之家
Win 11系统之家
