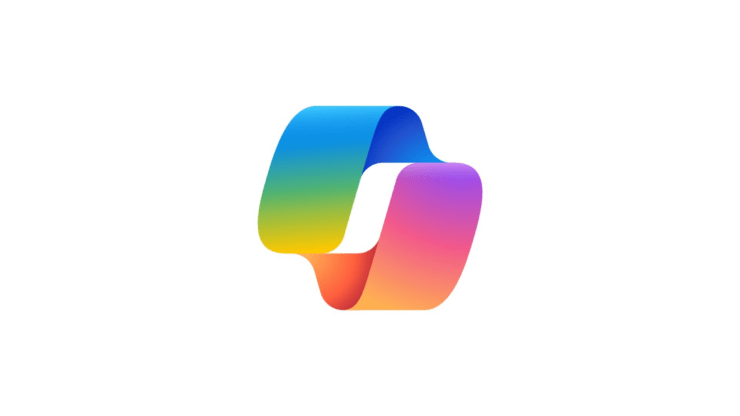
本指南介绍了在 Windows 11 计算机上关闭 AI 聊天机器人 Copilot 的两种不同方法。为了与 ChatGPT、Character AI 和其他聊天机器人等正面交锋,Microsoft 在 2023 年最后一个季度推出了其 AI 助手 Copilot。
如果您已经在使用 ChatGPT 或任何类似的应用程序,您可能不会觉得 Copilot 有趣。此外,与高级版本相比,Copilot 的免费套餐并没有提供太多。这些可能会让您有足够的理由从您的 PC 中删除聊天机器人。有不同的方法可以做到这一点。
您只能将其从任务栏中删除,以防止意外打开。若要在 Windows 上完全禁用 Copilot,可以在组策略编辑器或 Windows 注册表中修改设置。我在本文的后续部分详细介绍了这两种方法的步骤。
如何从 Windows 任务栏中删除 Copilot?
Copilot 与 Windows 11 集成后,默认情况下会出现在任务栏上。如果您不使用 Microsoft 聊天机器人,则没有理由将其保留在 Windows 任务栏上。您可以通过访问以下设置将其从任务栏中删除。
- 右键单击任务栏。
- 从小菜单中选择任务栏设置。

- 转到 Taskabr 项目部分。
- 滚动到 Copilot(预览),然后单击其旁边的切换开关。
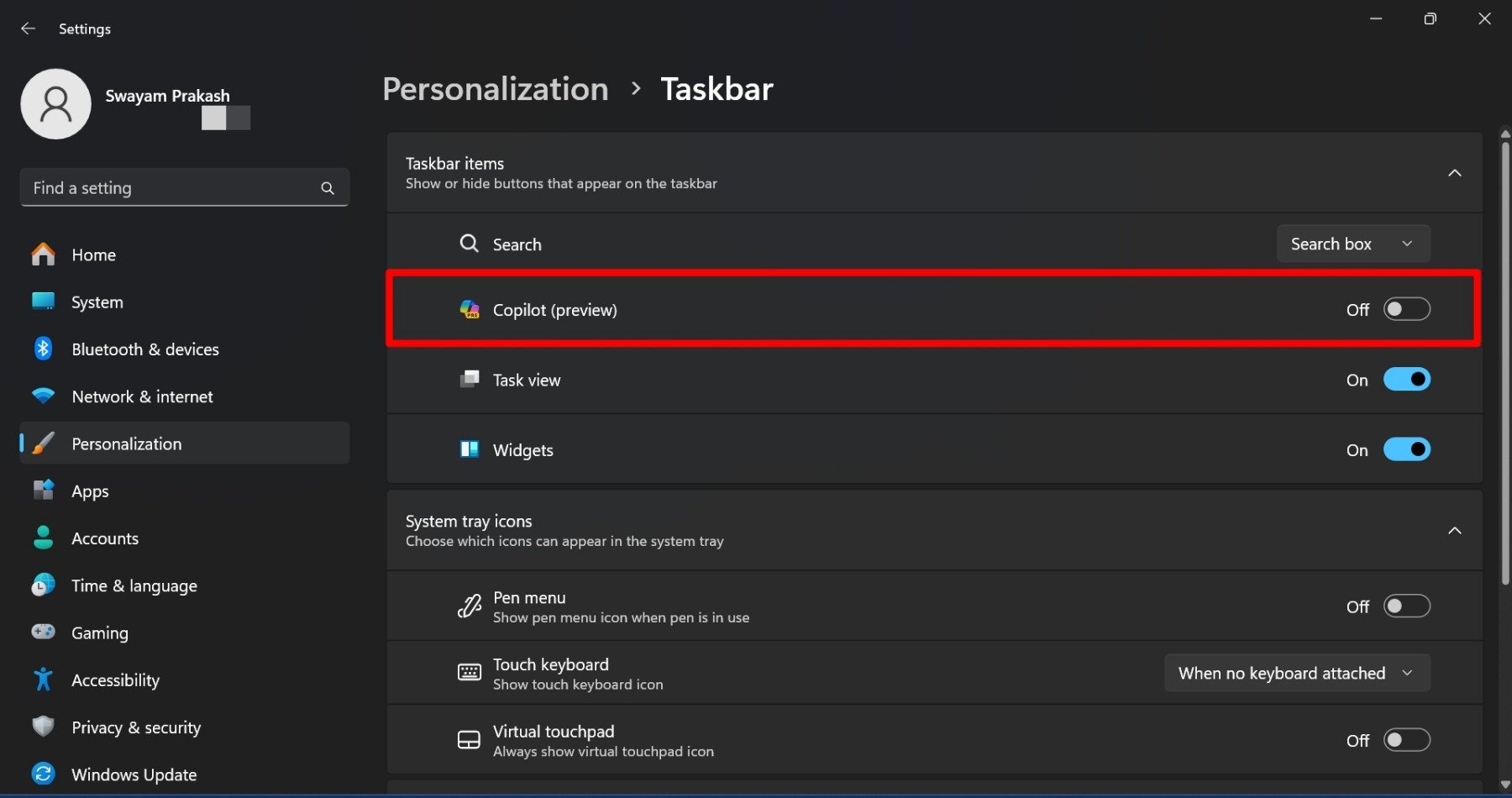
切换开关应变为灰色,表示聊天机器人图标已成功从任务栏中删除。但是,这不会禁用 Microsoft Copilot。将其从任务栏上取下只会让它远离您的视线。
在使用热键使用 Windows 上的任何功能时,您仍然可以意外启动它。Copilot 具有 Windows + C 的热键组合,可以立即启动它。最好将其关闭,以免误开Copilot。
从组策略编辑器禁用 Windows 11 上的 Copilot
如果您使用 Windows 11 专业版,则它提供对组策略编辑器的访问权限。让我们看看通过修改 Windows 组件中的设置来关闭 Copilot 的步骤。
- 按 Windows + R 启动“运行”框。
- 键入 gpedit.msc 并按 Enter 键以启动本地组策略编辑器。

- 在左侧面板的“用户配置”下,单击“管理模板”以展开其下的项目列表。
- 滚动到“Windows 组件”,然后单击它。

- 导航到右侧并滚动到 Windows Copilot。双击它。
- 双击“关闭 Windows Copilot”。
- 选择配置已启用。
- 单击“应用”>“确定”关闭“关闭 Windows Copilot 配置获取”对话框。
通过修改注册表在 Windows 上关闭 Copilot
如果使用 Windows Home Edition,您将无权访问本地组策略编辑器。相反,您可以访问 Windows 注册表设置并禁用 Copilot。以下是您需要遵循的步骤。
注意:修改 Windows 注册表可能会使 Windows 界面及其功能行为异常。在对注册表进行任何更改之前,请务必将重要数据备份到云或其他设备。DigitBin 或作者不对因读者错误实施步骤而引起的技术问题负责。
- 按 Windows + R 调出“运行”框。
- 键入 regedit 并按 Enter 键。

- 单击“用户帐户控制”提示符上的“是”按钮。
- 在左侧,单击并浏览以下路径
HKEY_CURRENT_USER > Software > Policies > Microsoft > Windows.
- 右键单击 Windows,然后选择“新建>密钥”。
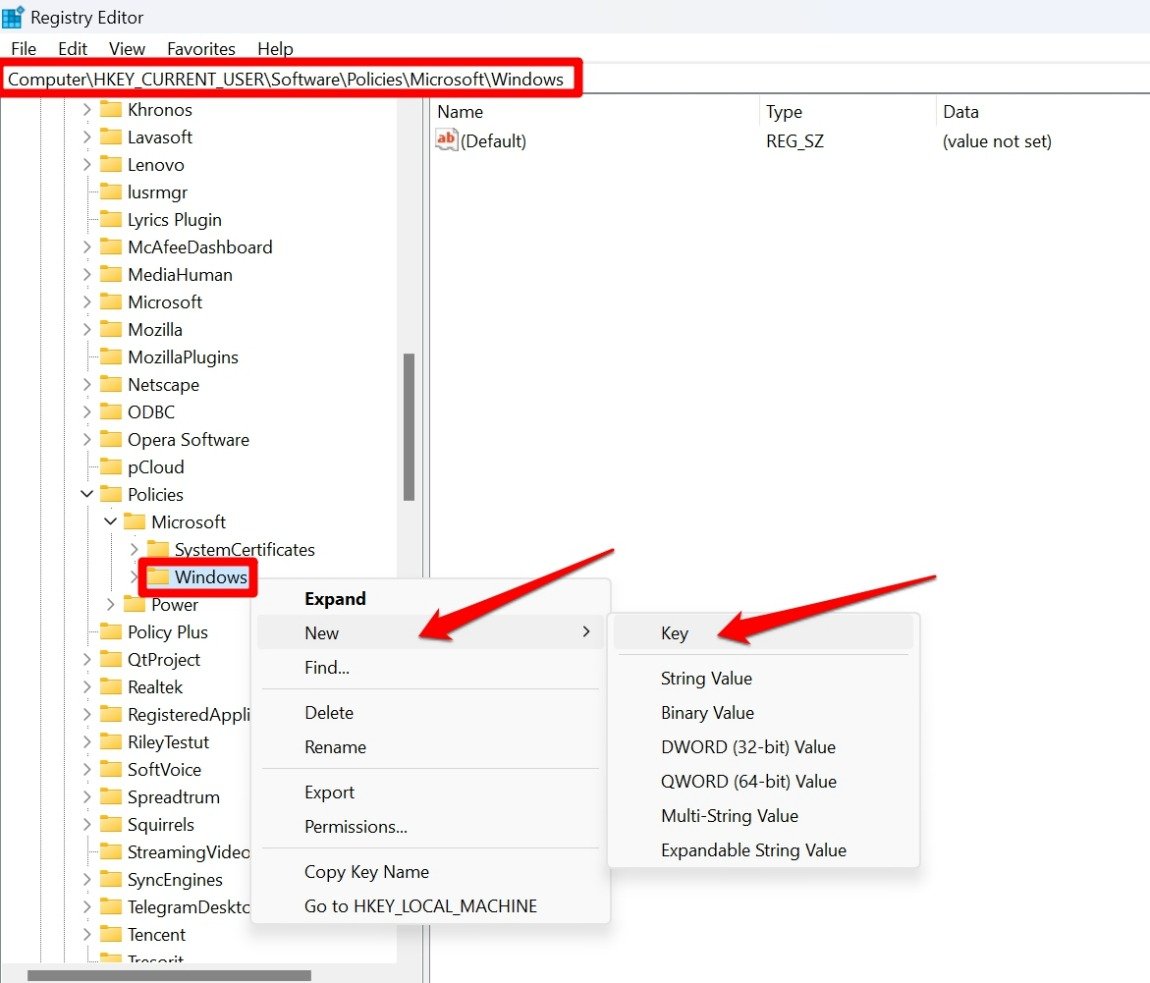
- 将密钥的名称设置为 WindowsCopilot。
- 右键单击“WindowsCopilot”>“新建”>选择DWORD(32 位)值。

- 将 DWORD 的名称设置为 DisableCopilot。
- 双击 DisableCopilot 并将值数据设置为 1。
- 单击“确定”。
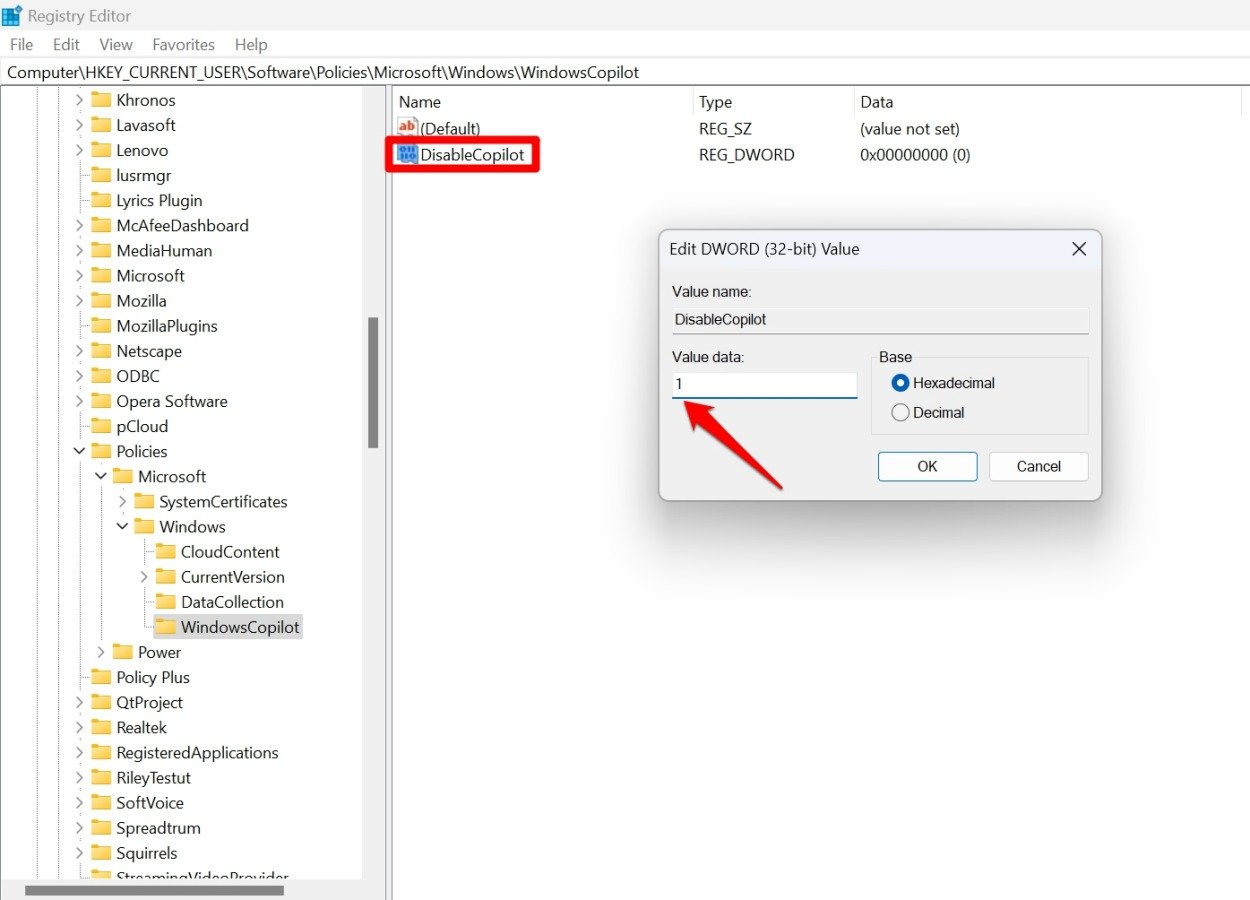
- 重新启动电脑。

重新启动后,应在电脑上关闭 Windows Copilot。
 Win 11系统之家
Win 11系统之家
