什么是 Windows 11 中的管理员帐户?
管理员帐户是 Microsoft Windows 中具有最高权限的最顶层帐户。这允许您作为管理员管理您的 PC,但是,您想要。您可以更改系统文件、安装提升的程序、修改 Windows 安装、设置自定义自动化等等。标准用户或来宾用户无法获得执行此类任务的权限。此外,作为管理员,您可以管理 Windows 功能并指定哪些功能可供您的用户使用和访问。
为什么需要管理员帐户?
管理员帐户是在 Windows 中拥有最高权限的帐户。这意味着您可以使用管理员帐户对操作系统进行系统级更改,而不受任何限制。以下是您的 PC 上可能需要管理员帐户的一些常见原因。
- 对系统进行系统级更改
- 编辑/修改或修复系统文件
- 运行管理员级别的命令和脚本
- 启用或禁用 Windows 功能
- 安装系统级程序和调整
- 修改或重新安装您的驱动程序
- 在 Windows 中访问个性化设置
- 重置或更改本地帐户密码
还有很多。在 Windows 11 中需要管理员帐户的原因可能有很多,但您是否知道 Windows 中有两种管理员帐户。不完全是,但这里是您需要了解的所有信息。
以管理员身份登录:您需要知道的事情
默认情况下,Windows 带有一个内置的管理员帐户,即使您的锁定屏幕上没有。此默认帐户是在您安装 Windows 时创建的,用于批准在设置 Windows 时在您的 PC 上所做的所有系统更改。
此外,如果您具有必要的权限,Windows 还允许您从本地帐户设置其他管理员帐户。如果您当前在 Windows 11 中使用标准帐户,您还可以将当前帐户转换为管理员帐户。
设置这些帐户中的每一个都有不同的要求,根据您当前的设置,您可以选择其中一种设置。但是,如果您尝试恢复本地帐户密码,那么使用默认管理员帐户是您最好的选择,因为在这种情况下您将无法通过锁定屏幕。
此外,在继续以下指南之前,您应该记住以下一些常见事项。
- 默认管理员没有登录密码,除非您的管理员自定义
- 如果您的单位是由您的组织或教育机构发行的,那么以下方法可能对您不起作用。默认管理员帐户将被您的组织锁定,您当前的帐户将没有必要的权限来继续使用本指南中的其他方法。如果您拥有这样的单位,您很可能需要与您的管理员取得联系。
- 如果您与其他用户共享设备,则在对系统进行必要更改后应禁用管理员帐户,以避免对敏感信息进行任何未经授权的访问。在这种情况下,还建议您为默认管理员帐户设置密码。
- 以下某些方法要求您在系统上安装 Windows 11 Pro 或更高版本。如果您使用的是 Windows 11 家庭版,那么您的选择将受到限制。
默认管理员帐户与授予用户帐户管理员访问权限之间的区别
默认管理员帐户是一个单独的帐户,无论您的设备或 Windows 版本如何,它都存在于每次 Windows 安装中。另一方面,转换后的帐户是 PC 上已提升为管理员权限的标准或访客帐户。
提升后,您的帐户将属于管理员组,并且您将拥有在 PC 上进行系统级更改所需的所有管理员权限。默认管理员主要用于尝试恢复 PC 上本地用户帐户丢失的帐户密码。
另一方面,转换帐户是提升当前帐户权限的简单过程,这将允许您作为当前设备的管理员进行操作。可以使用简单的命令在您的系统上禁用默认管理员,而如果您希望恢复更改,则需要再次转换您的本地帐户。使用以下最适合您当前需求的方法之一。
如何在 Windows 11 中以管理员身份登录
您可以使用我们上面提到的各种方法以管理员身份登录 Windows 11。如果您希望在您的 PC 上进行临时更改或恢复丢失的密码,您可以启用默认管理员帐户。您还可以为新用户设置新的管理员帐户,以防您想与他人共享您的设备。最后,如果您希望在当前设备上获得管理员权限,您可以将当前的本地帐户转换为管理员帐户。遵循以下最适合您当前需要和要求的方法之一。
方法 #01:使用默认管理员帐户
您可以使用 Windows 11 PC 上的默认管理员帐户,按照以下指南进行必要的更改。进行更改后,您可以使用后续指南禁用该帐户。让我们开始吧。
1.1 启用默认管理员账户
我们首先需要在您的 PC 上启用/取消隐藏管理员帐户。这可以使用各种方法来完成。如果您可以通过锁定屏幕,那么您可以使用这些方法中的任何一种。但是,如果您无法通过锁定屏幕,则需要从锁定屏幕访问 CMD 并使用以下指南。在这种情况下,您可以使用底部的指南直接从主屏幕激活 CMD。让我们开始吧。
1.1.1 使用 CMD
在您的系统上启动 CMD 并输入以下命令。完成后,按键盘上的 Enter 键执行它。
net user administrator /active:yes
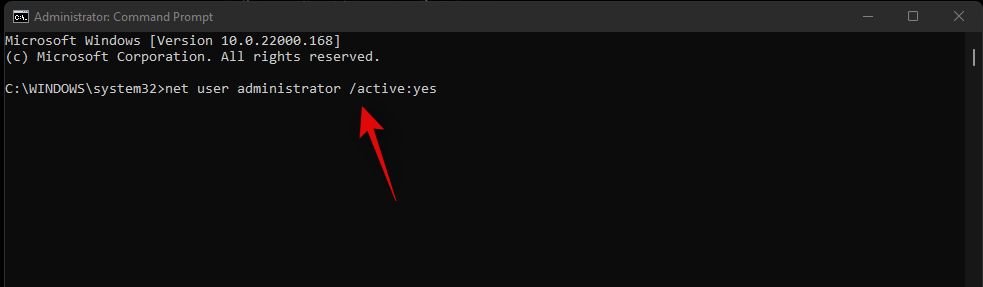
该命令现在应该已成功完成。
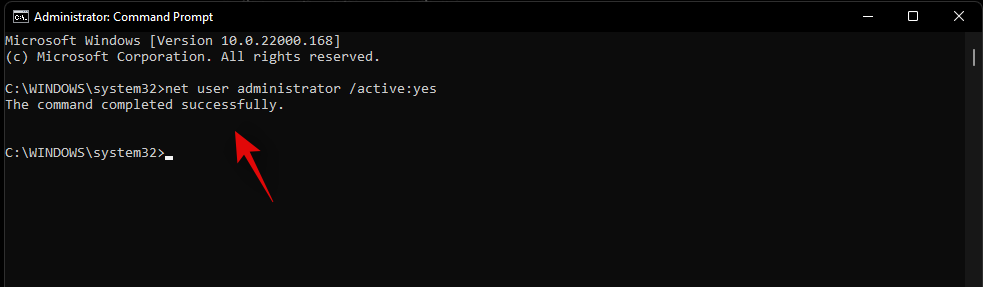
按键盘上的 Windows 键,然后单击左下角的用户名。管理员帐户现在应该在此部分中可见。
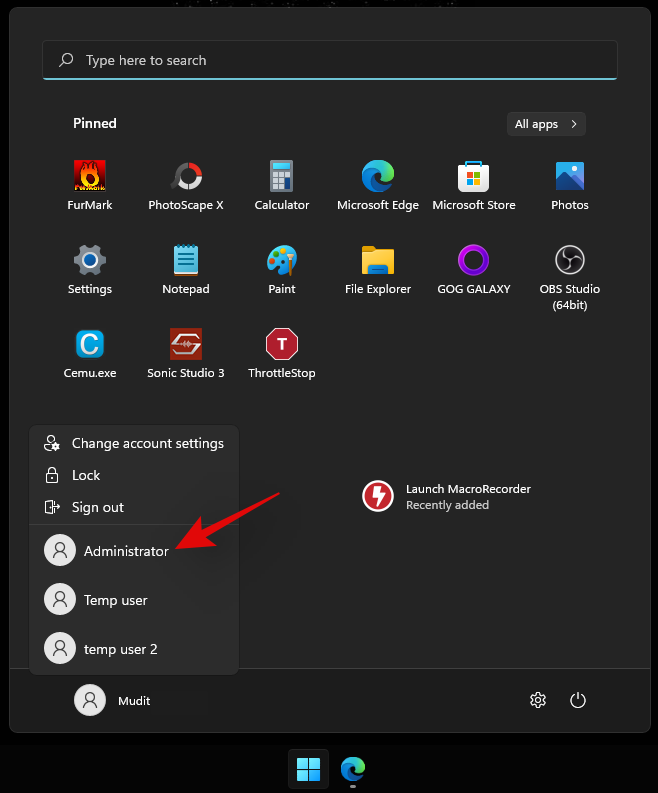
这意味着该过程已成功。您现在可以退出您的帐户并登录到管理员帐户。默认管理员帐户没有密码,一旦您登录该帐户,OOBE 就会向您致意。如果需要,您现在可以使用后续指南来重置您的 Windows 密码。
1.1.2 使用管理工具
按Windows + R键盘上的 启动运行对话框。启动后输入以下术语,然后按键盘上的 Enter 键。
lusrmgr.msc
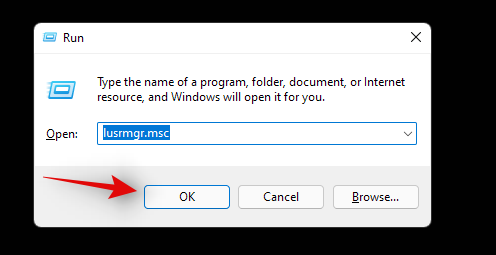
本地组管理器现在将在您的 PC 上启动。首先选择左侧的“用户”。
单击 右侧的管理员。现在,单击“更多操作”,然后单击“属性”。
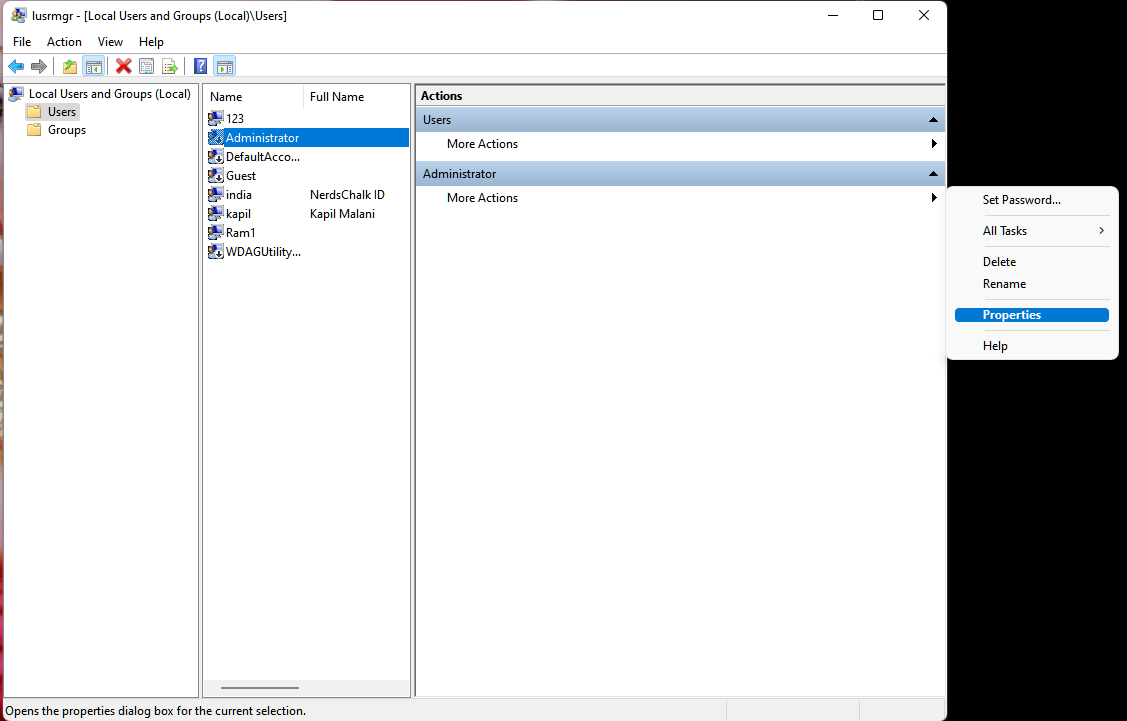
现在将在您的屏幕上启动一个新窗口。取消选中“帐户已禁用”选项。
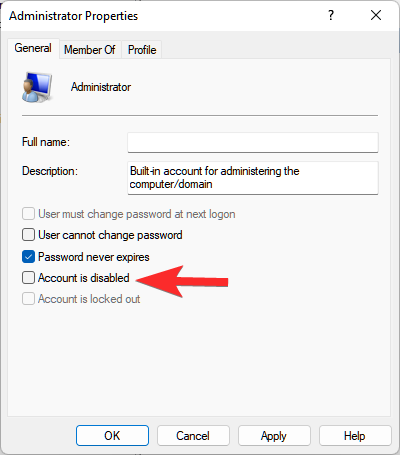
单击“应用”,然后单击“确定”。
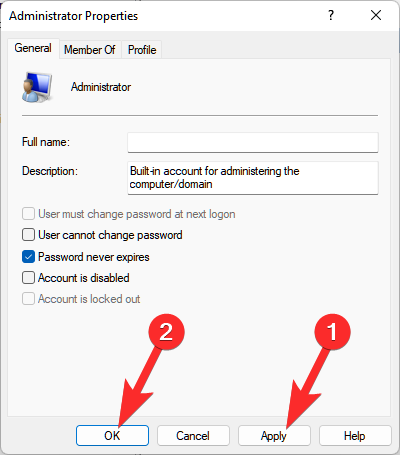
关闭本地组管理器并激活“开始”菜单。现在单击左下角的用户名,该部分现在应该可以使用一个新的“管理员”帐户。您现在可以退出当前帐户并登录新的管理员帐户。该帐户没有密码,您只需单击“登录”即可轻松登录。
1.1.3 使用注册表编辑器
注册表编辑器方法仅适用于其系统上安装了 Windows 11 Pro 或更高版本的用户。这是因为此方法需要访问的注册表路径仅适用于 Windows 11 Pro 或更高版本的用户。如果您是 Windows 11 家庭版用户,则可以改用上面列出的 CMD 方法。
按下Windows + R键盘并输入以下术语。完成后按键盘上的 Enter 键。
regedit
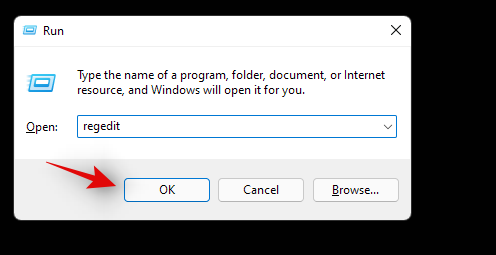
现在导航到以下路径。您也可以在顶部的地址栏中复制粘贴相同的内容。
Computer\HKEY_LOCAL_MACHINE\SOFTWARE\Microsoft\Windows NT\CurrentVersion\Winlogon\SpecialAccounts\UserList
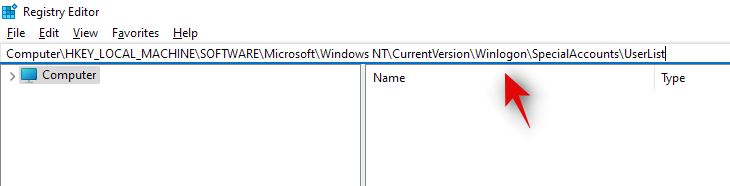
在左侧选择 UserList 后,右键单击右侧的空白区域并选择“新建”。
单击“DWORD(32 位)值”。
将该值命名为“管理员”,然后按键盘上的 Enter。
添加值后,关闭注册表编辑器并重新启动您的 PC 以进行良好测量。当处于锁定屏幕时,管理员帐户现在应该在屏幕的左下角可用。
1.1.4 使用 GPO
如果您使用的是企业计算机,那么您还可以使用组策略编辑器在您的 PC 上启用默认管理员帐户。但是,使用 Windows 11 家庭版的用户将无法使用此选项。请按照以下指南开始。
按Windows + R,输入以下术语并按键盘上的 Enter 打开 PC 上的组策略编辑器。
gpedit.msc
使用左侧边栏导航到以下目录。
Computer Configuration\Windows Settings\Security Settings\Local Policies\Security Options\
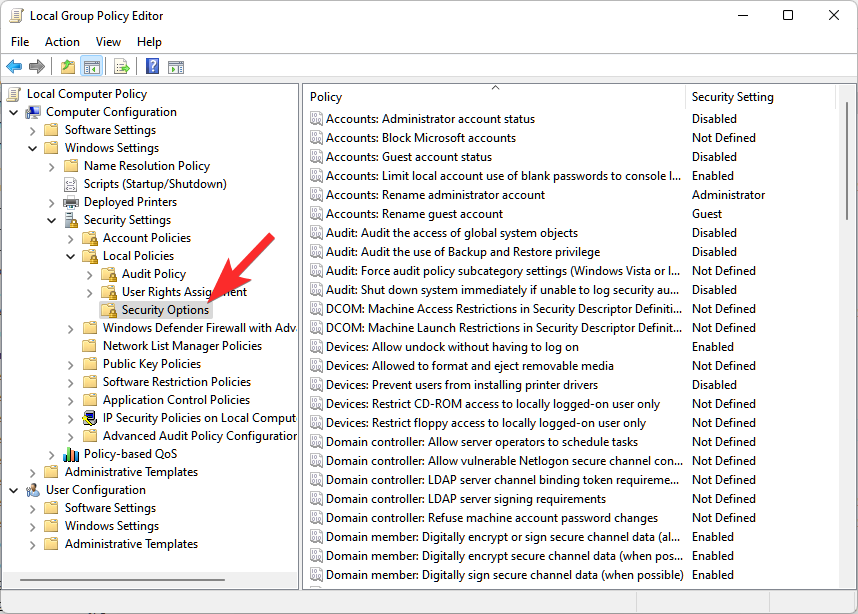
现在双击右侧的以下值:帐户:管理员帐户状态
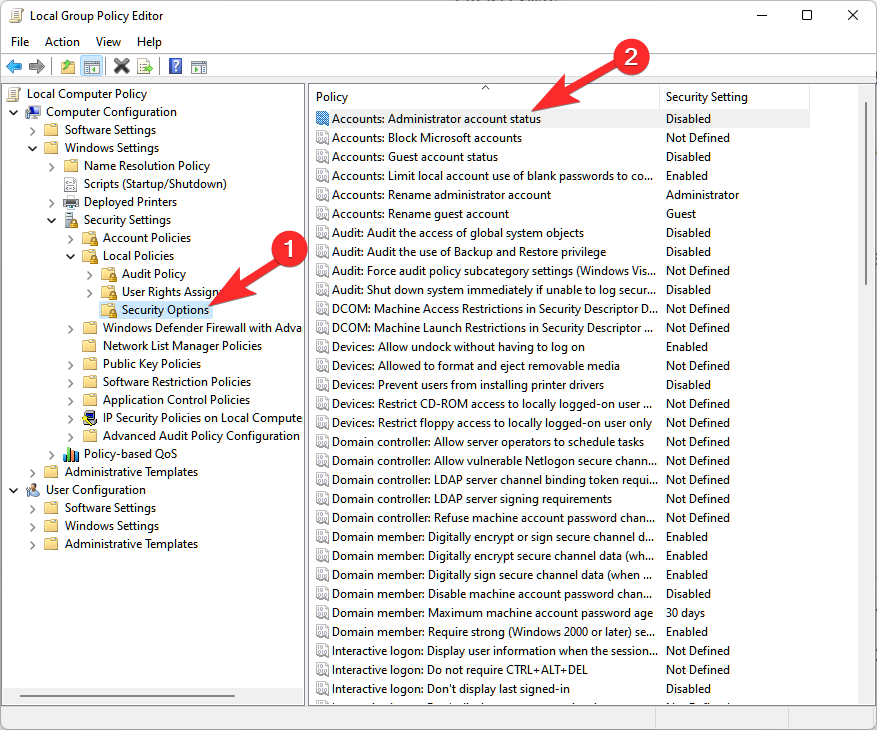
选择“启用”。
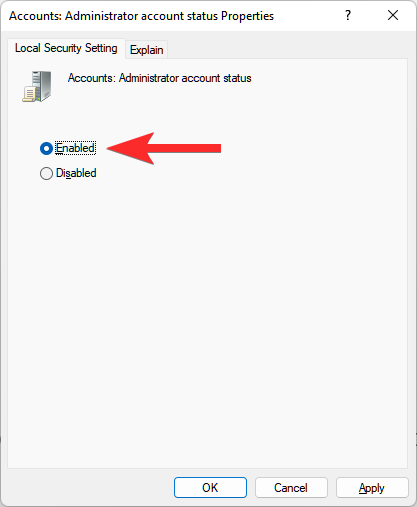
单击“应用”,然后单击“确定”。
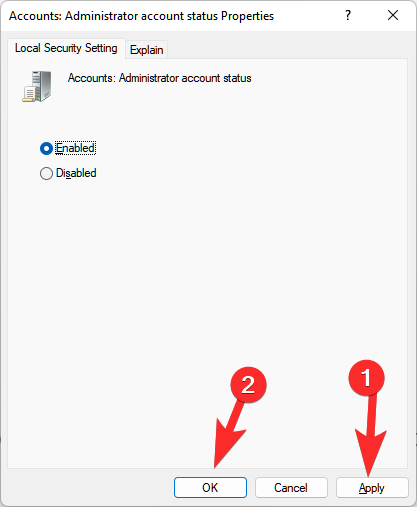
现在关闭 GPO 窗口,然后按键盘上的 Windows 键打开“开始”菜单。现在单击屏幕左下角的用户名,现在应该可以使用一个新的管理员帐户。
1.2 禁用默认管理员账户
现在您已完成管理任务,建议您禁用管理员帐户以防止未经授权访问您的系统。使用以下最适合您当前需要和要求的方法之一。让我们开始吧。
1.2.1 使用 CMD
根据您当前的设置在您的 PC 上激活 CMD,然后输入以下命令。按键盘上的 Enter 键执行它。
net user administrator /active:no

就是这样!现在应该在您的 PC 上禁用默认管理员帐户。
1.2.2 使用管理工具
Windows + R在运行对话框中按下并输入以下术语。完成后按键盘上的 Enter 键。
lusrmgr.msc
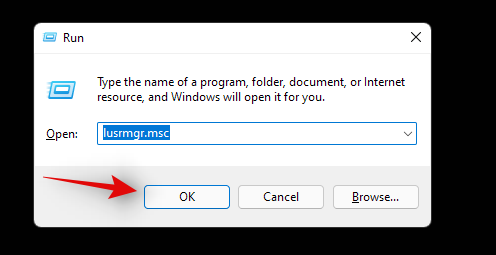
从左侧边栏中选择“用户”,然后单击右侧的“管理员”。
选中“帐户已禁用”选项的复选框。
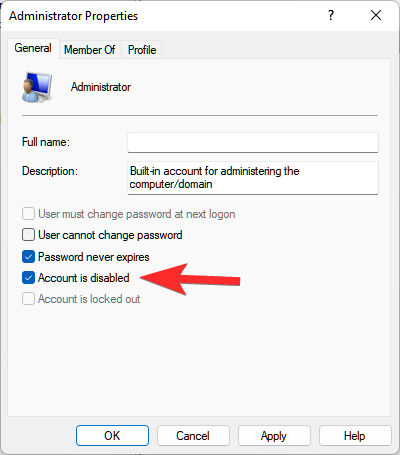
单击“应用”,然后单击“确定”。
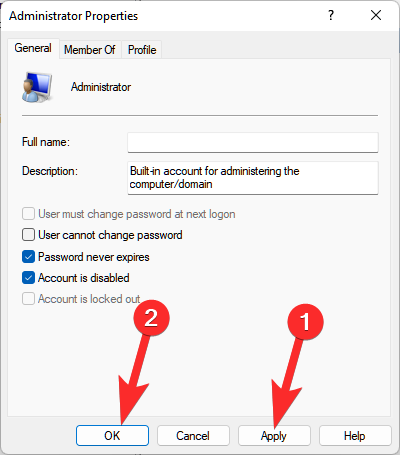
关闭管理工具窗口,现在应该在您的 PC 上禁用默认管理员帐户。
1.2.3 使用注册表编辑器
按Windows + R,输入以下内容,然后按键盘上的 Enter 打开 PC 上的注册表编辑器。
regedit
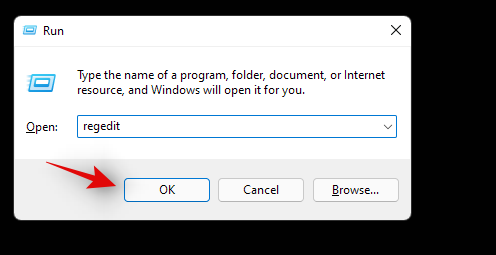
注册表编辑器打开后,导航到下面给出的路径。
Computer\HKEY_LOCAL_MACHINE\SOFTWARE\Microsoft\Windows NT\CurrentVersion\Winlogon\SpecialAccounts\UserList
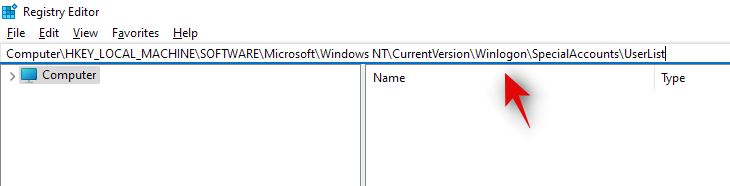
单击右侧的“管理员”,然后按键盘上的 Del。
单击“是”确认您的选择。
重新启动您的 PC,您的锁定屏幕上不应再使用默认管理员帐户。
1.2.4 使用 GPO
按下Windows + R并输入以下内容。完成后按键盘上的 Enter 键。
gpedit.msc
现在导航到以下路径。
Computer Configuration\Windows Settings\Security Settings\Local Policies\Security Options\
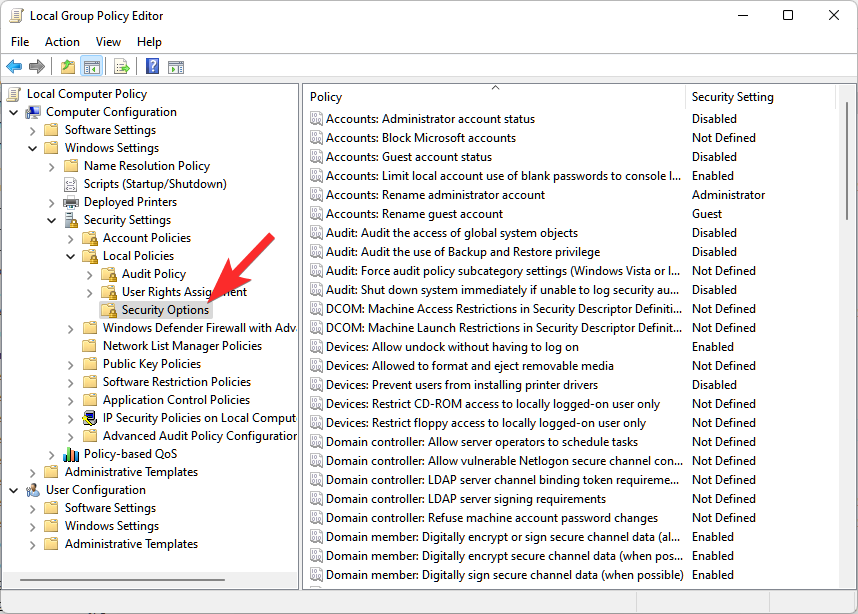
现在双击右侧的以下值:帐户:管理员帐户状态
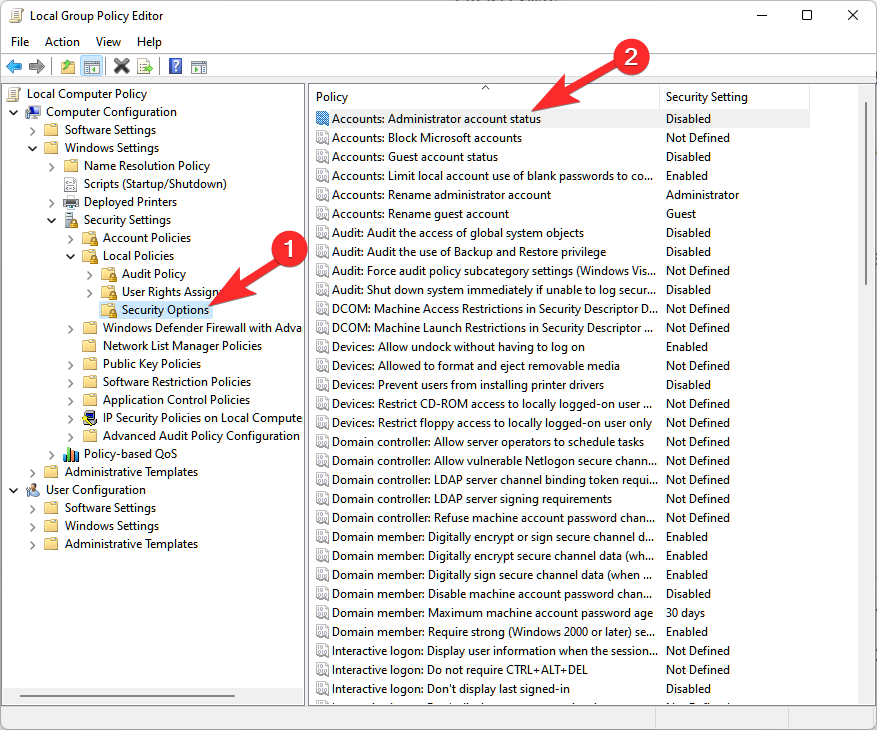
选择“已禁用”。
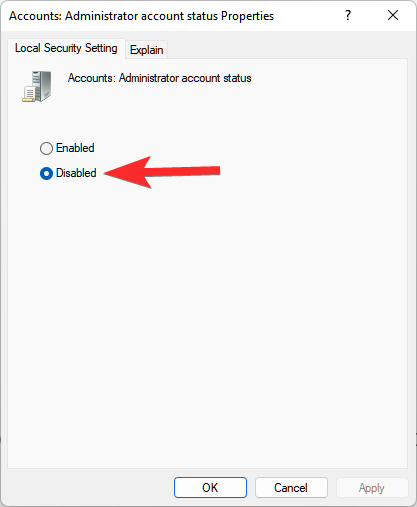
单击“应用”,然后单击“确定”。
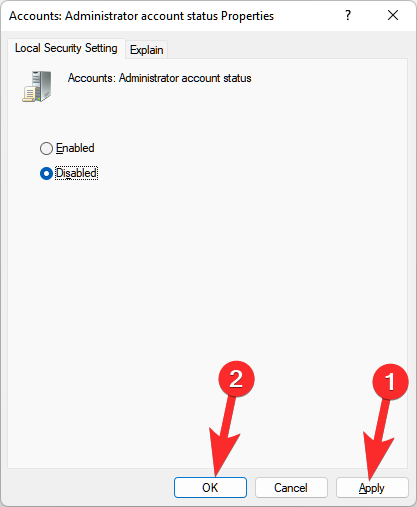
关闭 GPO 窗口。
现在将通过 Windows 11 中的组策略编辑器在您的 PC 上禁用默认管理员帐户。
1.3 使用命令提示符以管理员身份登录(无法解决锁屏问题)
如果您被 Windows 锁定并想访问管理员帐户以重置密码,那么您需要先从锁定屏幕启动 CMD。您将需要一个恢复环境来继续本指南。
对于本指南,您需要首先使用 Windows 安装介质(Windows 可启动 USB)访问 CMD ,然后按照以下步骤操作。如果使用安装媒体Shift + F10在安装过程中按下以在任何地方启动 CMD。
按照下面的指南开始,一旦你启动了上面给出的 CMD。
命令提示符启动后,输入以下命令并按键盘上的 Enter。
cd windows

您现在将被带到 CMD 中的默认启动驱动器。输入以下命令并按键盘上的 Enter 执行它。
cd system32

您现在将位于 System32 目录中。执行以下命令来创建 utilman.exe 的备份。
copy utilman.exe utilman.exe.back
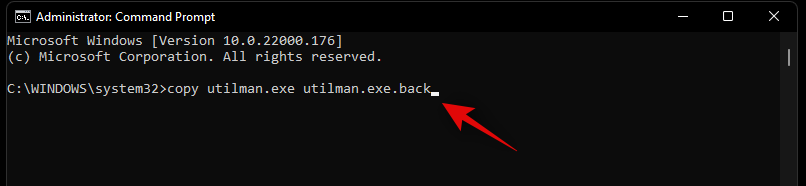
现在在 CMD 中执行以下命令。
copy cmd.exe cmd1.exe
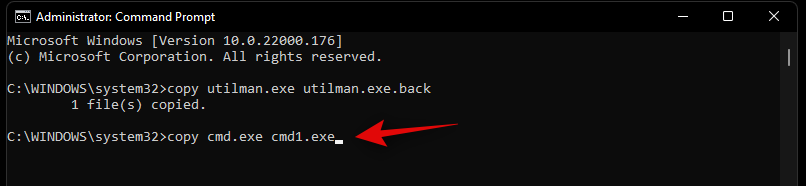
现在让我们删除默认的 utilman.exe。
del utilman.exe
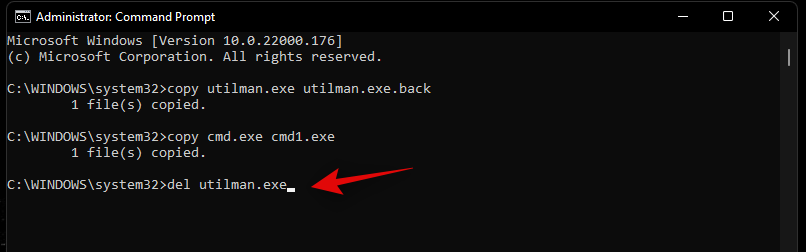
我们现在将重命名 CMD,以便它可以作为 utilman.exe 访问。
rename cmd.exe utilman.exe
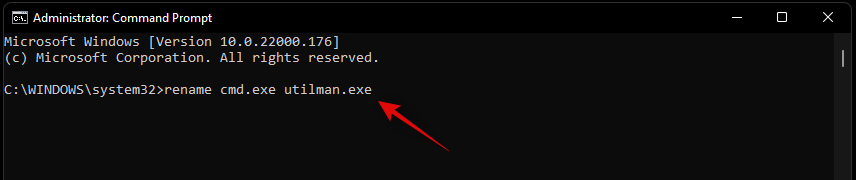
成功执行所有命令后,通过键入以下命令关闭命令提示符。
exit
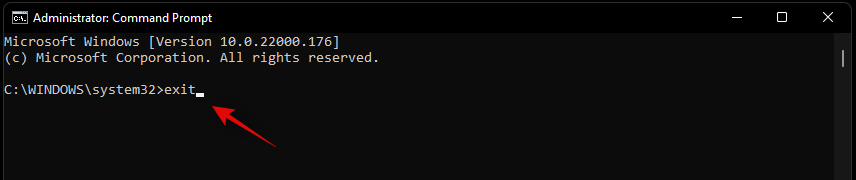
重新启动您的 PC 并像往常一样进入 Windows 锁定屏幕。单击右下角的辅助功能图标,您现在应该可以在锁定屏幕上访问 CMD。按照上面的指南在您的系统上启用管理员帐户。启用后,您可以使用以下指南重置本地帐户的密码。重设密码后,强烈建议您还原我们之前对 cmd.exe 和 utilman.exe 所做的更改。使用以下步骤还原您的更改。
按下Windows + S键盘并搜索 CMD。一旦它出现在您的搜索结果中,点击“以管理员身份运行”。
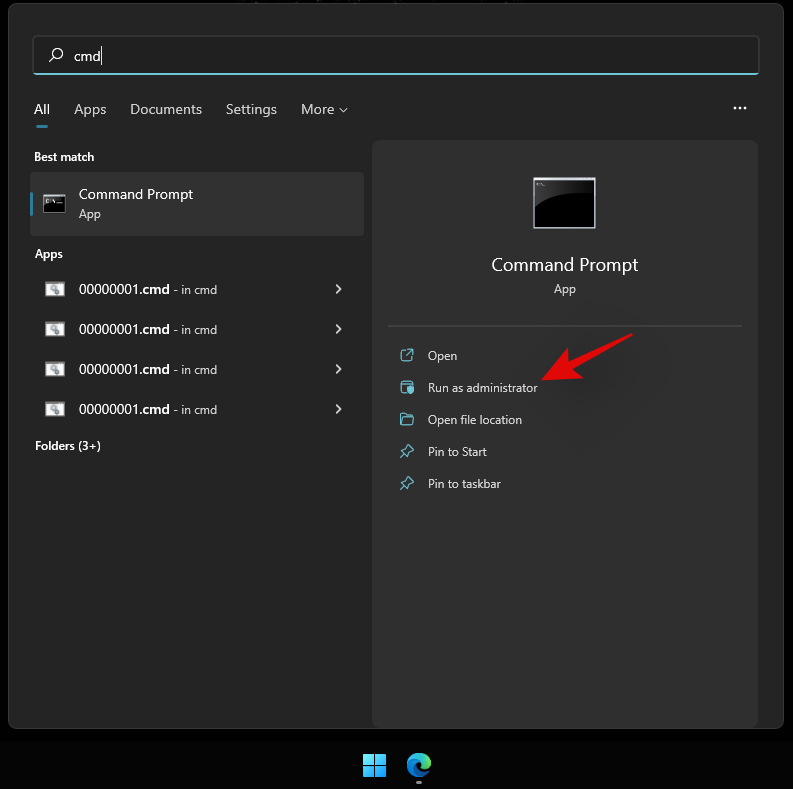
现在一一输入以下命令并执行它们以恢复您的更改。确保一个接一个地执行每个命令而不改变它们的顺序。
del utilman.exe

rename cmd1.exe cmd.exe

rename utilman.exe.back utilman.exe

现在应该在 Windows 11 中恢复 CMD 功能。您可以通过按下Windows + R键盘、输入 CMD 并按键盘上的 Enter来检查相同的功能。如果 CMD 在您的系统上启动,则所有必要的更改都已成功还原。
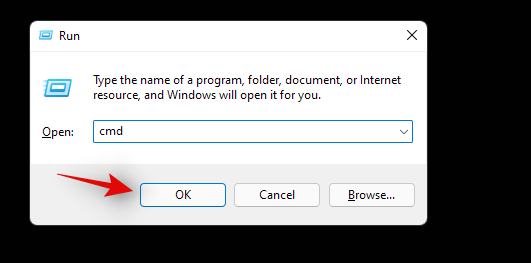
但是,如果 CMD 没有启动,请通过重新验证上面列表中的每个命令来确保您在系统上成功执行了每个命令。
就是这样!您现在应该可以从锁定屏幕访问 CMD。
1.4 重置本地账户密码
您现在可以使用我们刚刚启用的默认管理员帐户重置本地帐户的密码。请按照以下步骤开始。
登录到 Windows 管理员帐户,然后按Windows + S键盘上的 。搜索“控制面板”并在应用程序出现在您的搜索结果中后单击并启动该应用程序。
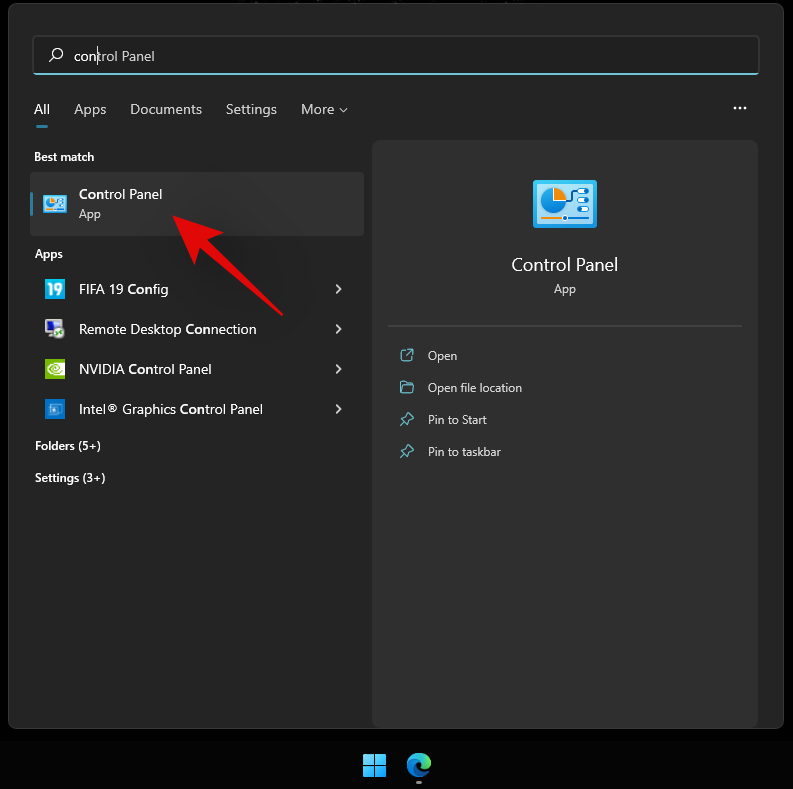
单击“用户帐户”。
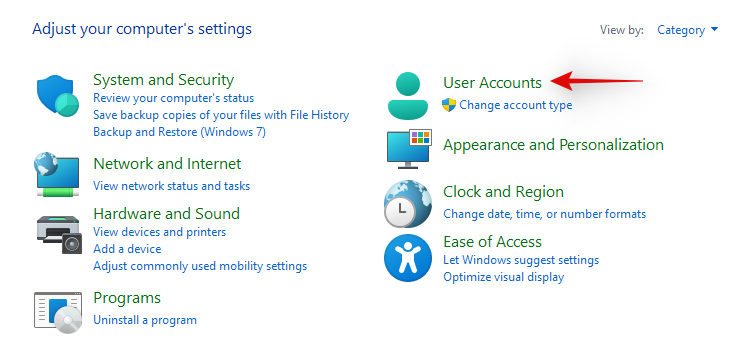
再次单击“用户帐户”。
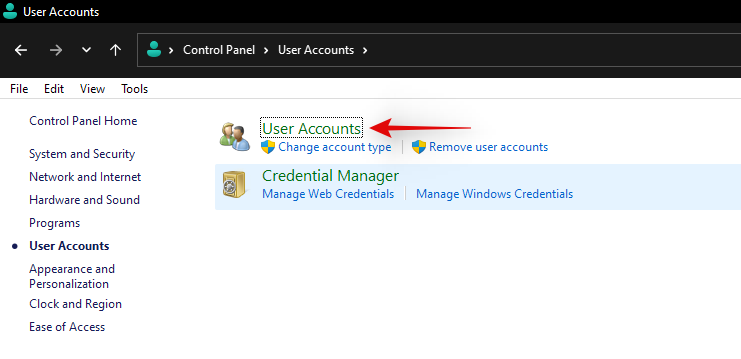
单击“管理另一个帐户”。
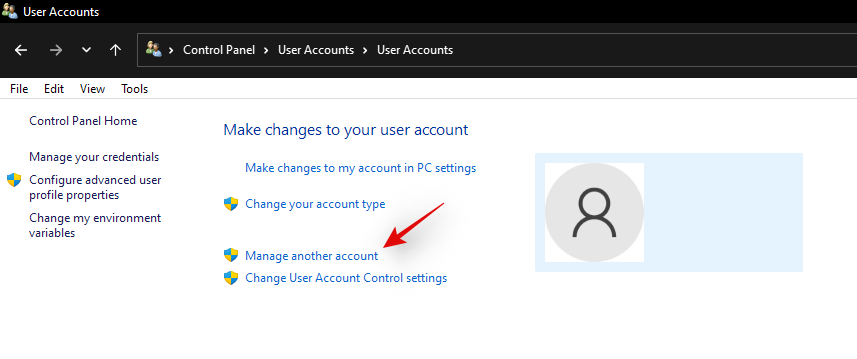
单击并选择要更改密码的帐户。
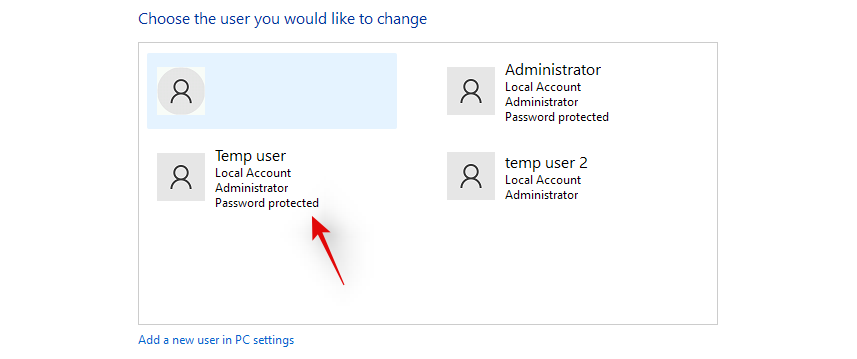
现在点击“更改密码”。
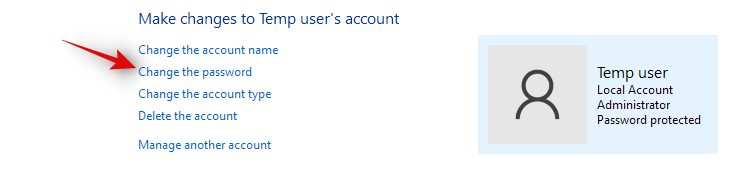
输入您的新密码并在相应的文本框中确认相同
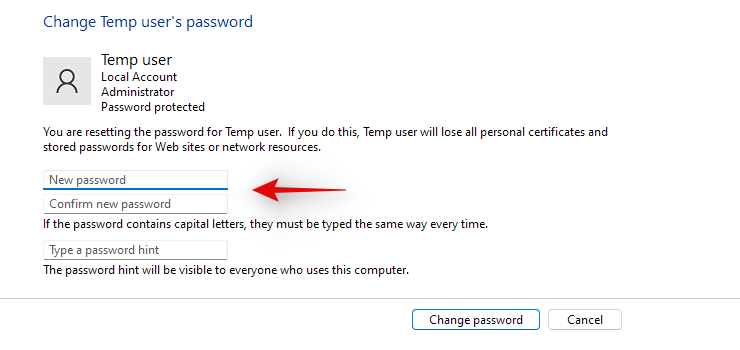
如果需要,设置密码提示。
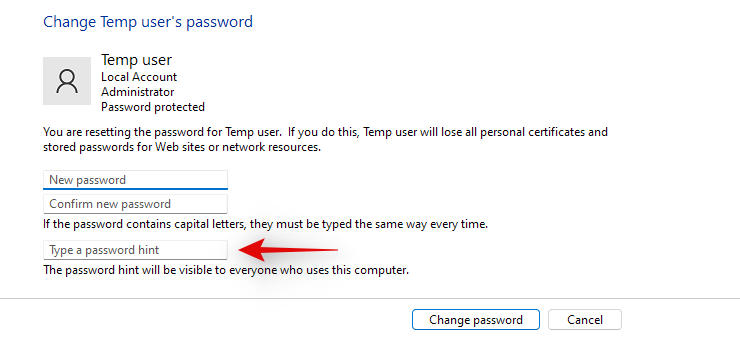
完成后单击“更改密码”。
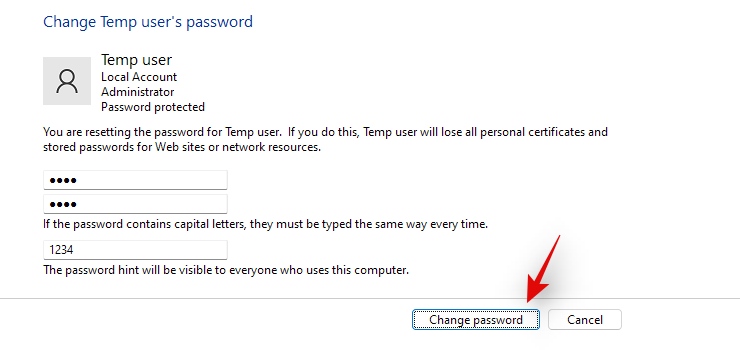
就是这样!现在应该更改所选帐户的密码。您现在可以访问锁定屏幕并使用新密码登录您的本地帐户。我们建议您恢复此时所做的任何更改以维护您的安全和隐私。您应该使用上述指南恢复所做的任何 CMD 更改并禁用系统上的默认管理员帐户。
方法 #02:在 Windows 11 中创建一个新的管理员帐户
如果您希望在 Windows 11 中创建新的管理员帐户,则可以按照以下步骤操作。请记住,您需要管理员权限才能在您的设备上创建新的管理员用户帐户。请按照以下指南开始。
按Windows + i键盘上的 并从左侧边栏中选择“帐户”。
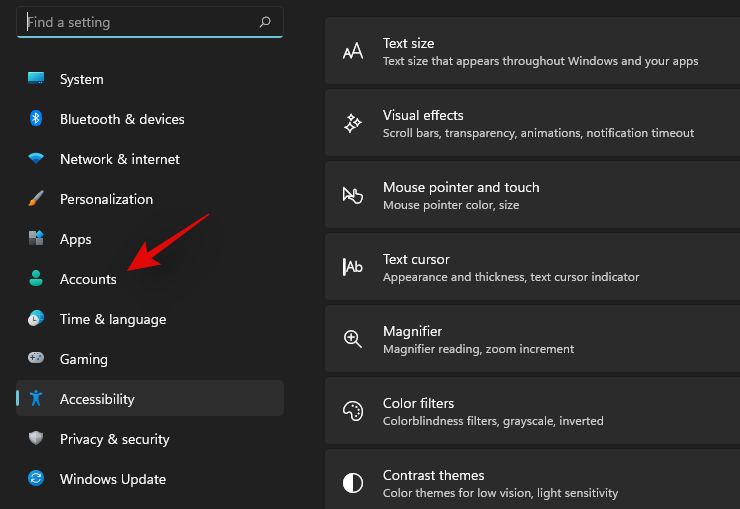
点击“家庭和其他用户”。
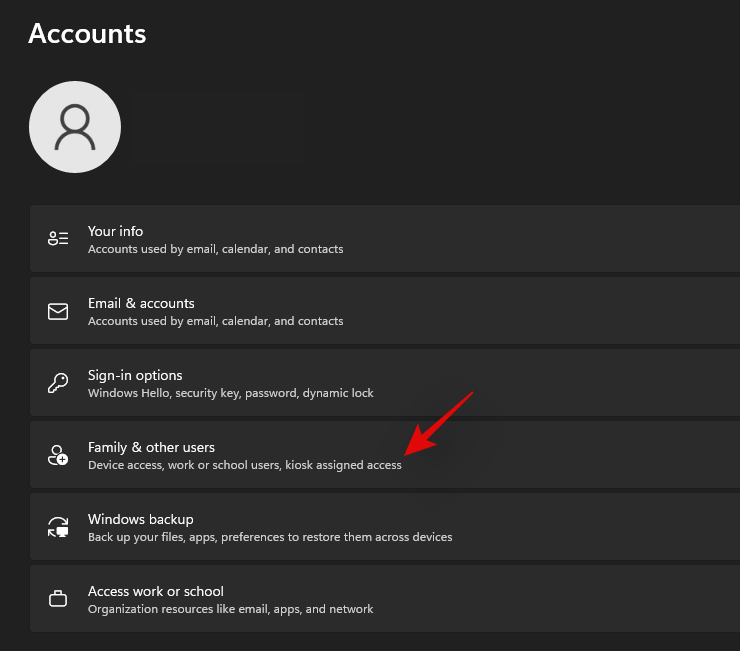
单击“添加帐户”。
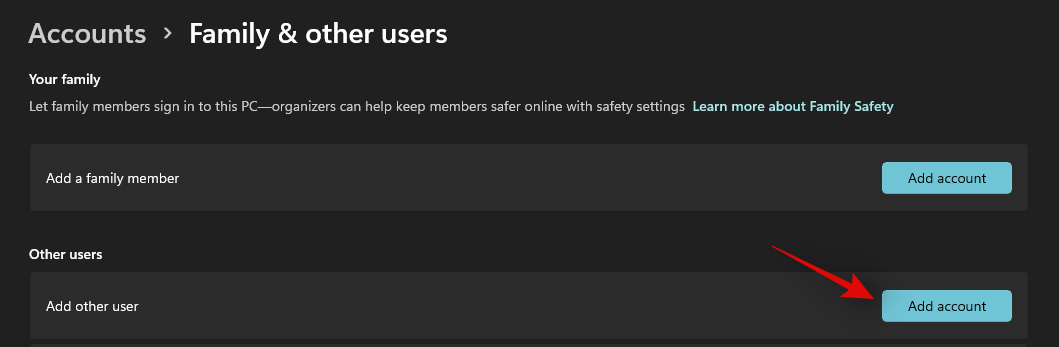
此时,您可以输入新用户的 Microsoft 帐户详细信息,然后按照屏幕上的步骤设置新帐户。但是,如果您要创建新的本地帐户,则可以继续执行以下步骤。
单击“我没有此人的登录信息”。
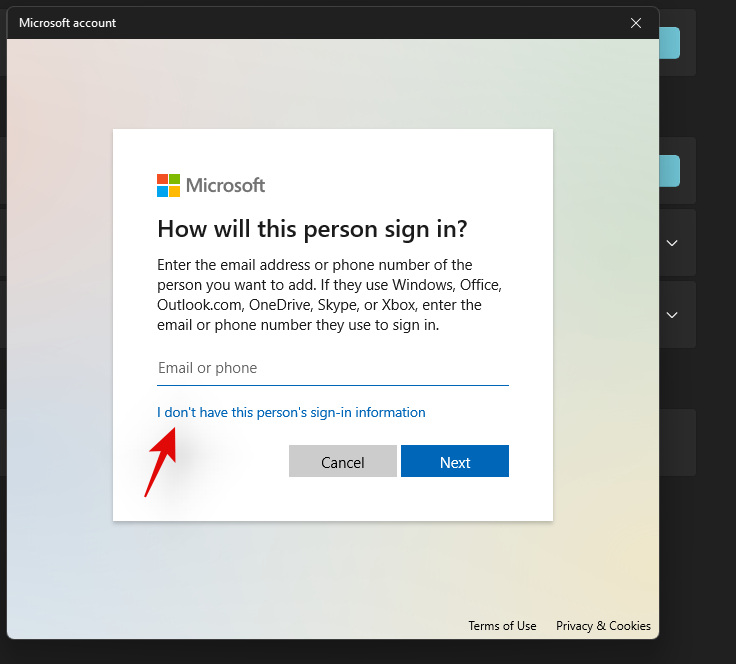
单击“添加没有 Microsoft 帐户的用户”。
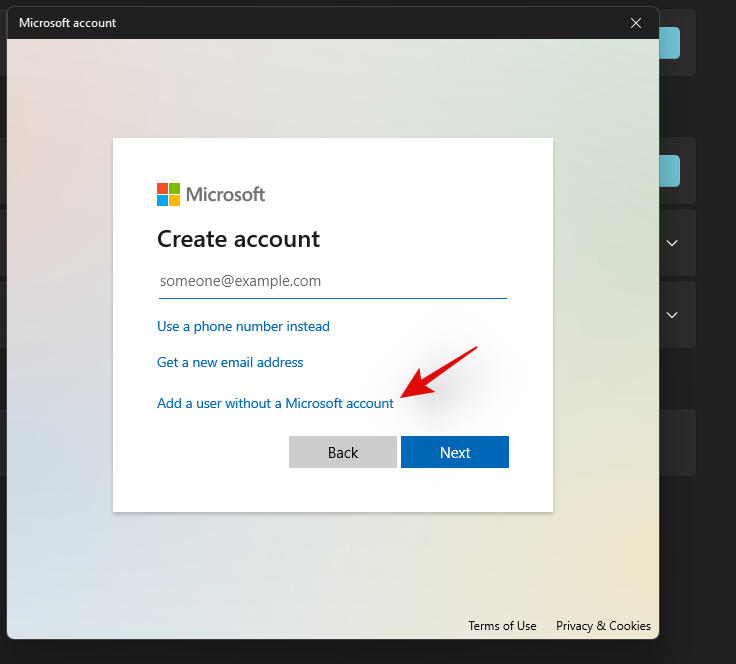
输入新用户的名称。
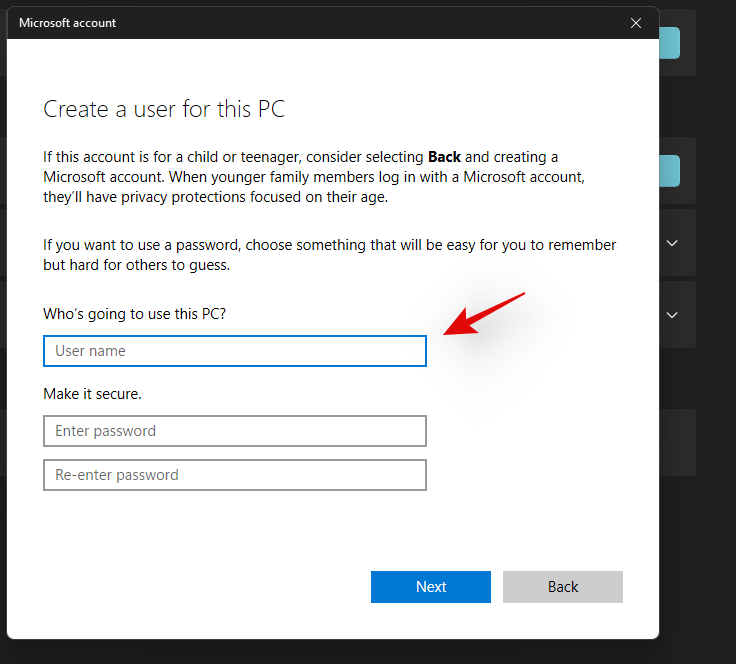
现在设置密码并确认相同。
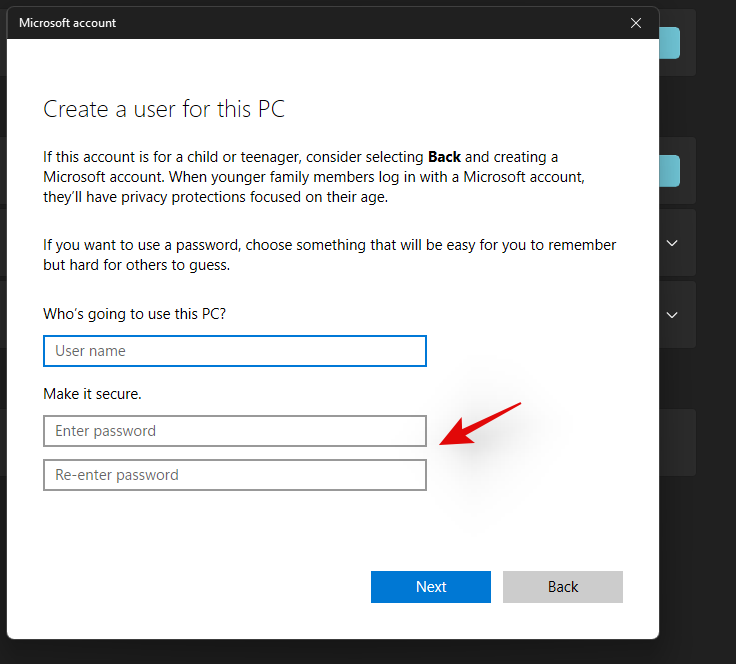
完成后单击“下一步”。
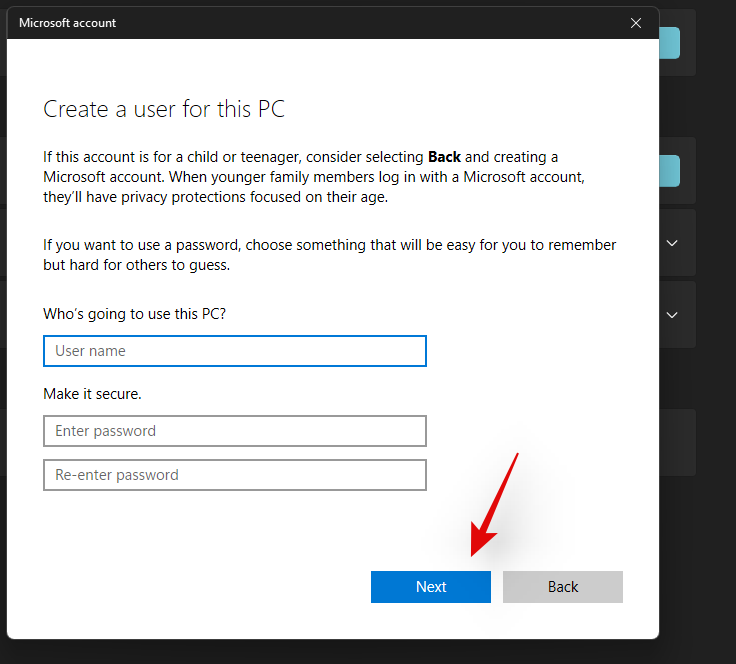 \
\
现在将向您的 PC 添加一个新帐户。但是,新添加的帐户是标准帐户。让我们将其转换为管理员帐户。按Windows + S键盘并搜索控制面板。单击并从搜索结果中启动该应用程序。
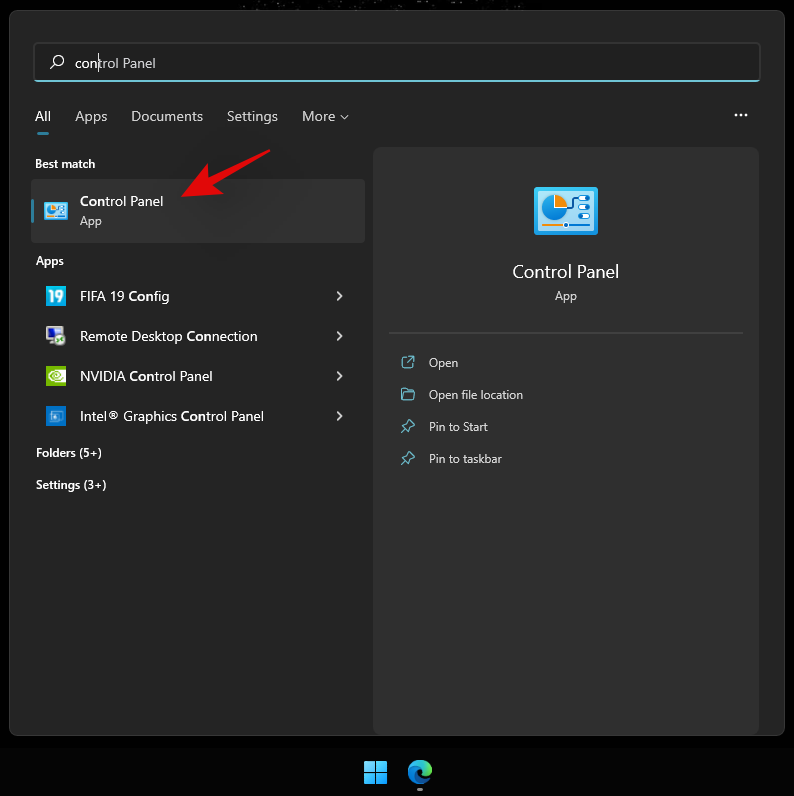
单击“用户帐户”。
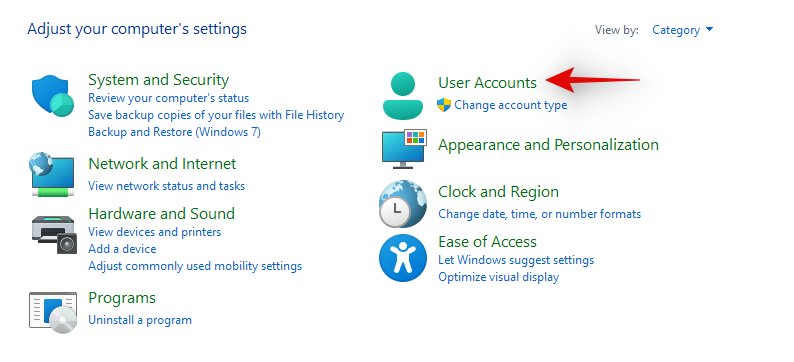
再次单击“用户帐户”。
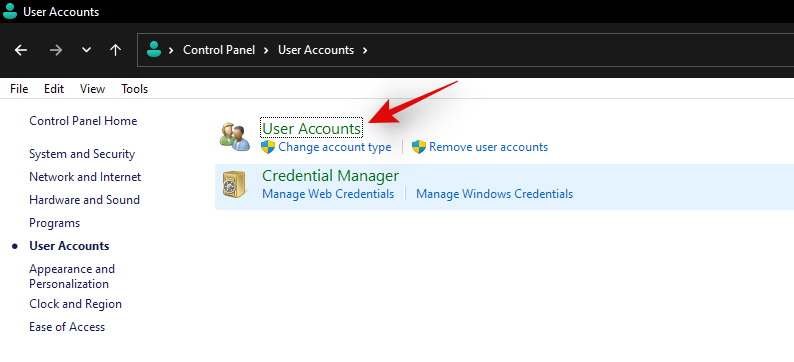
单击“管理另一个帐户”。
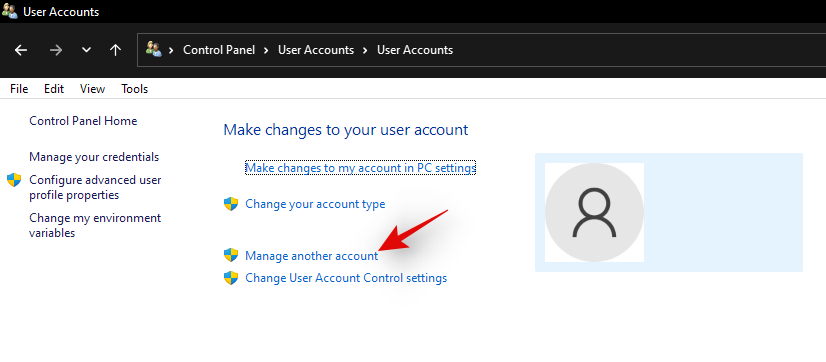
现在单击并选择您刚刚创建的新帐户。
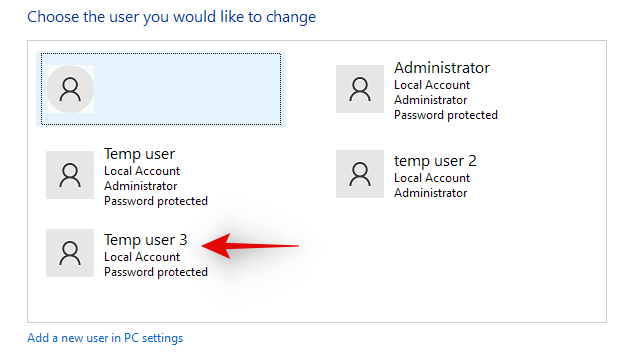
单击“更改帐户类型”。
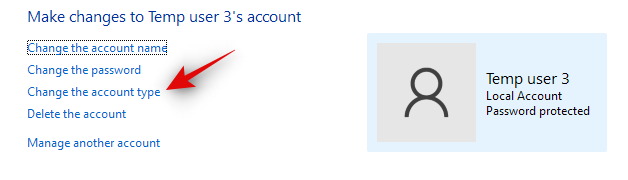
单击并选择“管理员”。
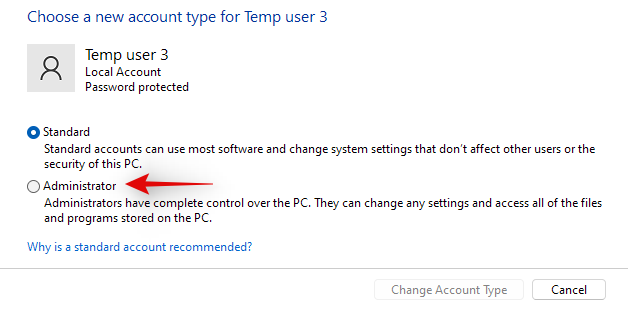
最后,单击“更改帐户类型”。
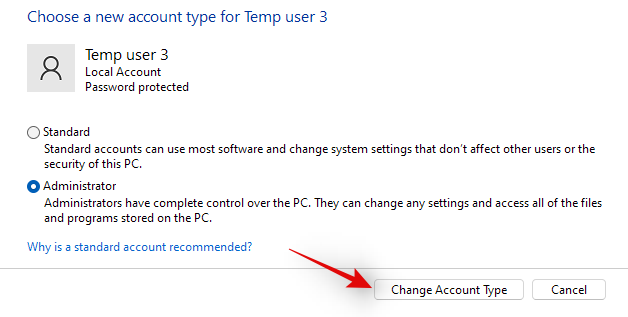
就是这样!您现在将在您的设备上创建一个新的本地管理员帐户。
方法 #03:将标准帐户更改为管理员帐户
如果您有标准帐户,则只需切换到管理员帐户即可。如果使用 Windows 家庭版,那么您可以使用控制面板方法或“netplwiz”方法。另一方面,Windows Pro 和更高版本的用户可以使用下面列出的任何一种方法。让我们开始吧。
注意:如果您以标准用户身份登录并希望将同一帐户转换为管理员帐户,那么我们建议您在以下方法中使用 netplwiz 指南。
3.1 使用控制面板(Windows home)
按下Windows + S键盘,搜索控制面板,并在搜索结果中显示该应用程序后启动该应用程序。
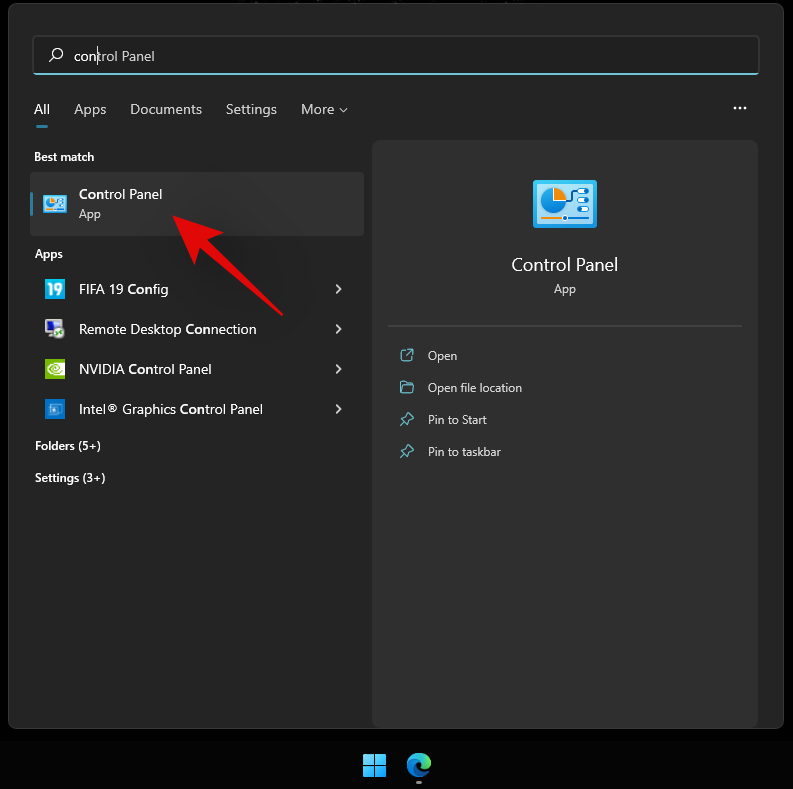
单击“用户帐户”。
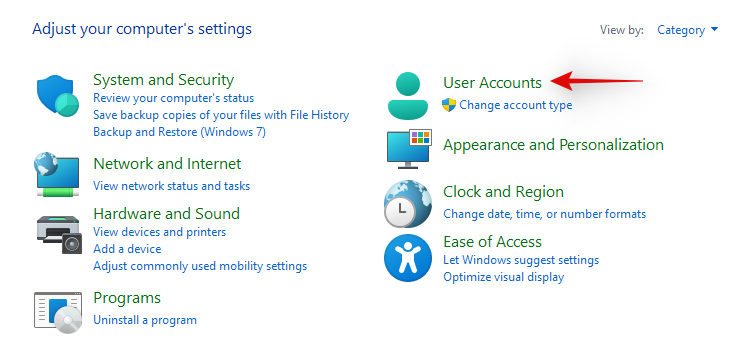
再次单击“用户帐户”。
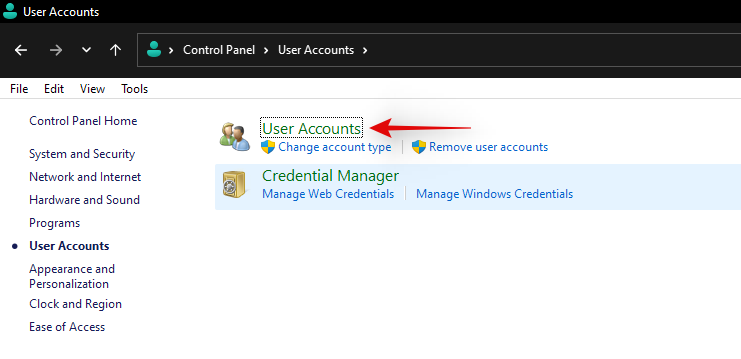
如果您想更改自己的帐户类型,请单击“更改您的帐户类型”。如果您希望转换另一个本地帐户,请选择“管理另一个帐户”并选择相关帐户。选择后,单击“更改帐户类型”。
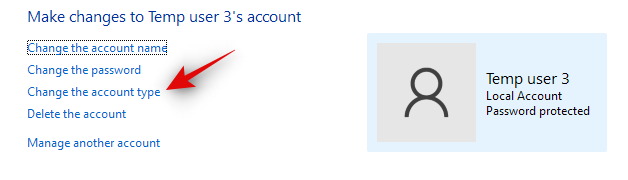
选择“管理员”。
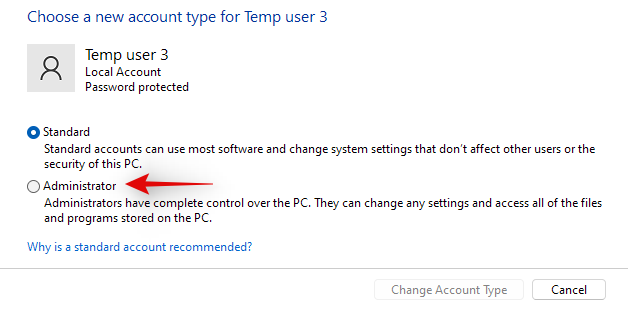
单击“更改帐户类型”。
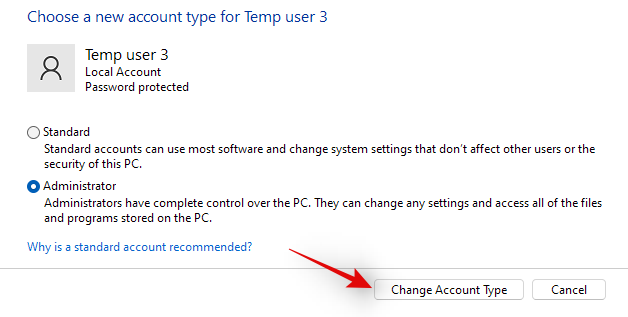
就是这样,相关帐户现在应该是您系统上的管理员帐户。
3.2 使用netplwiz
您还可以充分利用 netplwiz 并在您的 PC 上转换用户帐户。请按照以下指南开始。
按Windows + R键盘上的 启动运行对话框。启动后,输入以下内容并按键盘上的 Enter 键。
netplwiz
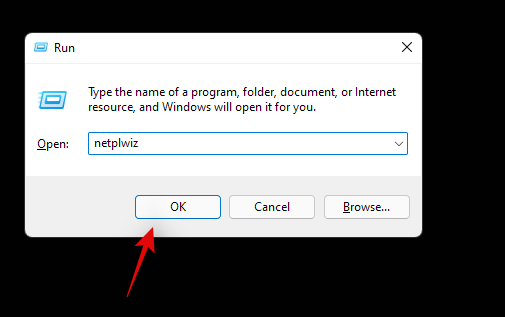
选中顶部的“用户必须输入用户名和密码才能使用此计算机”框。
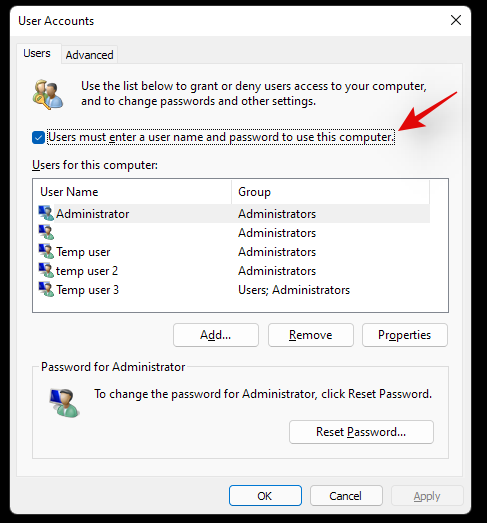
现在单击并从下面的列表中选择您要转换的用户帐户。
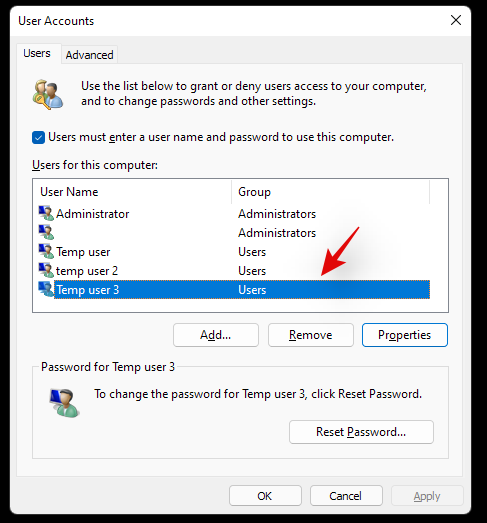
单击“属性”。
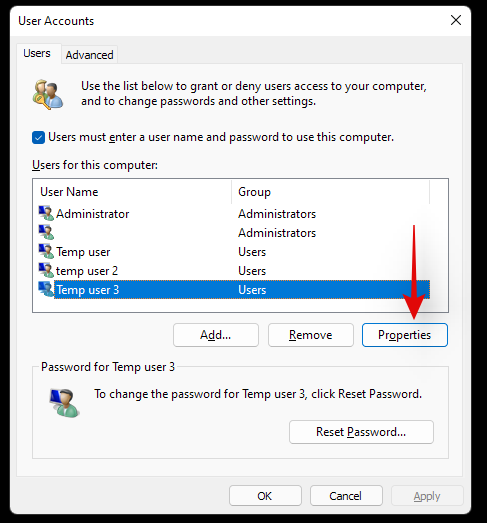
切换到顶部的“群组成员”选项卡。
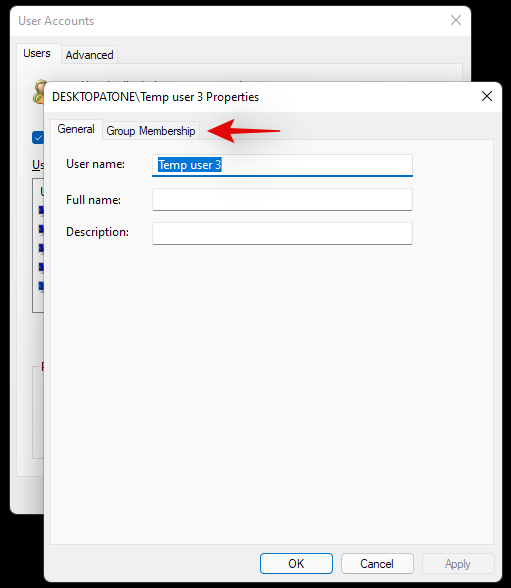
单击并选择“管理员”。
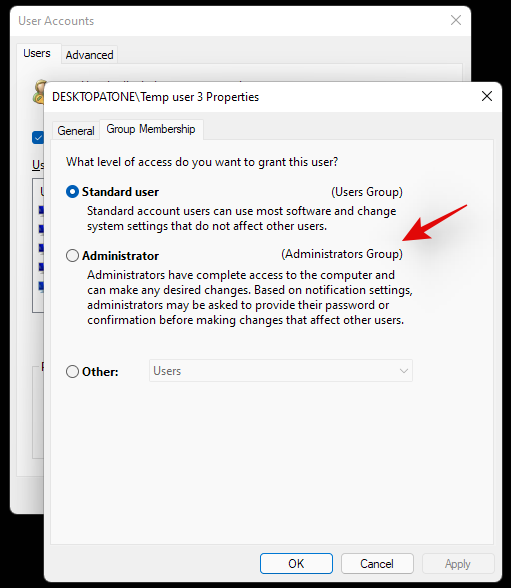
完成后,单击“确定”两次。
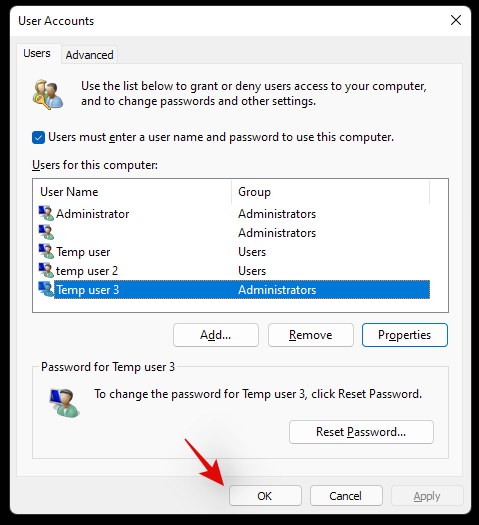
如果您转换了用于登录的当前本地帐户,则系统会提示您重新登录该帐户以使更改生效。单击“是”以确认您的选择。
您现在将被带到锁定屏幕。登录到相关帐户,您现在应该在其中拥有管理员权限。
3.3 使用本地组管理器(Windows Pro 及更高版本)
按Windows + R键盘上的,输入以下内容,然后按键盘上的 Enter。
lusrmgr.msc
本地组管理器现在应该在您的 PC 上启动。单击并打开左侧的“用户”。
现在选择您希望从右侧转换的所需用户帐户并双击它。
切换到“成员”选项卡并选择“管理员”组。
完成后单击“确定”。
就是这样!所选帐户现在将在 Windows 中拥有提升的管理员权限。
以管理员身份登录时是否可以设置或重置密码?
是的,您可以在 Windows 11 中以管理员身份轻松重置密码。这可以通过多种方式完成,您可以使用此方法重置标准帐户或管理员帐户的密码。如果您忘记了密码并希望在不丢失数据的情况下重新进入系统,这将非常有用。
但是,您应该记住,任何人都可以使用它来更改您的密码并访问您的系统。因此,建议您尽可能为默认帐户设置安全密码。
目前,您可以使用以下指南在以管理员身份登录时在 Windows 11 中重置密码。
以管理员身份登录后如何重置密码
当您以管理员身份登录 Windows 11 时,重置密码非常容易。最好的方法是使用控制面板或 CMD。使用以下最适合您当前需求和要求的指南之一。请按照以下任一指南开始操作。
1. 使用控制面板
按Windows + S并搜索控制面板。单击并从搜索结果中启动该应用程序。
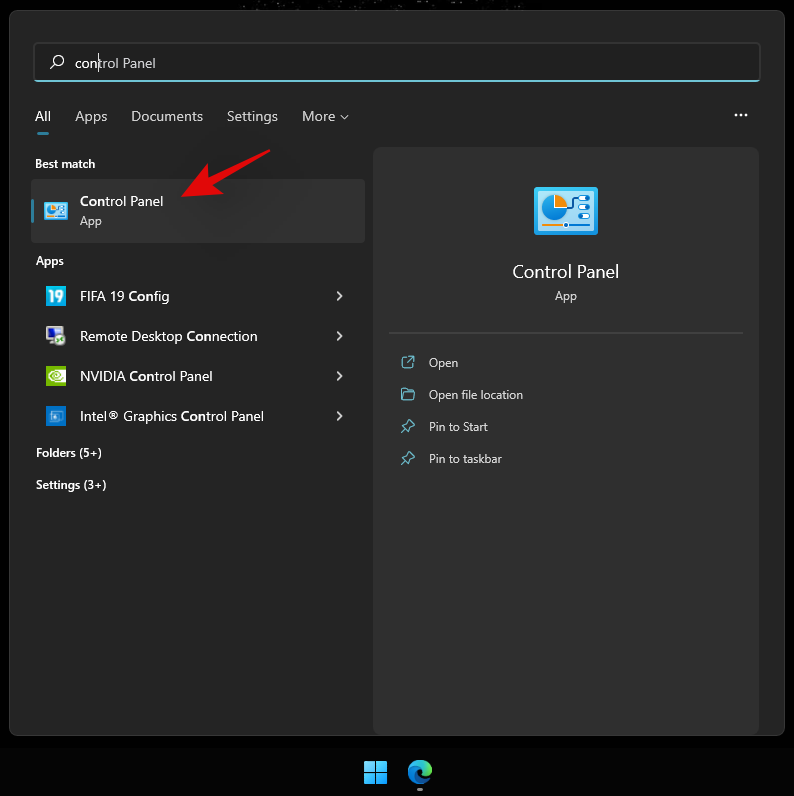
单击“用户帐户”。
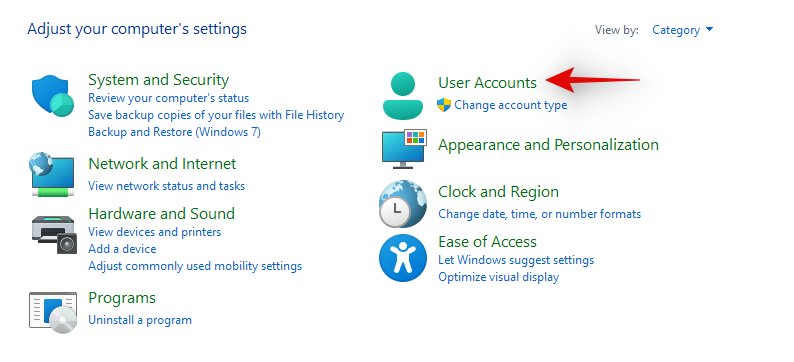
现在再次单击“用户帐户”。
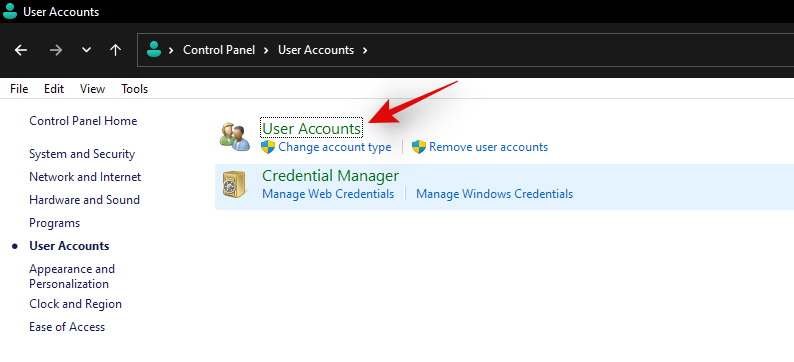
单击“管理另一个帐户”。
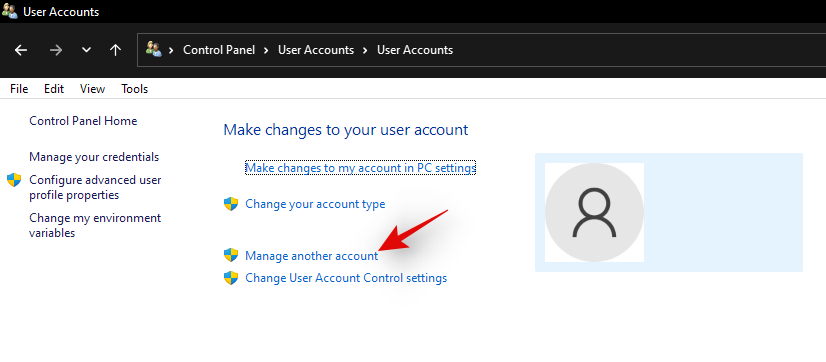
现在单击并选择您要重置密码的本地帐户。
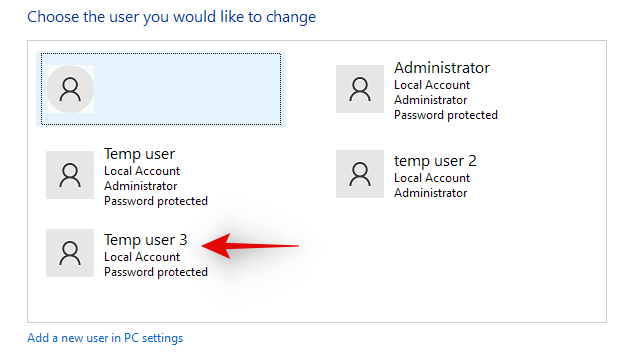
单击“更改密码”。
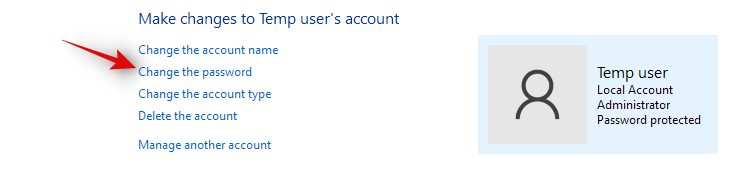
为您的本地帐户添加一个新密码,并在各自的文本框中确认相同。
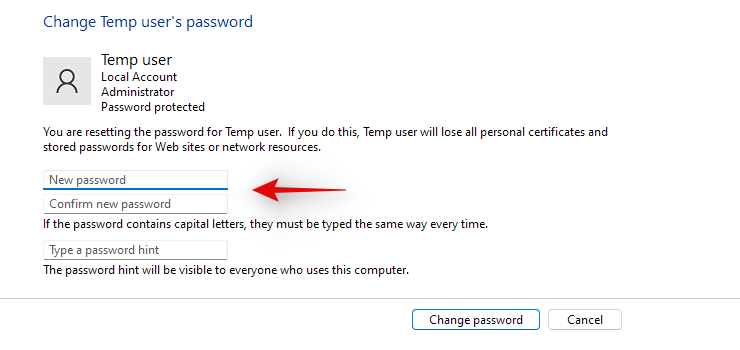
如果需要,现在添加密码提示。
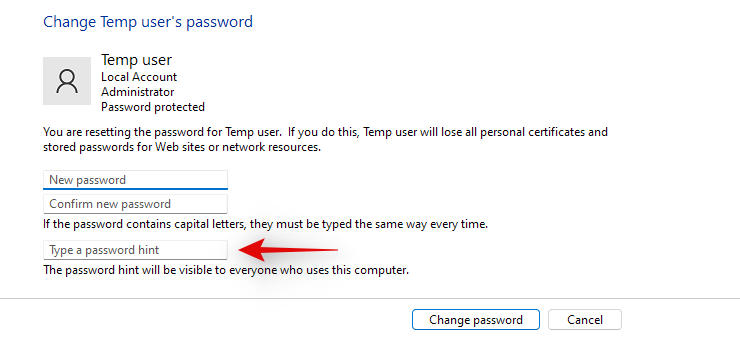
完成后点击“更改密码”。
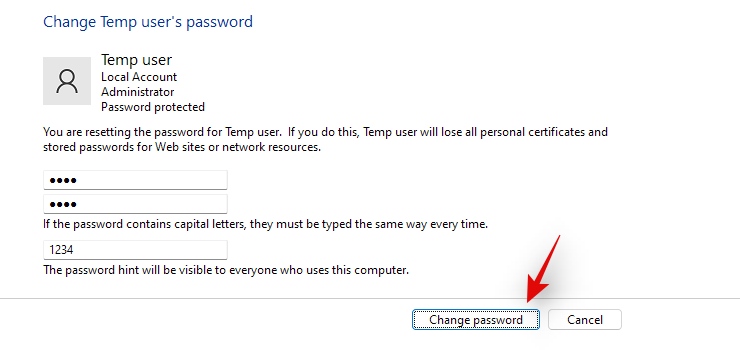
就是这样!现在应根据您的偏好更改所选帐户的密码。
2. 使用命令
您还可以使用 CMD 重置本地帐户的密码。请按照以下指南开始。
按下Windows + S键盘并搜索 CMD。一旦应用程序出现在您的搜索结果中,点击“以管理员身份运行”。
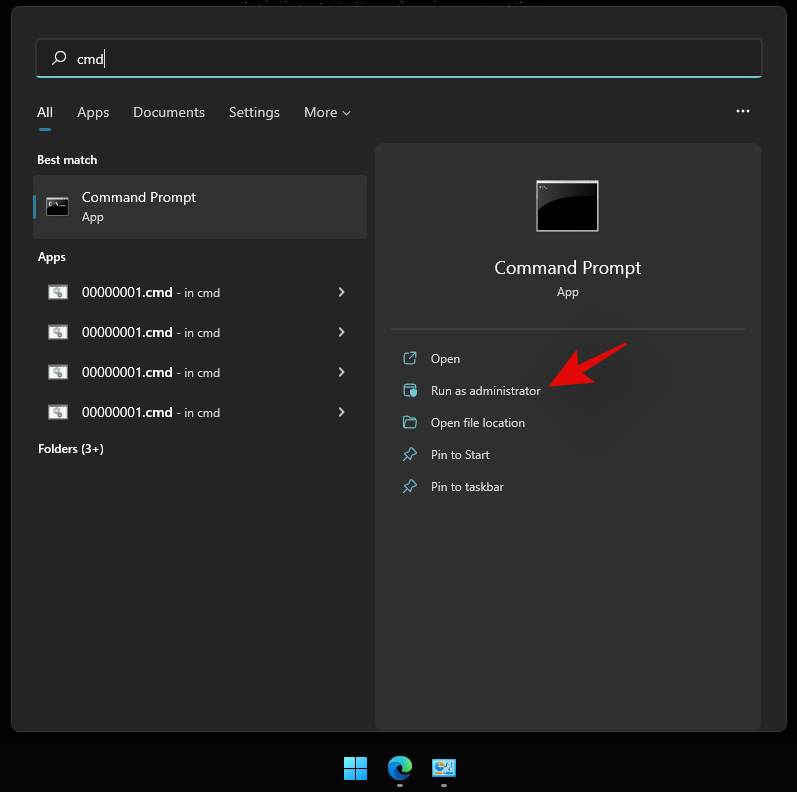
输入以下内容,然后按键盘上的 Enter 键。
net user
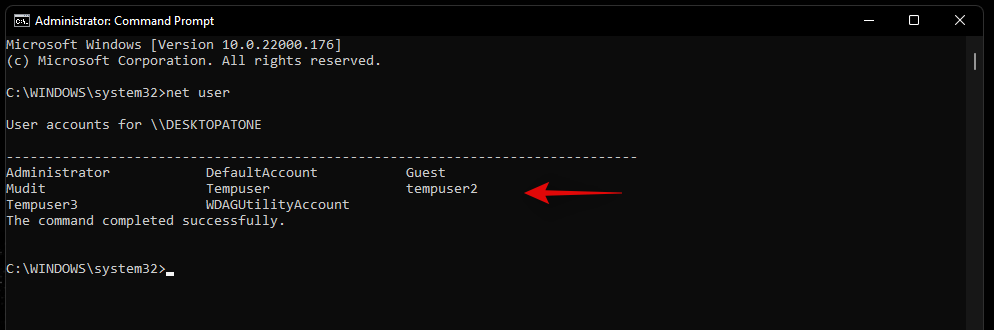
您将获得 PC 上当前可用的所有帐户的列表。记下所需帐户的用户名,然后输入以下命令。将“NAME”替换为您之前记下的名称,并将“PASSWORD”替换为您的新密码。完成后,按键盘上的 Enter 键。
net user NAME PASSWORD
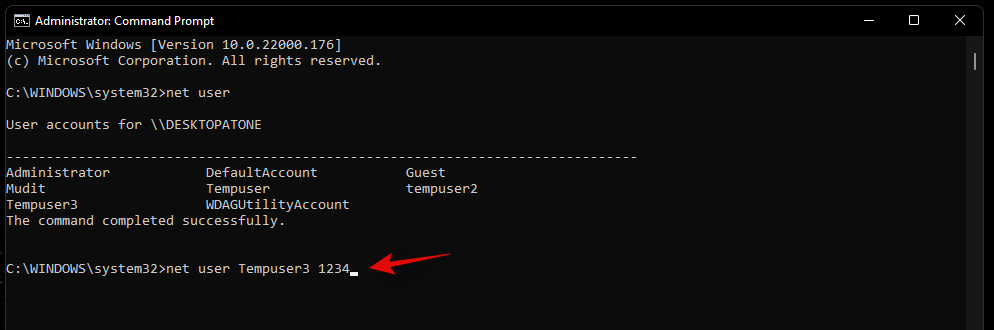
就是这样!执行该命令后,应在您的 PC 上自动更改所需帐户的密码。
如何为管理员帐户添加密码
如果您希望进一步保护您的 PC,建议您为默认管理员帐户添加密码。这将确保没有人知道这一技巧可以在未经您授权的情况下访问您的 Windows 帐户。我们可以通过多种方式为您的默认管理员帐户添加密码,但我们建议您通过高级菜单或 CMD 方法这样做。请按照以下任一指南开始操作。
1. 使用 Ctrl + Alt + Del
登录到默认管理员帐户并按Ctrl + Alt + Del键盘上的 。
现在单击并选择“更改密码”。
输入新密码并在各自的字段中确认相同。
根据您的喜好添加密码提示或安全问题。
完成后单击“确定”。
就是这样!现在应该在您的 PC 上更改您的默认管理员帐户的密码。
2. 使用命令
登录到默认管理员帐户并按Windows + S键盘上的 。一旦应用程序出现在您的搜索结果中,搜索 CMD 并单击“以管理员身份运行”。
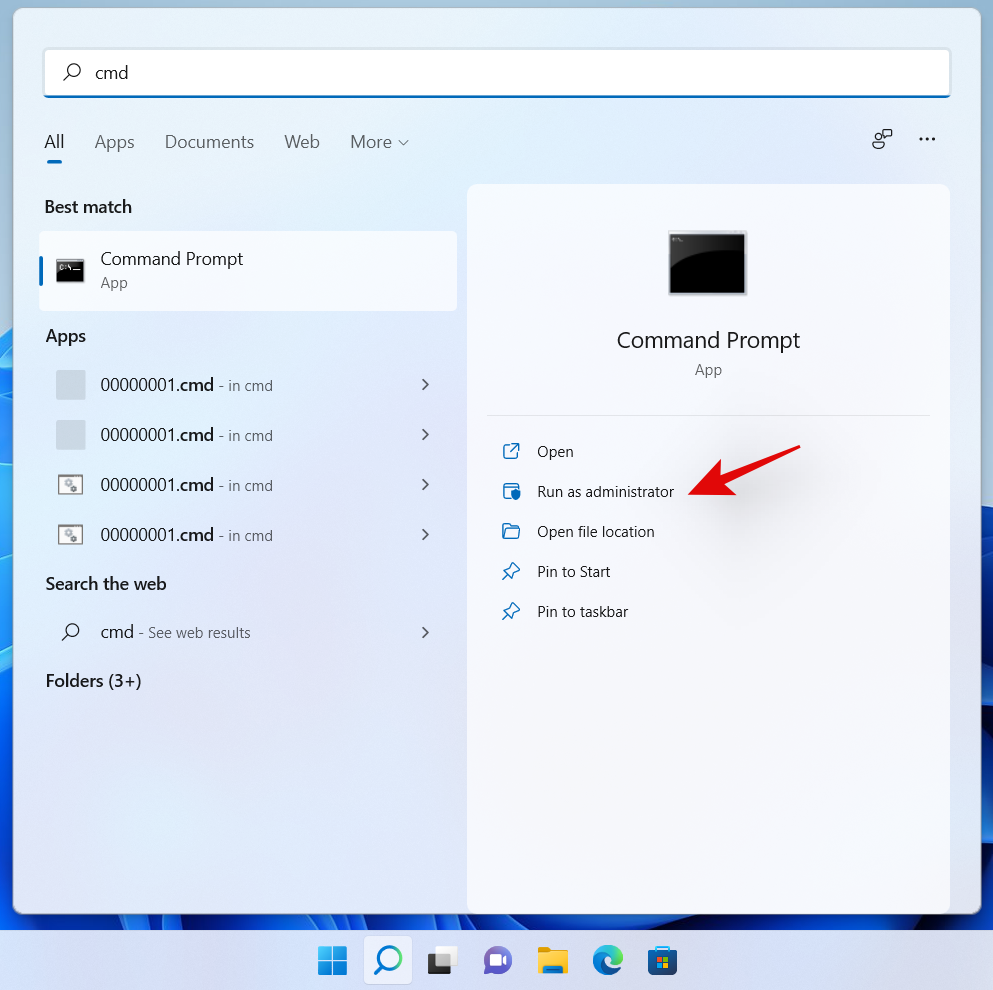
现在输入以下命令。用您想要的密码替换“密码”。
net user Administrator PASSWORD
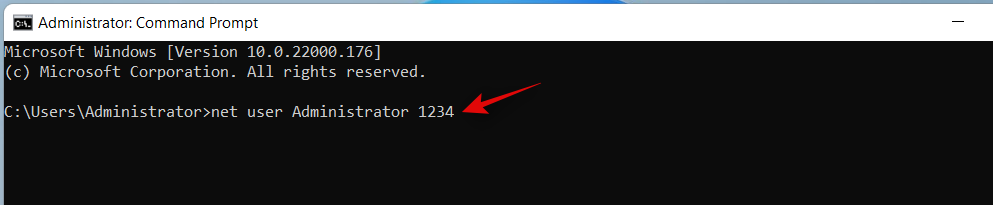
就是这样!现在应该为您的默认管理员帐户设置新密码。
您应该保持启用管理员帐户吗?
不,不建议启用您的默认/超级管理员帐户。与 Windows 中的普通管理员帐户相比,此帐户具有更高和更高的权限。Windows 也使用此帐户在后台执行系统级任务,因此它可能会导致您的系统出现多个隐私问题。
如果有人可以访问此帐户,他们将可以访问您的整个数据和硬件。然后,用户可以继续控制您的整个系统,或者简单地使用恶意软件、广告软件以及在最坏的情况下感染勒索软件来感染它。
 Win 11系统之家
Win 11系统之家
