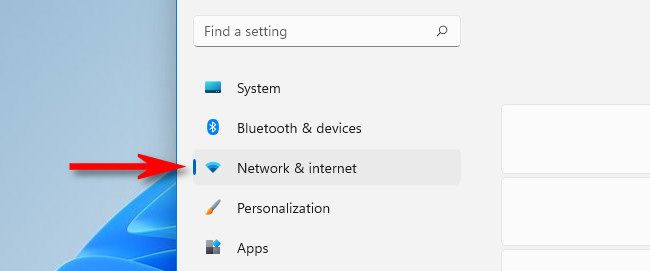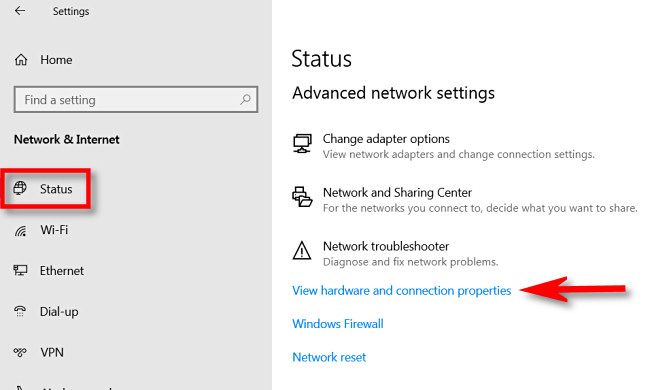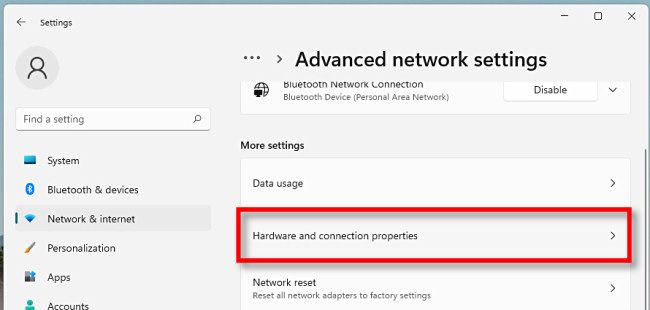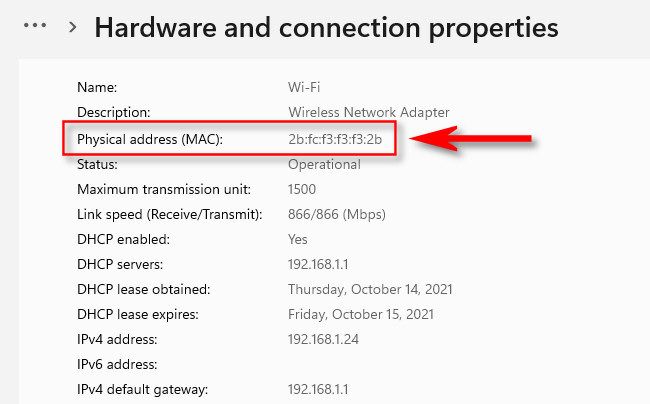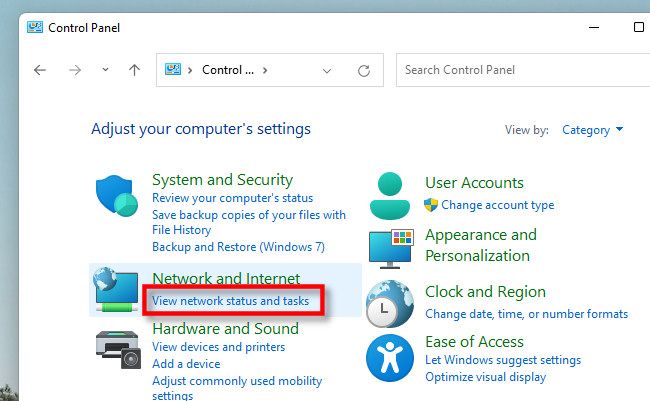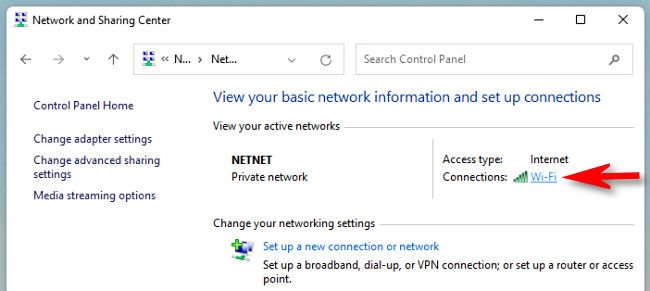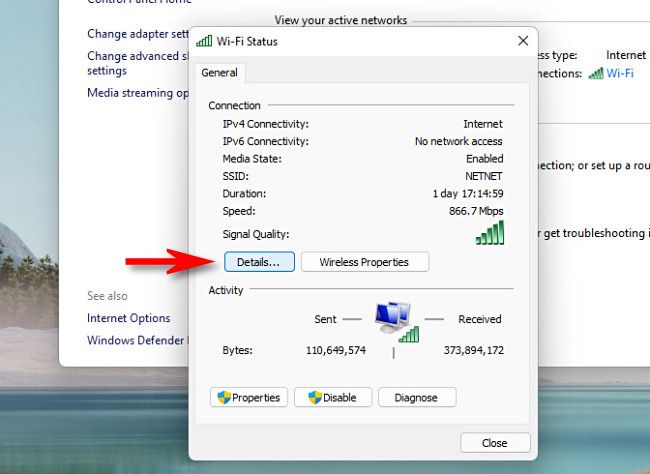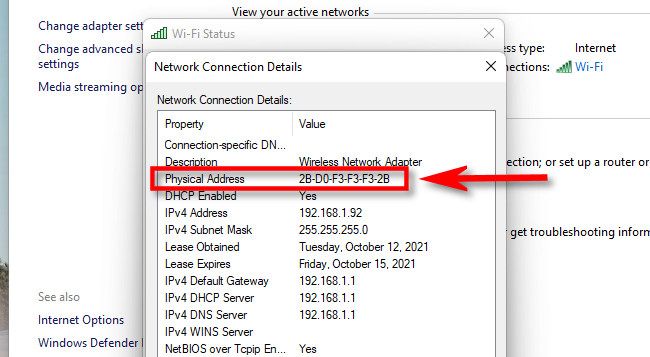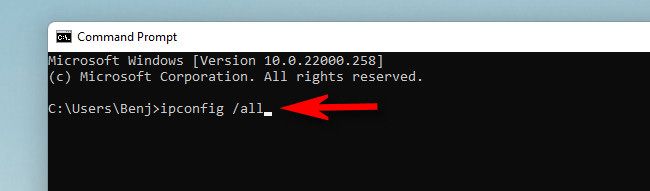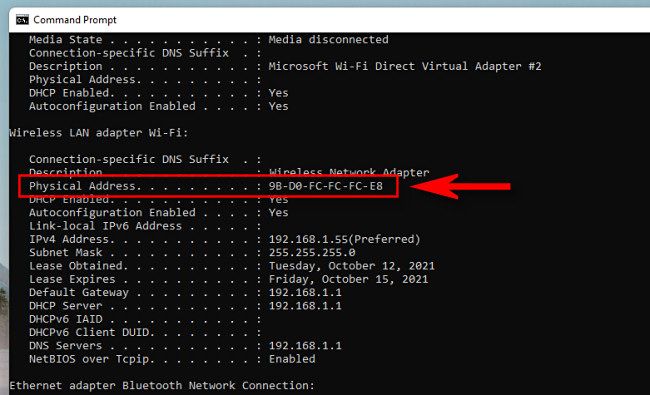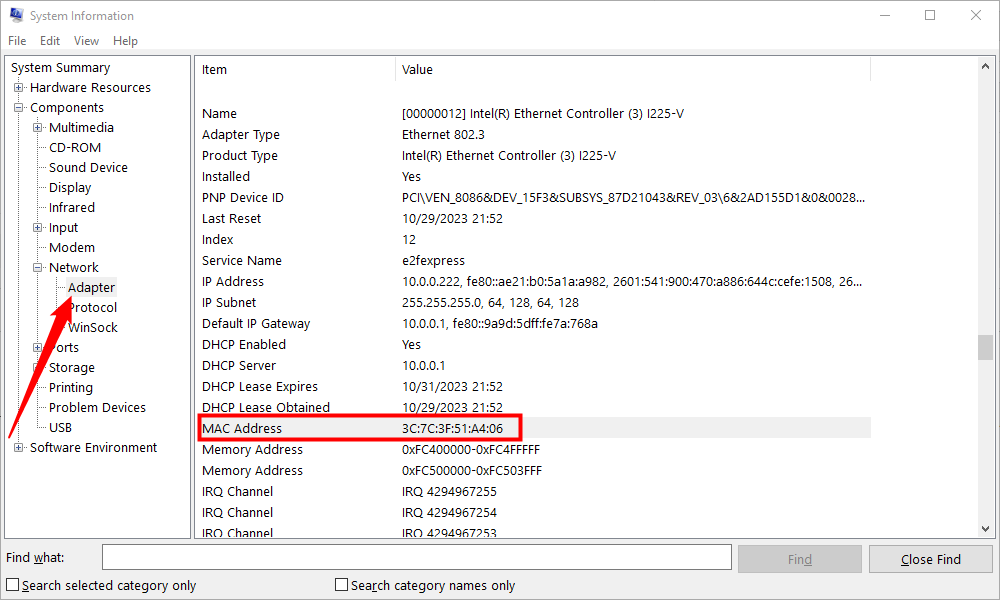有时,你需要知道 Windows 10 或 Windows 11 电脑上网络适配器的物理硬件地址或 MAC 地址(“媒体访问控制”的缩写)。这里有几种方法可以找到它。
每个网络适配器都有自己的 MAC 地址
下面是一个基本的复习:网络适配器是电脑中的一种设备,它通过以太网、Wi-Fi 或其他方法连接到网络—。在某些电脑中,网络适配器是安装在计算机中的单独卡,而在其他电脑中,它内置于硬件中。即便如此,Windows 仍将每个适配器视为单独的设备。
在查找 MAC 地址之前,请务必了解不同的网络适配器具有自己唯一的 MAC 地址。因此,如果您的 PC 同时具有以太网端口(由以太网适配器处理)和 Wi-Fi 连接(由 Wi-Fi 适配器处理),则这些连接方法中的每一种都有自己的 MAC 地址。
使用设置查找您的 MAC 地址
要在 Windows 10 或 11 中查找您的 MAC 地址,请按键盘上的 Windows+i 打开“设置”。当它打开时,导航到网络和 Internet。
在 Windows 10 上的“网络和 Internet”设置中,单击边栏中的“状态”,然后选择“查看硬件和连接属性”。
在 Windows 11 上的网络和 Internet 设置中,单击“高级网络设置”,然后选择“硬件和连接属性”。
在“硬件和连接属性”中,你将看到有关电脑上安装的每个网络适配器的信息列表。
在列表中找到要查找其 MAC 地址的适配器(例如 Wi-Fi 连接的“无线网络适配器”)。您会看到“物理地址 (MAC)”旁边列出的 MAC 地址。例如,此处的 MAC 地址为“2b:fc:f3:f3:f3:2b”。你的会有所不同。
如有必要,您可以选择并复制 MAC 地址 (Ctrl+c) 并将其粘贴 (Ctrl+v) 到文本文件或消息传递应用程序。之后,关闭“设置”,您就可以开始了。
使用控制面板查找您的 MAC 地址
Windows 10 或 Windows 11 中的控制面板实用程序还允许您查找网络适配器 MAC 地址,但与“设置”应用相比,它需要多单击几下。首先,启动“控制面板”,然后单击“查看网络状态和任务”。
在“网络和共享中心”中,你将看到活动网络连接的列表。找到您要查找其 MAC 地址的适配器,然后单击“连接”旁边的链接。该链接因连接类型而异,但通常显示为“以太网”或“Wi-Fi”。
在出现的状态窗口(如“以太网状态”或“Wi-Fi 状态”)中,单击“详细信息”按钮。
在“网络连接详细信息”窗口中,您会在“物理地址”旁边找到适配器的 MAC 地址。
完成后,单击“关闭”两次,然后关闭控制面板。
使用命令查找您的 MAC 地址
您还可以通过命令提示符、Windows 终端或 Windows PowerShell 在 Windows 10 或 11 中运行“ipconfig”命令来查找网络适配器的 MAC 地址。若要使用它,请打开命令提示符或 Windows 终端窗口,然后键入 。ipconfig / all
(若要快速打开命令行窗口,可以右键单击“开始”按钮或按 Windows+X。在 Windows 11 上,单击出现的菜单中的“Windows 终端”。在 Windows 10 上,单击出现的菜单中的“Windows PowerShell”或“命令提示符”。
根据你的电脑,你可能会看到一长串适配器和每个适配器的信息。要查找 MAC 地址,请找到要查找的适配器的名称(例如“无线 LAN”或“以太网”),然后查看“物理地址”旁边的条目。
完成后,关闭命令提示符。您可以在需要时随时重复该命令。ipconfig /all
在“系统信息”中查找您的 MAC 地址
网络适配器的 MAC 地址也可在“系统信息”中找到。按 Windows + R 并运行“msinfo32”打开“运行”框,或在“开始”菜单搜索栏中搜索“系统信息”以启动系统信息。
打开它后,导航到“网络>适配器”>“组件”。
您需要滚动列表,直到找到要查找的适配器。另请记住,你拥有的任何虚拟网络适配器(如由 VPN 或某些虚拟机创建的适配器)也会显示在此处,因此如果它有点杂乱,请不要太惊讶。
 Win 11系统之家
Win 11系统之家