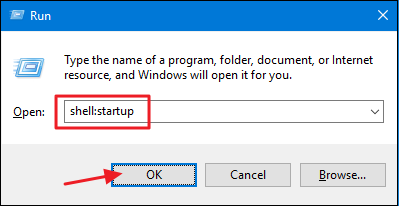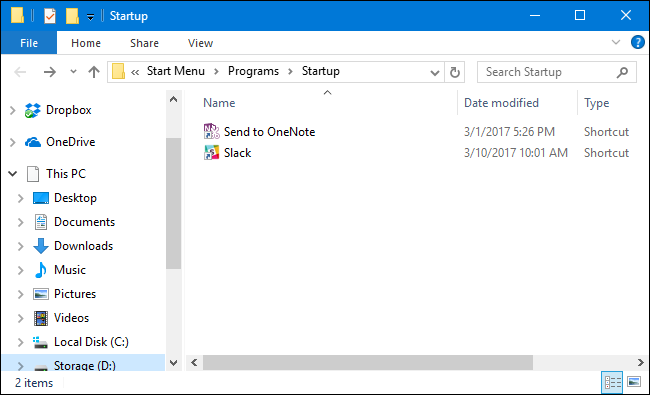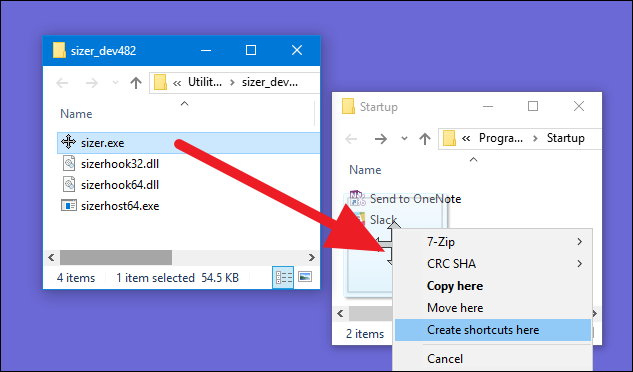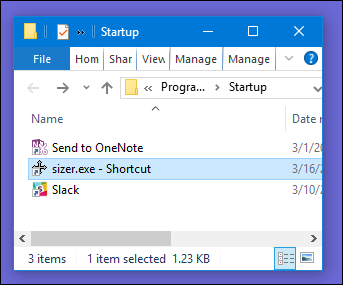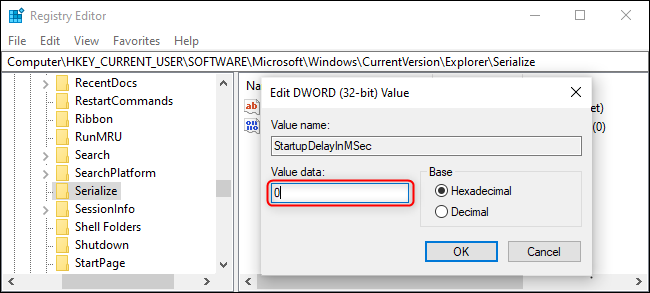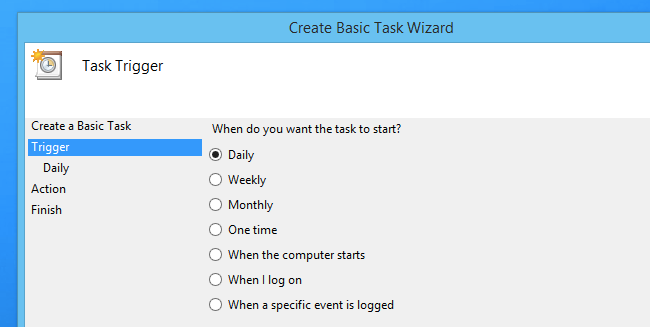某些 Windows 应用将自身配置为在 Windows 启动时自动启动。但是,您可以通过将任何应用程序,文件或文件夹添加到Windows“启动”文件夹来使其从Windows启动。
检查应用程序的设置以更改启动选项
许多应用在其设置中内置了一个选项,可用于确定它们是否在你启动电脑时自动启动。不幸的是,我们不能告诉你“看这里!”,因为应用程序之间的位置差异很大。但是,如果该设置存在,这通常是控制应用启动行为的最快方法。
在设置过程中,系统通常会提示你设置应用的启动行为。
请记住,启动时启动的程序越多,启动过程所需的时间就越长。如果您不想在启动时启动任何应用程序,您也可以禁用某些启动程序。
第一步:打开Windows启动文件夹
“启动”是一个隐藏的系统文件夹,您可以在文件资源管理器中导航到该文件夹(前提是您显示隐藏文件)。从技术上讲,它位于 ,但您无需打开文件资源管理器并开始浏览—有一种更简单的方法可以到达那里。"%APPDATA%\Microsoft\Windows\Start Menu\Programs\Startup"
如果您知道文件夹的名称,则可以使用“shell”命令直接打开许多Windows的隐藏文件夹和特殊文件夹。您可以直接从“运行”对话框中启动“shell”命令。
要轻松打开“启动”文件夹,只需按Windows + R打开“运行”框,键入“shell:startup”,然后按Enter键。
这将打开一个文件资源管理器窗口,直接进入“启动”文件夹。
继续并将该窗口保持打开状态,因为我们将在下一节中使用它。
第二步:在“启动”文件夹中创建一个快捷方式,以将程序添加到启动
要使应用程序,文件或文件夹从Windows启动,您所要做的就是创建“启动”文件夹中项目的快捷方式。我们将使用一个名为 Sizer 的方便的小应用程序作为我们的示例,但无论您创建什么快捷方式,此技术都适用。
首先,找到要创建快捷方式的项目。只需打开第二个文件资源管理器窗口,找到要在启动时启动的可执行文件、文件或文件夹。在Windows中创建快捷方式有不同的方法,但我们是超快速右拖动方法的粉丝:按住鼠标右键并将要为其创建快捷方式的项目拖动到“启动”文件夹。释放按钮时,将显示一个包含几个选项的弹出菜单。单击“在此处创建快捷方式”。
这就是你所要做的。现在,您将在“启动”文件夹中看到项目的快捷方式。
下次启动 Windows 时,你的应用、文件或文件夹将随之启动。此方法甚至适用于在启动时启动 Windows 应用商店应用。
如何使启动程序加载得更快
当您使用 Windows 10 或 11 时,您的启动程序实际开始启动之前会有延迟,这可能是为了帮助一切感觉它在启动过程的早期正常运行,并允许所有内部 Windows 功能完全开始运行。但是,如果您有一台非常快的PC,则可能不需要为延迟而烦恼。
您可以通过打开注册表编辑器并向下浏览到以下项来消除延迟:
HKEY_CURRENT_USER\SOFTWARE\Microsoft\Windows\CurrentVersion\Explorer\
在那里,创建一个名为 Serialize 的密钥,然后在它下面创建一个名为 “ 的新 32 位 DWORD,其值设置为 0。StartupDelayInMSec"
或者,您可以直接转到我们关于删除Windows 10启动延迟的文章,并获取为您自动化的注册表黑客文件。轮到你了!
高级用户的替代方法:使用任务计划程序进行更多控制
虽然我们当然建议简单地使用 shell:startup 技巧,但您也可以使用任务计划程序在系统启动时、登录时、空闲时间甚至锁定或解锁屏幕时运行进程。对于想要自动化计算机以执行诸如在启动时创建系统还原点或在特定时间自动唤醒之类的操作的更高级的用户来说,这是一个非常强大的工具。
若要使用任务计划程序在启动时启动程序,可以使用“开始”菜单搜索框打开任务计划程序,转到“操作”,然后转到“创建基本任务”,然后按照提示进行操作。如果您尝试运行常规程序,您实际上应该使用“登录”选项。
如果你想微调启动行为,任务计划程序是一个非常有用的工具,并且使用它真的很困难。
 Win 11系统之家
Win 11系统之家