释放 Windows 11 上的空间
您可以使用各种方法轻松检查 Windows 11(或 10)系统上的大文件。Windows 11 还附带一个内置实用程序,可帮助您识别占用 PC 大量存储空间的文件。遵循以下最适合您当前需要和要求的方法之一。
方法 #01:卸载占用大量空间的应用程序
按键盘上的 Windows + i 启动设置应用程序,然后单击右侧的“存储”。
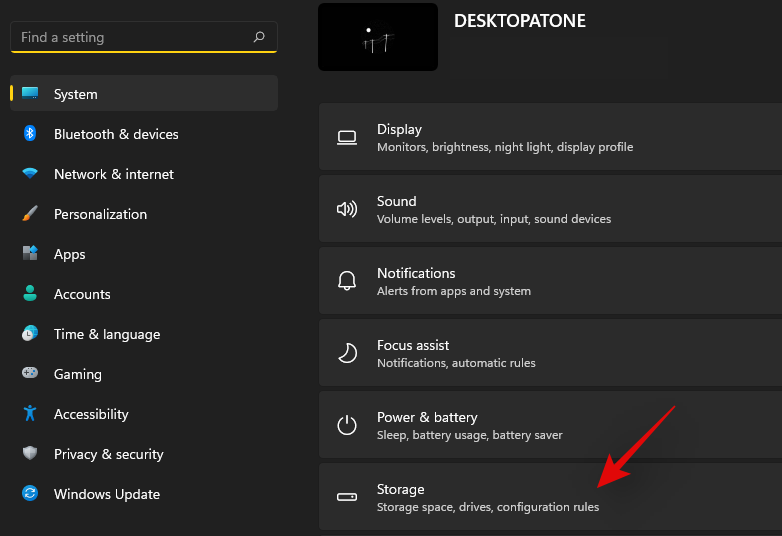
您现在将获得占用 PC 上大量磁盘空间的所有类别的列表。单击您选择的类别开始。根据您的选择执行以下步骤。
点击顶部的“排序方式”。
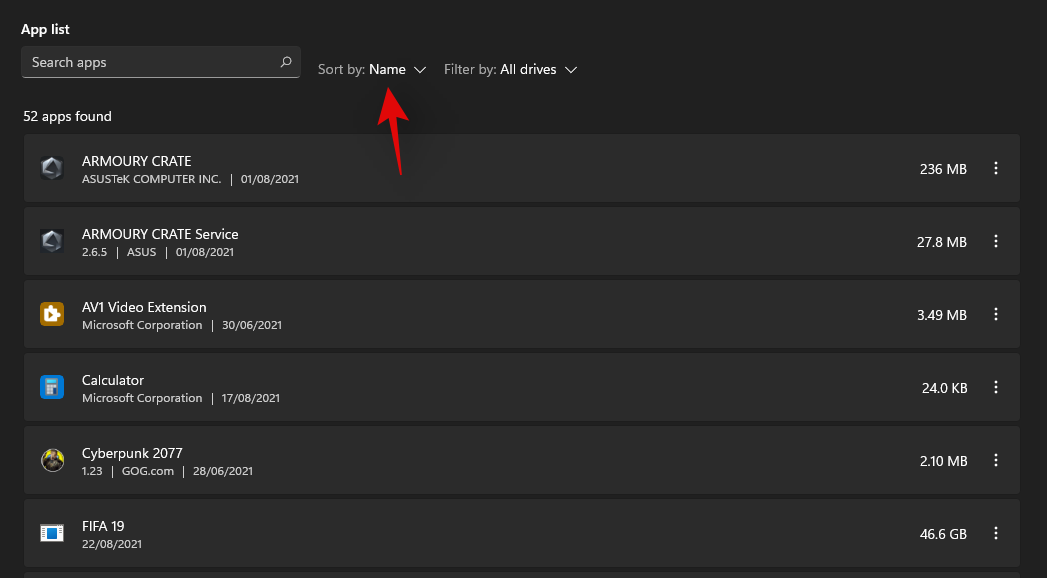
选择大小’。
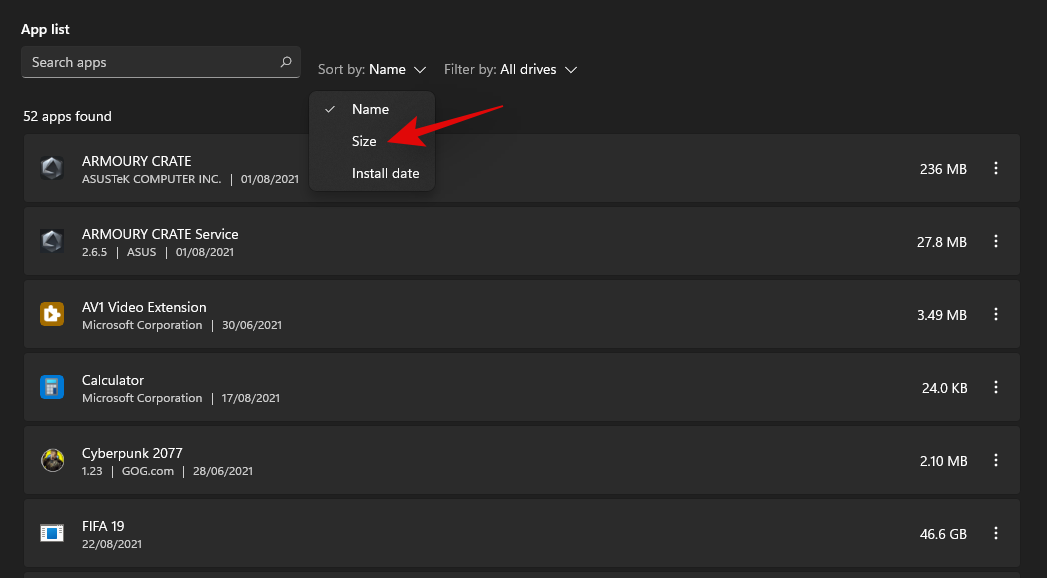
您系统上最大的应用程序和程序现在将按降序列出。单击要从 PC 中删除的应用程序旁边的“三点”菜单图标。
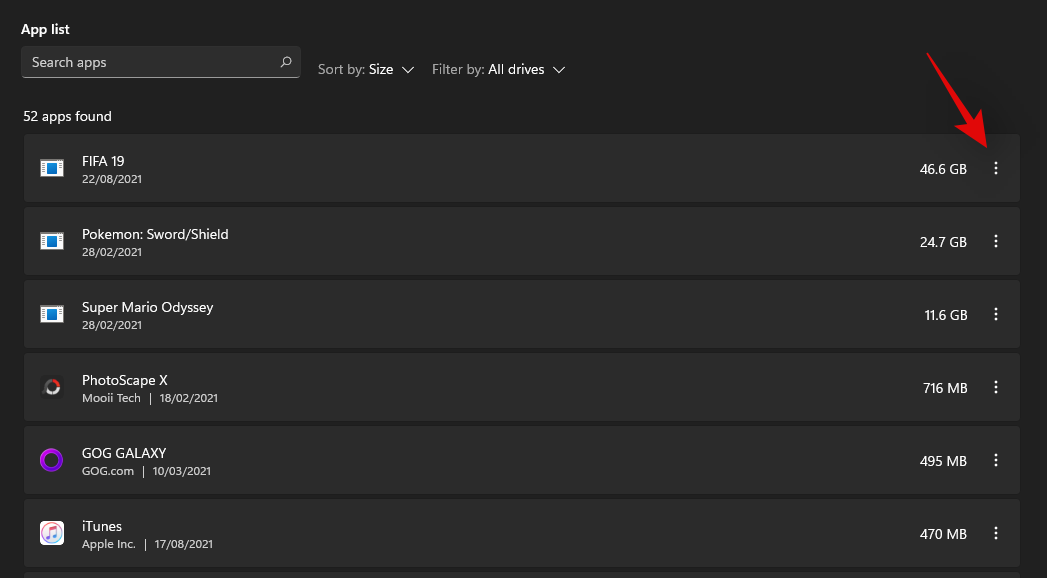
选择“卸载”。
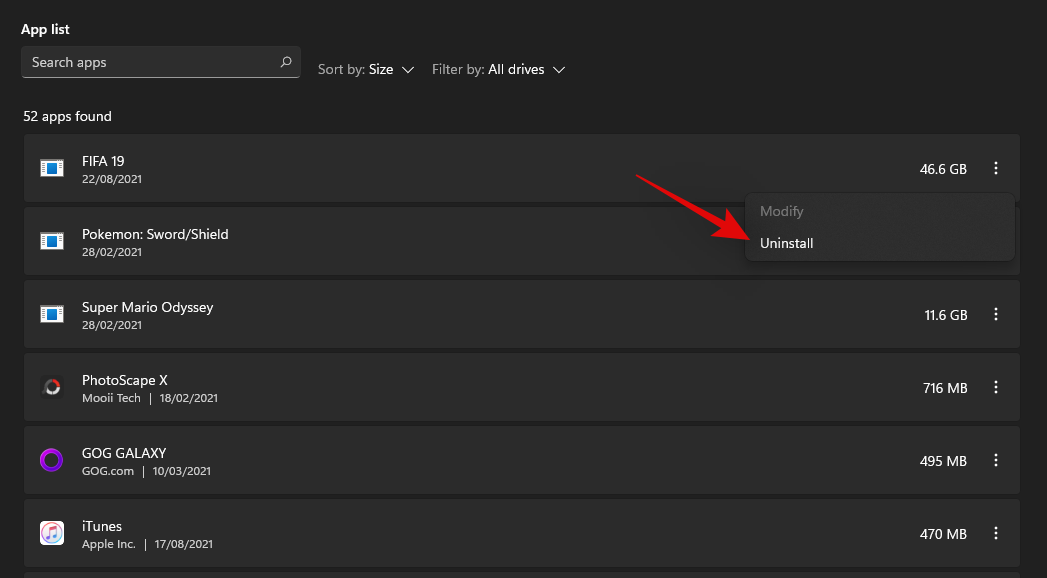
再次单击“卸载”以确认您的选择。
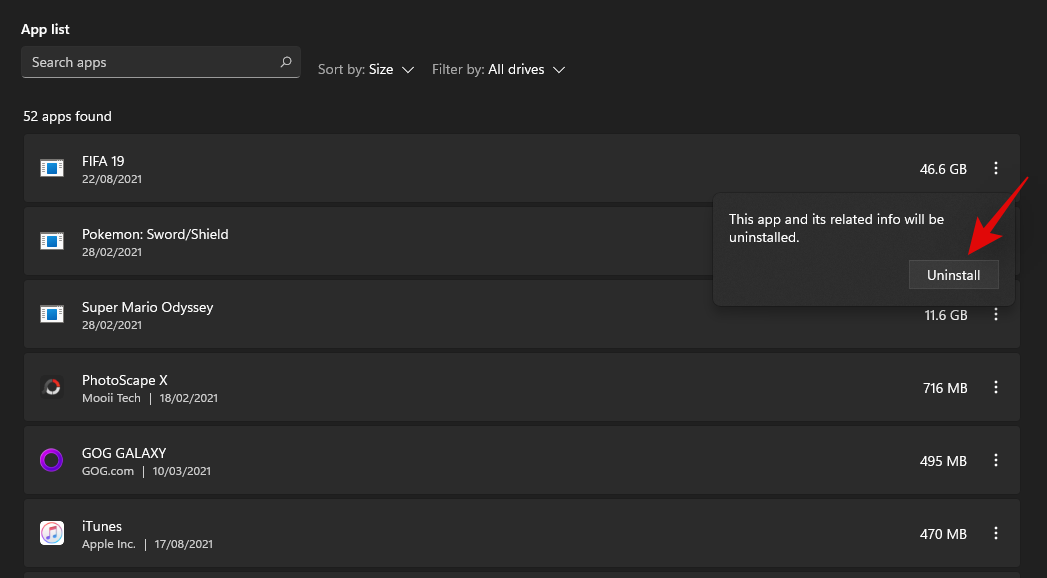
该应用程序现在应该从您的系统中卸载。
如果您被重定向到控制面板
单击并选择您要删除/卸载的应用程序。
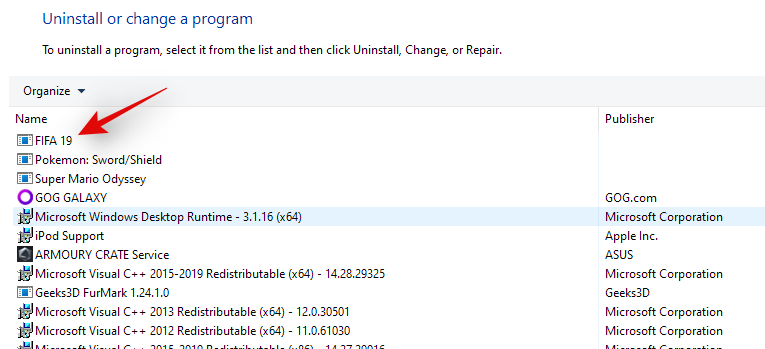
点击顶部的“卸载”。
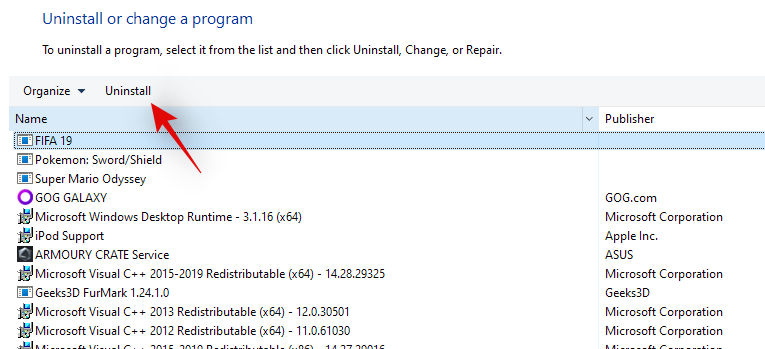
卸载程序现在应该会在您的 PC 上启动。按照屏幕上的说明从系统中删除选定的程序。
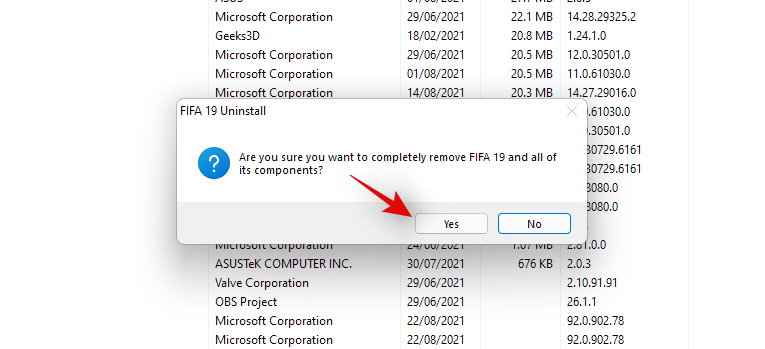
现在应该从您的系统中删除所选程序。
方法 #02:使用存储设置下的“临时文件”选项释放空间
您的临时文件已按大小降序列出。选中要从 PC 中删除的所有临时文件的复选框。
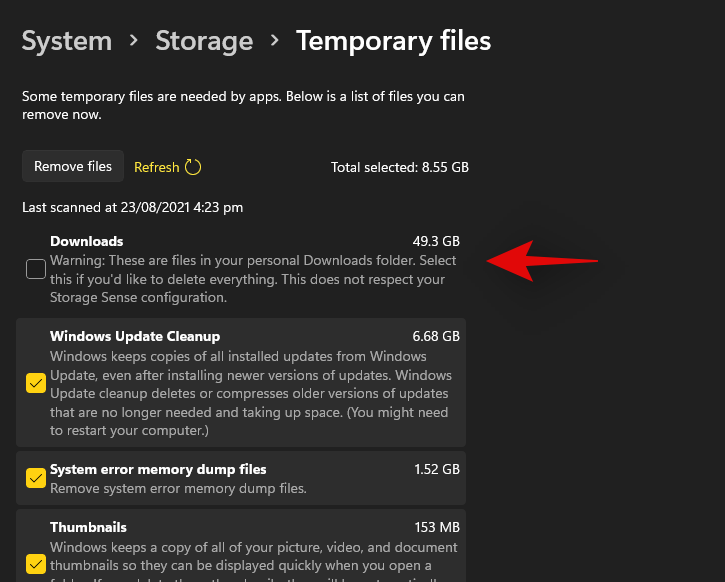
注意:选择“下载”将删除存储在“下载”文件夹中的个人文件。
单击顶部的“删除文件”以从您的 PC 中删除选定的临时文件。
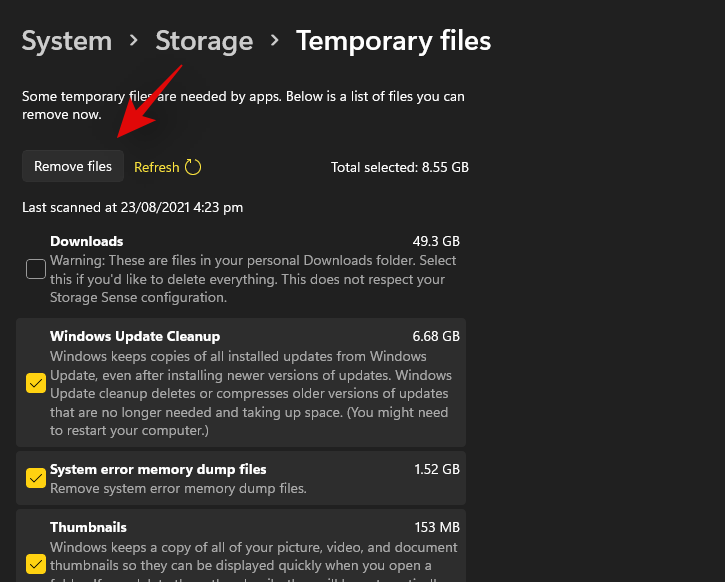
现在应该从系统中清除临时文件。
方法 #03:使用存储设置下的其他选项释放空间
单击“查看桌面/音乐/文档/视频”,您将被重定向到您的桌面。
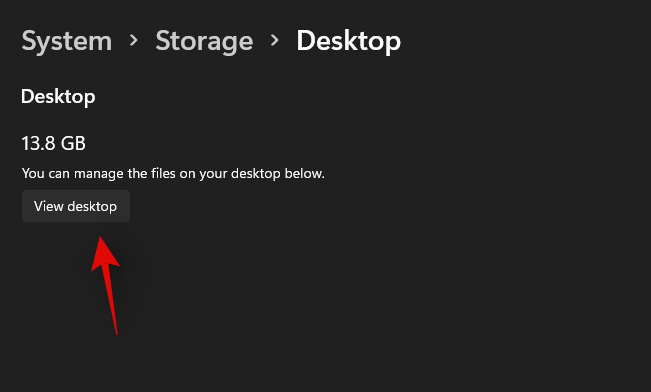
点击顶部的“排序”。
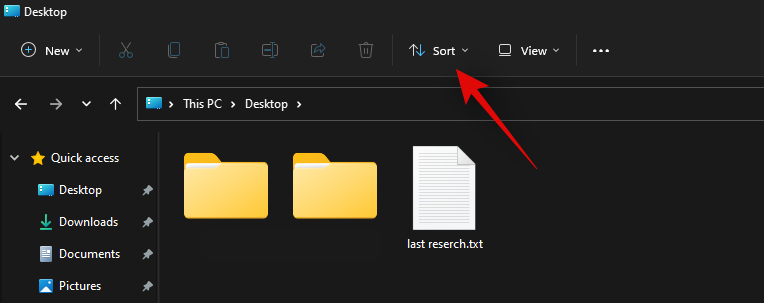
点击“更多”。
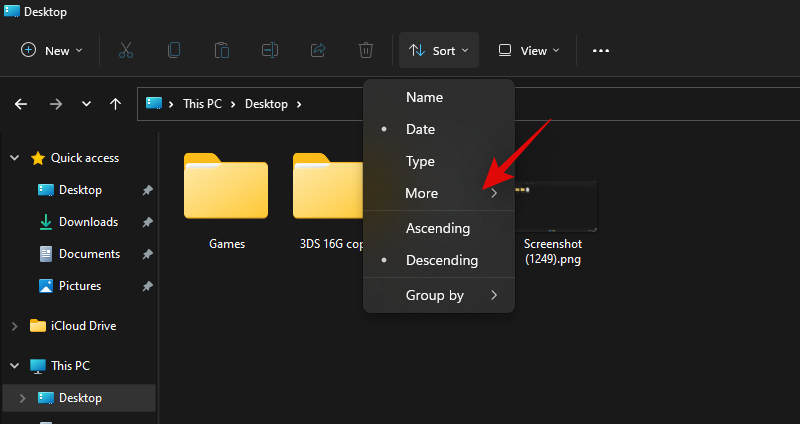
现在选择“大小”。
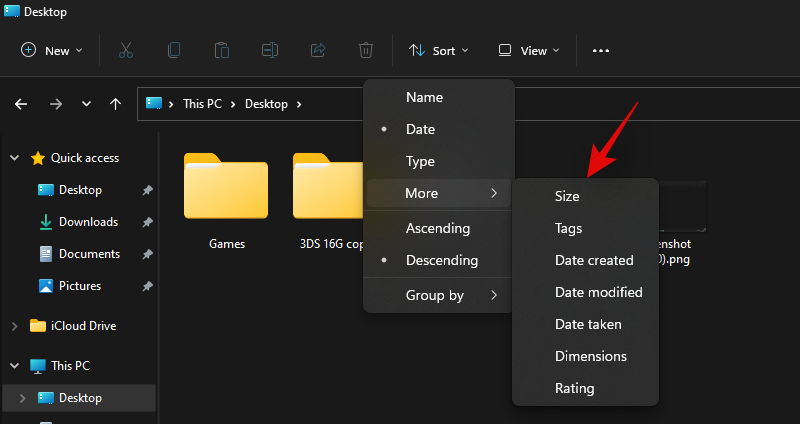
您的文件现在将按大小降序列出。选择要删除的文件,然后按键盘上的 Del。
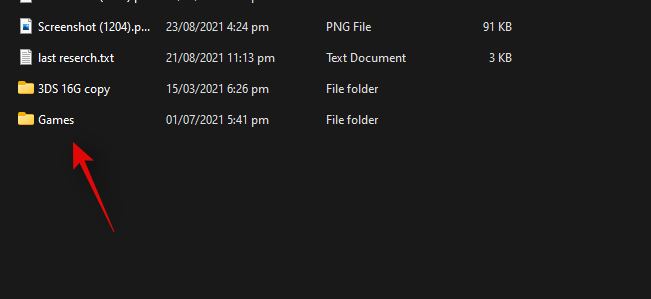
现在单击“是”以确认您的选择。
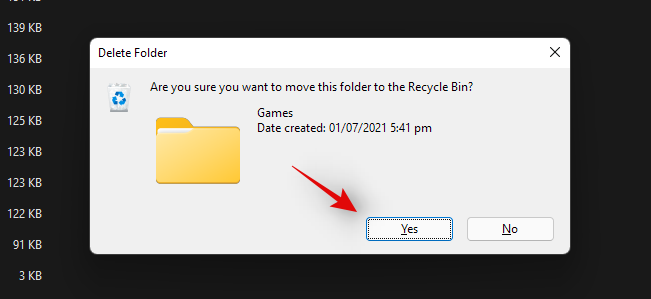
现在应从所选文件夹中删除所选文件。
方法 #04:使用 WizDirStat
WizDirStat 是一种流行的开源实用程序,通常用于以用户友好的方式生成本地存储空间的图形表示。这样可以更轻松地识别单个文件、文件夹或存档占用的大块磁盘空间,从而更轻松地释放 PC 上的一些空间。使用以下指南确定 Windows 11 PC 上的空间占用情况。
- WinDirStat | 下载链接
使用上面的链接在您的 PC 上下载并安装 WinDirStat。安装后,启动应用程序。
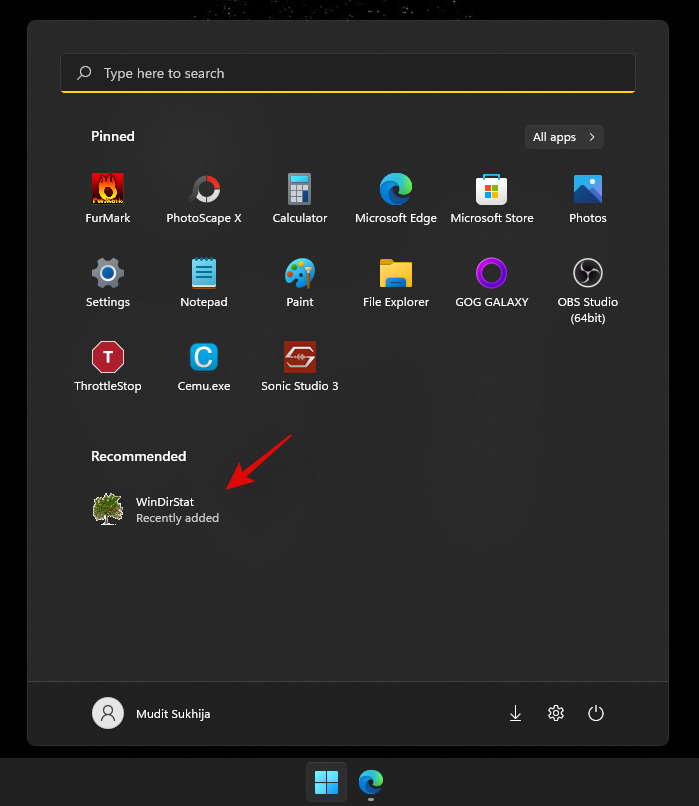
现在选择最适合您需求的选项之一。如果您的系统上只安装了一个带有单个分区的驱动器,则可以跳过此步骤。完成后单击“确定”。
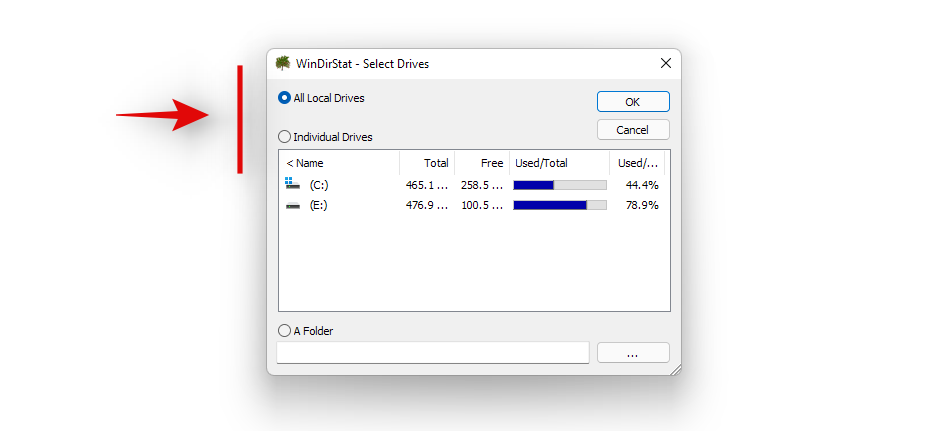
- 所有本地驱动器:这将使 WinDirStat 分析您的所有磁盘并以图形方式显示它们的数据。
- 单个驱动器:选择要分析的已安装驱动器之一的磁盘空间使用情况。您可以选择此选项,然后选择要使用的驱动器。
现在将分析您的驱动器,您可以在窗口底部跟踪相同的进度。
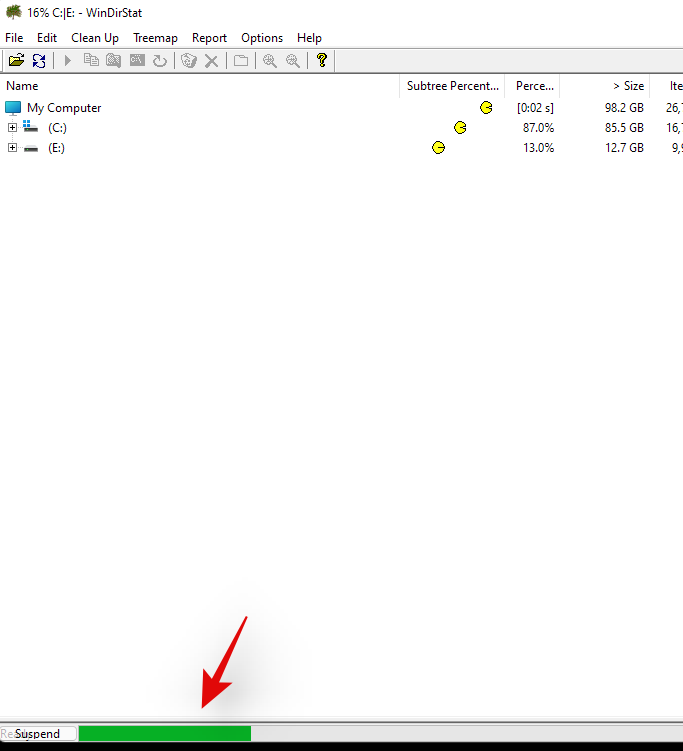
分析后,所选驱动器上磁盘空间使用情况的彩色编码图形表示将显示在您的屏幕上。只需单击最大的块即可识别最大的文件。
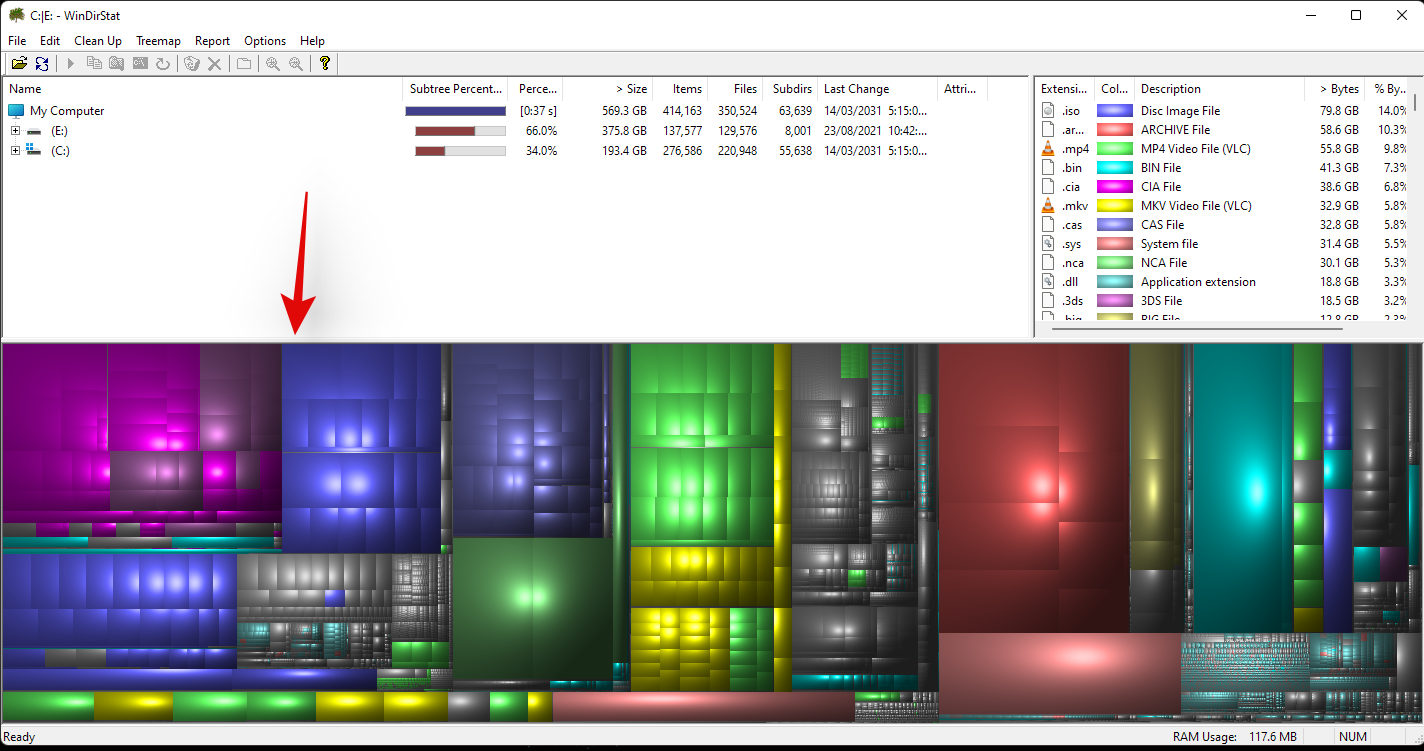
按键盘上的 Del 删除文件。这会将其发送到您的回收站,您可以在查看回收站项目时决定其命运。或者,您可以使用 Shift + Del 从系统中永久删除该项目。
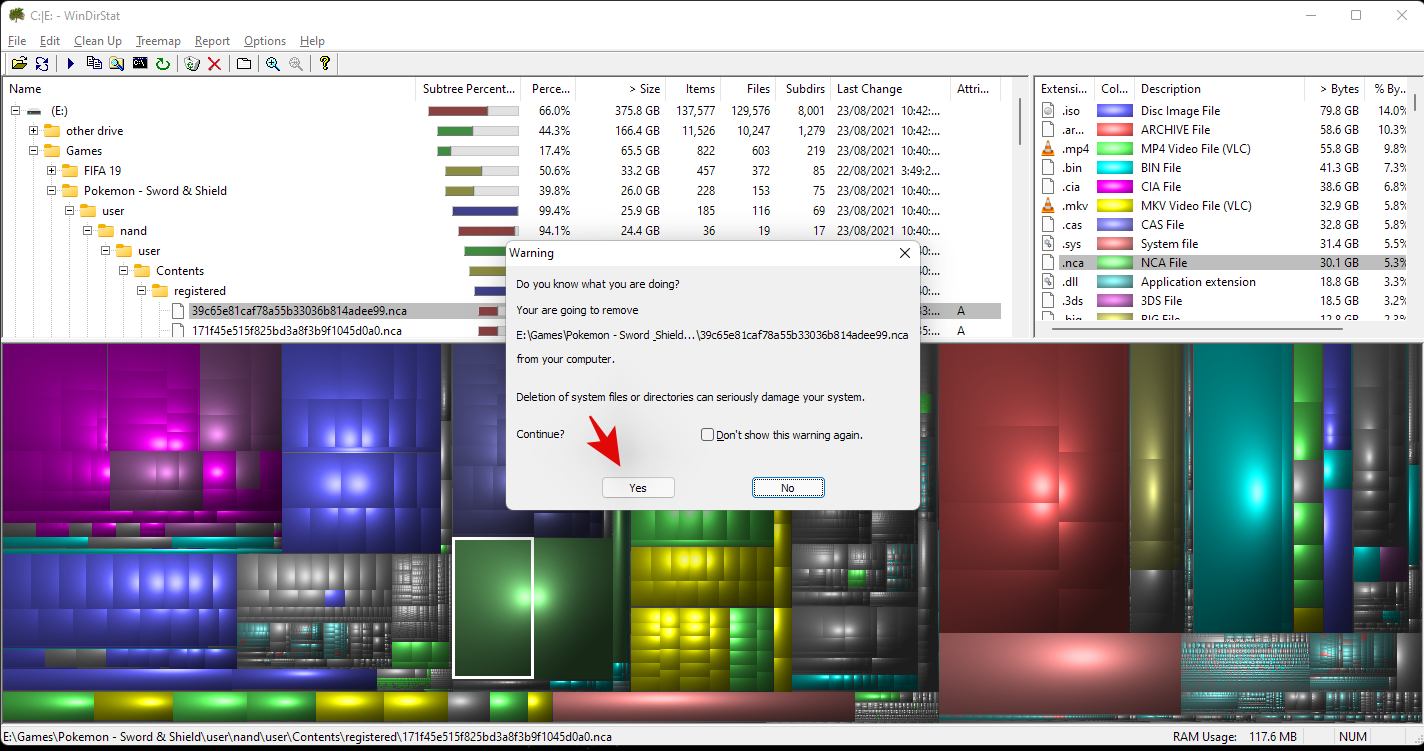
就是这样!您可以重复最后的步骤以从系统中删除更多最大的文件。
方法 #05:使用 Windows 搜索删除大文件
Windows 搜索还可以帮助您在 Windows 11 中识别系统上的大文件。但是,现在使用新的文件资源管理器,这是一个不错的选择,如果该方法对您不起作用,那么您将需要暂时切换回 Windows 10 文件资源管理器。别担心,一旦您确定并找到最大的文件,您就可以还原更改并返回到新的 Windows 11 文件资源管理器。使用以下指南开始。
5.1 搜索大文件
我们现在将根据您的条件搜索大文件。
按Windows + E键盘打开文件资源管理器,然后单击右上角的搜索框。搜索以下术语。
size:gigantic
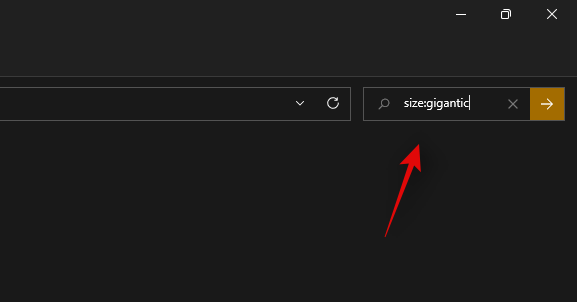
现在将过滤结果,并且现在将在您的屏幕上显示大于 4GB 的文件。选择您在 PC 上不需要的不需要的文件,只需删除它们即可释放一些空间。如果您希望使用较小的最小文件大小,请根据您喜欢的大小将“巨大”替换为以下术语之一。
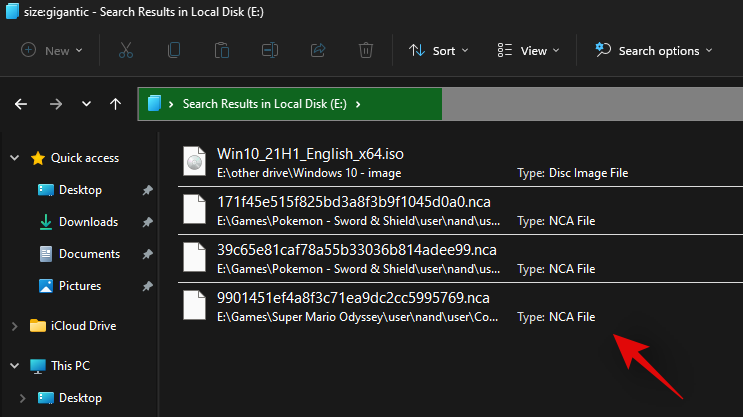
- 大:128MB 到 1GB 之间的文件
- 巨大:1GB 到 4GB 之间的文件
- 中:1MB 到 128MB 之间的文件
就是这样!您可以通过这种方式使用 Windows 搜索来按文件大小过滤文件,并找到您 PC 上当前最大的文件。
注意:如果您的 PC 也索引并显示系统文件,我们建议您在删除文件之前仔细检查文件,以避免从系统中删除任何重要的系统文件。
您现在可以使用 Windows 搜索在您的 PC 上找到大文件。
5.2 如果搜索词不适合您
如果输入“size:gigantic”对您不起作用,则您需要从 Windows 10 切换到旧的文件资源管理器。使用下面的指南开始。切换回旧文件浏览器后,请使用上面的指南搜索大文件。找到后,使用下面的后续指南将新的 Windows 11 文件资源管理器重新安装到您的系统上。
切换到旧的文件浏览器
按下Windows + S键盘并搜索“Regedit”。单击并从搜索结果中启动该应用程序。
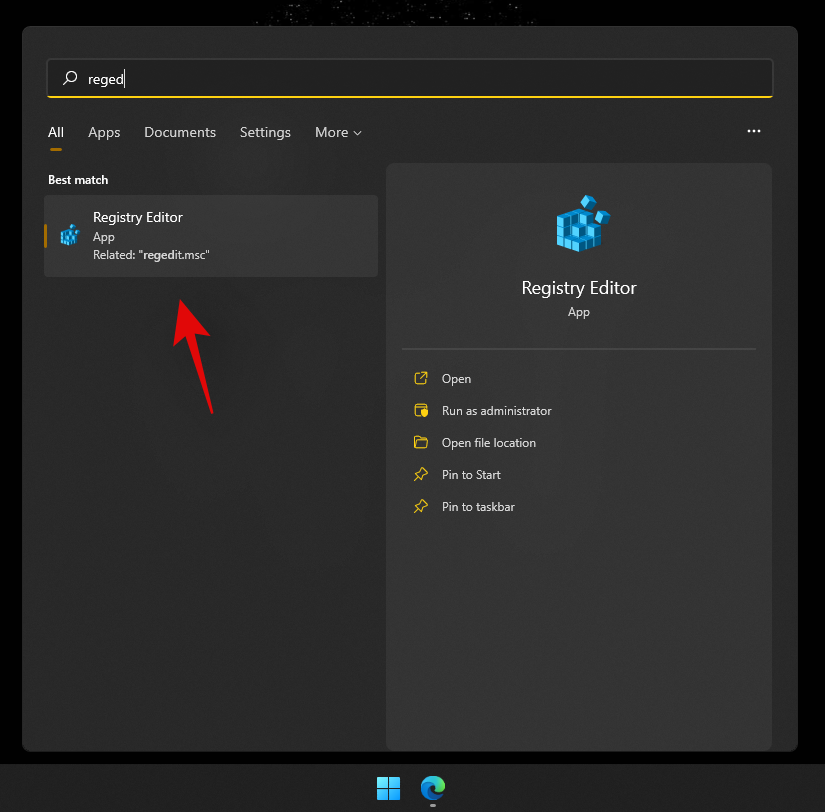
导航到以下目录或将以下地址复制粘贴到地址栏中。
HKEY_LOCAL_MACHINE\SOFTWARE\Microsoft\Windows\CurrentVersion\Shell Extensions
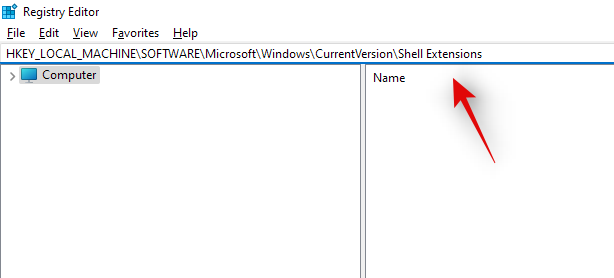
单击名为“已阻止”的文件夹。
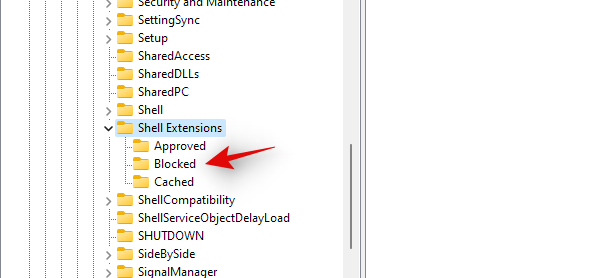
右键单击右侧的空白区域,选择“新建”,然后单击“DWORD(32 位)值”。
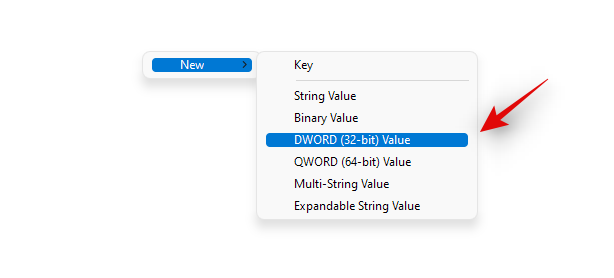
输入以下名称,然后按键盘上的 Enter。我们建议您复制粘贴相同的内容以避免任何命名错误。
{e2bf9676-5f8f-435c-97eb-11607a5bedf7}
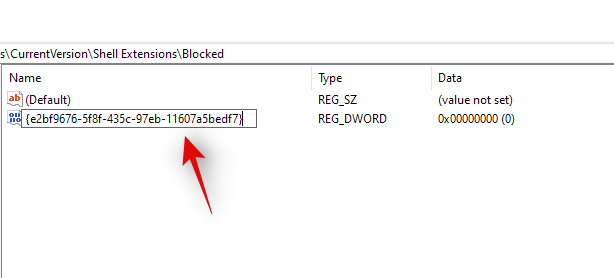
关闭注册表编辑器并按 Ctrl + Shift + Esc 打开任务管理器。切换到“详细信息”选项卡。
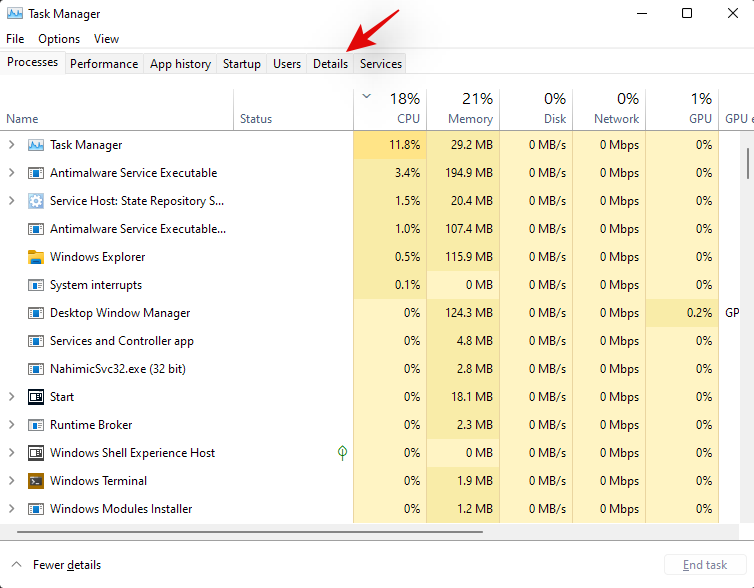
单击“Explorer.exe”并按键盘上的 Del。
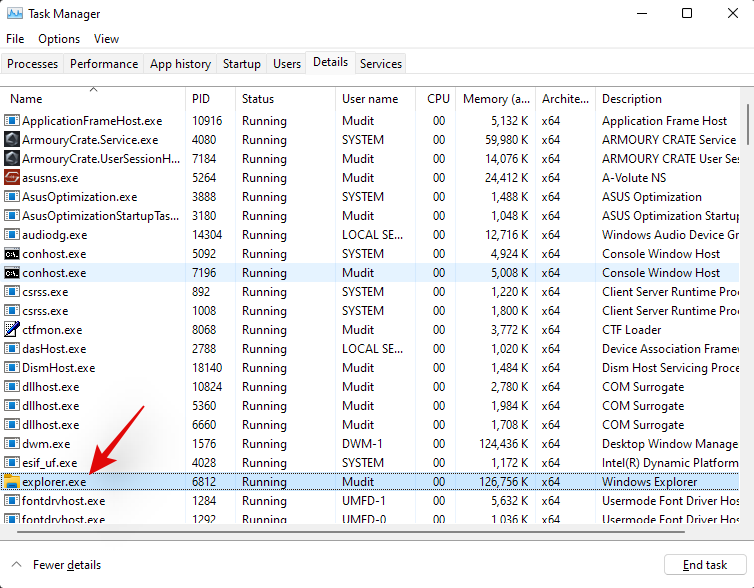
单击“结束进程”以确认您的选择。
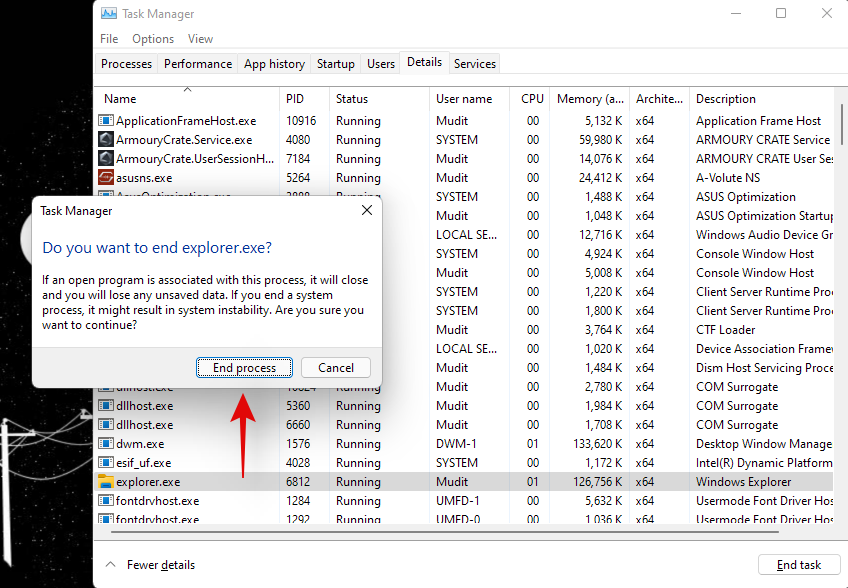
单击“文件”并选择“运行新任务”。
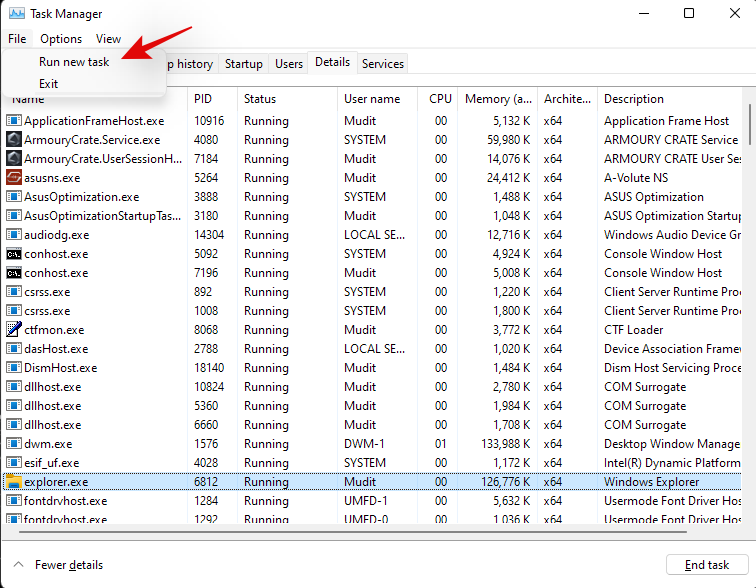
在文本框中输入以下内容,然后单击“确定”。
explorer.exe
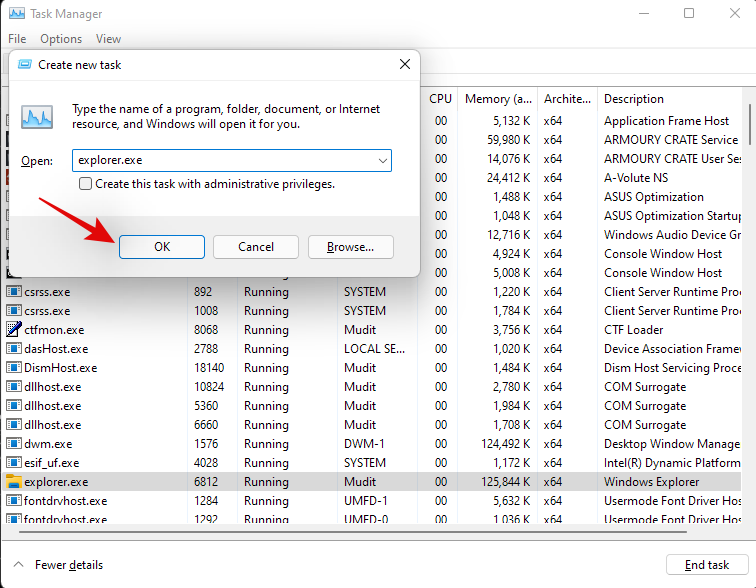
Windows 文件资源管理器现在将在您的系统上重新启动,它应该恢复为 Windows 10 文件资源管理器。您可以打开一个随机文件夹进行检查。确认您已返回旧文件浏览器并使用以下指南在您的系统上查找大文件。
切换到新的文件资源管理器
我们现在可以恢复到旧的文件浏览器。请按照以下指南开始。
按下Windows + S键盘并搜索 Regedit。一旦应用程序出现在您的搜索结果中,单击并启动该应用程序。
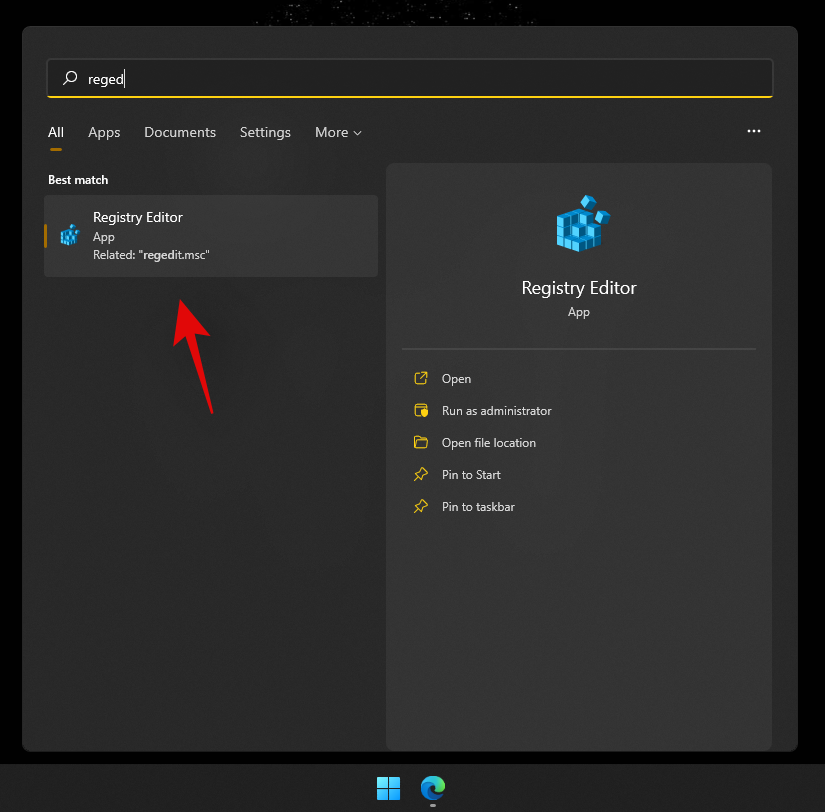
导航到以下路径或将其复制粘贴到地址栏中。
HKEY_LOCAL_MACHINE\SOFTWARE\Microsoft\Windows\CurrentVersion\Shell Extensions
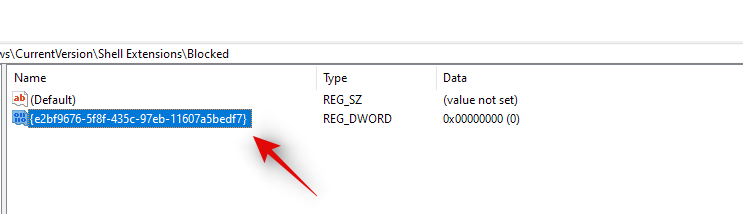
只需单击我们之前创建的 DWORD(32 位)值,然后按键盘上的 Del。单击“是”以确认您的选择。
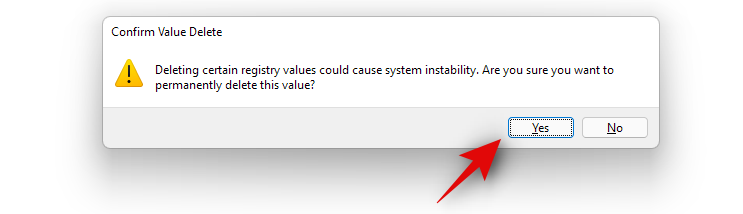
按键盘上的 Ctrl + Shift + Esc 并切换到“详细信息”选项卡。
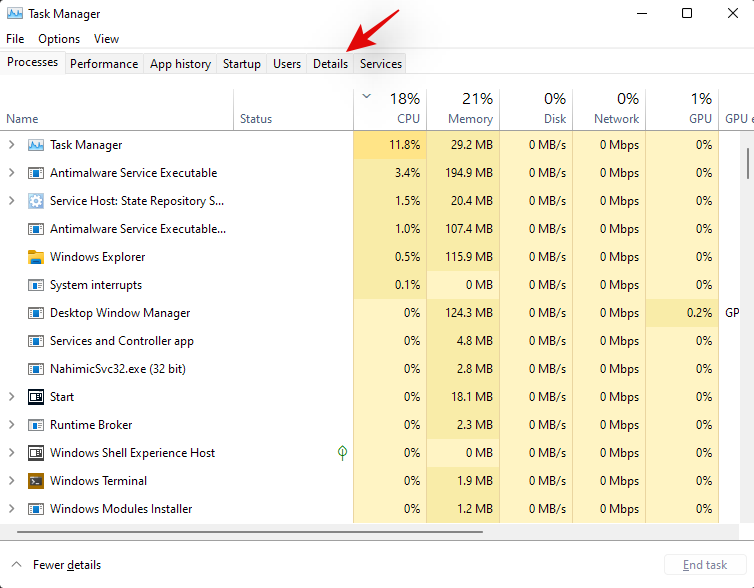
单击“explorer.exe”并按键盘上的 Del。
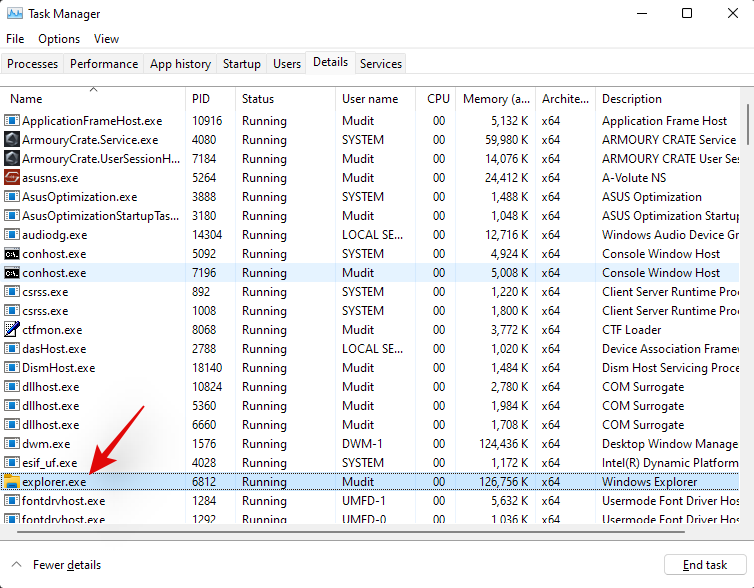
单击“结束进程”。
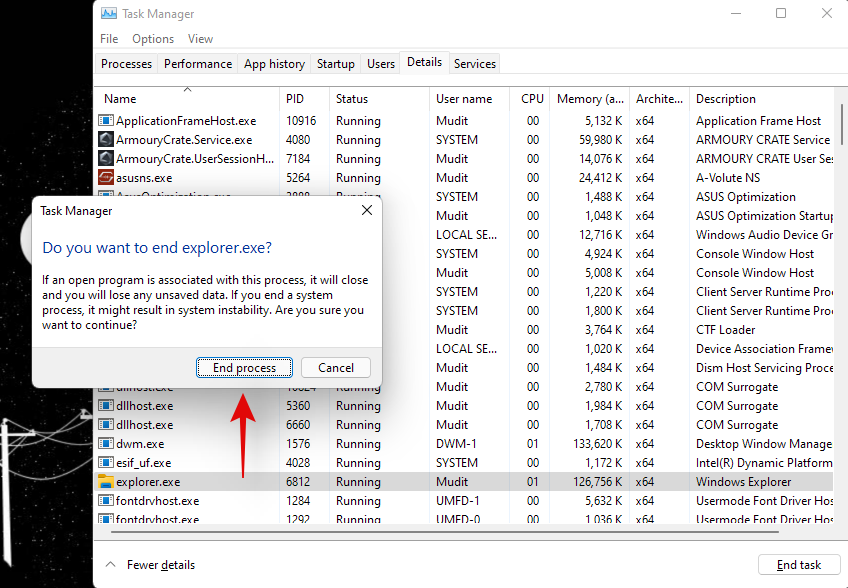
单击“文件”并选择“运行新任务”。
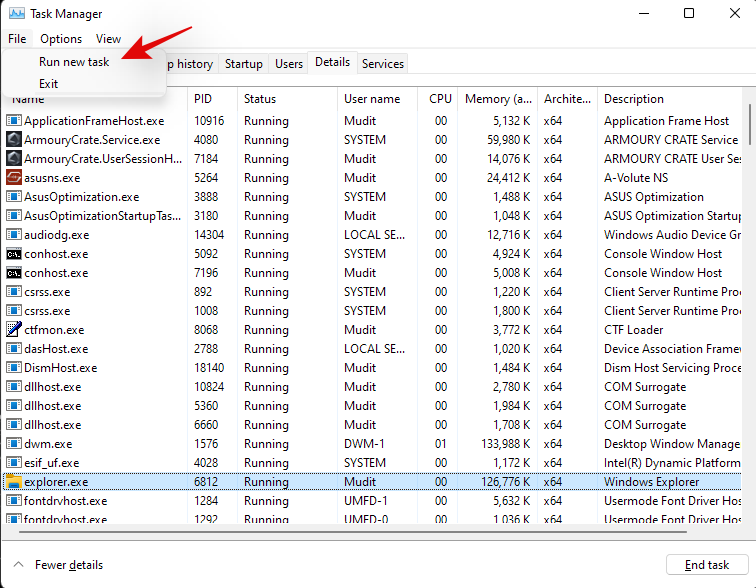
输入“explorer.exe”并按键盘上的 Enter 键。
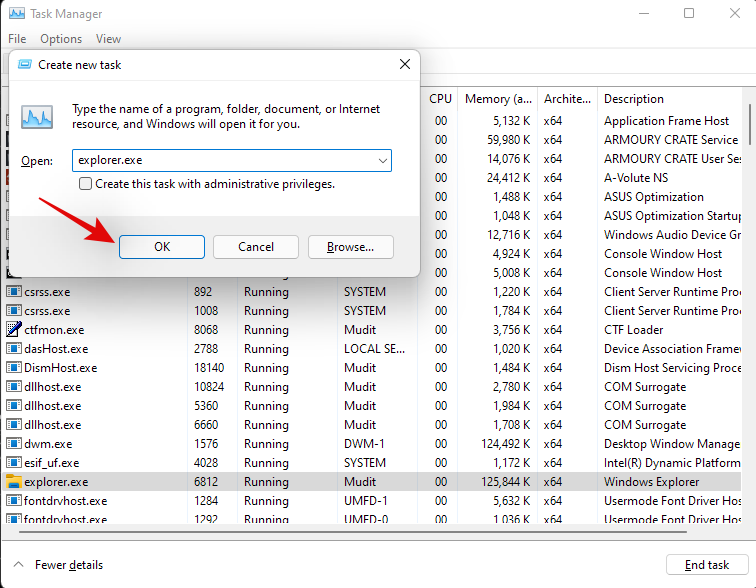
您现在可以关闭 PC 上的任务管理器和注册表编辑器。
就是这样!您现在将返回到 Windows 11 上的新文件资源管理器。
方法 #06:使用 CMD(命令提示符)
CMD 还可以帮助您查找系统上的大文件。使用以下指南帮助您入门。
按下Windows + E键盘并导航到要搜索大文件的位置,然后单击顶部的地址栏。
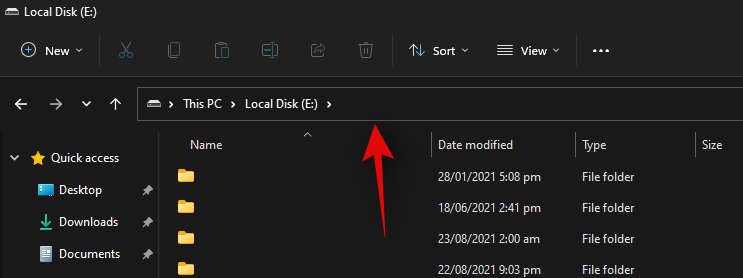
输入 CMD,然后按键盘上的 Enter。
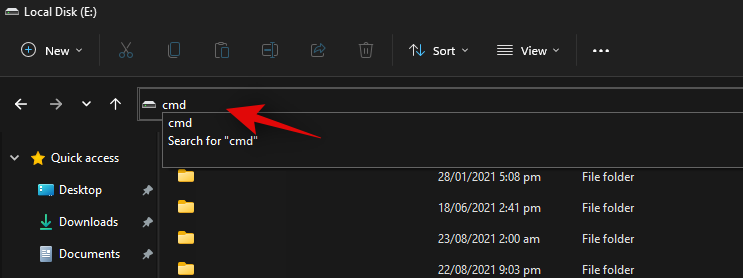
CMD 现在将在特定文件夹中启动。输入以下命令并将“PATH”替换为我们复制到剪贴板的路径。
forfiles /S /M * /C “cmd /c if @fsize GEQ 1073741824 echo @path > largefiles.txt
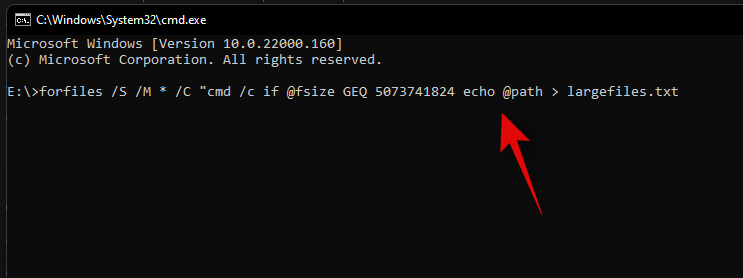
上述命令将在您的 PC 上查找大于 1GB 的文件。如果您希望定义更大的最小尺寸,请将“1073741824”替换为以下选项之一。
- 2GB:2147483648
- 5GB:5368709120
- 10GB:10737418240
使用所需的变量执行命令,将在同一位置创建一个文本文件,其中包含根据您的条件在系统上找到的所有大文件的列表。您还将在文本文件中找到本地存储中每个文件的路径。
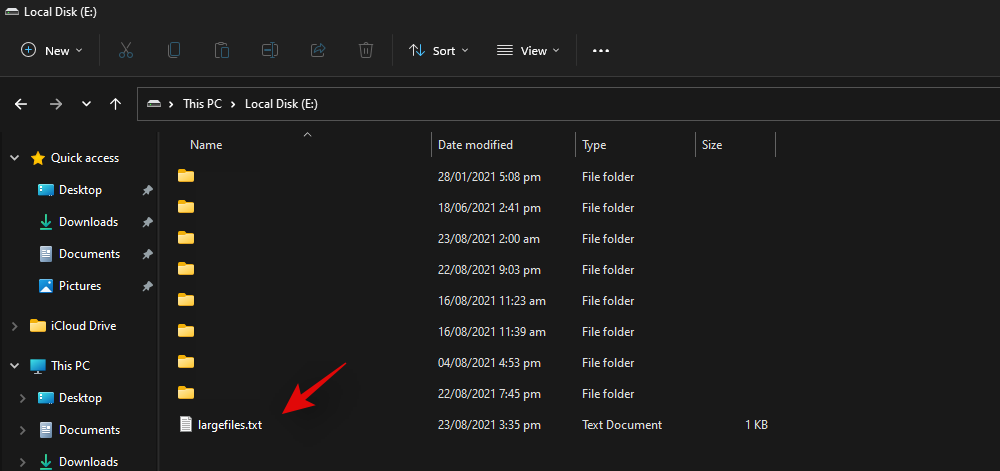
您可以使用此列表来确定当前位置中最大的文件,然后自行决定删除它们以释放系统上的一些磁盘空间。
方法 #07:使用 PowerShell
您还可以使用 PowerShell 查找系统上的大文件。就像 CMD 的命令一样,PowerShell 将根据最小大小搜索本地文件并显示所有大于它的文件。使用以下指南帮助您入门。
按下Windows + E键盘并导航到要查找大文件的位置。单击顶部的地址栏并输入“PowerShell”。完成后按键盘上的 Enter 键。
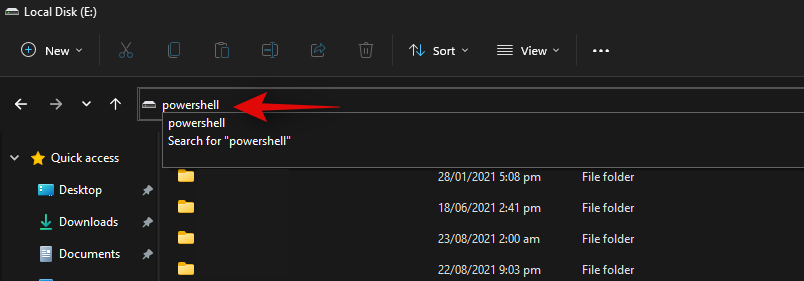
在 PowerShell 窗口中复制粘贴以下命令,然后按键盘上的 Enter。
gci -r| sort -descending -property length | select -first 10 name, length
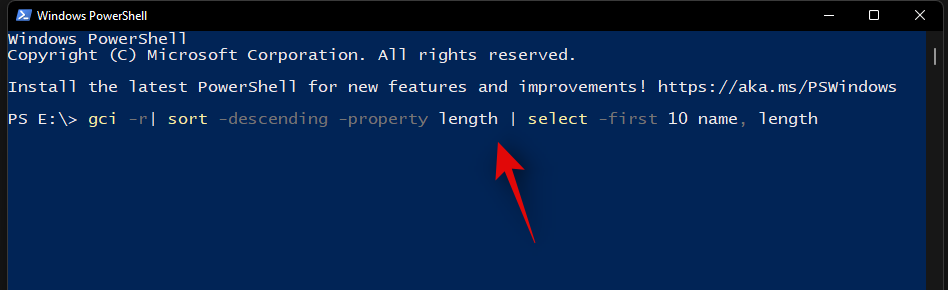
您现在将获得当前占用系统磁盘空间最多的前 10 个最大文件的列表。如果您希望查看前 20 个文件,请将“select-first 10”替换为“select-first 20”。
PowerShell 现在将查找并显示系统上 20 个最大的文件及其大小。文件大小将以字节为单位,这使得以千兆字节来判断文件的大小有点困难。
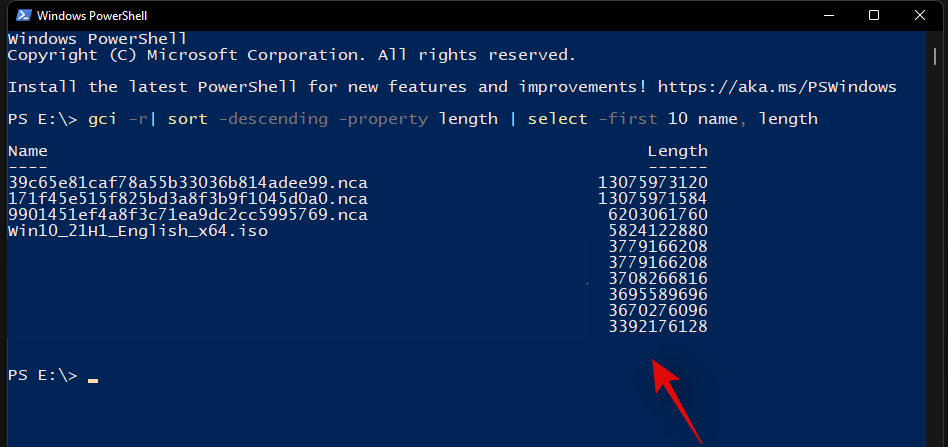
就是这样!现在,您将在 Windows 11 中使用 PowerShell 找到 PC 上最大的文件。
方法 #08:使用 SpaceSniffer
Space Sniffer 是另一个流行的第三方实用程序,用于分析 Windows 11 上的磁盘空间使用情况。空间嗅探器可以帮助您识别使用系统上大量空间的大文件。您还可以使用 SpaceSniffer 在您的 PC 上找到占用大量磁盘空间的隐藏文件。使用以下指南帮助您入门。
- 空间嗅探器 | 下载链接
使用上面的链接将 SpaceSniffer 下载到您的 PC。可移植的 .exe 将下载到您的系统。解压缩存档并右键单击 .exe 文件。
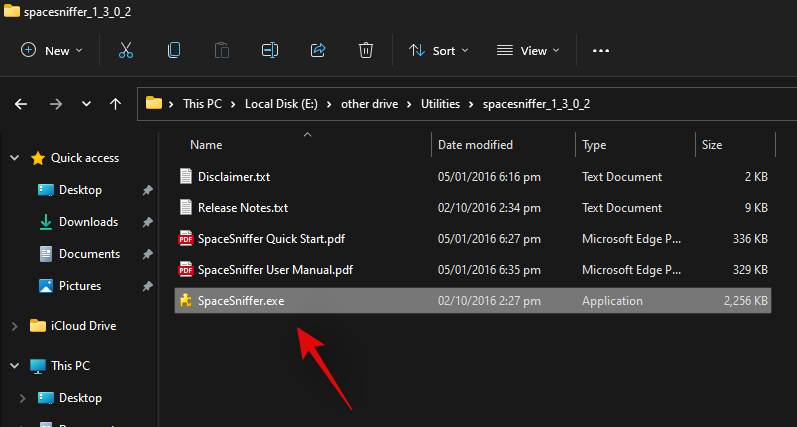
选择“以管理员身份运行”。
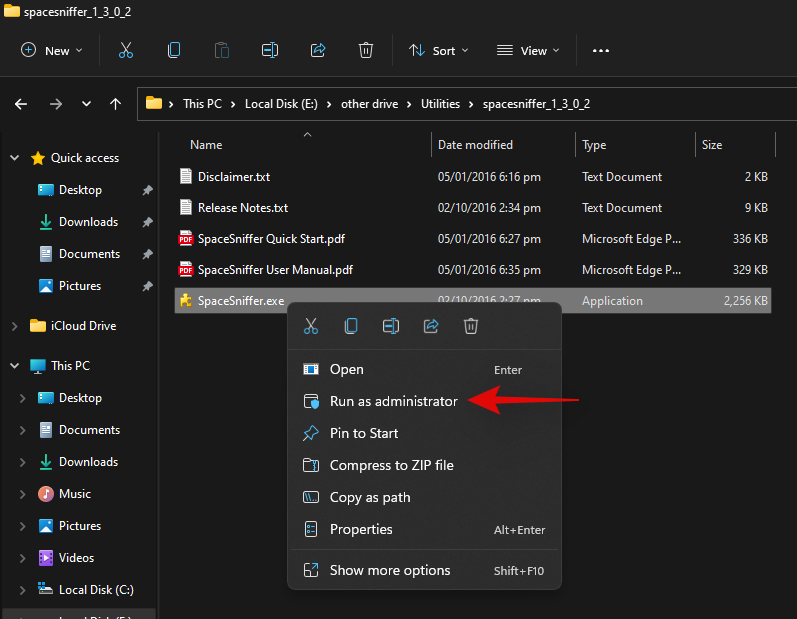
现在选择要扫描的驱动器。如果您希望分析和查找特定目录中的大文件,则可以在下面的文本框中输入其路径。
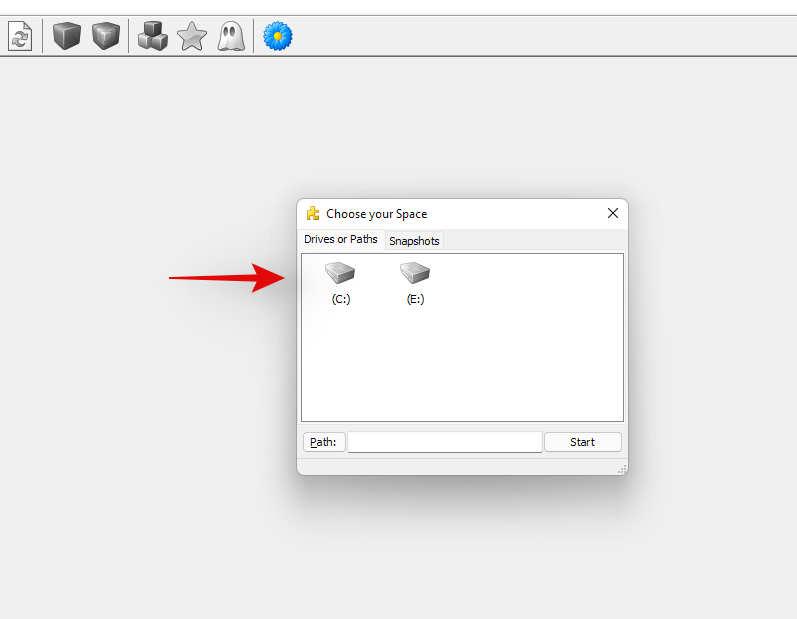
现在,您将在屏幕上看到磁盘空间使用情况的图形表示。只需将鼠标悬停在最大的块上,您就会看到占用该空间的文件夹或文件的名称。
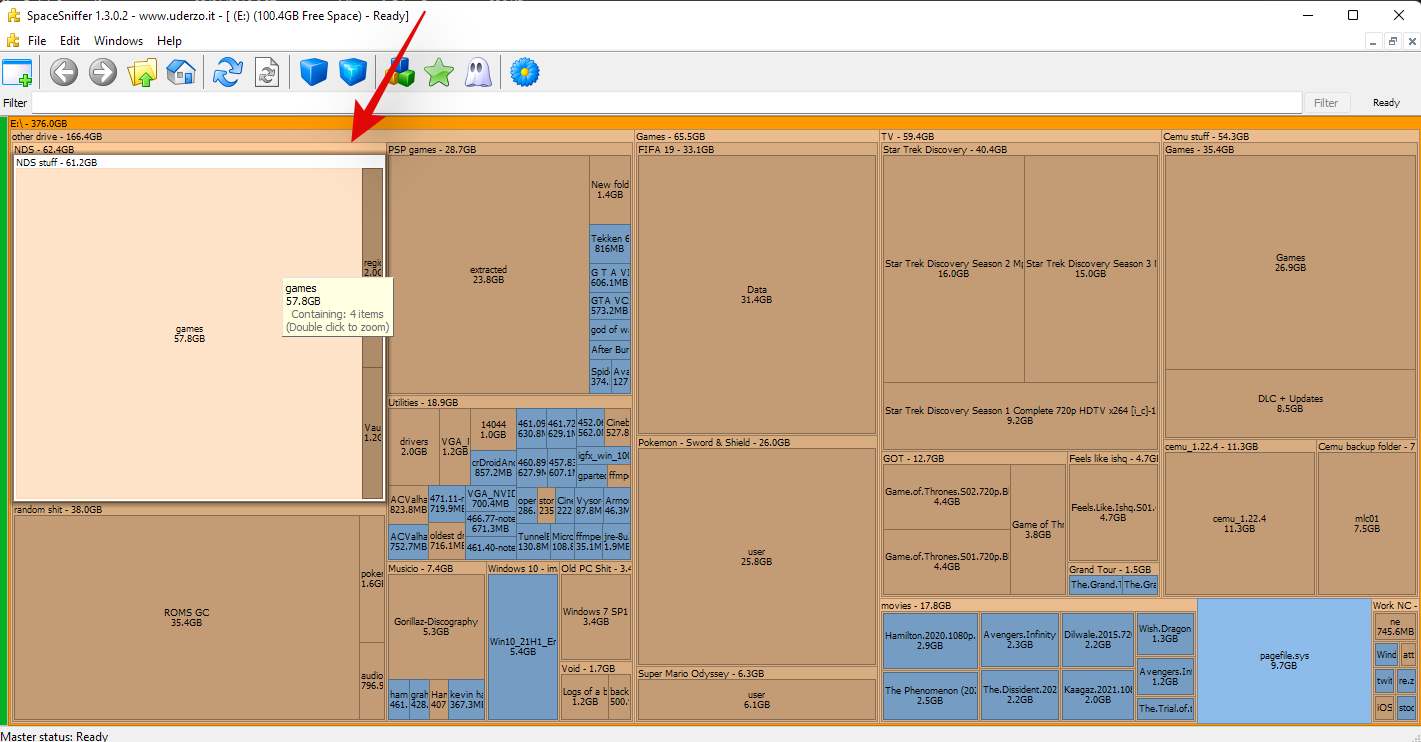
就是这样!您可以通过这种方式使用 SpaceSniffer 来识别系统上最大的文件,只需查看屏幕上最大的块即可。
方法 #09:可用于分析 Windows 11 上磁盘使用情况的其他第三方工具
第三方工具的世界是一个兔子洞。你看的越多,你就会发现越多的程序声称可以帮助你在 Windows 11 上查找和回收磁盘空间。 大量的程序选择起初可能非常艰巨和具有挑战性,使你很难找到完美的工具适合您当前的需求和要求。如果您不喜欢上面使用的程序之一,那么您可以选择下面列出的替代方案之一。您可以在其列表下方找到有关每个程序的一些详细信息。
- 树大小免费 | 下载链接| 免费增值模式
- JDiskReport | 下载链接| 免费软件模型
- 太空贩子 | 下载链接| 免费增值模式
- RidNacs | 下载链接| 免费软件模型
- 文件夹大小 | 下载链接| 开源模式
在 Windows 11 上释放存储空间的提示
如果您的磁盘空间不足,或者您有一个当前无法升级的较小驱动器,那么您可以使用以下提示来尽可能多地节省 PC 上的磁盘空间。让我们开始吧。
- 使用磁盘清理
- 运行 SFC 和 DISM 命令以修复驱动器错误
- 卸载不必要的应用
- 删除或存档不必要的或当前未使用的文件
- 使用 OneDrive 或其他云存储服务来节省空间
- 使用外部存储设备来存储您的库
- 定期清理您的回收站
- 在 Windows 11 上使用存储感知
- 禁用休眠以删除休眠文件
- 重建搜索索引
- 删除在您的系统上创建的其他用户
和更多。您可以使用多种方式来释放 PC 上的空间,但每种方式通常都会有所妥协。如果您希望避免妥协,那么升级您的存储是最好的选择。SSD 比以往任何时候都便宜,如果您想升级您的存储,那么 M.2 SSD 可能对您的系统大有帮助。
注意:只有当您的系统上有兼容的 M.2 插槽时,M.2 SSD 才能以其宣传的容量工作。并非所有 M.2 插槽都相同,也并非所有插槽都通过主板上的 PCI 通道进行路由。
释放 Windows 11 上的磁盘空间!
使用上述众多方法,您可以轻松找到占用 PC 空间的内容并轻松修复。如果基于 Windows 的解决方案不适合您,请尝试使用像 TreeSize(或上面提到的其他软件)这样的免费软件。
 Win 11系统之家
Win 11系统之家
