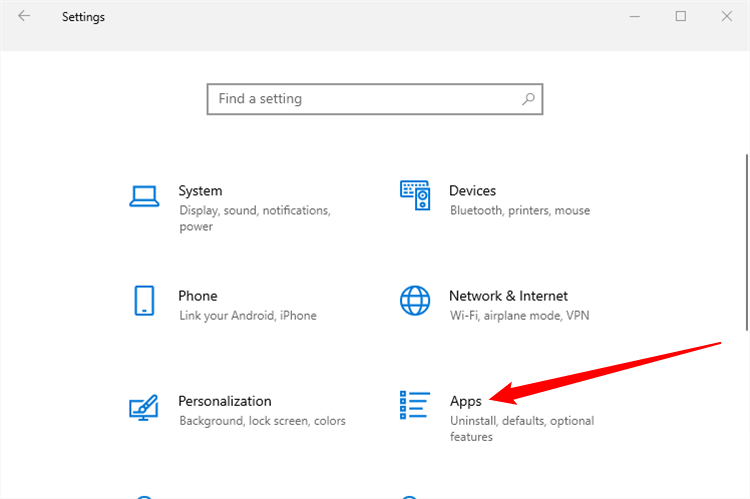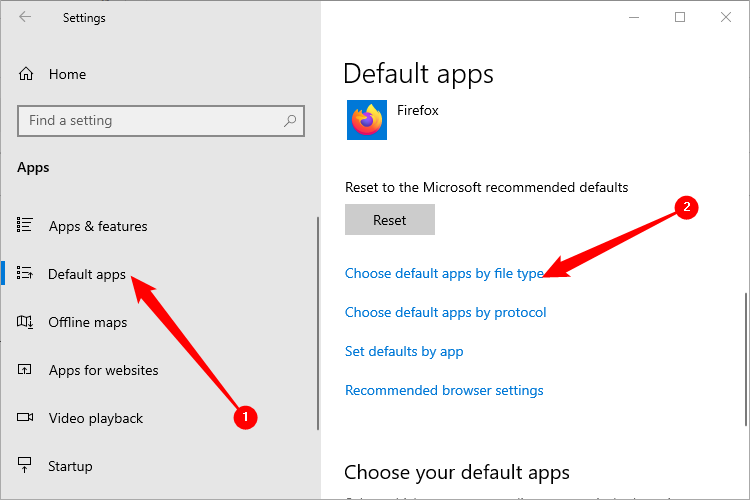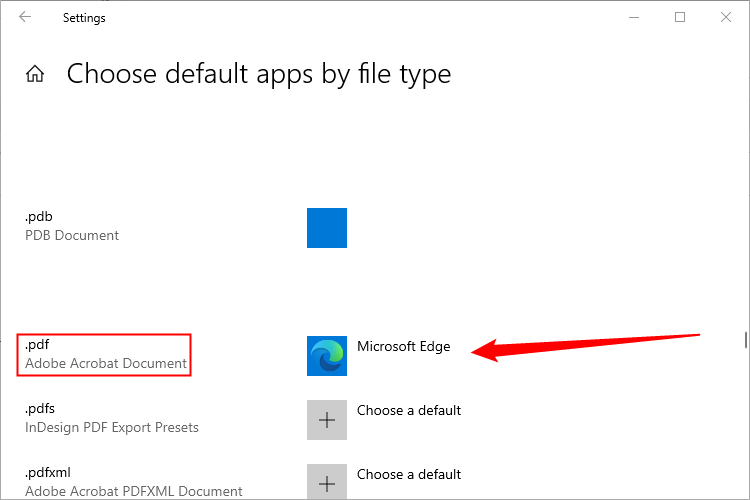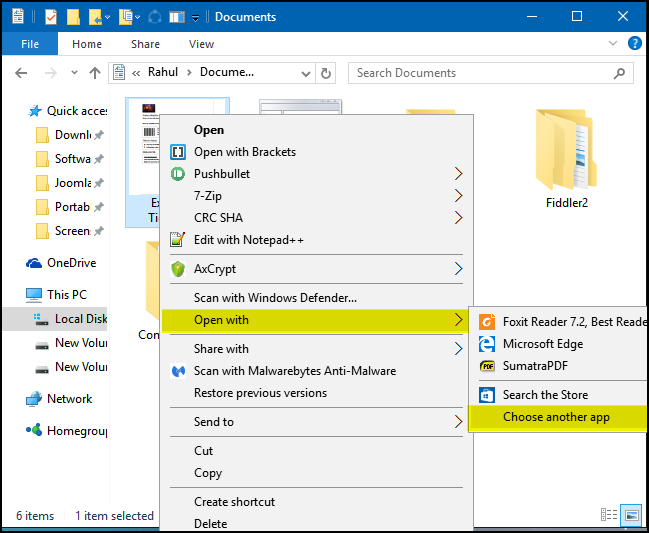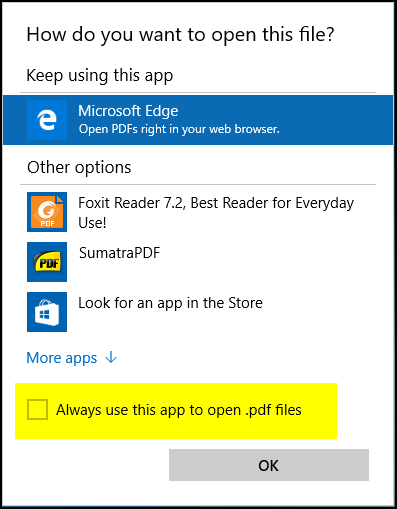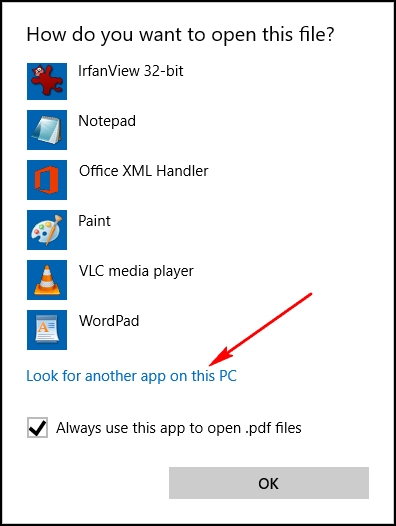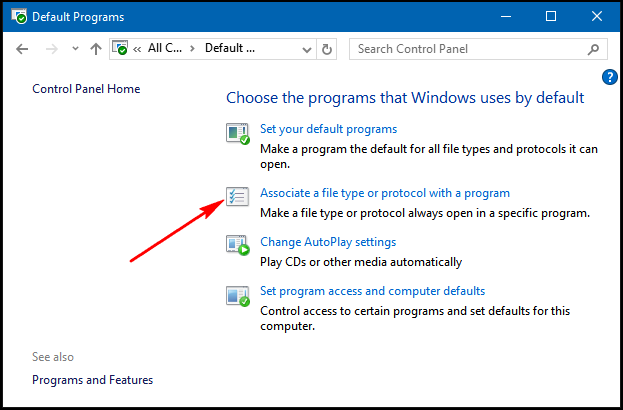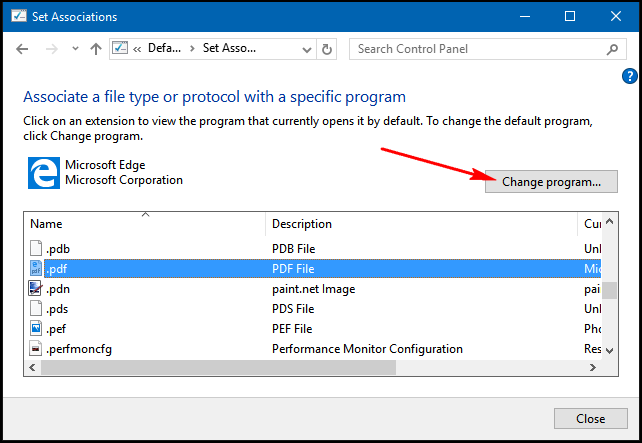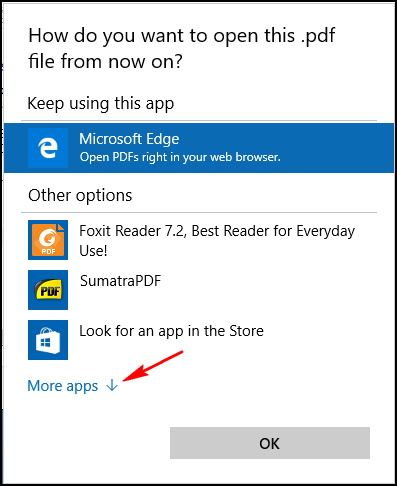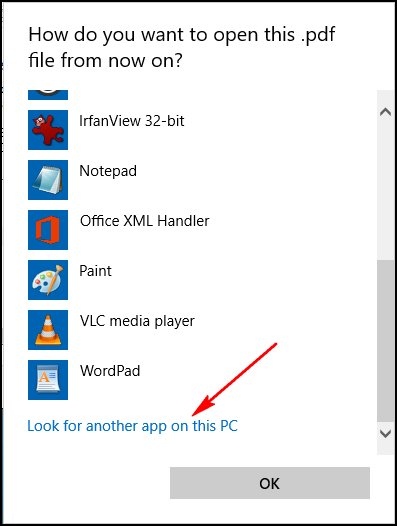Microsoft Edge不仅是Windows 10中的默认Web浏览器,也是默认的PDF阅读器。这绝对是一件好事,因为我们终于可以在不安装第三方应用程序的情况下查看 PDF 文件,但它更像是一个基本的 PDF 阅读器。
如果您希望将功能丰富的应用程序作为默认的PDF阅读器而不是Edge,那么您有很多选择。在本文中,我们将向您展示如何在 Windows 10 中更改默认的 PDF 阅读器。
使用“设置”应用更改默认值
首先,打开“设置”应用。最快的方法是按Windows + i,但您也可以打开“开始”菜单并单击齿轮图标,或搜索“设置”。打开“设置”应用后,向下滚动并单击“应用”选项。
选择左侧的“默认应用程序”选项卡,然后向下页面并单击“按文件类型选择默认应用程序”。
一直向下滚动到“PDF”。你可能要走很长的路。到达那里后,单击“.pdf”旁边的Microsoft Edge图标以将其更改为另一个应用程序。
使用文件资源管理器中的打开方式更改默认值
打开文件资源管理器并导航到包含 PDF 文件的文件夹。右键单击文件并选择“打开方式>选择其他应用程序”。
将出现一个弹出窗口,让您只选择一个程序一次。或者,您也可以选择“始终使用此应用”链接以使其永久化。在此窗口中,选择您选择的默认 PDF 阅读器。
如果此窗口中未列出默认应用程序,则可以选择位于PC中的其他程序。单击“更多应用”,选择一个应用或向下滚动以查看“在此 PC 中查找其他应用”链接。单击此链接浏览到要设置为默认PDF阅读器的程序,然后选择“打开”按钮将其设置为默认程序。
使用“控制面板”中的“默认程序”更改默认值
打开控制面板(图标视图)并选择“默认程序”。单击标有“将文件类型或协议与程序关联”的链接,然后等待几秒钟以加载所有文件类型。
向下滚动列表以查看.PDF条目。单击“.PDF”条目,然后单击“更改程序”按钮。
将出现一个弹出窗口,可让您从列表中选择一个应用程序。
如果此窗口中未列出默认应用程序,则可以选择位于PC中的其他程序。单击“更多应用”,然后选择一个应用或向下滚动以查看“在此电脑中查找其他应用”链接。单击此链接浏览到要设置为默认PDF阅读器的程序,然后选择“打开”按钮将其设置为默认程序。
在Windows中更改默认的PDF阅读器应用程序是一个简单的过程,仅此而已。
 Win 11系统之家
Win 11系统之家