无线显示器是一个技术奇迹。但遗憾的是,这些连接有时可能会面临阻止您连接到所需设备的问题。如果您的无线显示器出现问题,那么您可以通过以下方法在 PC 上修复相同的问题。
如何解决无线显示器的连接问题
建议进行一些检查,以确保一切设置并按预期工作。
5 检查要做
按照第一部分操作,浏览列表以检查您的设置。
检查 1:确保兼容性
Miracast 是目前市场上大多数设备使用的标准无线显示协议。虽然 Windows 支持 Miracast,但显示器可能使用其他协议。除了 Miracast,Windows 还支持在现有 Wi-Fi 网络上进行投影,这应该可以帮助您规避限制。
如果您使用的是 Apple 设备,我们建议您检查 Airplay 的兼容性,Airplay 是 Apple 设备独有的无线投影协议。
检查 2:确保 wifi 已打开
无论是使用 Miracast 还是直接显示,请确保您的显示器和 PC 都连接到同一个 Wi-Fi 网络。
检查 3:确保为显示启用无线显示
检查您的显示器设置并打开无线接收(如果尚未打开)。根据您的 OEM,此设置可以按照 Wireless Display、Miracast 等方式命名。有关详细信息,请参阅产品手册或 OEM 支持站点。
检查 4:确保所有内容都已更新
定期更新有助于提供错误修复、功能兼容性、改进优化等。您可能缺少驱动程序或软件更新,这可能会阻止您进行无线投影。因此,请检查以下组件的任何驱动程序更新。
- 蓝牙
- 无线上网
- 网络适配器
- GPU的
- 其他软件和系统设备
更新所有必要的组件后,您可以继续执行下面提到的修复程序。
检查 5:重新启动设备
重新启动或重启所有设备,以达到良好的效果。这将包括您的 PC、电视/显示器和相关的 Wi-Fi 路由器。首先关闭设备,然后在 15 秒后重新打开设备。
在大多数情况下,在有问题的设备上重新启动将有助于解决无线投影问题。再次尝试使用相关设备,看看问题是否已解决。如果没有,请使用以下修复程序。
Windows 11 无线显示器连接问题:12 个修复程序可供尝试
以下是您可以尝试让设备上的无线投影再次工作的所有修复程序。
修复1:移除并重新连接设备
首先删除保存的设备并将其重新连接到您的 PC。
- 按下可打开“设置”应用。单击蓝牙和设备 > 设备。
Win+I
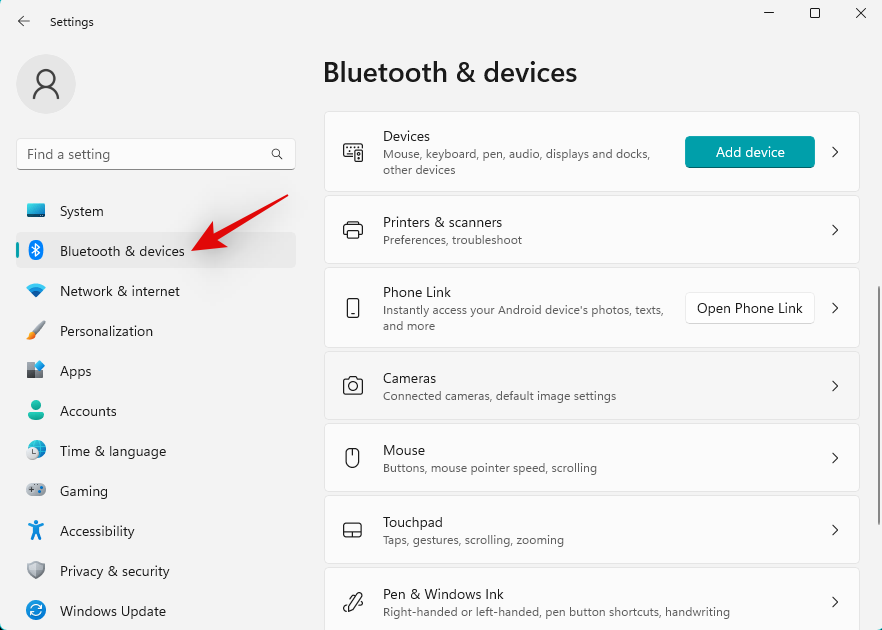
- 现在,在屏幕上的列表中找到您的无线显示器,然后单击其旁边的 3 点菜单图标,然后选择删除设备。
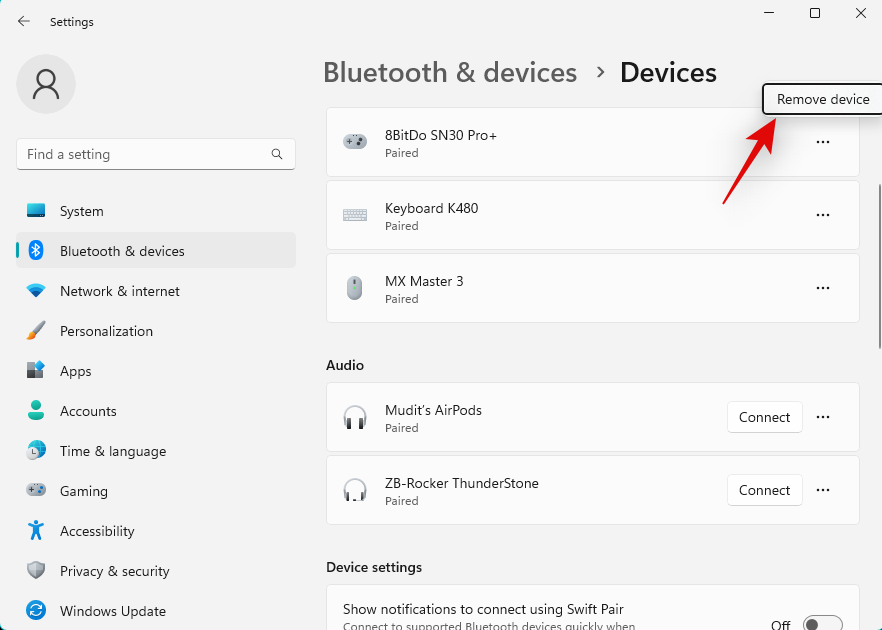
- 此时重新启动您的 PC 并显示以进行良好的衡量。完成后,打开“设置”应用>“显示”。然后展开多个显示器。
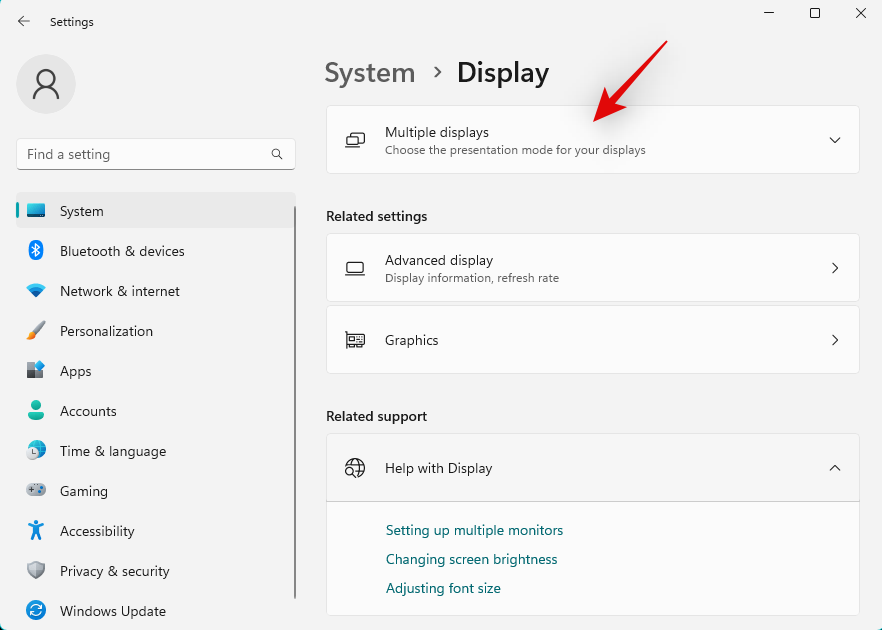
- 现在单击“连接到无线显示器”旁边的“连接”。
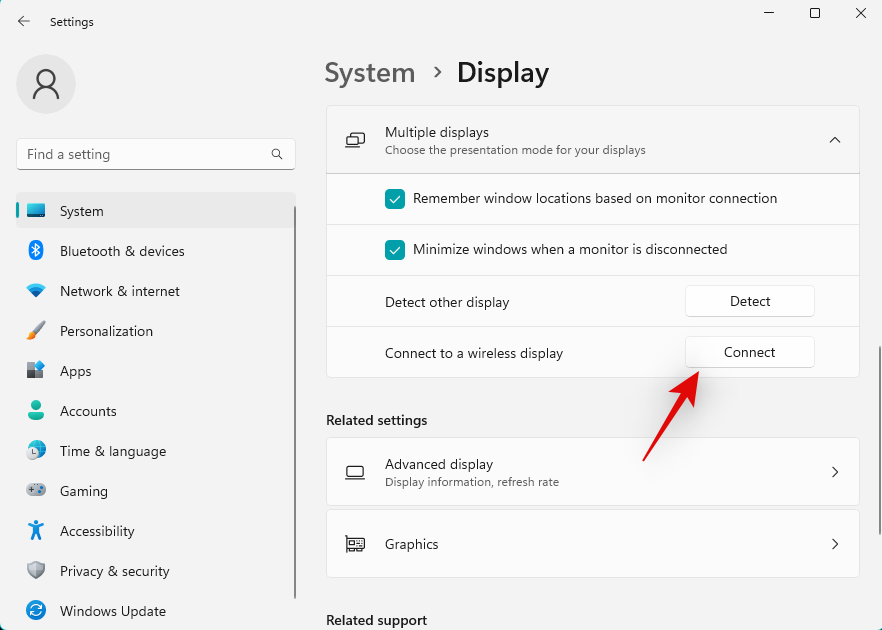
- 现在,范围内的可用显示将显示在操作中心中。在列表中显示后,单击并选择您的显示器。

修复2:重新安装网络适配器驱动程序
- 按并单击设备管理器。
Win+X
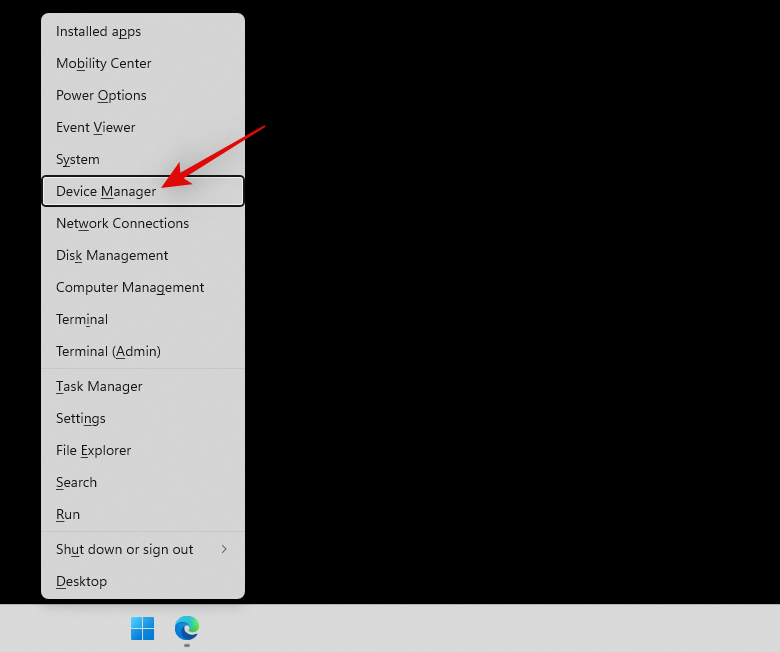
- 展开“网络适配器”分支。
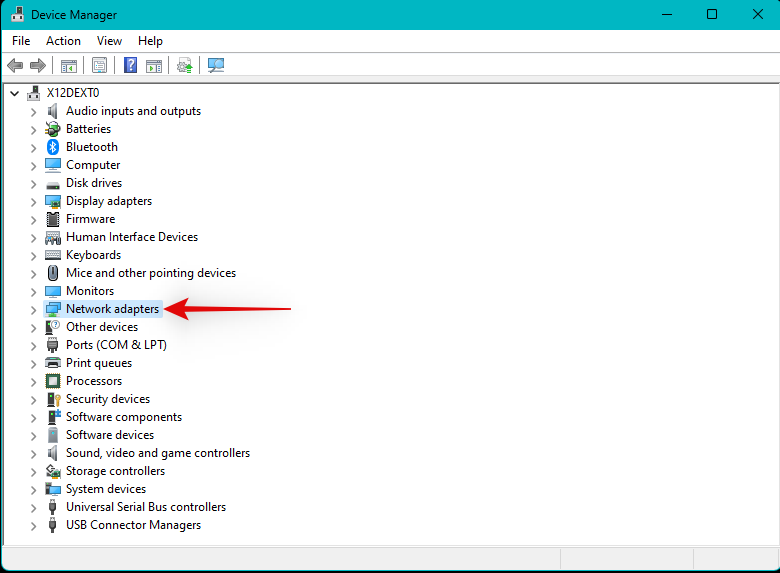
- 右键单击列表中的网络适配器,然后选择卸载设备。
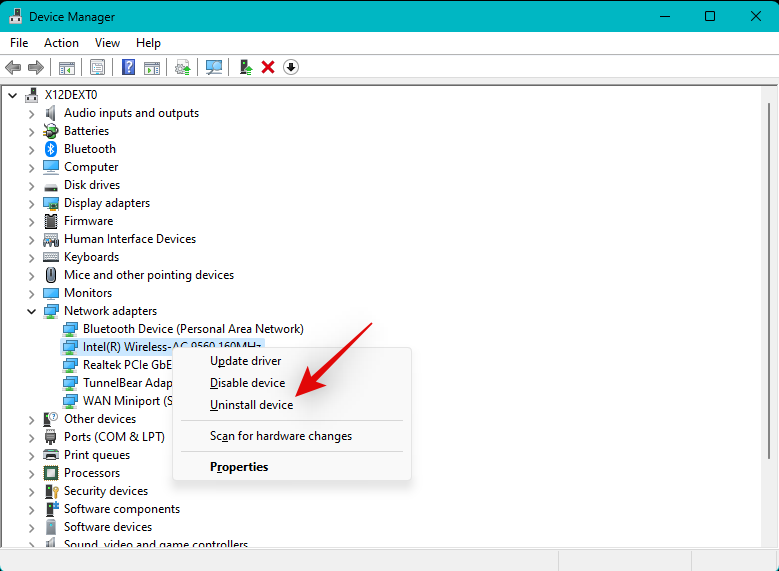
- 选中“尝试删除此设备的驱动程序”框。
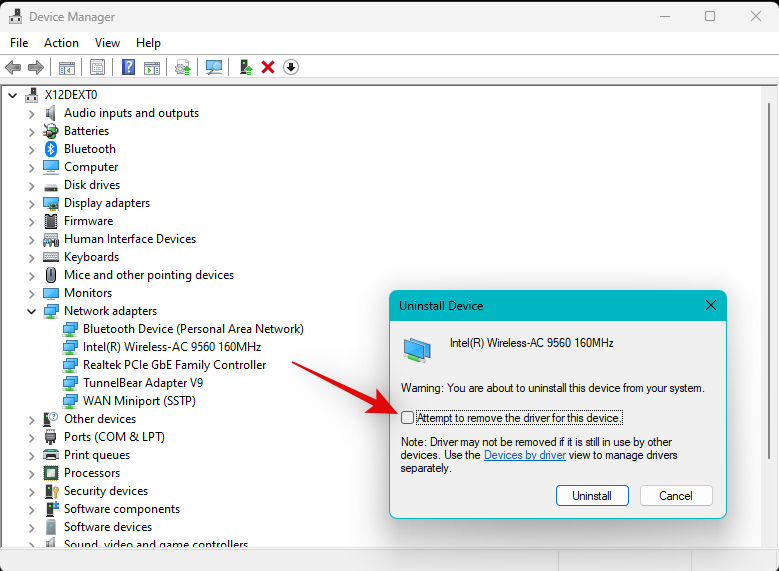
- 单击“卸载”。
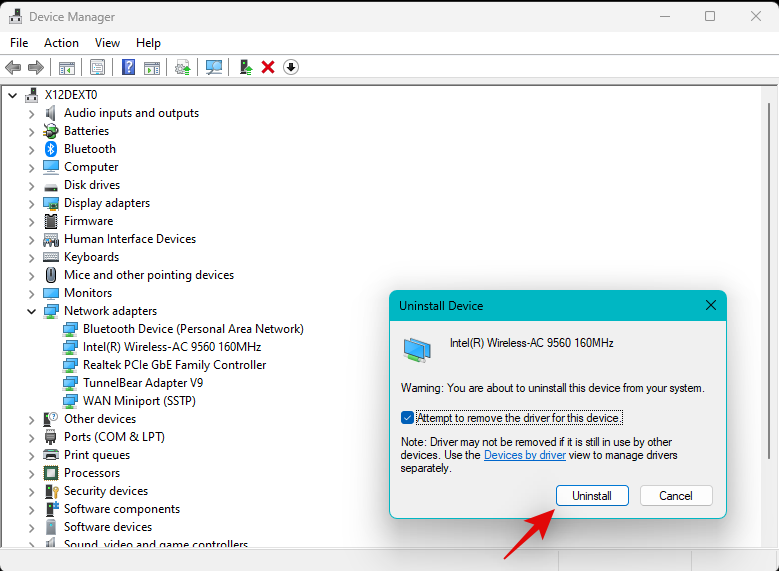
- 网络适配器及其驱动程序现在将从电脑中删除。现在点击 扫描硬件更改 顶部的图标。
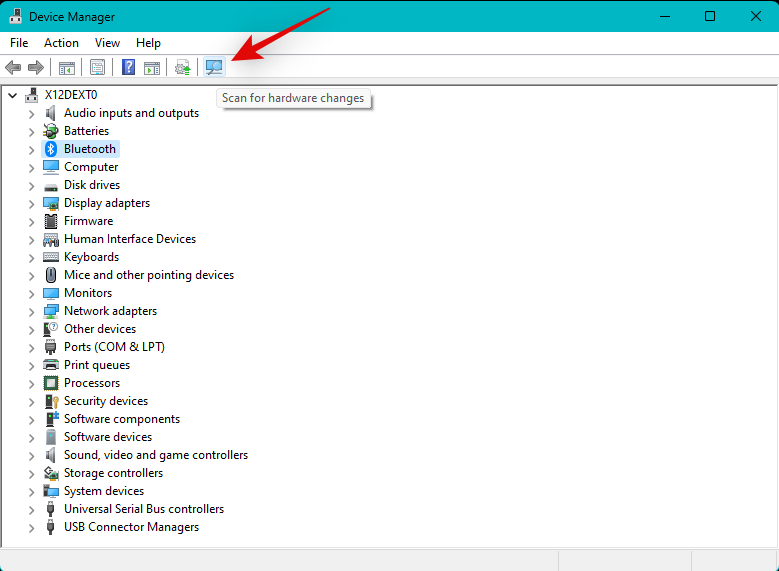
- Windows 现在将扫描并检测您的网络适配器。一旦检测到,Windows 将自动在您的系统上安装相应的驱动程序。
- 如果仍然遇到问题,请安装 OEM 支持站点上提供的特定驱动程序。
修复 3:使用 Windows 疑难解答
- 打开“设置”应用,然后选择“系统”>“疑难解答”。
- 单击“其他疑难解答”。
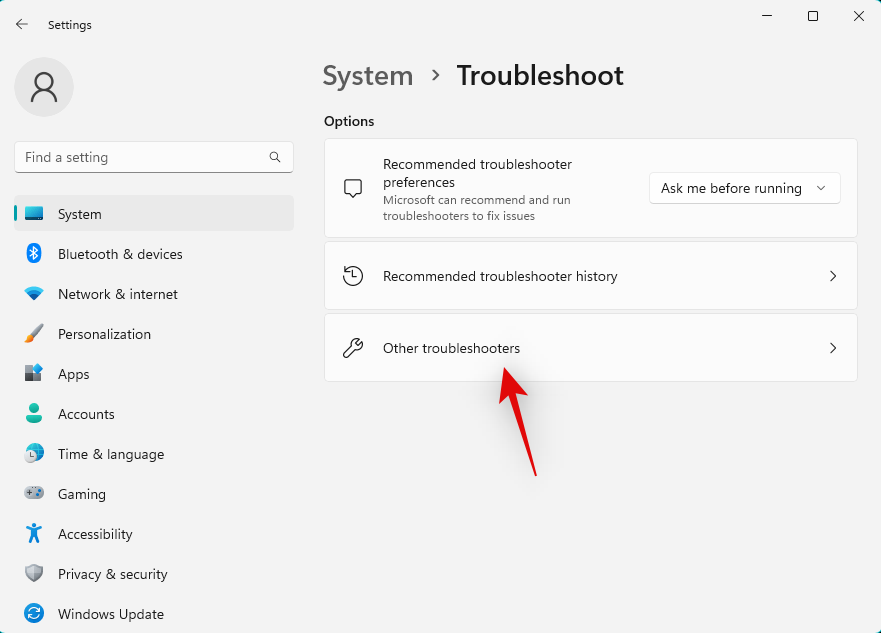
- 现在单击顶部“网络适配器”旁边的“运行”。
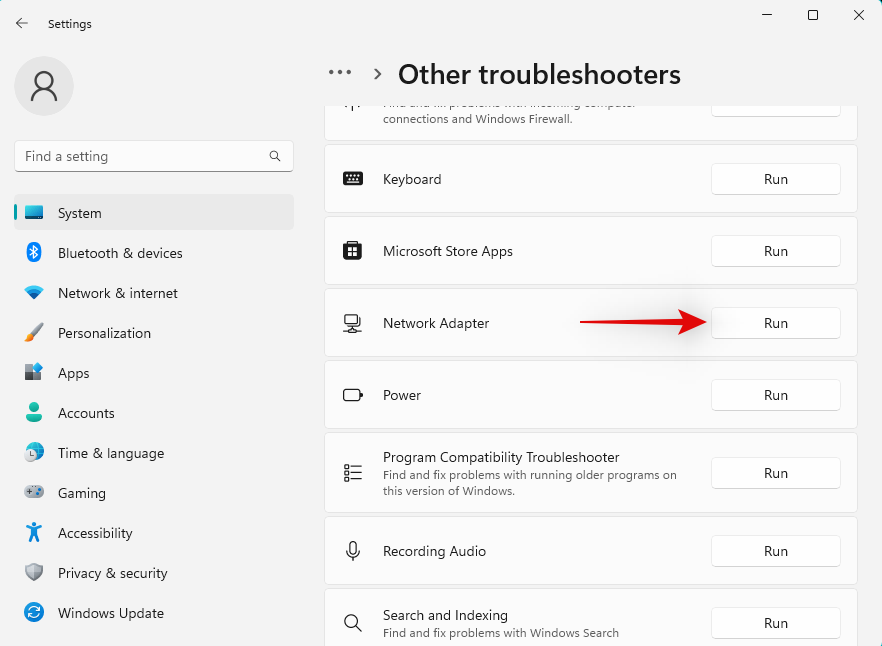
- 按照屏幕上的说明为您的系统应用必要的建议修复程序。
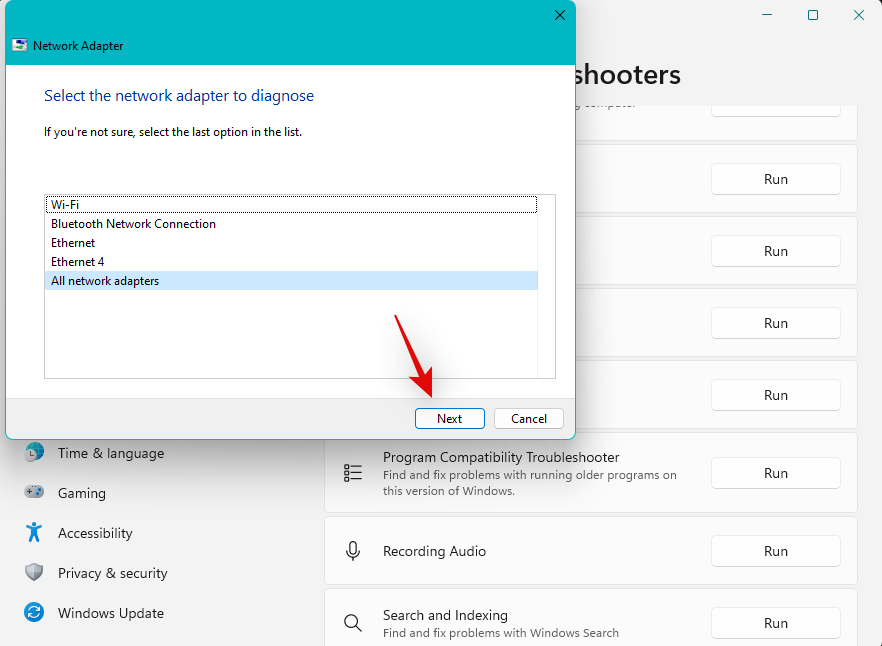
- 完成后单击关闭。

- 重复上述步骤以运行视频播放的疑难解答。
- 完成后,通过命令提示符运行硬件和设备疑难解答(从“开始”打开它)。
- 输入以下内容,然后按 Enter 键:
msdt.exe -id DeviceDiagnostic
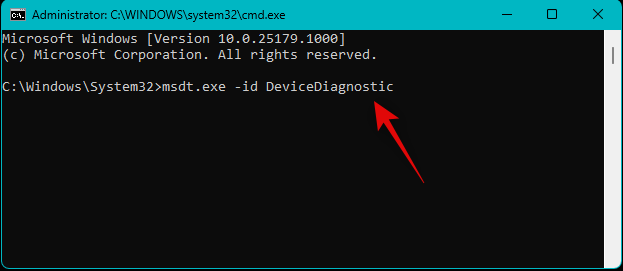
- “硬件和设备”疑难解答现在将在您的系统上启动。单击“下一步”。
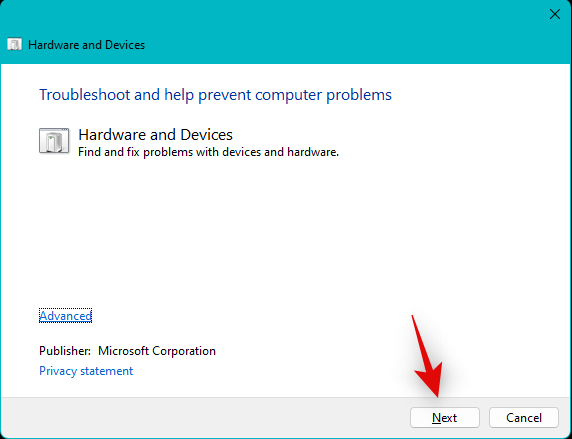
- 疑难解答现在将扫描您的设备以查找任何问题,并在您的系统上修复相同的问题。该过程完成后,单击“关闭”。
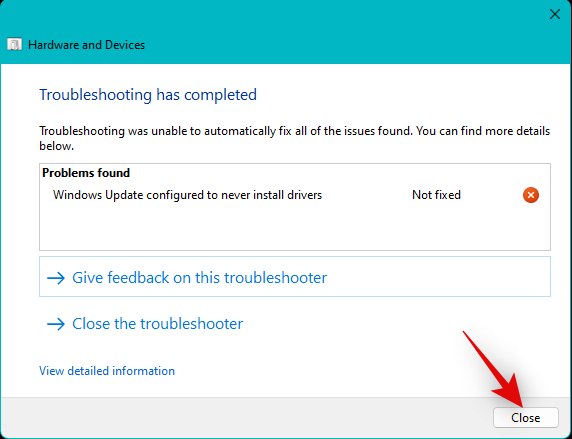
再次尝试使用无线显示器。
修复4:安装任何挂起的更新
按照以下步骤检查并安装系统的任何挂起的驱动程序和 Windows 更新:
- 打开“开始”菜单,搜索“设备安装设置”,然后启动它。
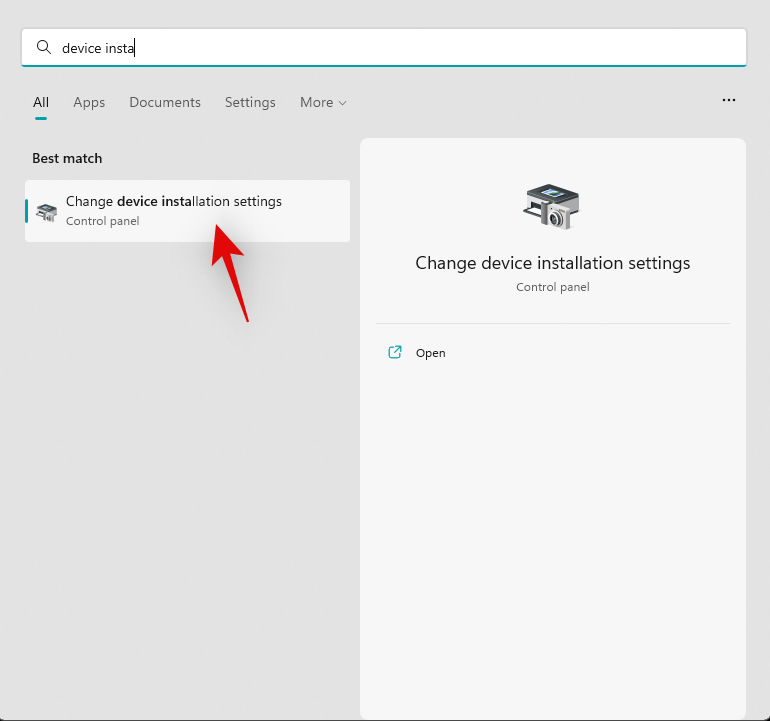
- 单击并选择“是”(如果尚未选择),然后单击“保存更改”。
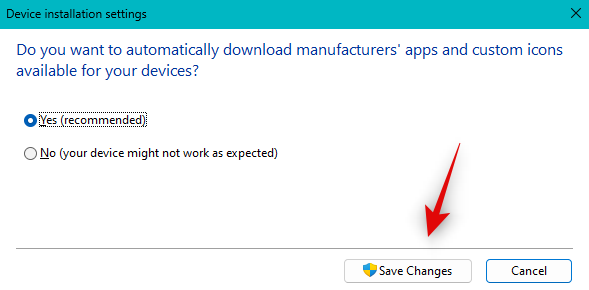
- 打开“设置”应用,然后单击“Windows 更新”>“检查更新”。
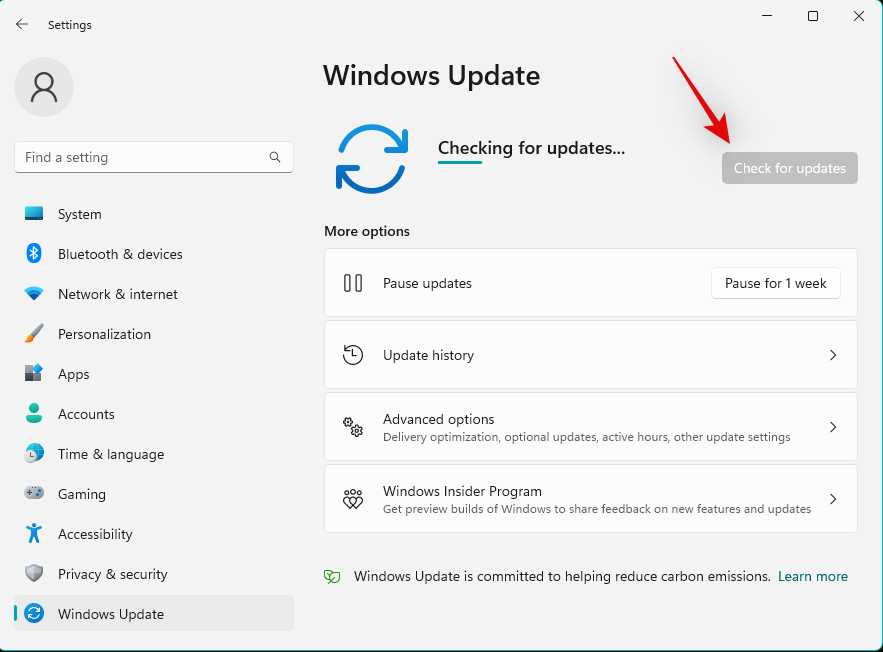
- 安装适用于您的电脑和硬件组件的任何更新。完成后,单击“高级选项”。
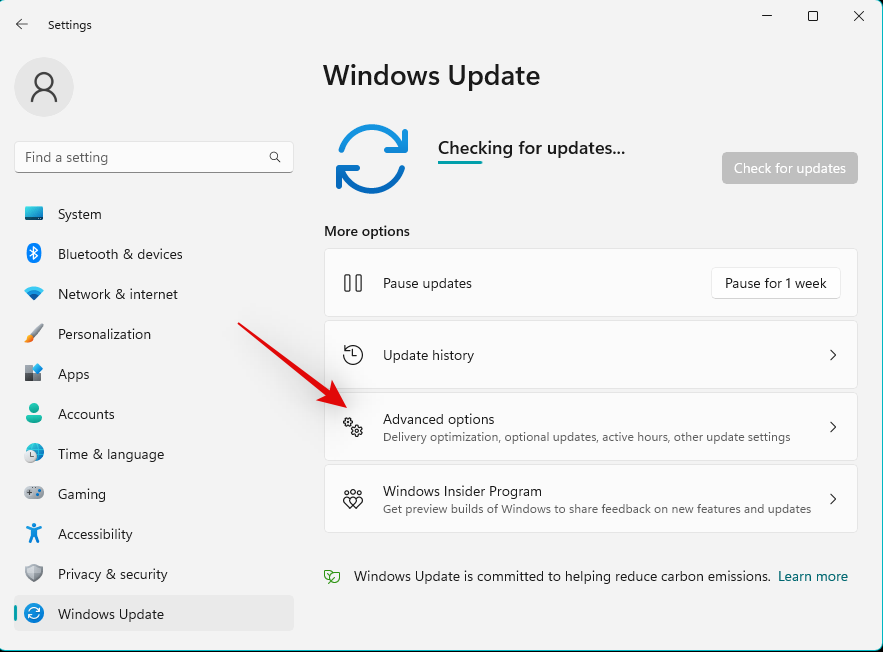
- 单击可选更新。
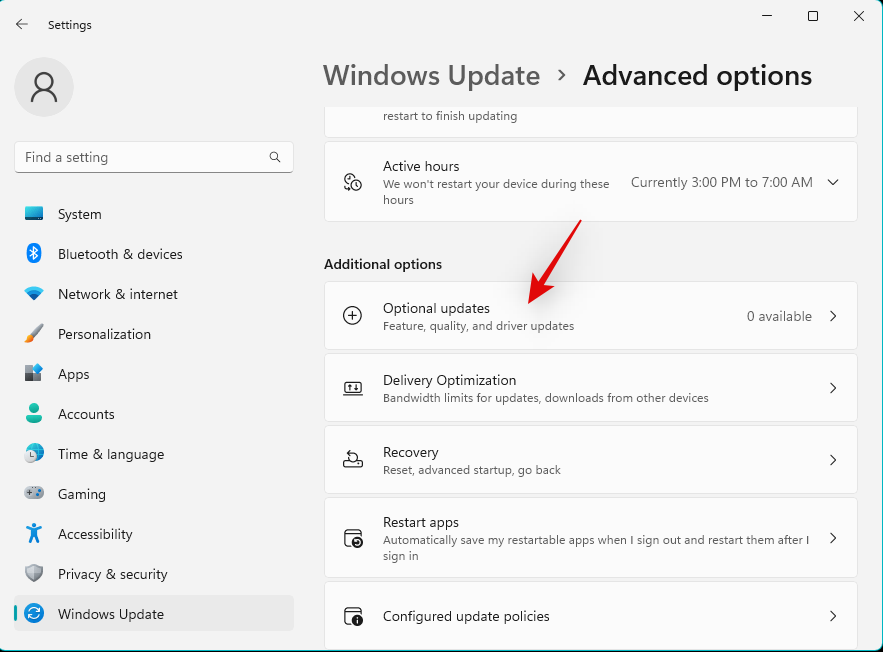
- 如果您的网卡有任何驱动程序更新,请下载并安装它们。安装完更新后,重新启动电脑。
修复5:关闭网络适配器的省电
Windows 具有内置功能,可在不使用时关闭网络适配器。虽然这有助于降低系统的功耗,但如果系统有问题,可能会导致连接问题。关闭它可以帮助改善连接并修复 PC 的无线投影。
- 按并单击设备管理器。
Win+X - 右键单击网络适配器,然后选择“属性”。
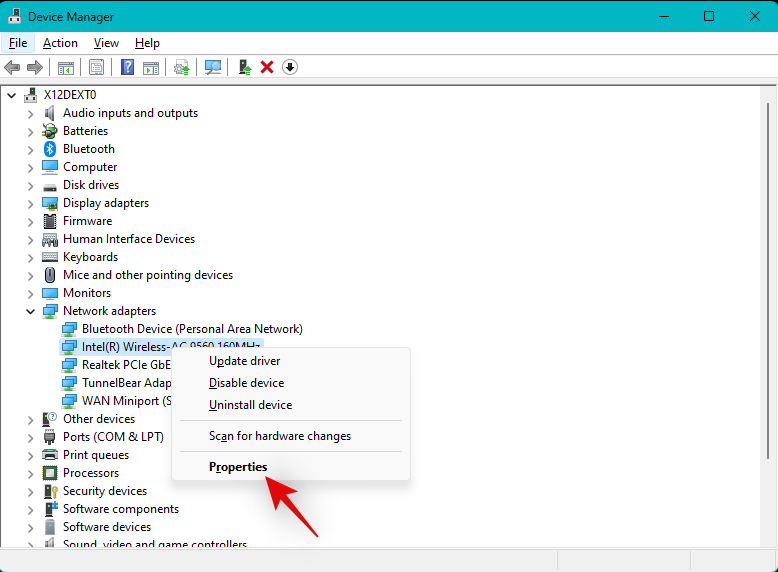
- 切换到“电源管理”选项卡。
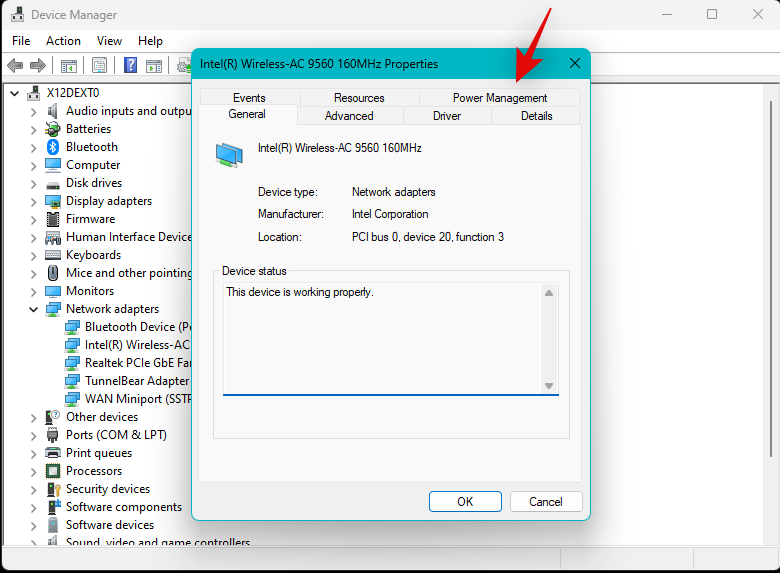
- 取消选中“允许计算机关闭此设备以节省电源”框,然后单击“确定”。
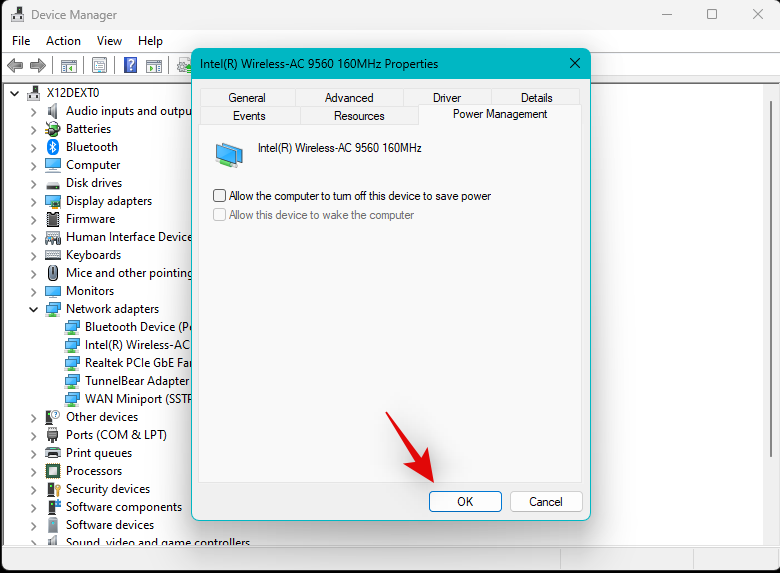
- 重新启动您的 PC 以获得良好的措施,然后再次尝试连接到相关设备。
如果您因适配器节能而遇到问题,那么该问题现在应该已在您的系统上得到解决。
修复6:重置网络设置
重置网络设置将帮助您从头开始,这应该有助于修复由于系统上以前的连接而导致的缓存和问题。
- 打开“设置”应用,然后选择“网络和互联网”>“高级网络设置”>“网络重置”。
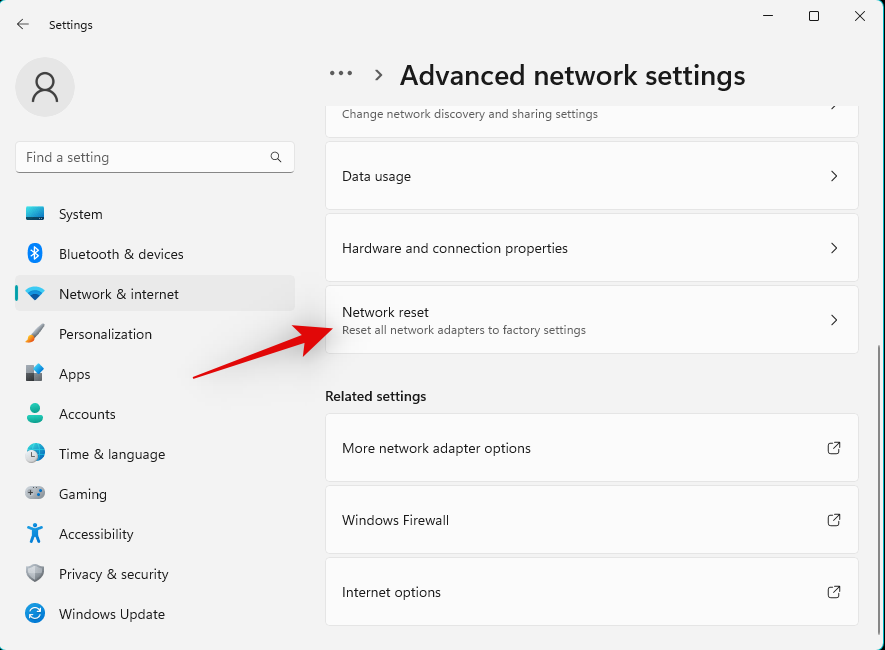
- 单击立即重置。
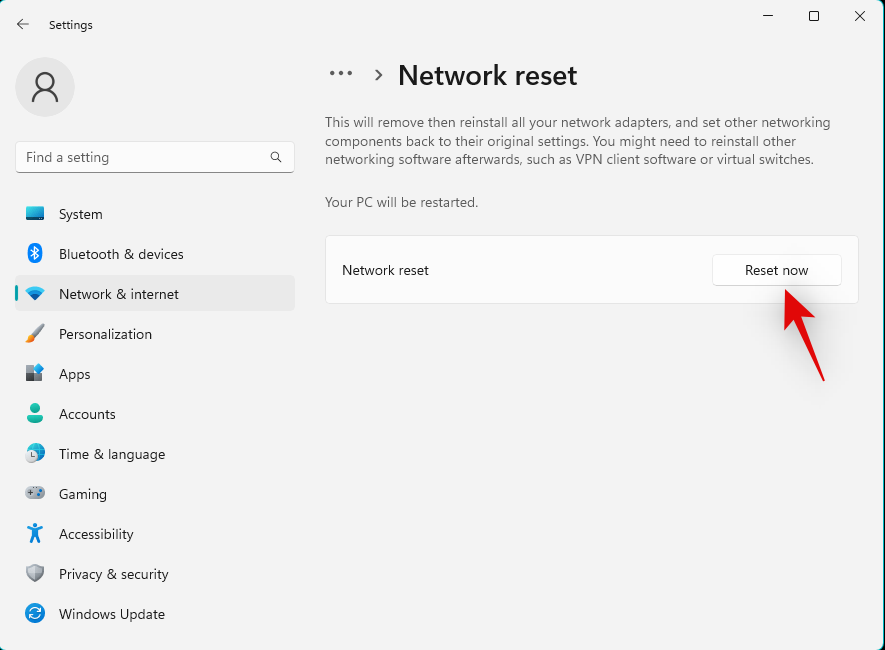
您的适配器现在将重置为出厂默认设置。
修复7:添加无线显示功能
无线显示是 Windows 11 上的可选功能。如果你的电脑中缺少它或你的 OEM 尚未预安装它,则这可能是问题的原因。以下是解决方法:
- 打开“设置”应用,然后单击“选择应用”>“可选功能”。现在单击顶部的查看要素。
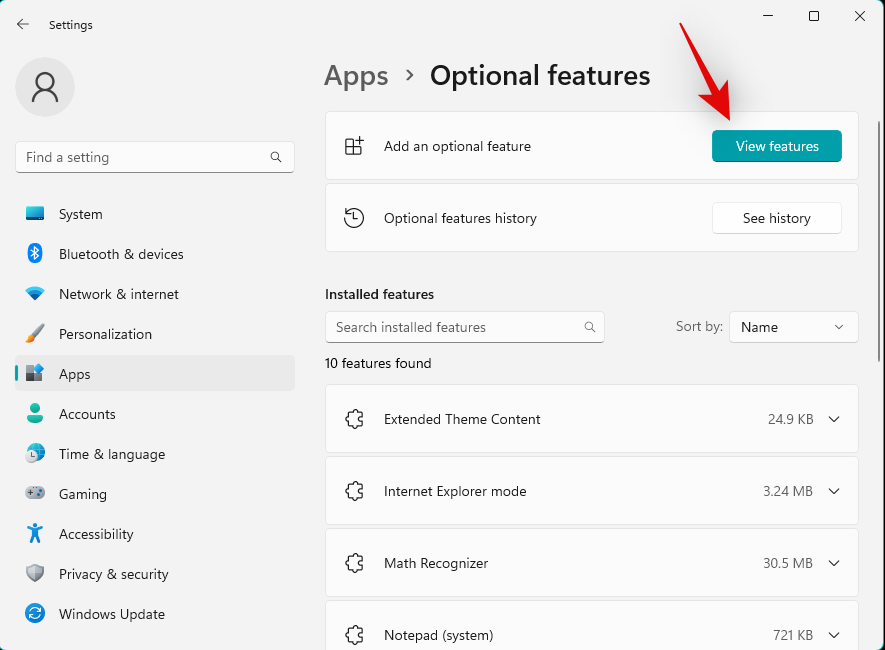
- 使用顶部的搜索栏搜索无线显示。
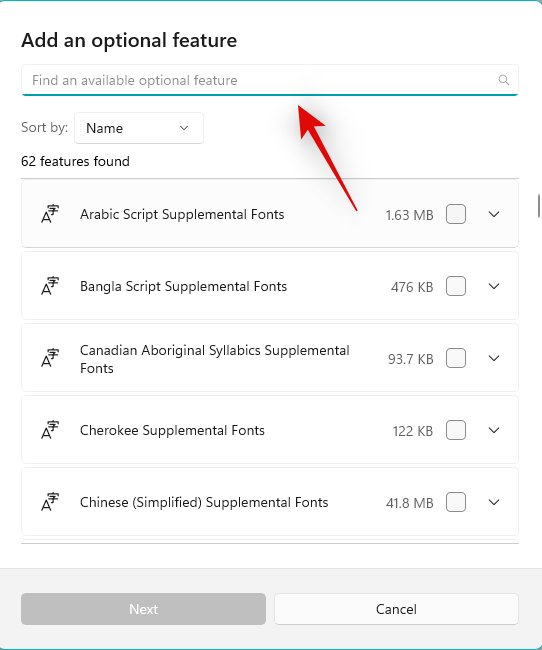
- 一旦它出现在搜索结果中,请选中该框。
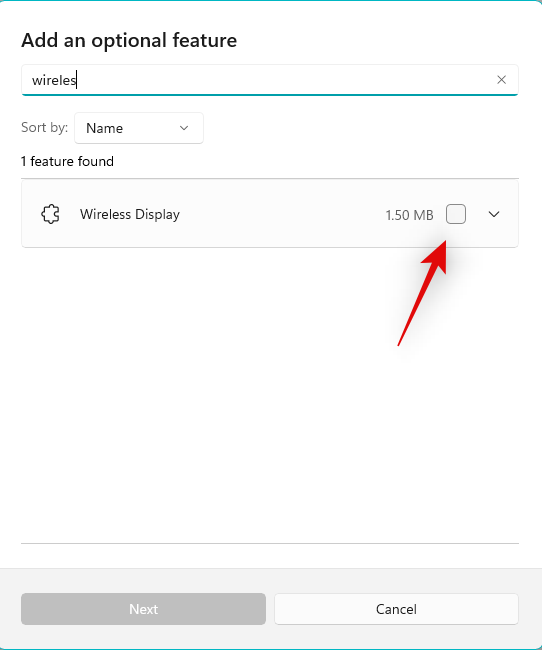
- 单击“下一步”。
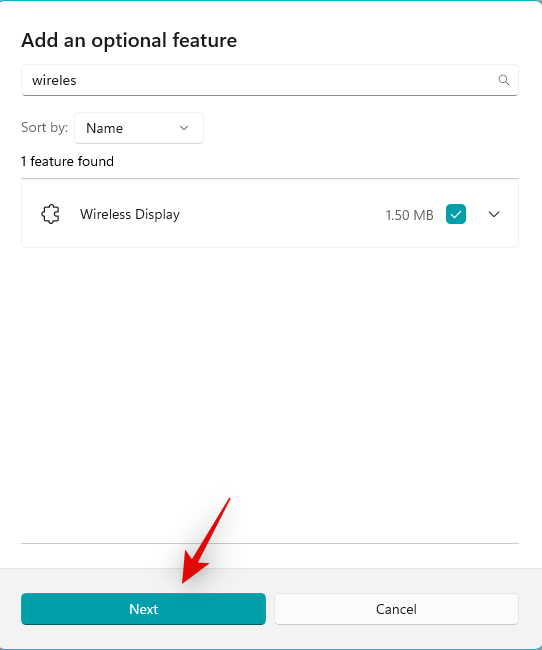
- 现在单击安装。
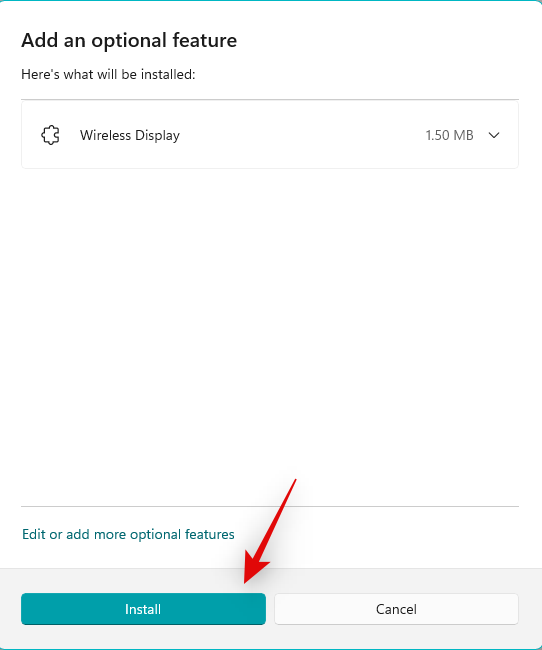
可选的无线显示功能现在将安装在您的 PC 上。完成后,即使没有提示,也可以重新启动 PC。如果缺少的无线显示功能阻止您投影屏幕,那么现在应该在您的系统上修复它。
修复8:启用2.4GHz和5GHz Wi-Fi频段
现在,我们建议您尝试为网络适配器启用 2.4GHz 和 5GHz 频段。您也可以尝试在两者之间切换,看看在投影显示器时哪一个最适合您。
- 按并打开设备管理器。
Win+X - 然后展开“网络适配器”分支,右键单击网络适配器并选择“属性”。
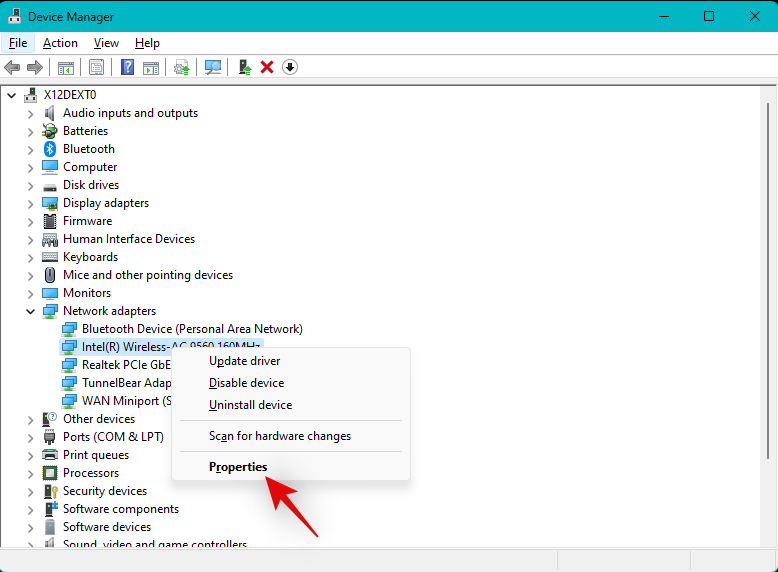
- 切换到“高级”选项卡。
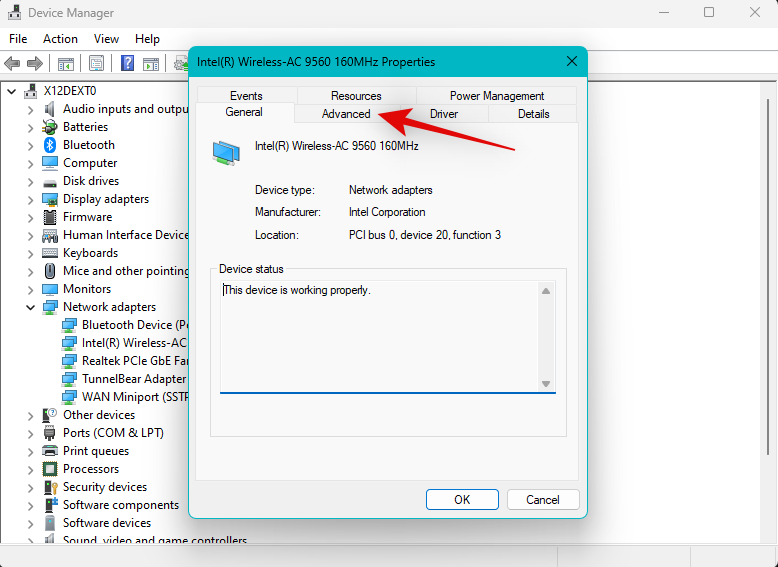
- 单击第一个列表的下拉菜单,然后选择双频 802.11 a/b/g。
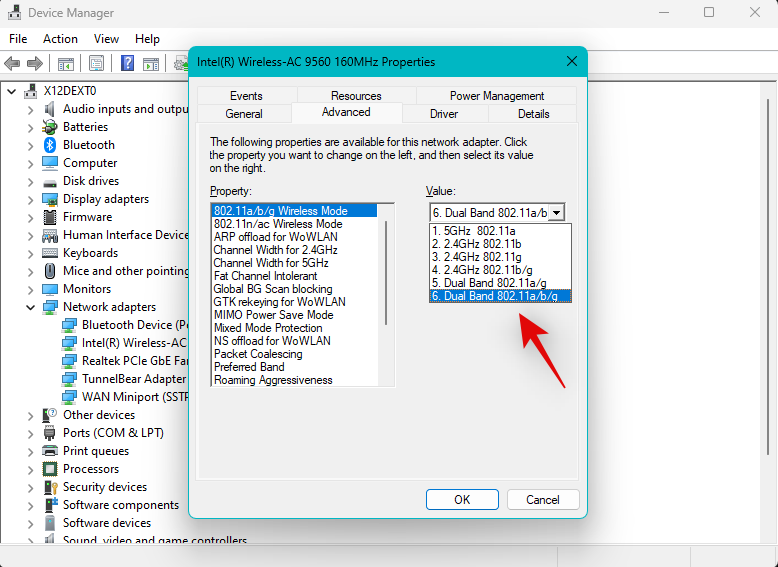
- 向下滚动并使用下拉菜单将以下值设置为自动:2.4GHz 的信道宽度和 5GHz 的信道宽度。
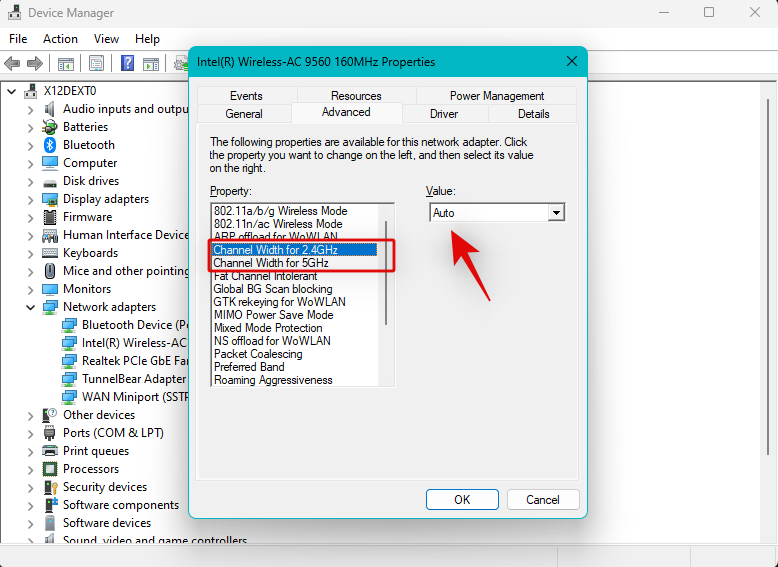
- 选择左侧的首选频段。
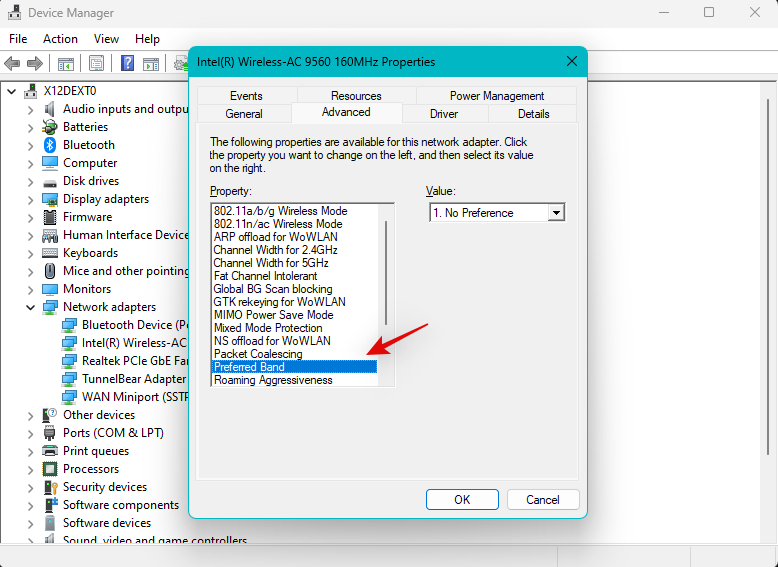
- 单击下拉菜单并选择您喜欢的频段。尝试 2.4GHz 和 5GHz,看看在当前网络上投影屏幕时哪一个最适合您。
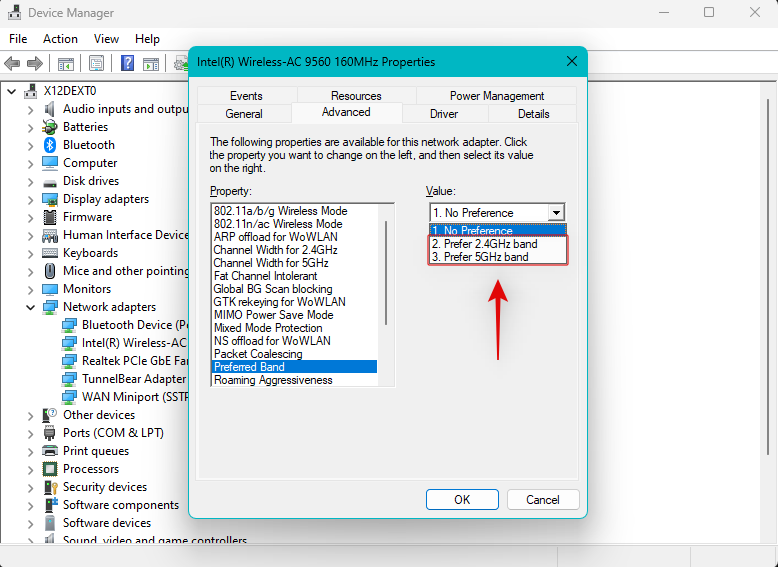
如果您的网络适配器设置阻止您投影屏幕,那么该问题现在应该已解决。
修复 9:尝试不同的刷新率
在将屏幕投影到某些显示器时,不一致和不匹配的刷新率也会导致问题,尤其是当它们较旧或刷新率低于电脑时。我们建议您尝试在电脑和显示器上恢复到默认的 60Hz 刷新率,然后再次尝试投影屏幕。
- 打开“设置”应用,然后选择“系统>显示”>“高级显示”。
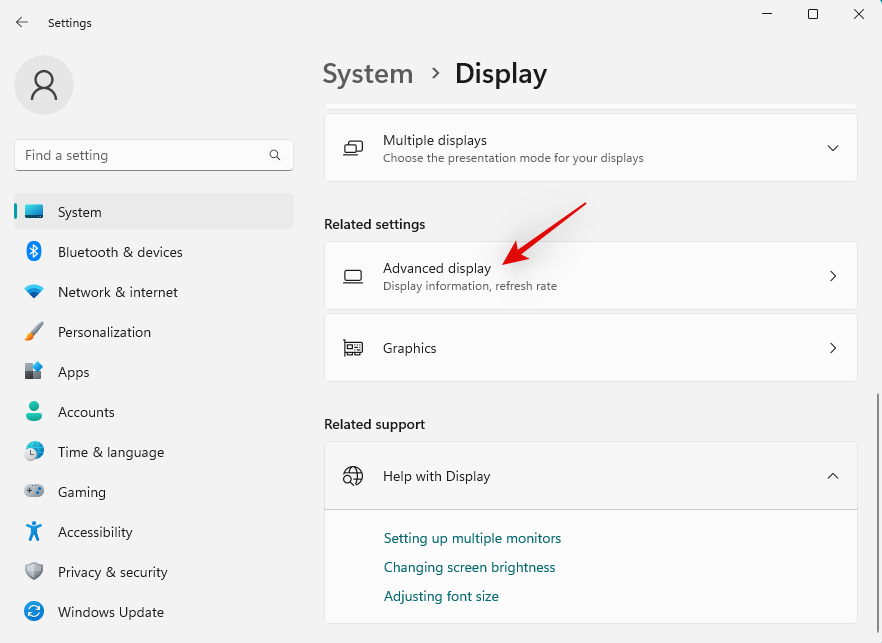
- 现在单击底部的下拉菜单,然后选择 60Hz。
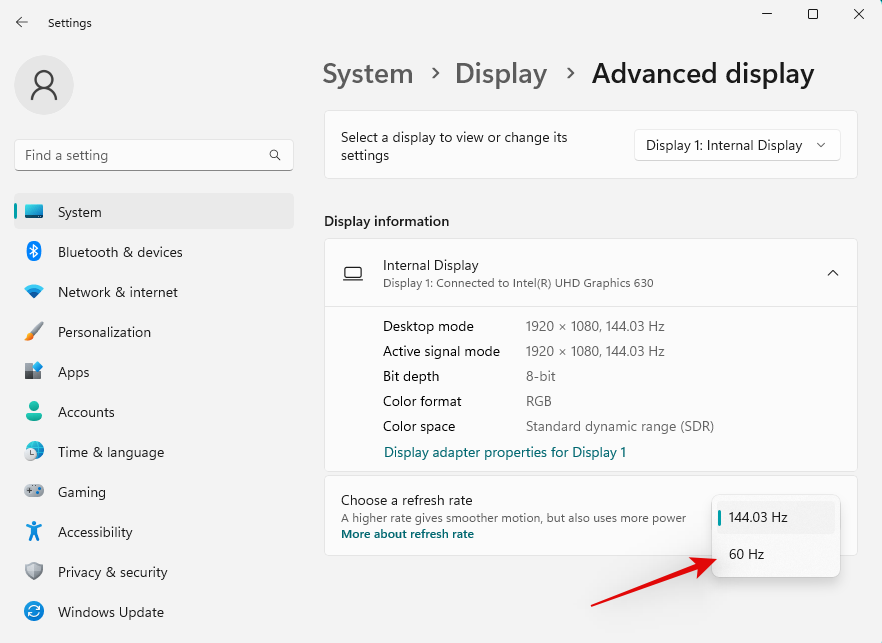
- 同时禁用适用于您的 PC 和显示器的任何显示器超频。完成后,您应该能够按预期投影屏幕。
修复10:重新安装显卡驱动程序
尝试重新安装显卡驱动程序,其中包括 dGPU 驱动程序或 iGPU 驱动程序,具体取决于为显示器供电的驱动程序。如果您有笔记本电脑,即使您有专用 GPU,也要重新安装 iGPU 驱动程序。
- 驱动程序存储资源管理器 | 下载链接
- 使用上面的链接下载并解压缩 DriverStoreExplorer。完成后,使用.exe文件启动相同的文件。
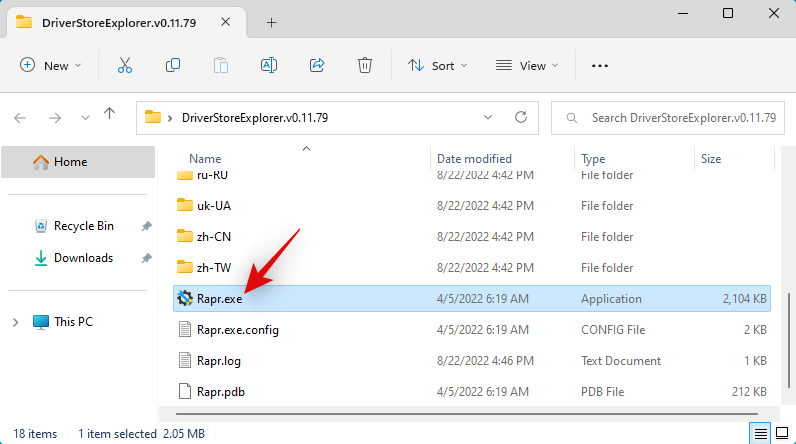
- 单击顶部的“驱动程序类”,按设备类型对所有驱动程序进行排序。
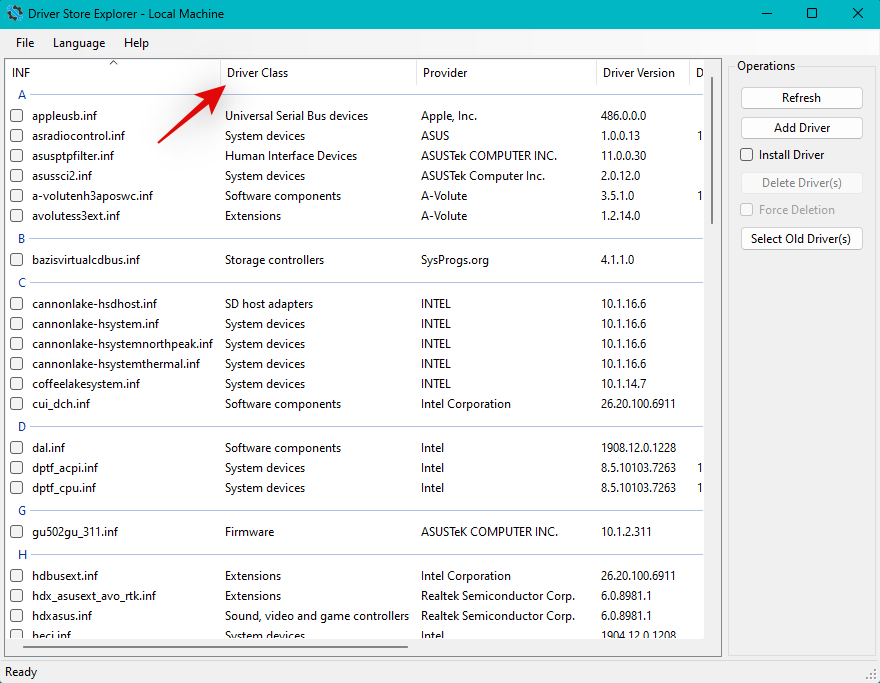
- 现在查找显示适配器的驱动程序。选中为显示器供电的 GPU 使用的驱动程序框。
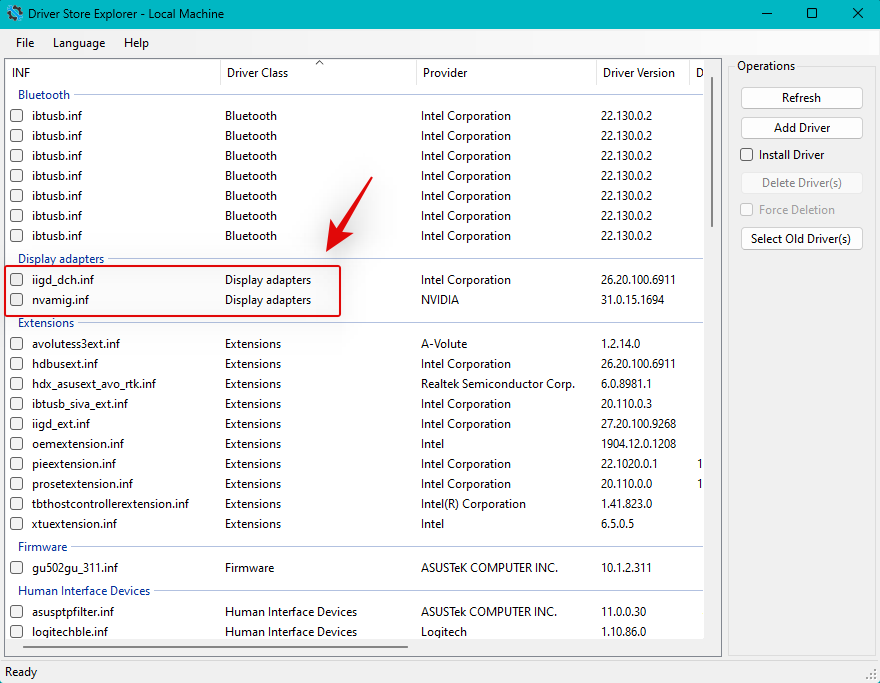
- 现在选中“强制删除”框。
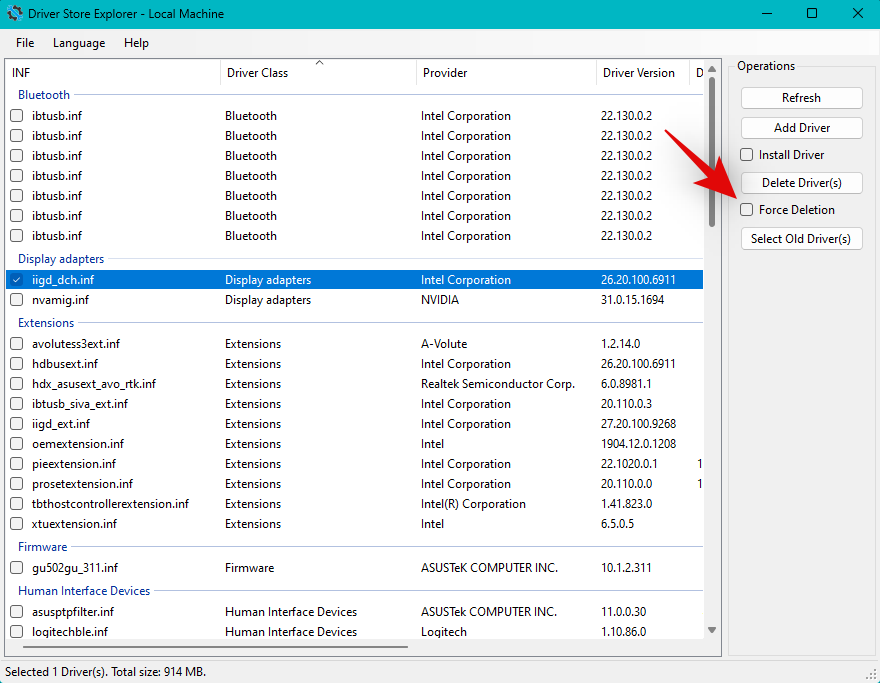
- 单击删除驱动程序。
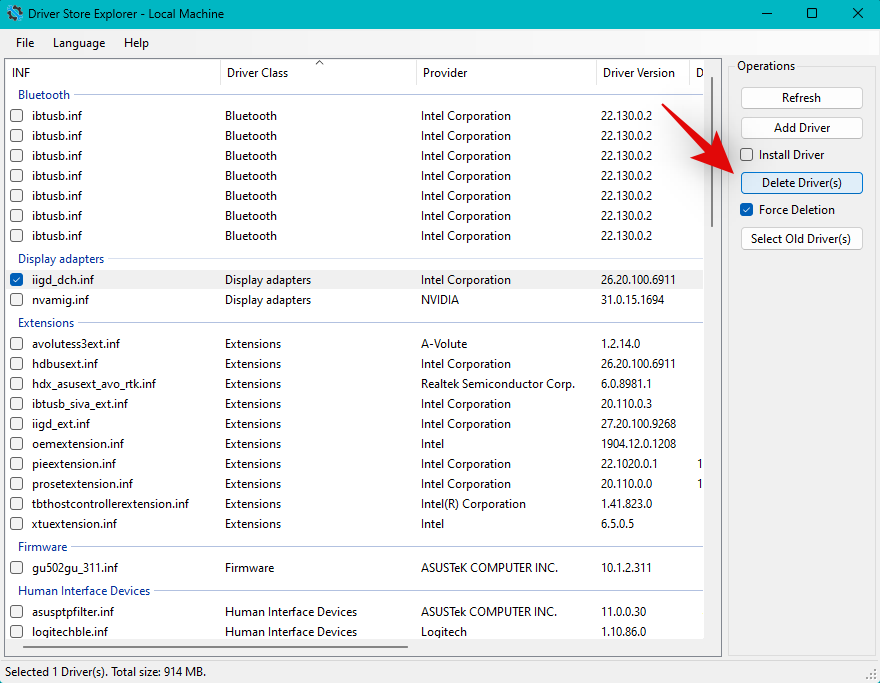
- 单击“是”确认您的选择。

- 所选驱动程序现在将从您的 PC 中删除。在此过程中,您的显示器可能会闪烁或变黑。这是完全正常的。完成后,关闭 DriverStoreExplorer 并重新安装 GPU 的最新驱动程序。您可以使用以下链接为您的 GPU 下载最新的驱动程序。
修复11:允许无线适配器通过防火墙
您的无线适配器也可能阻止了您的 Windows 防火墙设置。解决方法如下:
- 打开“开始”菜单,搜索“Windows 安全中心”,然后启动它。
- 现在单击防火墙和网络保护。
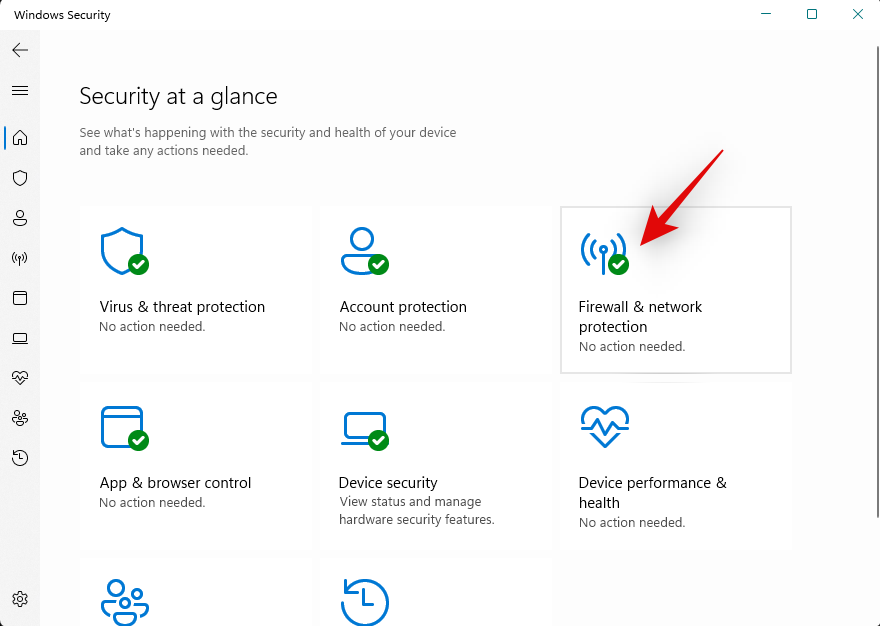
- 单击“允许应用通过防火墙”。
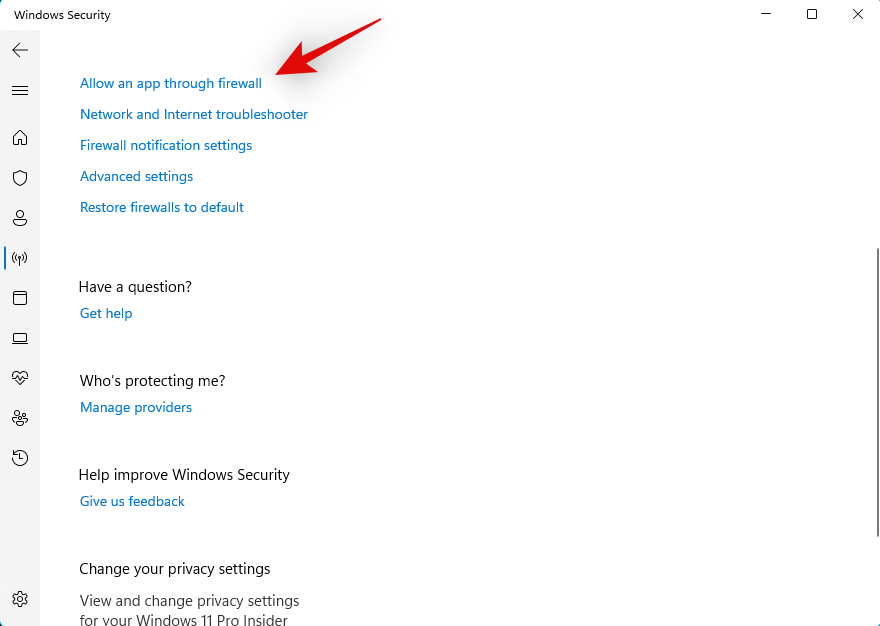
- 点击顶部的更改设置。
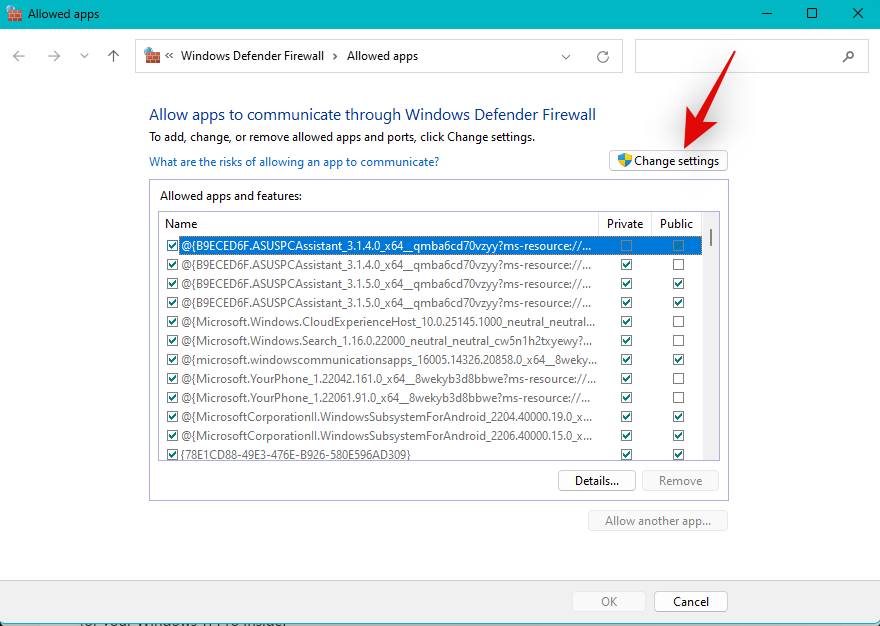
- 滚动列表并找到无线显示。如果尚未选中,请选中相同的框。
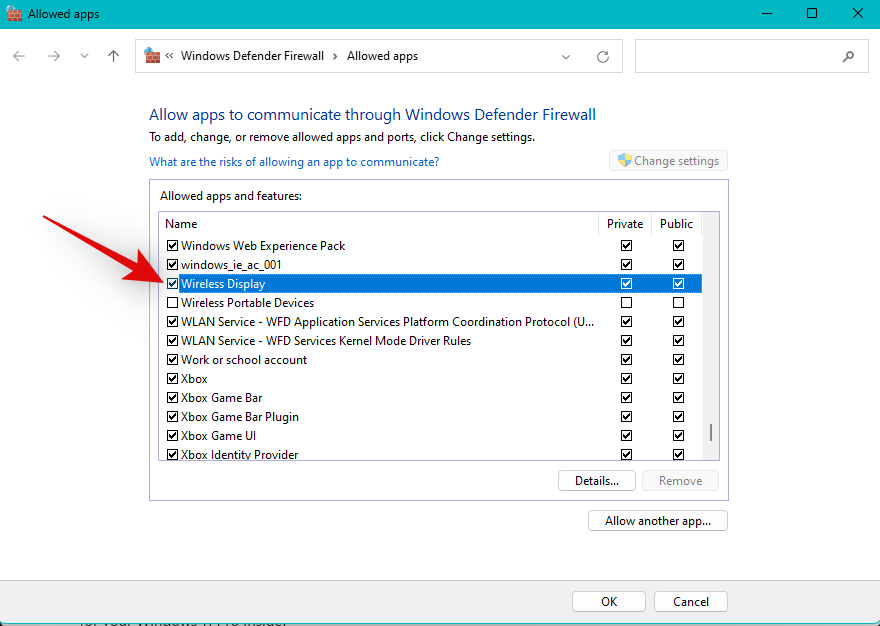
- 同时选中“公共”和“私人”框。

- 完成后单击“确定”。
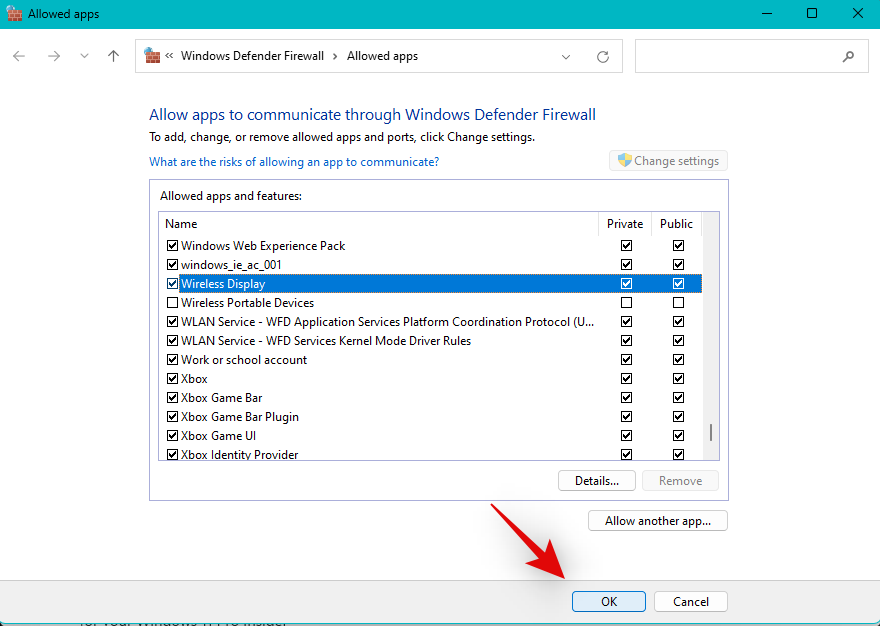
就是这样!您现在已经允许通过防火墙进行无线显示,现在应该能够按预期投影屏幕。
修复12:禁用任何活动的VPN
VPN 连接有时会干扰无线连接,并阻止您在使用 Windows 11 时投影屏幕。因此,请禁用 PC 上的任何活动 VPN,然后再次尝试投影屏幕。如果您能够投影屏幕,那么 VPN 可能会导致您的系统出现问题。
注意:这不适用于浏览器的 VPN 扩展。
 Win 11系统之家
Win 11系统之家
