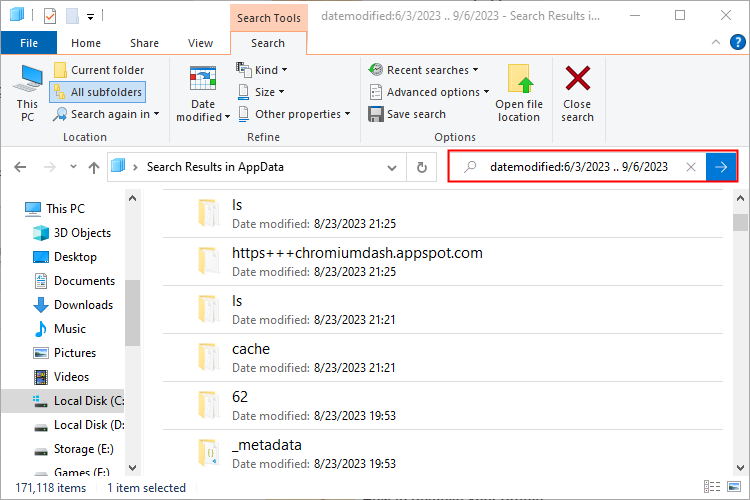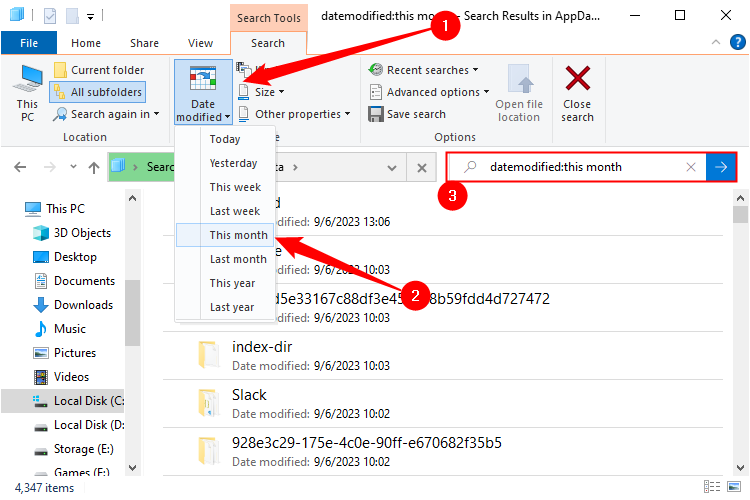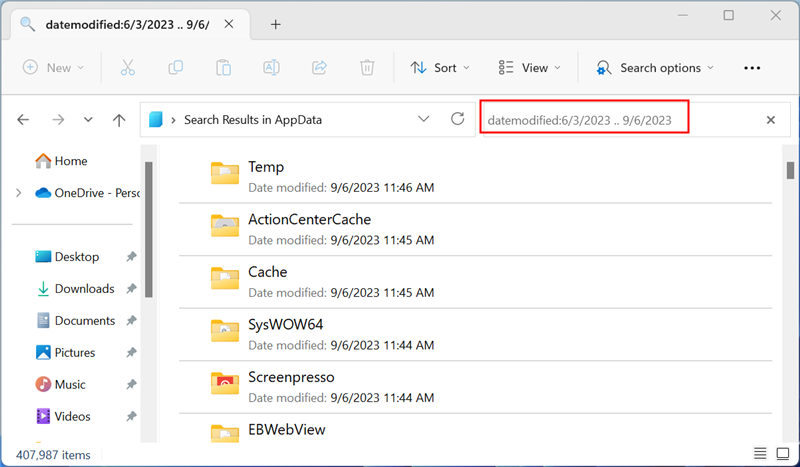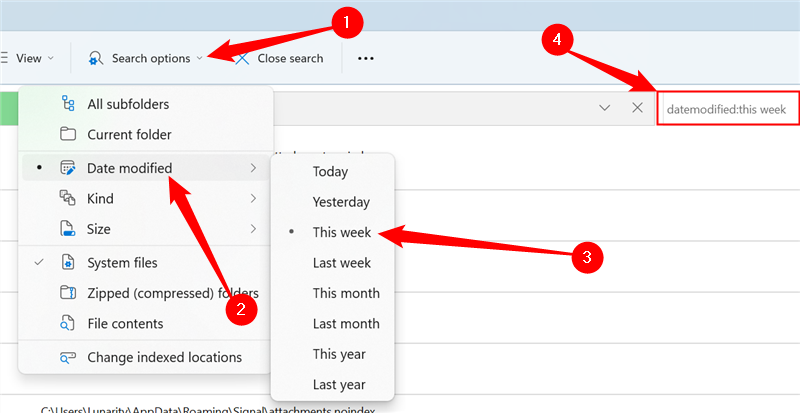假设您正在搜索一个文件,并且您知道该文件上次修改是在一段时间内。您可以在 Windows 中将搜索限制为日期范围,但在 Windows 10 或 Windows 11 中如何执行此操作并不明显。
如何在 Windows 10 上使用键盘搜索日期范围
首先,如果您喜欢使用键盘,可以通过在任何文件夹的搜索框中键入它来轻松选择日期范围,就像在以前版本的Windows中一样。只需使用以下语法:
modified:6/3/2023 .. 9/6/2023
关键是日期之间的两个句点,它告诉搜索引擎将其用作范围。如果需要,您也可以使用“Datecreated:”或仅使用“date:”而不是“modified:”。
如果你是一个真正的键盘迷,要知道 Windows 对搜索命令使用高级查询语法。这意味着您可以使用布尔运算符、文件属性、文件类型等进行搜索。实际上,当您使用文件资源管理器UI选择选项时,Windows实际上只是为您输入这些文本搜索。
如何在 Windows 10 上使用用户界面选择日期范围
说到文件资源管理器UI,仍然可以仅使用鼠标搜索一系列日期。这就是这些箍的用武之地。在“文件资源管理器”功能区中,切换到“搜索”选项卡,然后单击“修改日期”按钮。您将看到预定义选项的列表,例如“今天”、“上周”、“上个月”等。选择其中任何一个。文本搜索框将更改以反映您的选择,Windows 将执行搜索。
Windows 10曾经有一个小日历,可用于优化搜索范围,但该功能已被删除。
别忘了,选择日期范围后,您还可以在搜索中添加其他参数,例如文件名或文件类型。如果您认为这是您可能会再次执行的搜索,请单击“保存搜索”按钮继续保存它。下次,只需单击一下即可进行搜索。
如何在 Windows 11 上使用搜索栏搜索日期范围
如果您使用搜索栏,Windows 11 上的搜索过程与 Windows 10 相同。单击右上角的搜索栏,然后输入:
modified:6/3/2023 .. 9/6/2023
例如,搜索在 11 月 10 日至 11 月 <> 日之间修改的文件。日期之间的两个时间段至关重要 – 它们告诉Windows <>您正在寻找一系列日期。与Windows <>一样,Windows <> 还将采用其他参数,例如,或者如果您发现这些选项更有用。modified datecreateddate
如何在 Windows 11 上使用用户界面选择日期范围
Windows 11 在与搜索栏交互之前不会在文件资源管理器功能区中显示搜索选项,这会强制你输入内容,然后才能优化要搜索的时间范围。完成此操作后,您会注意到“搜索选项”出现在顶部。
如果您想查看所有内容,只需在搜索栏中输入星号即可显示“搜索选项”。星号是通配符,告诉Windows:“查找所有内容。
若要限制要在 Windows 11 上搜索的日期,请导航到“修改日期”>“搜索选项”,然后选择要搜索的范围。
您还可以添加进一步的改进。您可以将搜索限制为仅包括某些类型的文件、按大小筛选和其他有用的条件。
Windows 11 不允许你像 Windows 10 那样将搜索参数保存到文件中,但如果它是你可能需要经常引用的搜索,你可以将特定搜索固定到快速访问菜单。
 Win 11系统之家
Win 11系统之家