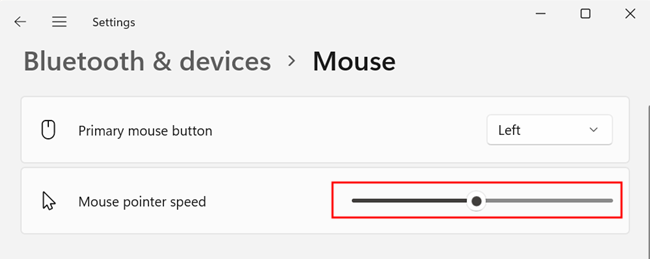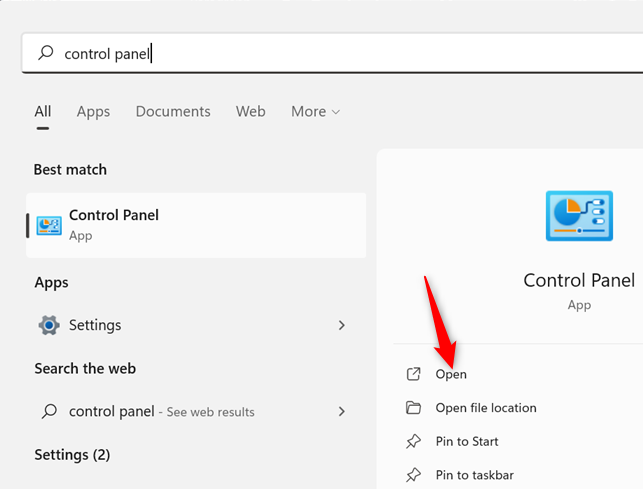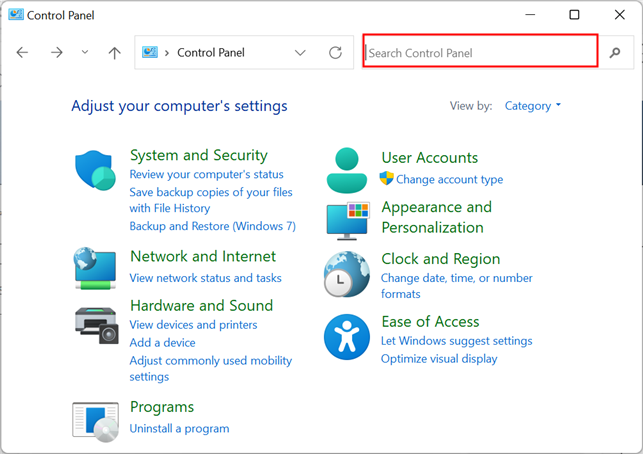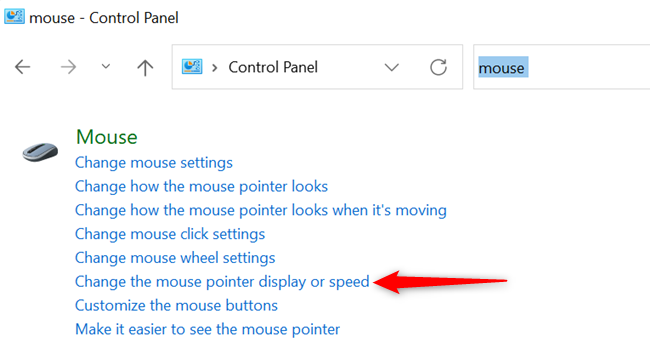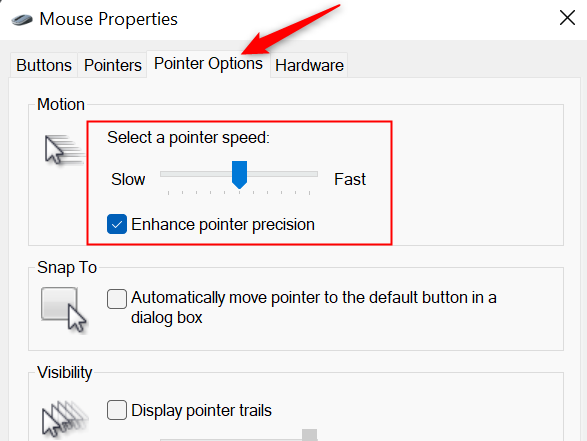为什么鼠标灵敏度很重要?
鼠标灵敏度决定了当您移动鼠标时光标在屏幕上移动的程度。当您的鼠标灵敏度很高时,即使是很小的鼠标移动也会将光标一直发送到屏幕上。当它很低时,您可能会发现自己反复拿起鼠标只是为了在显示器上移动一半。
在具有图形用户界面的电脑上,鼠标是与电脑交互的主要方式。任何一个极端的鼠标灵敏度设置都会惹恼大多数人,但值得弄清楚什么“感觉”最适合您,因为您花了很多时间使用它。
如何在设置中更改鼠标灵敏度
要更改鼠标灵敏度,请单击“开始”按钮。在搜索栏中键入“鼠标设置”,然后按 Enter。将出现鼠标窗口。将标有“鼠标指针速度”的滑块调整到感觉最佳的灵敏度。您现在可以关闭窗口。
如何在控制面板中更改鼠标灵敏度
如果您愿意,您仍然可以通过控制面板更改鼠标灵敏度。要访问控制面板,请单击“开始”按钮并在搜索框中键入“控制面板”。然后点击回车键或点击“打开”。
单击控制面板窗口右上角的搜索栏,然后键入“鼠标”。
运行搜索后,点按“更改鼠标指针显示或速度”。
单击鼠标属性窗口中的“指针选项”选项卡,然后根据自己的喜好调整标有“选择指针速度”的滑块。您现在可以关闭鼠标属性窗口和控制面板。
您可能还对其他鼠标设置感兴趣。您可以自定义指针,配置按钮的行为,启用可见性增强等。
如何调整游戏鼠标的灵敏度
所有鼠标都可以通过 Windows 10 或 Windows 11 中可用的设置进行控制。但是,许多专为游戏、发烧友或专业用途设计的鼠标还提供特殊软件,允许您配置其按钮和灵敏度。如果您要使用特定于鼠标的软件,则应将 Windows 鼠标灵敏度滑块留在中间。
如果您安装了鼠标制造商提供的实用程序,则可以通过在“开始”菜单中搜索鼠标制造商的名称来找到它。
 Win 11系统之家
Win 11系统之家