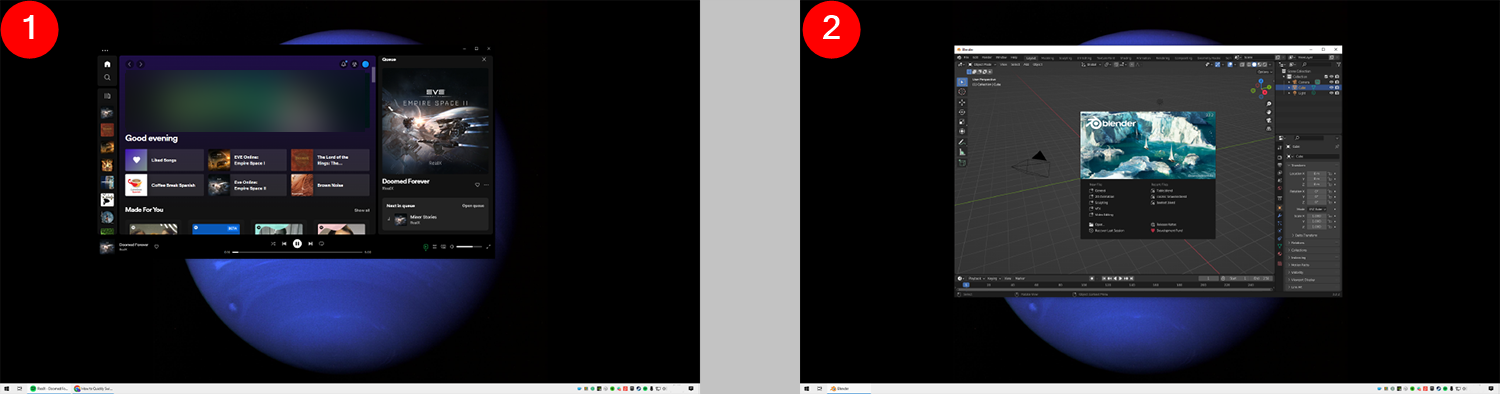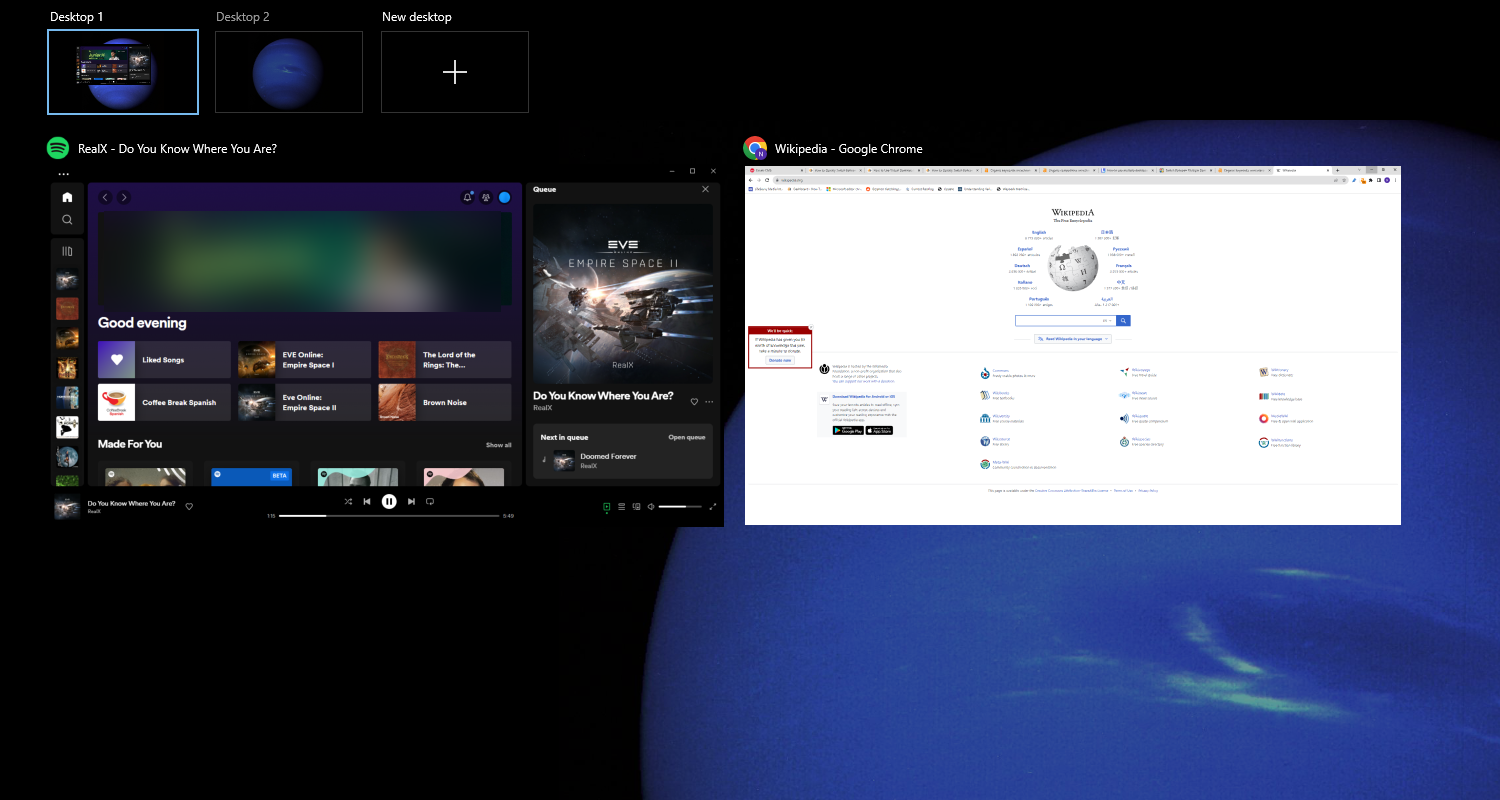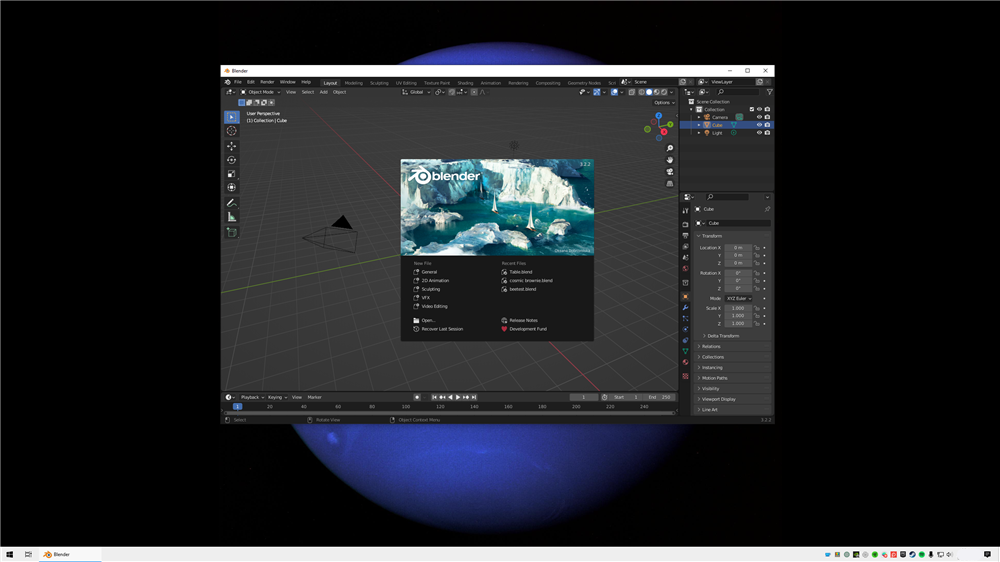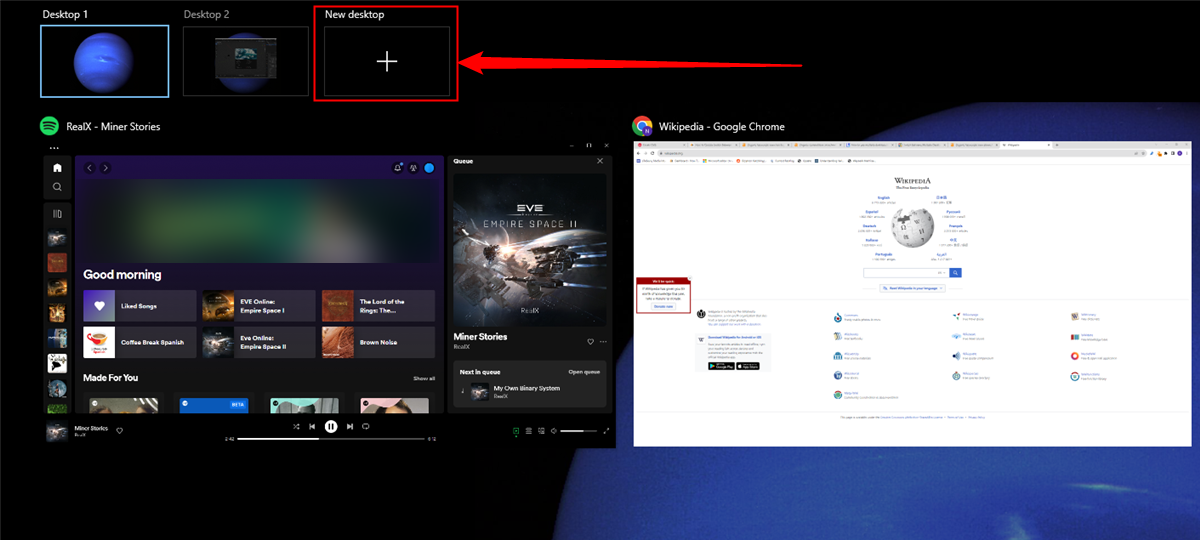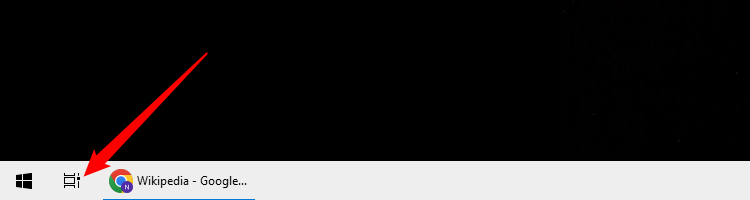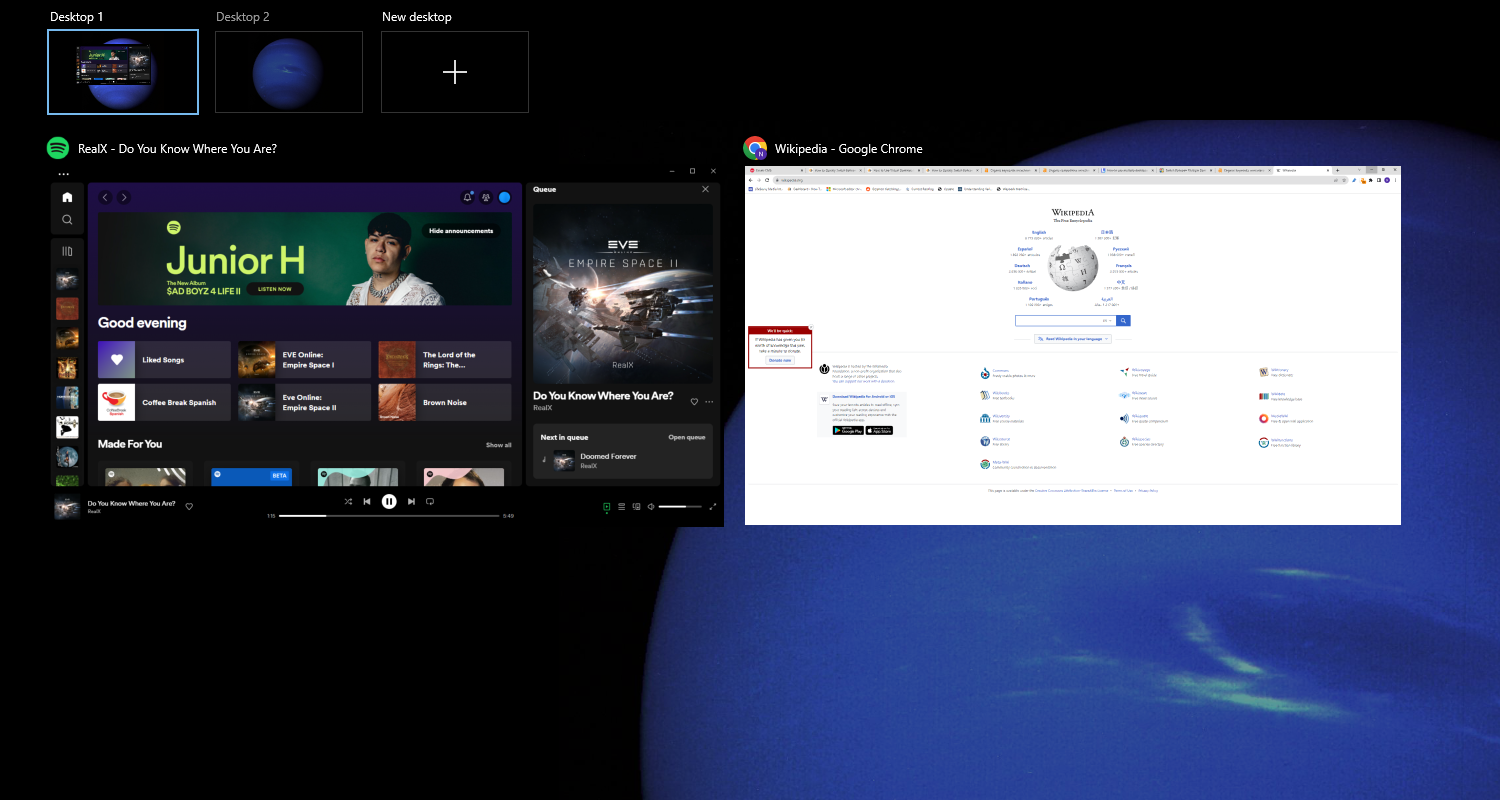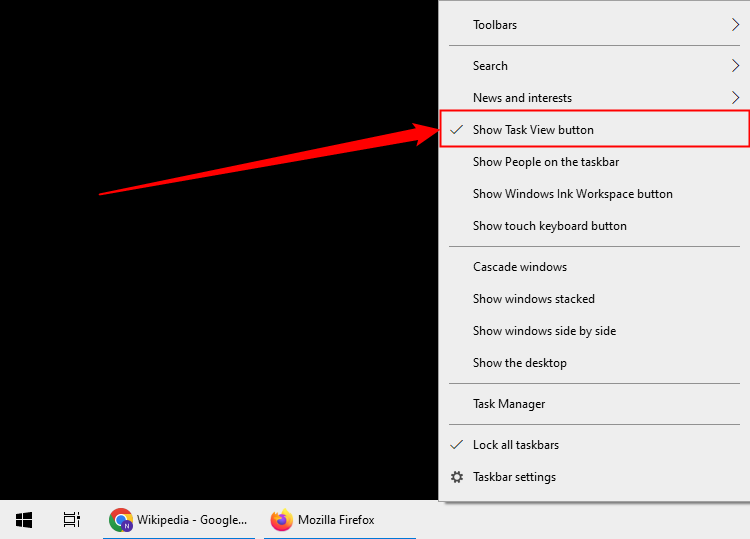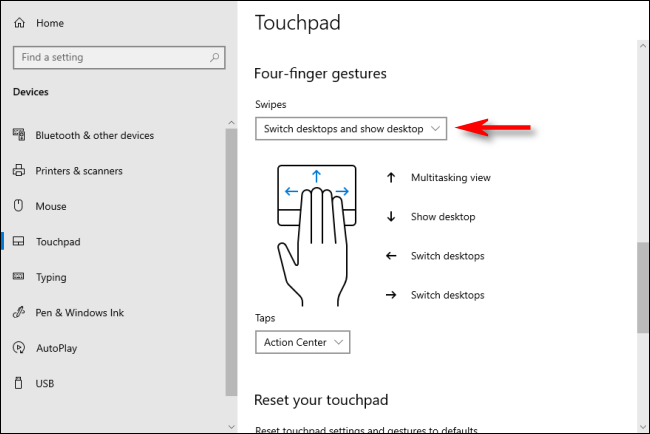虚拟桌面是在 Windows 10 中处理多个工作区的便捷方法。有几种方法可以在虚拟桌面之间快速切换,包括几个鲜为人知的键盘快捷键 — 我们将在下面介绍它们。
用于切换桌面的键盘快捷键
若要使用键盘快捷键在 Windows 10 中的多个桌面之间快速切换,请按 Windows+Ctrl+向左键切换到编号较低的桌面,或按 Windows+Ctrl+向右键切换到编号较高的桌面。如果在您使用箭头键指定的“方向”中建立了虚拟桌面,则工作区将立即切换到该桌面。
若要快速查看可用的虚拟桌面,请按 Windows+Tab。然后,您将看到一个名为“任务视图”的屏幕,其中列出了可用的虚拟桌面以及每个虚拟桌面的缩略图。
要使用键盘在此屏幕上的虚拟桌面之间切换,请按 Tab 键,直到突出显示顶行中的某个缩略图。然后,按箭头键在它们之间导航,然后按 Enter。 任务视图将关闭,您将看到您选择的桌面。
如果要通过键盘添加新的虚拟桌面,请按 Windows+Ctrl+D,或者只需按 Windows+Tab 再次打开任务视图。使用 Tab 和箭头键,选择“新建桌面”,然后按 Enter 键。
将出现一个新的虚拟桌面。管理完桌面后,选择一个并按 Enter 键,或者只需按 Esc 键即可返回桌面。
使用任务栏在多个桌面之间切换
如果要通过任务栏在虚拟桌面之间快速切换,请单击“任务视图”按钮,或按 Windows+Tab。
接下来,单击或点击要切换到的桌面。
如果在任务栏上看不到“任务视图”按钮,请右键单击任务栏,然后单击“显示任务视图按钮”;它现在旁边应该有一个复选标记。
一旦可见,您可以随时单击“任务视图”来管理您的虚拟桌面,这绝对会派上用场!
用于在虚拟桌面之间切换的触控板快捷方式
默认情况下,Windows 10 保留了几个四指触摸板手势,用于在虚拟桌面之间切换。若要使用它们,请同时将四根手指放在触控板上,然后向特定方向轻扫它们。以下是他们的工作:
- 四指向上滑动:打开任务视图(与按 Windows+Tab 相同)。
- 四指向左滑动:切换到编号较低的虚拟桌面。
- 四指向右滑动:切换到编号更高的虚拟桌面。
- 四指向下滑动:显示当前桌面。
如果这些手势不起作用,您可以在“设置”中停用它们。要启用它们,请单击任务栏上的 Windows 按钮,然后选择齿轮图标以打开“设置”菜单。接下来,导航到“设备>触摸板”。向下滚动,直到看到“四指手势”选项。
在“滑动”下拉菜单中,选择“切换桌面并显示桌面”。
或者,您也可以在同一触摸板设置屏幕上将这些功能分配给三指手势。
之后,关闭“设置”窗口。如果您的设备支持多点触控板手势,您现在可以使用这些轻扫手势来控制虚拟桌面。
 Win 11系统之家
Win 11系统之家