拥有管理员帐户是使用 Windows PC 的最佳方式。它使您可以完全控制您的系统,因此您可以完全访问所有文件和应用程序、更改设置、执行提升的任务等等。
如果您不是管理员或已撤销管理员权限,则设置新帐户并授予其管理员权限可能会非常痛苦。但不要担心,我们已经为您准备好了。以下是您可以更改帐户类型以获得管理员权限并真正拥有 Windows PC 的所有方法。
标准帐户与管理员帐户
在开始之前,让我们先看一下标准帐户和管理员帐户之间的核心区别。
标准帐户或本地帐户具有高度限制性,仅用于提供基本的计算机权限。本地帐户无法访问许多内容,例如安装或删除应用程序、更改设置等等。
如上所述,管理员帐户具有查看和更改文件和设置、添加/删除其他帐户以及各种其他操作的所有权限和特权。不言而喻,如果 PC 是您的,那就是您想要拥有的帐户类型。
将本地(标准)帐户更改为管理员帐户的 5 种方法
要更改用户的帐户类型,您需要具有管理员访问权限。因此,如果您只有一个标准帐户,则需要要求管理员为您更改帐户类型。这是管理员可以为您执行此操作的方式:
方法 1:从控制面板
首先,让我们看看如何通过控制面板为您的本地帐户授予管理员权限。
- 为此,请按 调出 RUN 框,输入“控制面板”并按 Enter。
Win+R
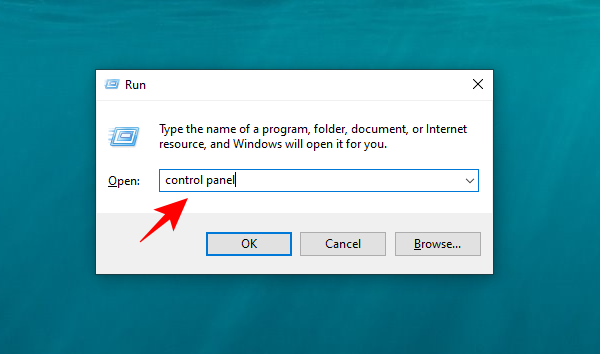
- 单击“用户帐户”下的“更改帐户类型”。
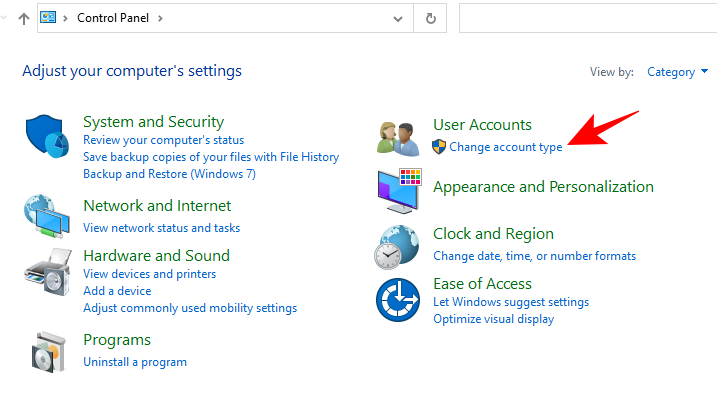
- 现在,单击要授予管理员权限的帐户。

- 单击“更改帐户类型”。
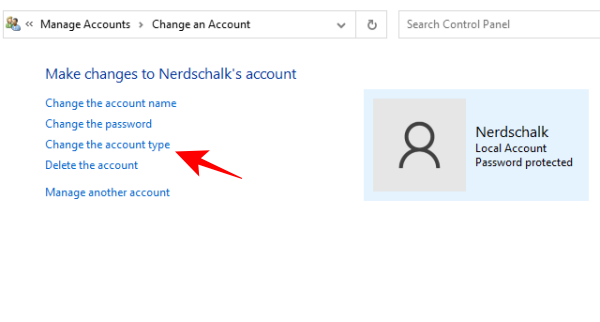
- 选择“管理员”,然后选择“更改帐户类型”。
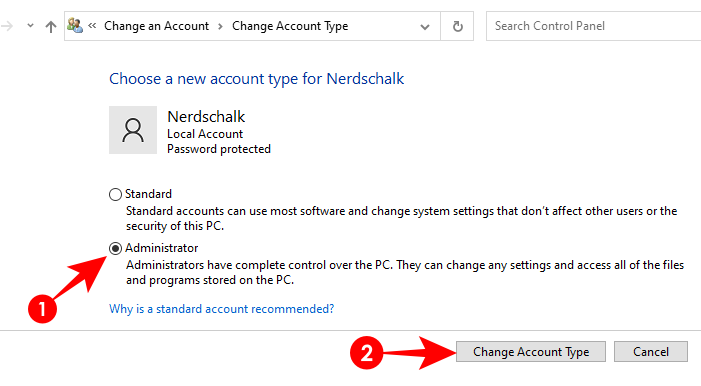
就是这样。所选帐户现在将具有管理员权限。
方法2:从设置
您还可以从 Windows 设置中更改帐户类型。这是如何去做的:
- 按 打开“设置”,然后单击“帐户”。在右侧,点击其他用户。
Win+I
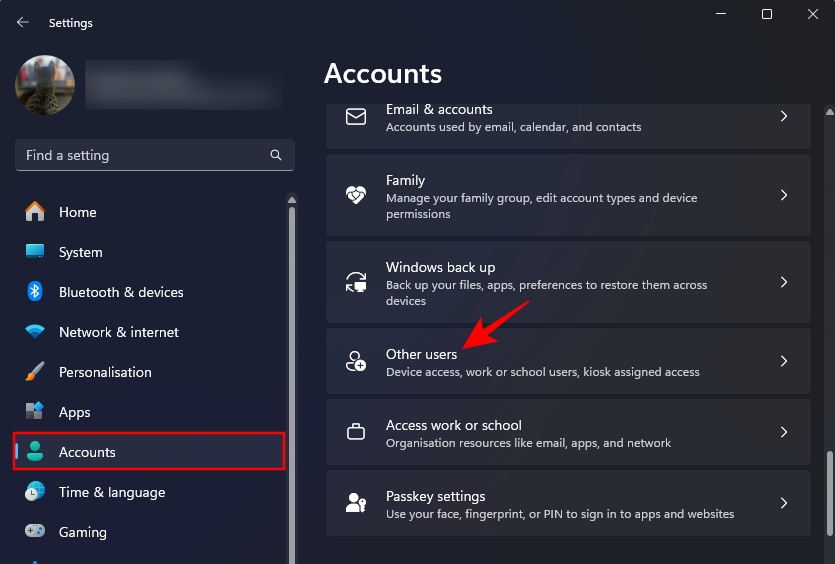
- 选择要授予管理员权限的帐户。
- 然后点击更改帐户类型。
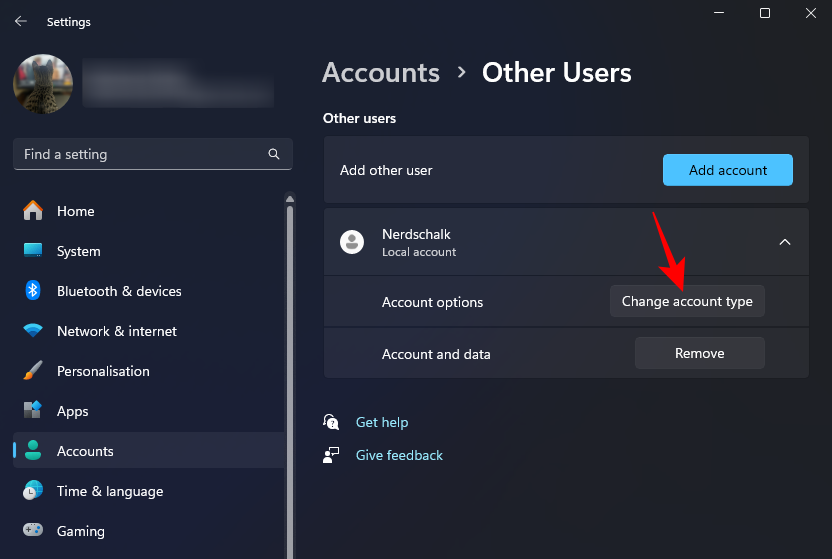
- 在“更改帐户类型”窗口中,单击帐户类型下拉菜单。
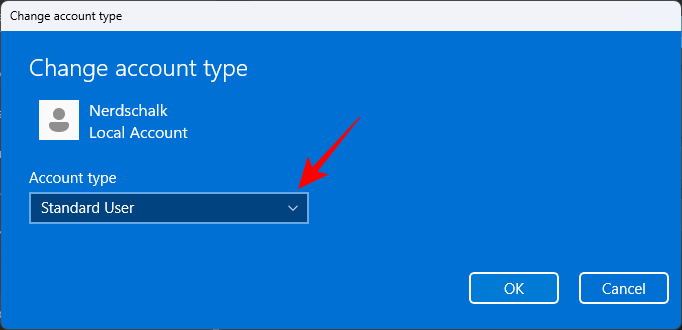
- Selecet 管理员。
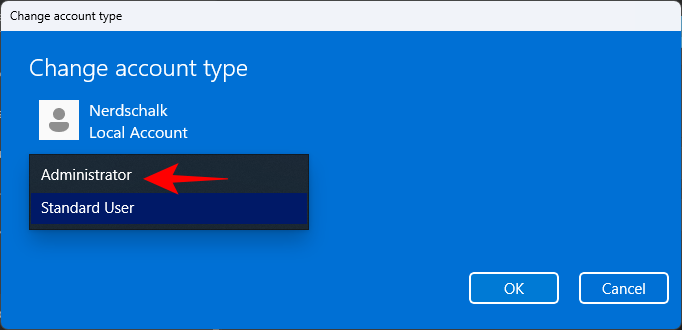
- 然后单击“确定”。

现在,此帐户在下次登录时将具有管理员权限。
方法 3:使用用户帐户 (netplwiz)
将用户更改为管理员的另一种方法是通过用户帐户(或 netplwiz 命令)。
- 按下以打开 RUN 框,键入 netplwiz 并按 Enter。
Win+R
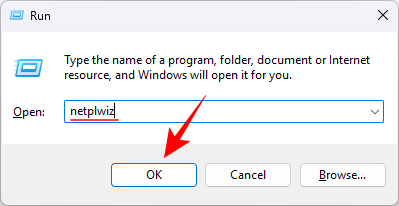
- 选择要提升为管理员的帐户,然后单击“属性”。
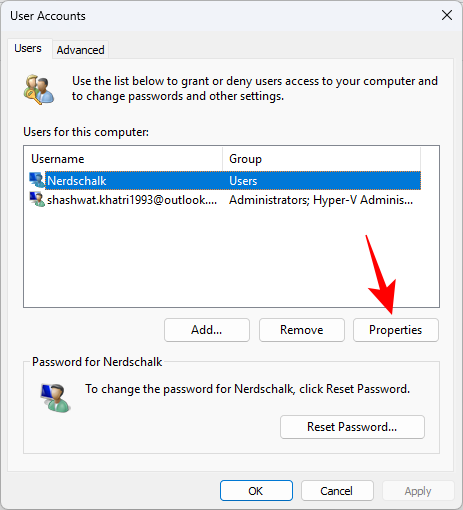
- 在新窗口中,转到“组成员身份”选项卡,然后选择“管理员”,然后单击“确定”。
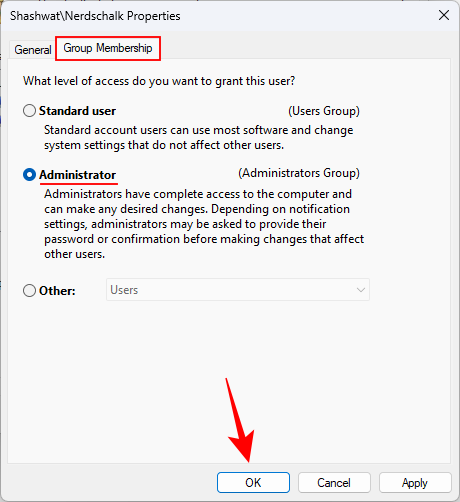
- 然后在“用户帐户”窗口中单击“确定”。
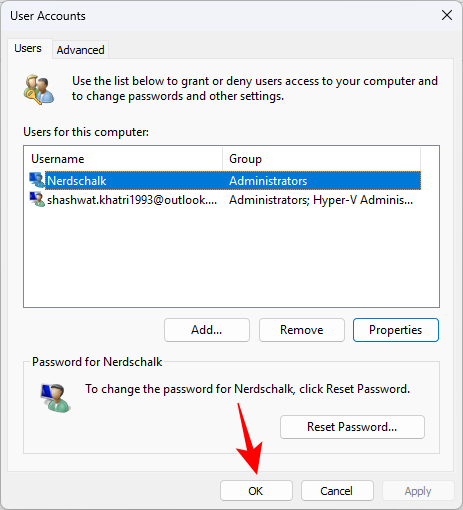
方法 4:使用 PowerShell
喜欢使用 PowerShell 的高级用户可以按照以下步骤操作,让帐户完全控制系统:
- 按“开始”,键入“PowerShell”,然后单击“以管理员身份运行”。

- 在 PowerShell 中,键入以下命令并按 Enter:
只需确保将“帐户名称”更改为要授予管理员权限的帐户的确切名称即可。在我们的示例中,我们将向帐户“Nerdschalk”授予管理员权限。这是它的样子:Add-LocalGroupMember -Group "Administrators" -Member "Account name"
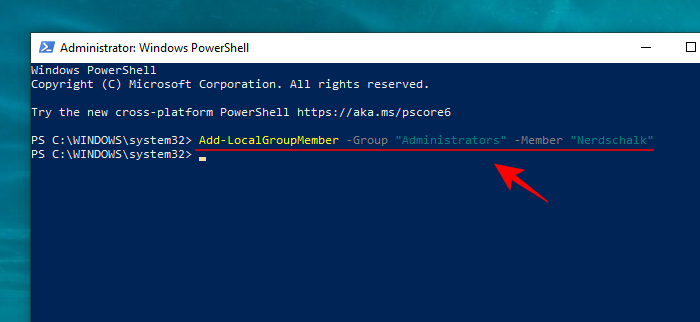
如果您要向使用 Microsoft 帐户的帐户授予管理员权限,请仅键入电子邮件地址的前五个字母。这是因为 Windows 仅将电子邮件地址的五个字母注册为用户名。
方法 5:使用命令提示符
最后,喜欢使用命令提示符的用户可以通过以下方法更改用户的帐户类型:
- 按开始,键入“命令提示符”,然后单击以管理员身份运行。
- 现在,在命令提示符中键入以下命令并按 Enter:
和以前一样,请确保将“帐户名称”替换为您要成为管理员的帐户的名称。以下是我们的示例:net localgroup Administrators "Account name" /add
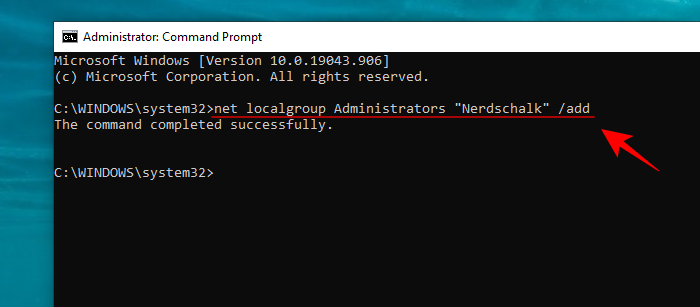
更改为具有标准帐户的管理员帐户
仅当您自己是管理员或拥有管理员密码时,上述所有方法都会将标准帐户提升为管理员。但是,如果您是本地用户呢?Windows 设置了许多限制和障碍,以确保标准帐户无法更改其自己的帐户类型。但是,如果您拥有正确的工具并严格按照以下指南进行操作,则可以做到这一点。
请参阅我们的分步指南 如何在 Windows 11 上将标准帐户更改为管理员帐户以了解如何操作。
更改管理员 Windows 11 名称
拥有管理员权限后,您可以做很多事情。首先,让我们看看如何更改管理员帐户名称。
- 按下 打开 RUN 框,输入“控制面板”,然后按 Enter。
Win+R

- 单击“用户帐户”。

- 然后再次单击“用户帐户”。
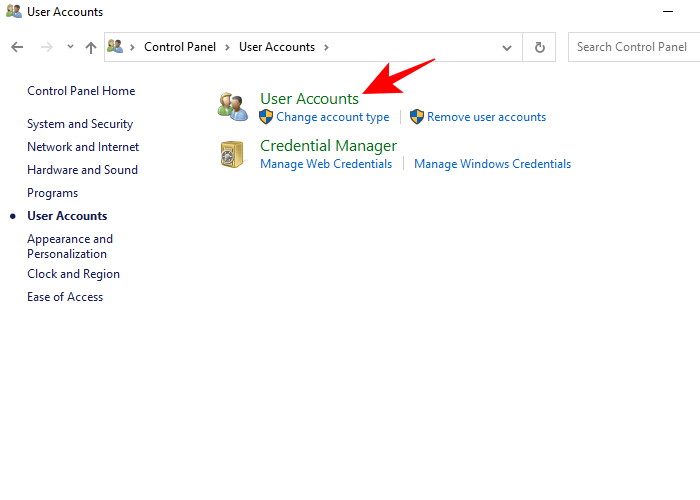
- 在这里,单击“更改您的帐户名称”。
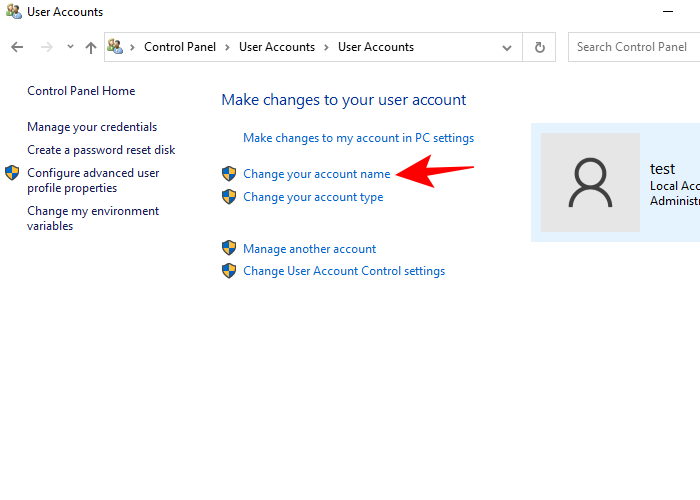
- 输入新名称,然后单击“更改名称”。
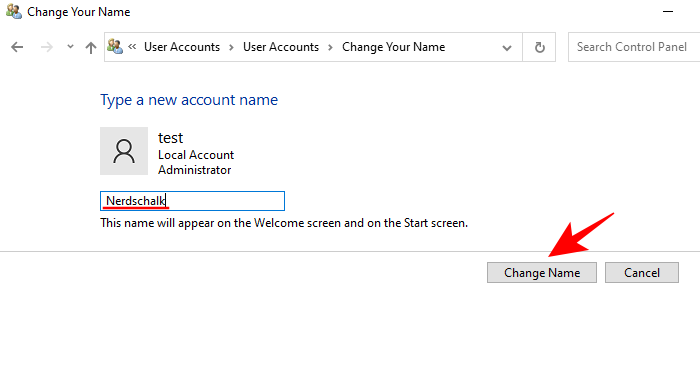
- 您必须注销并重新登录才能看到反映的更改。
更改帐户名称的另一种方法是通过命令提示符进行更改。从“开始”菜单打开命令提示符(以管理员身份运行)的提升实例。
- 在命令提示符下,输入以下命令并按 Enter:
请确保将 NewName 替换为所需的帐户名称。在我们的示例中,我们将帐户名称更改为 Nerdschalk。wmic useraccount where name='Administrator' call rename name='NewName'

您的帐户名称将更改。
更改管理员 Windows 11 PIN
现在,让我们看看如何在 Windows 11 上更改您的管理员 PIN。
- 按下可打开设置。然后单击左侧的“帐户”和右侧的“登录选项”。
Win+I
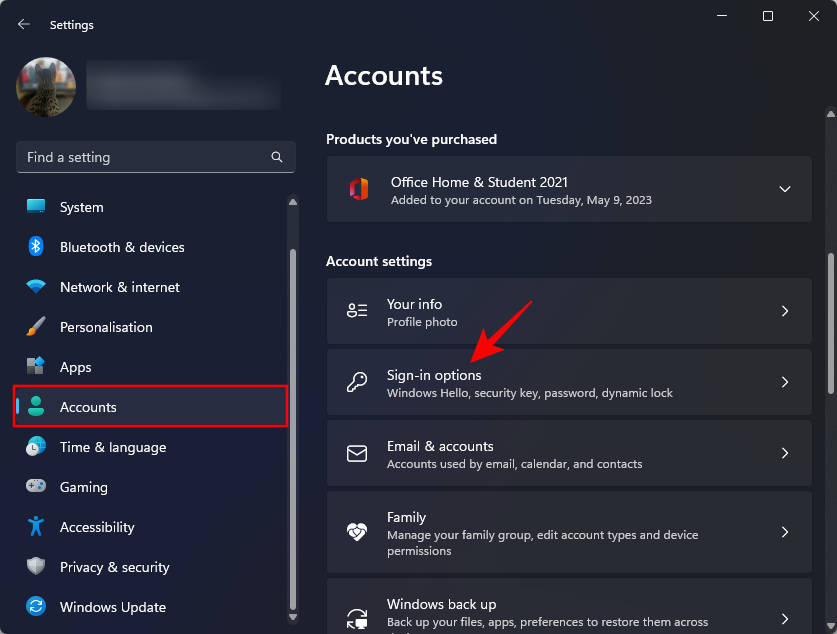
- 单击 PIN (Windows Hello)。
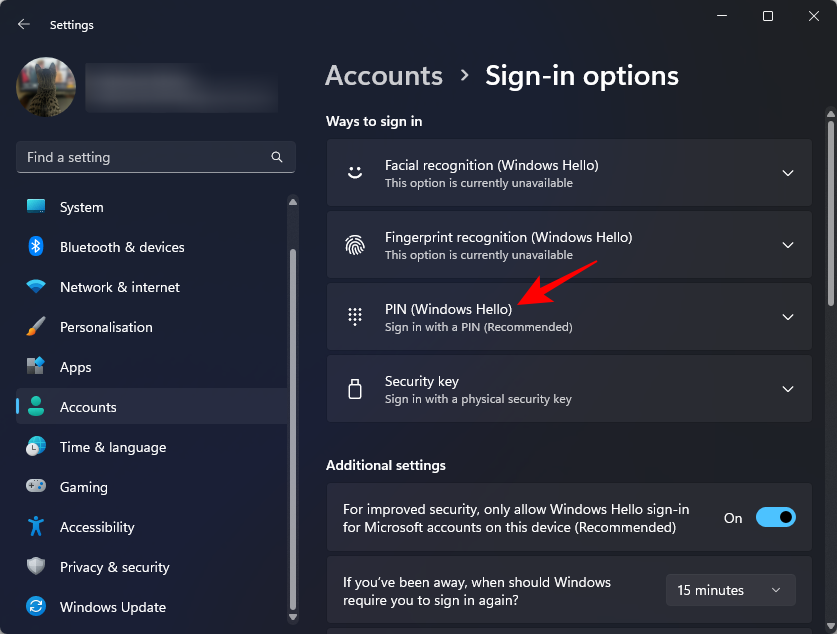
- 单击“更改 PIN”。
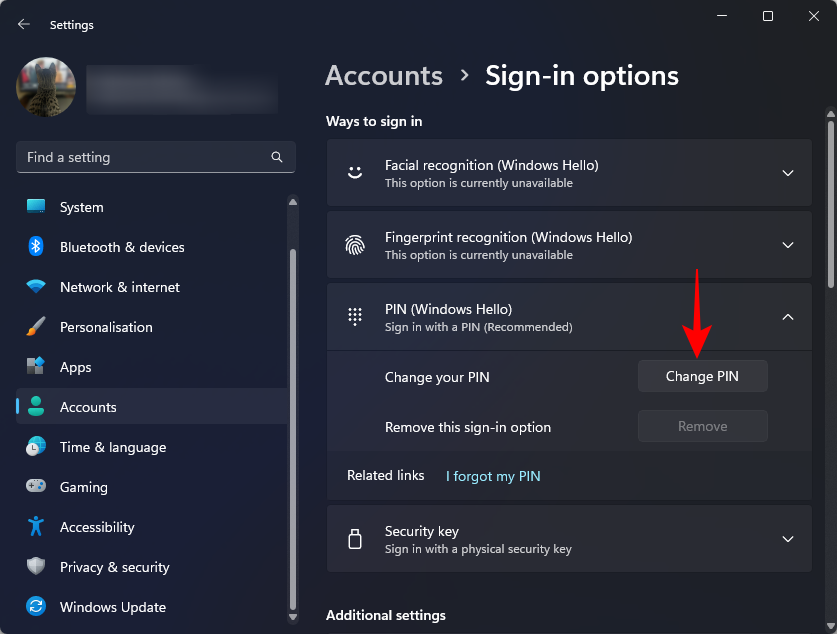
- 输入您当前的 PIN 码和新 PIN 码两次,然后单击确定。
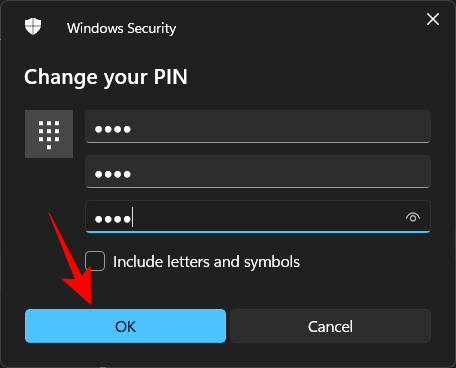
使用其他电子邮件登录 Windows 11
如果您想使用其他电子邮件登录 Windows 11,请按以下步骤操作:
- Press 打开“设置”,然后单击“帐户”。选择右侧的信息。
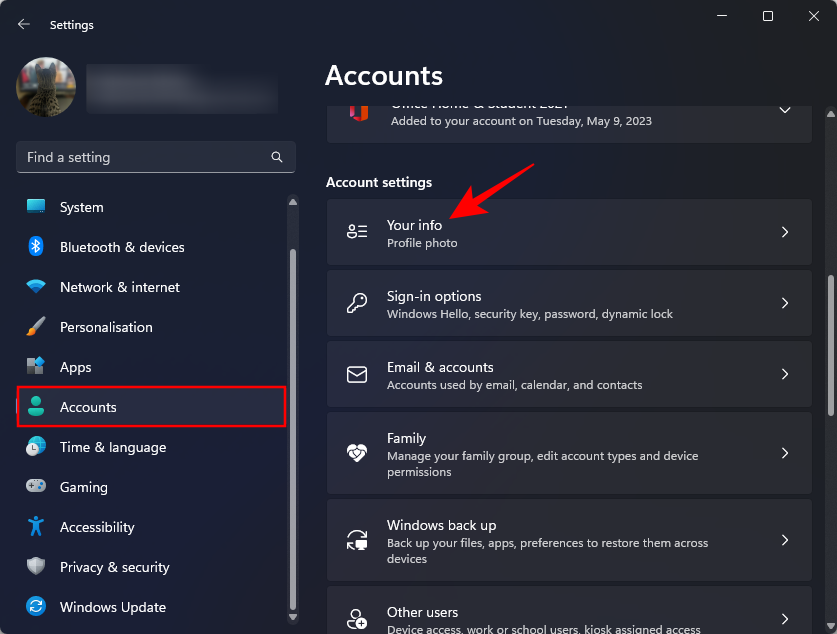
Win+I - 单击右侧的“使用本地帐户登录”。
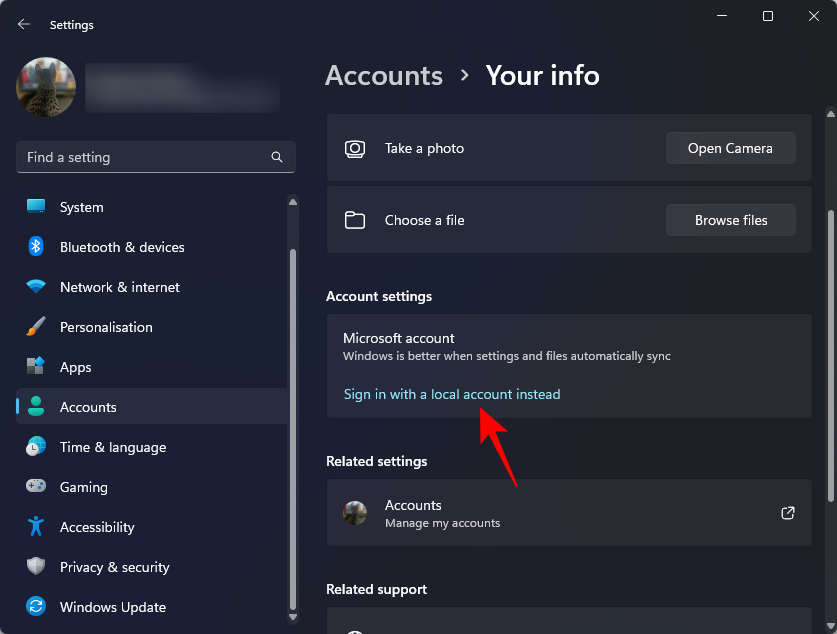
- 出现提示时,单击“下一步”。
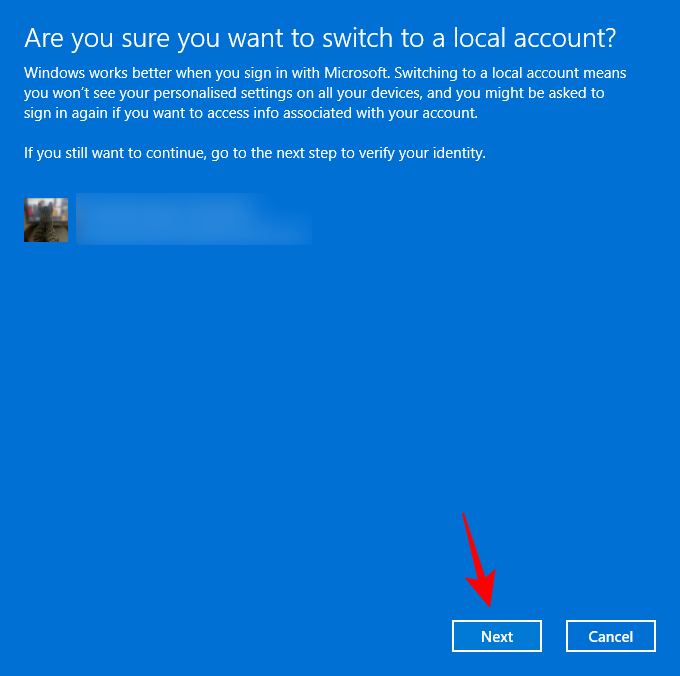
- 输入本地帐户的详细信息。
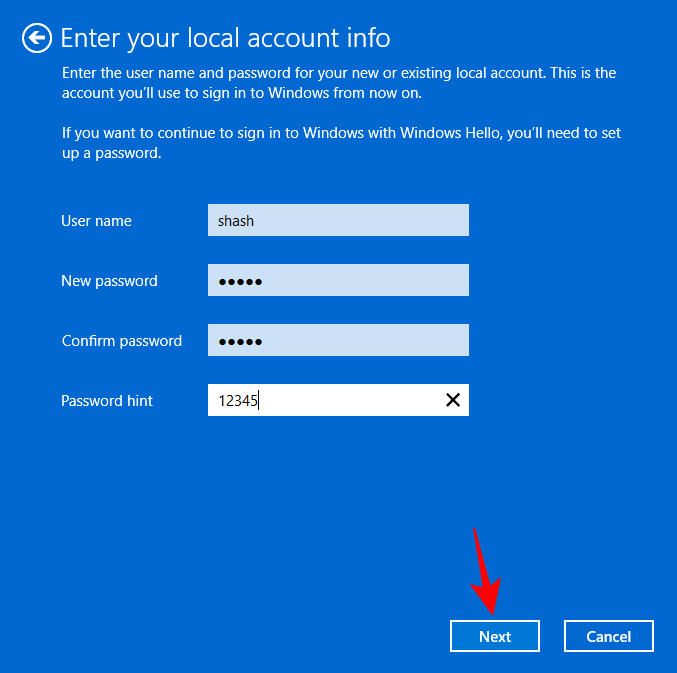
- 然后单击“注销并完成”。
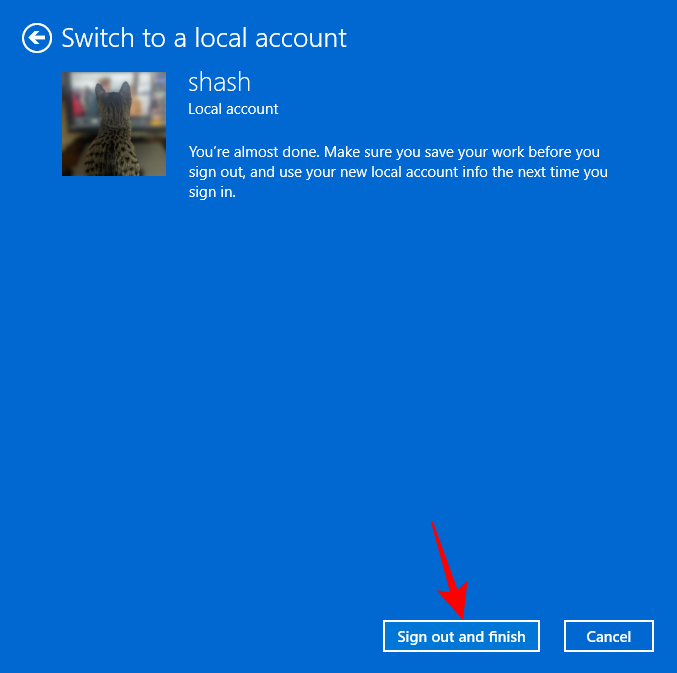
- 重新登录并转到相同的“帐户设置”页面。现在,您将看到一个新选项 – 改用 Microsoft 帐户登录。点击它。
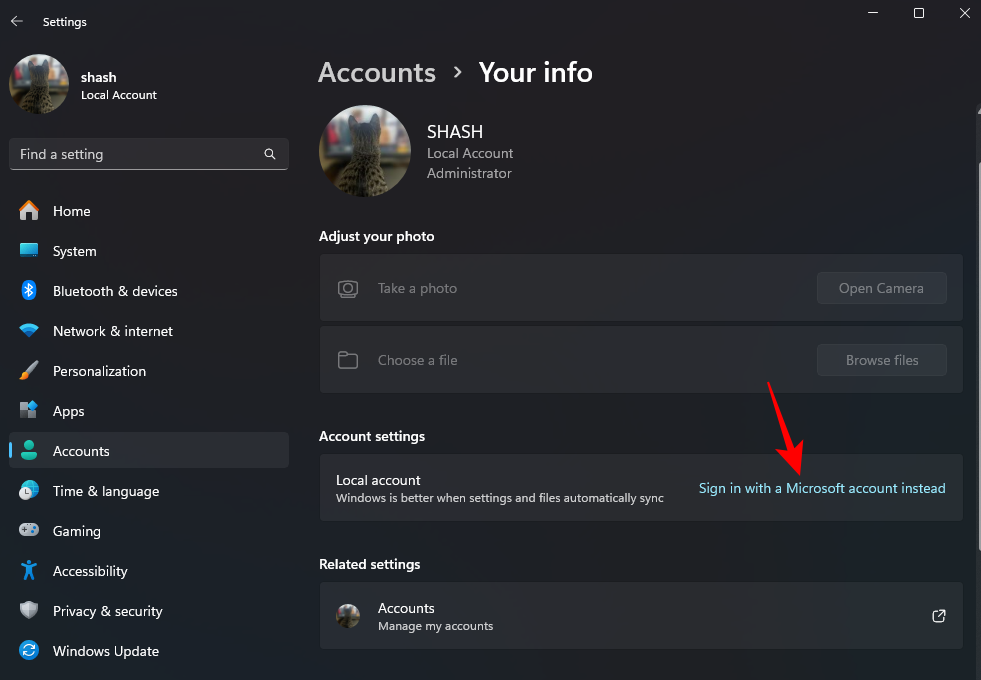
- 输入您的新电子邮件地址,然后单击下一步。
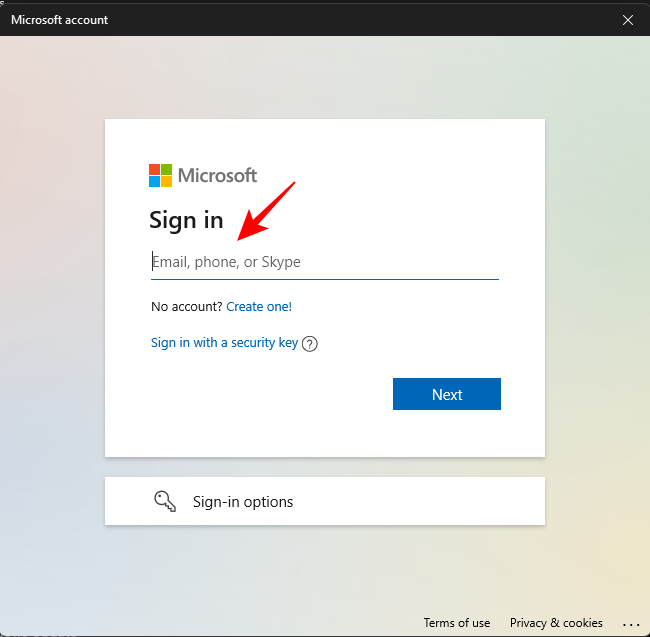
- 输入您的 Windows 密码,然后单击下一步。
- 出现提示时,授权此链接,您的管理员帐户电子邮件地址现在已更改。
就是这样!您可以通过这些方式获得管理员权限和对系统的完全控制权,包括更改姓名、电子邮件和 PIN。
能够这样做会非常方便,特别是如果忘记了您的管理员密码或您只想升级您的标准帐户。这将允许您为受信任方(以及您的其他帐户)提供调整设置和访问整个系统的能力,而不受可怕的“拒绝访问”消息的限制。
 Win 11系统之家
Win 11系统之家
