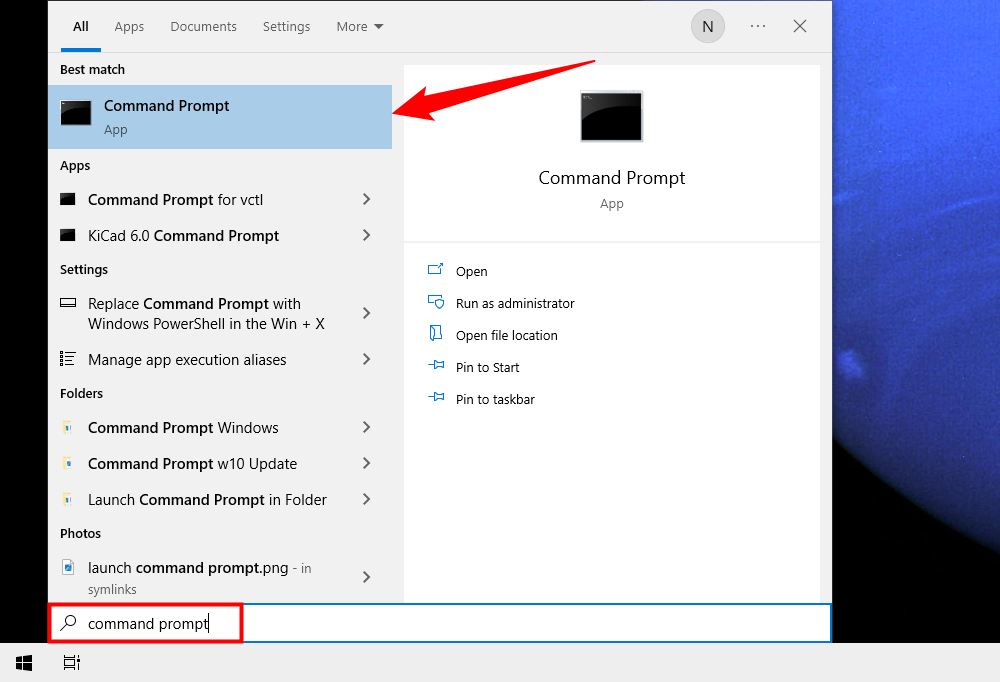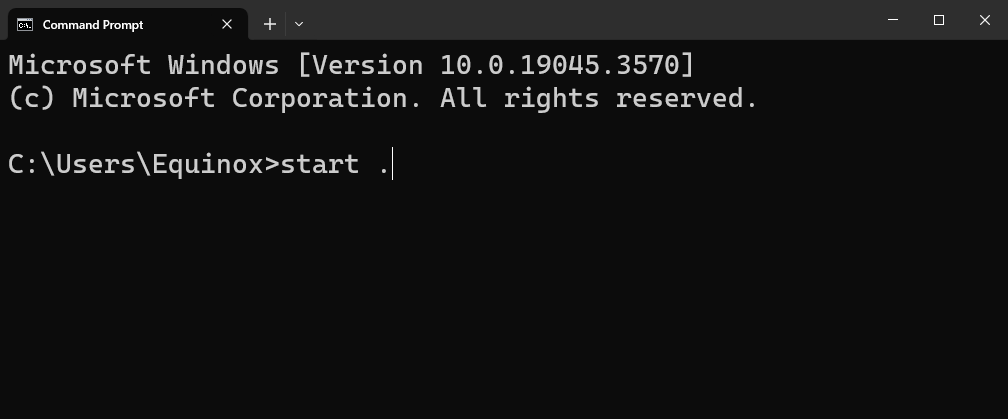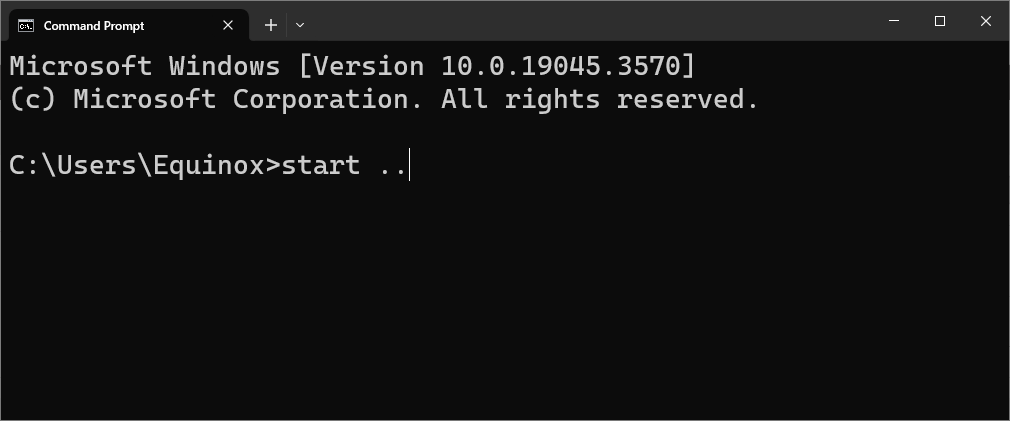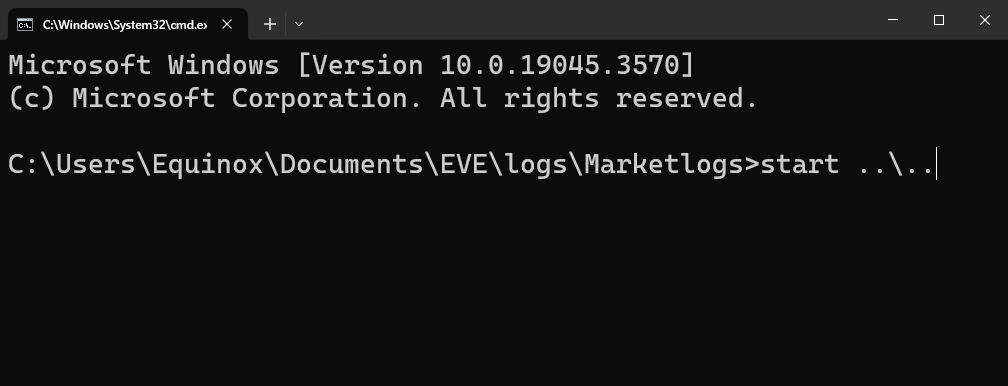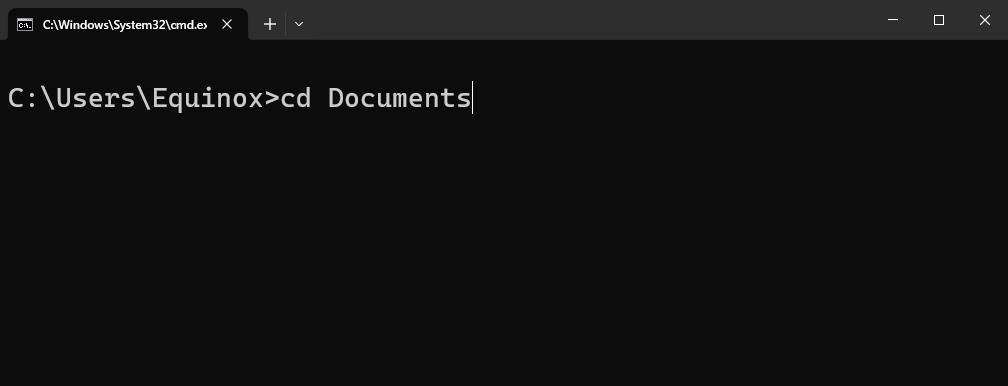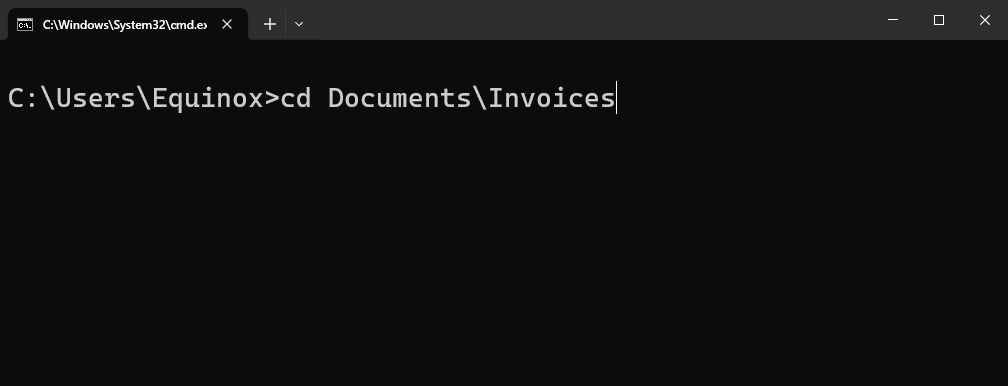在命令提示符窗口中运行“start.”,将文件资源管理器打开到当前目录。或者,运行“开始(文件夹)”以打开文件资源管理器到特定文件夹。
虽然有更快的方法可以打开文件资源管理器,例如使用键盘快捷键,但您可以使用命令提示符在 Windows 10 的当前目录(或任何其他目录)中打开文件管理器。方法如下。
使用命令提示符打开文件资源管理器
首先,通过打开“开始”菜单,在 Windows 搜索栏中键入“cmd”,然后从搜索结果中选择“命令提示符”,在您的 PC 上打开命令提示符。
命令提示符现在将打开。在这里,运行以下命令以打开文件资源管理器:
start .
in 命令表示命令提示符中的当前目录。此命令将在文件资源管理器中打开反映该目录的文件夹。.
若要打开当前目录的父文件夹,请改为运行以下命令:
start ..
当前目录的父文件夹现在将在文件资源管理器中打开。
您可以通过附加一个反斜杠和两个句点来继续返回目录。例如,我们当前位于命令提示符中的“25_September 2020”文件夹中。运行将打开文件资源管理器中的“文档”文件夹—该文件夹位于命令提示符中当前目录的两级以上。start ..\..
使用命令提示符在文件资源管理器中打开特定文件夹
可以在命令提示符中更改目录,方法是使用该命令并在所需目录中运行该命令一次,以在文件资源管理器中打开该文件夹。但是,也可以通过运行命令,后跟要打开的文件夹的路径,在文件资源管理器中打开任何文件夹。cdstart .start
例如,在我们当前的目录中,我们希望在文件资源管理器中打开该文件夹,该文件夹仅向下一级。为此,我们将运行以下命令:C:\Users\marshDocuments
start Documents
在同一目录中,假设我们要打开位于文件夹内的文件夹。我们将运行以下命令:InvoicesDocuments
start Documents\Invoices
“Invoices”文件夹现在将在文件资源管理器中打开。
 Win 11系统之家
Win 11系统之家