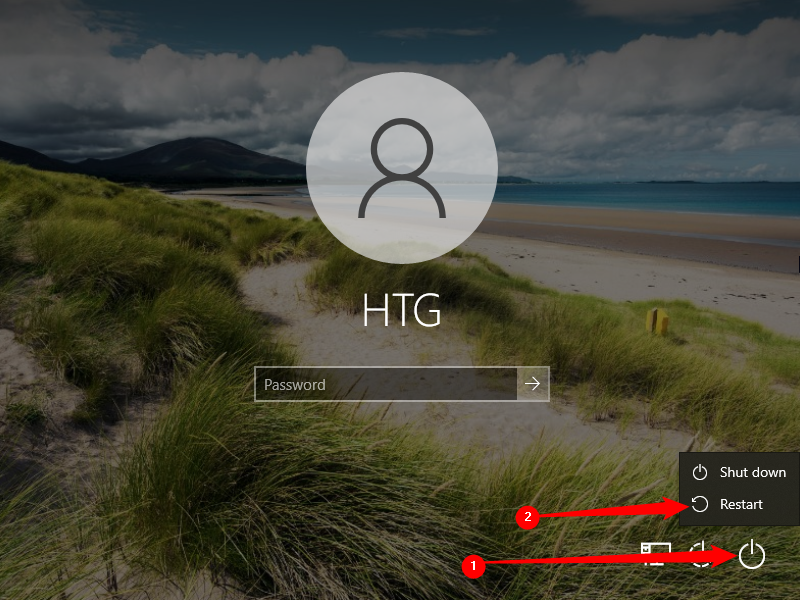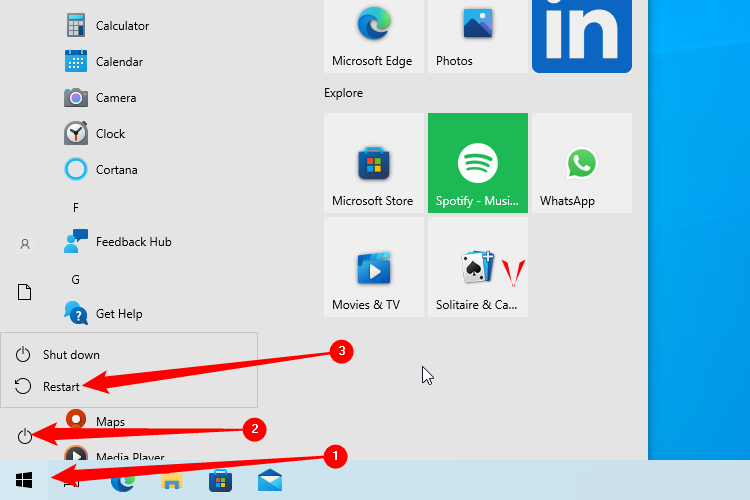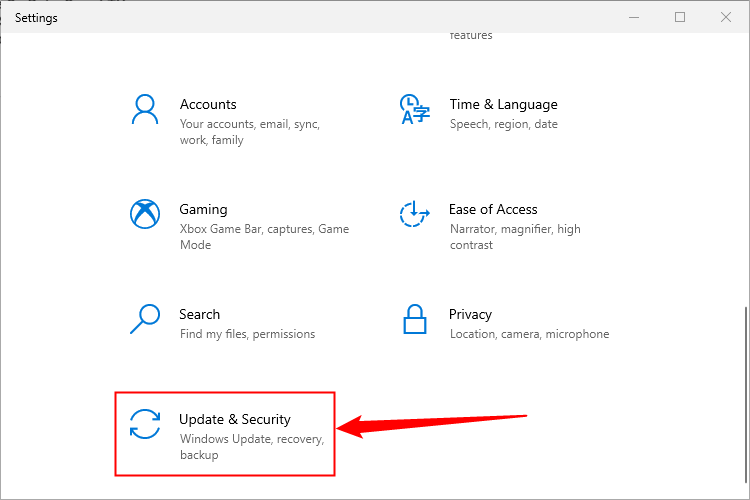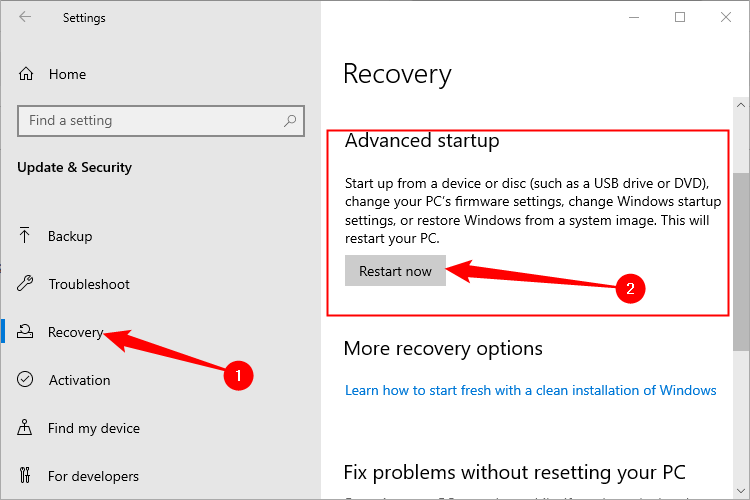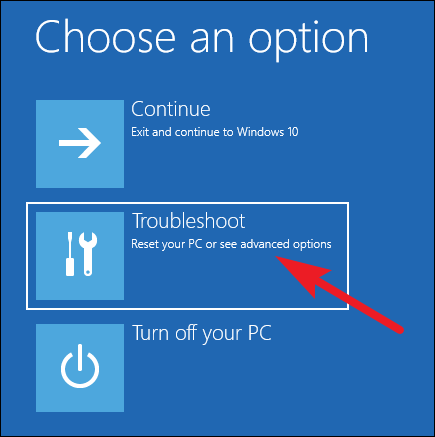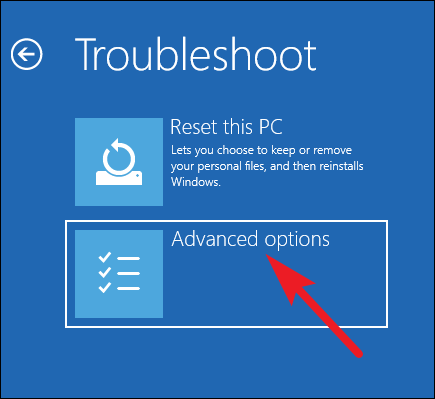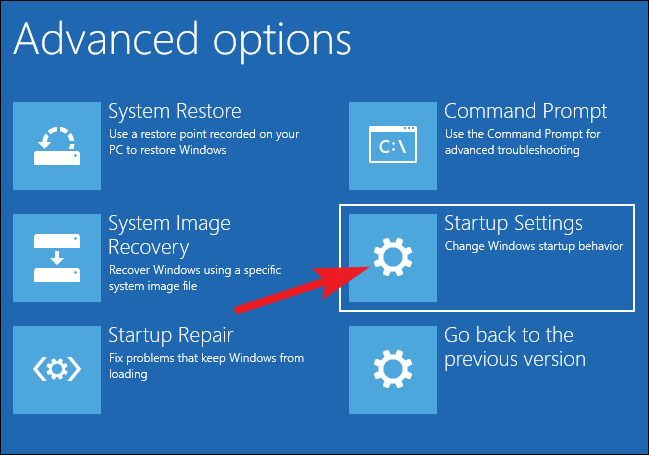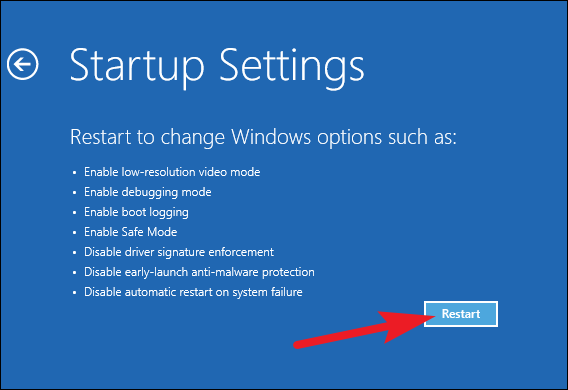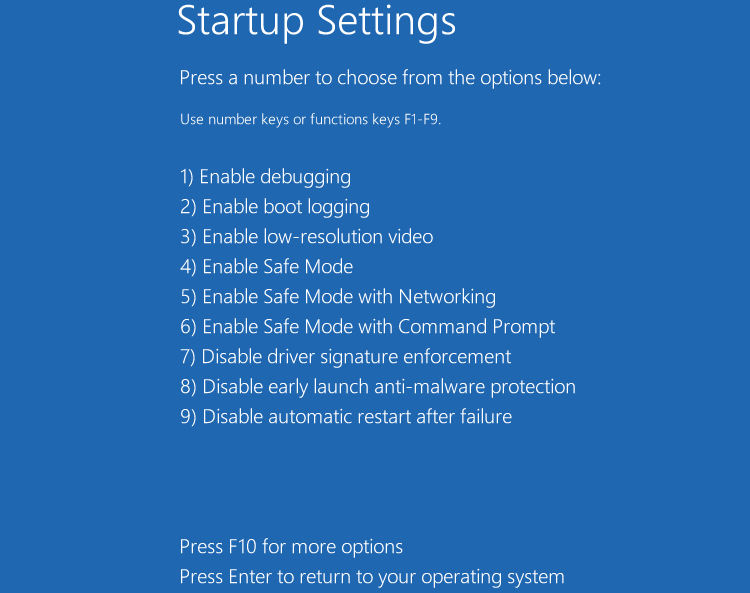对 PC 进行故障排除时最常见的步骤之一是启动到安全模式。长期以来,这是通过按F8键实现的,这一切都随着Windows 10及其自动修复模式而改变。但是,如果我们想要安全模式怎么办?
如何在启动时访问恢复环境
如果您在正确的时间捣碎 F8 键(或者在启动期间幸运地向该键发送垃圾邮件),Windows 可能仍会将您带到一个允许您进入恢复环境的屏幕。从那里,您可以启动到安全模式(稍后我们将讨论该环境)。问题是某些计算机制造商禁用此选项。即使在仍然支持它的PC上,Windows启动(尤其是常规启动过程和Windows启动之间的切换)现在发生得更快,你几乎没有时间按下键。
有一种更可靠的方法可以在 Windows 10 和 Windows 11 上进入安全模式或高级恢复菜单。这个过程只是隐藏的。
此过程适用于Windows 10,屏幕截图反映了这一点,但它也适用于Windows 11甚至Windows 8。
步骤 1:访问恢复环境中的高级故障排除工具
您访问安全模式的大多数方法都涉及首先进入Windows恢复环境。恢复环境包括许多故障排除选项,安全模式就是其中之一。如何到达那里取决于您的PC是否可以正常启动Windows。
如果你的电脑可以正常启动窗口
如果你的电脑可以在你启动时成功进入 Windows 登录屏幕(或者你实际上可以登录到 Windows),则进入恢复环境的最简单方法是按住 Shift 键,同时单击“重新启动”(在登录屏幕上或从“开始”菜单)。
您也可以通过“设置”应用程序进入恢复环境,按Windows + I打开“设置”,然后单击“更新和安全”选项。
在左窗格中,切换到“恢复”选项卡。在右窗格中,向下滚动一点,然后单击“高级启动”部分中的“立即重新启动”按钮。
使用这些方法(Shift+Restart 或“设置”应用)中的任何一种都会将您带到恢复环境,我们将在稍后有关此过程第二步的部分中讨论该环境。
如果您的电脑无法正常启动窗口
如果您的PC无法连续两次正常启动Windows,它应该会自动向您显示“恢复”选项,让您看到高级修复选项。
我们在这里专门讨论您的 PC 是否能够打开电源并成功运行其硬件初始化,但随后无法成功加载 Windows。如果你的电脑甚至无法到达 Windows 加载阶段,请查看我们的指南,了解当 Windows 无法启动时该怎么做,以获取更多帮助。
如果你的电脑未显示此屏幕,你可以尝试从 USB 恢复驱动器启动电脑。最好提前制作一个,但在紧要关头,您可以从运行相同版本 Windows 的另一台电脑创建一个。
您也可以在启动期间(但在 Windows 开始尝试加载之前)捣碎 F8 键以访问这些屏幕。一些电脑制造商禁用此操作,在某些电脑上,启动速度足够快,很难在正确的时间按键。但是,尝试没有坏处。
无论您以哪种方式进入恢复环境,您都可以访问旨在帮助您恢复无法正常启动的电脑的高级故障排除工具。安全模式包含在这些工具中。
步骤 2:使用高级故障排除工具启动安全模式
当您使用高级故障排除工具(无论是使用 Shift+Restart 技巧、捣碎 F8 键还是使用恢复驱动器)时,您都会到达一个屏幕,允许您访问故障排除工具。单击“疑难解答”按钮继续。
在“疑难解答”屏幕上,单击“高级选项”按钮。
在“高级选项”页面上,单击“启动设置”选项。在Windows 8中,此选项被标记为“Windows启动设置”。
最后,现在您已经了解了我们所说的“隐藏”的含义,请点击“重新启动”按钮。
您将看到熟悉的高级启动选项菜单的版本。按与您要使用的启动选项对应的数字(即,按常规安全模式的 4 键)。
是的,这是进入安全模式的一种复杂方式,而且这些选项比过去更加隐蔽。但是,至少它们仍然可用。
替代选项:强制Windows以安全模式启动,直到您告诉它不要
有时,您会对需要多次启动到安全模式的内容进行故障排除。如果您每次重新启动PC时都必须完成我们刚刚概述的整个过程,那么完成整个过程将非常痛苦。幸运的是,有一种更好的方法,它适用于Windows 10或Windows 11。
Windows 内置的系统配置工具使您能够启用“安全启动”选项。这实质上是强制Windows在每次重新启动PC时启动到安全模式。要再次正常启动Windows,您必须返回系统配置工具并禁用该选项。
您甚至可以选择希望 Windows 启动的安全模式类型:
- 最小:正常安全模式
- 备用外壳:仅使用命令提示符的安全模式
- 活动目录修复:仅用于修复活动目录服务器
- 网络: 具有网络支持的安全模式。
这种替代方法提供了一种在需要时重复启动到安全模式的好方法,但您可能还会发现它比使用我们讨论过的更传统的方法之一启动到安全模式更快 – 即使您只需要访问安全模式一次。请务必查看我们关于如何强制 Windows 启动到安全模式的完整指南以获取更多信息。值得注意的是,如果要退出安全模式,则需要返回MS Config并删除复选框,然后重新命名
 Win 11系统之家
Win 11系统之家