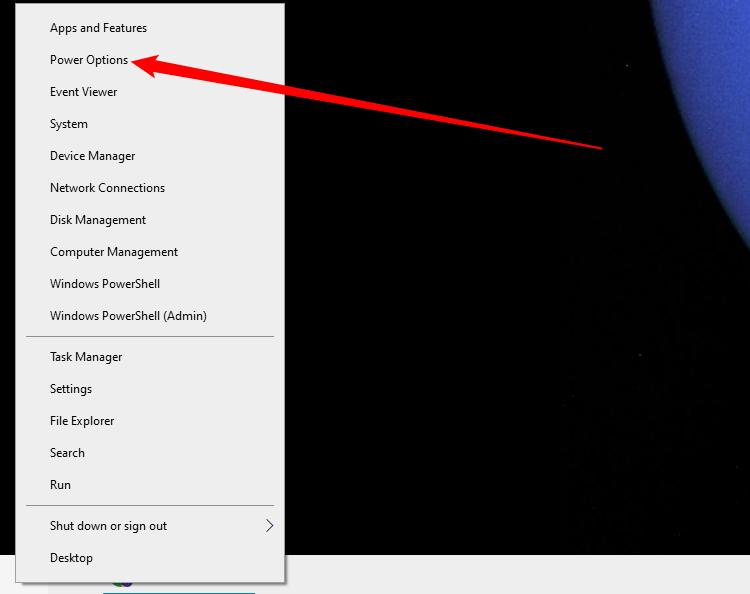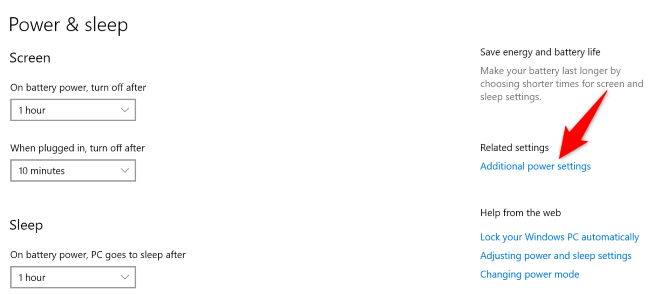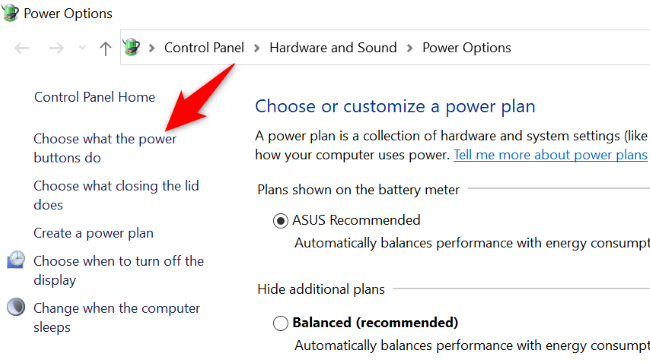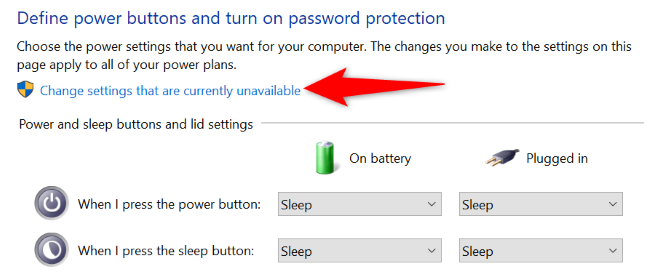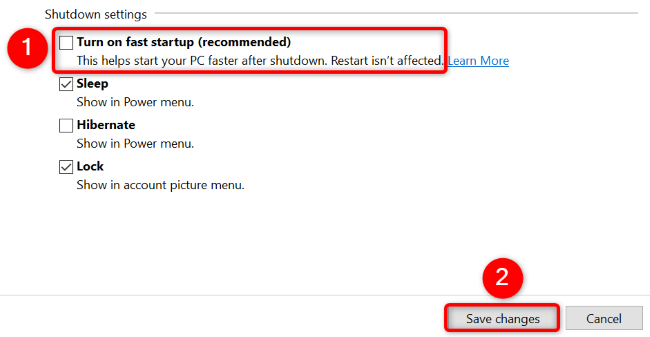Windows 10的快速启动功能有助于更快地打开计算机,但有时您可能希望禁用快速启动。我们将向您展示这些场合是什么以及如何关闭该功能。
快速启动在 Windows 10 中有什么作用?
顾名思义,快速启动可让您更快地启动计算机。它通过结合定期关机和休眠来实现更快的速度。
启用快速启动模式并关闭电脑时,Windows 会将系统内核、驱动程序和当前系统状态保存到休眠文件中。与正确的休眠不同,您的登录会话和应用程序不会保存。
然后,当您重新打开计算机时,这些保存的项目(内核、驱动程序和系统状态)将加载到 RAM 中,使您可以快速访问桌面。这基本上就是此功能在Windows 10 PC上的工作方式。
为什么要禁用快速启动?
尽管它带来了好处,但您可能希望在 Windows 10 笔记本电脑或台式机上禁用快速启动的原因有很多。一个是它可以阻止您安装 Windows 更新。发生这种情况是因为更新需要完全关闭才能生效。重新启动将在启用快速启动时完成安装,但关机不会。
您可能希望禁用快速启动的另一种情况是当您在管理加密磁盘映像时遇到问题时。如果你双启动电脑并希望在运行辅助操作系统时访问 Windows 驱动器,则可能还需要关闭此功能。
如果要访问 BIOS/UEFI 设置,有时启用快速启动后无法访问。因此,如果您在进入 BIOS 时遇到问题,则可能需要关闭“快速启动”,然后才能继续。
这些情况是否适用于您?如果是这样,请按照以下说明禁用快速启动。请记住,如果您决定要恢复快速启动,则始终可以稍后重新启用它。
如何在设置应用程序中关闭Windows 10的快速启动功能
要禁用快速启动,首先,右键单击“开始”菜单图标,然后选择“电源选项”。
在“电源和睡眠”屏幕上的右侧边栏中,单击“其他电源设置”。
您将登陆“电源选项”窗口。在这里,在左侧边栏中,单击“选择电源按钮的功能”。
在下一页的顶部,选择“更改当前不可用的设置”。这可确保您可以关闭“快速启动”选项。
在同一页面上,取消选中“打开快速启动”选项。然后,在底部,单击“保存更改”。
你已成功禁用电脑上的快速启动功能。如果您决定再次启用快速启动,只需按照相同的过程进行操作,但在保存更改之前选中“打开快速启动”框。
在优化 Windows 10 电脑时,请了解如何以及为何可能还希望禁用休眠模式。
 Win 11系统之家
Win 11系统之家