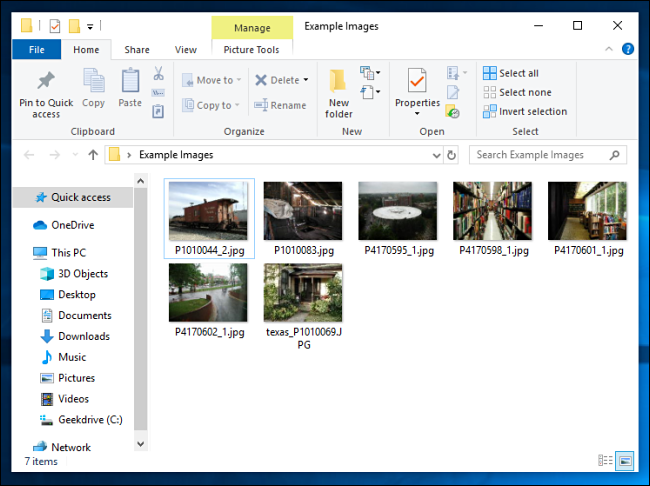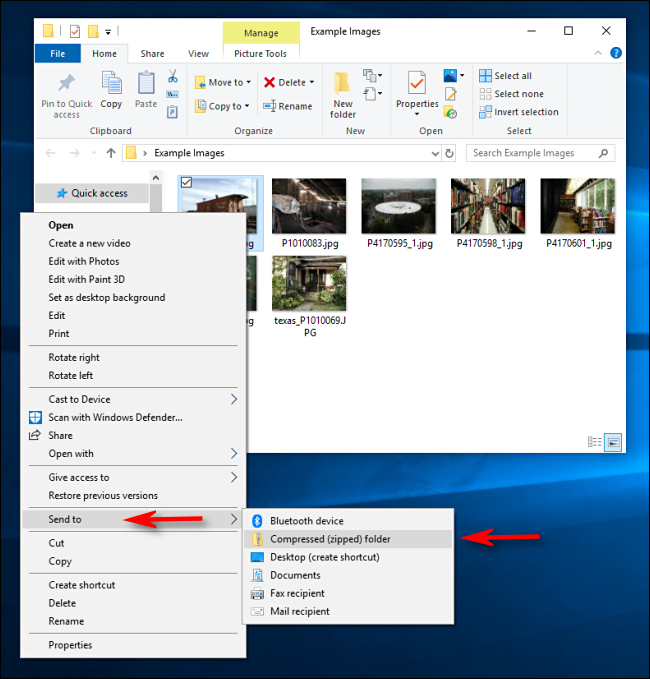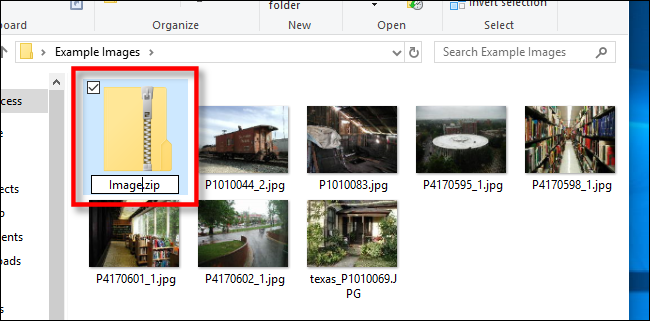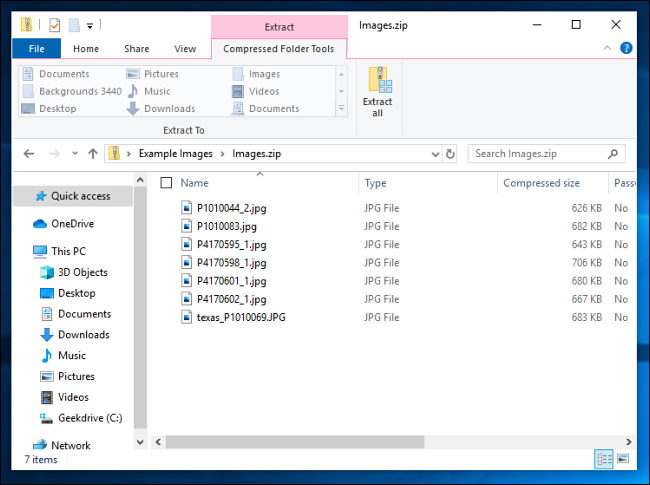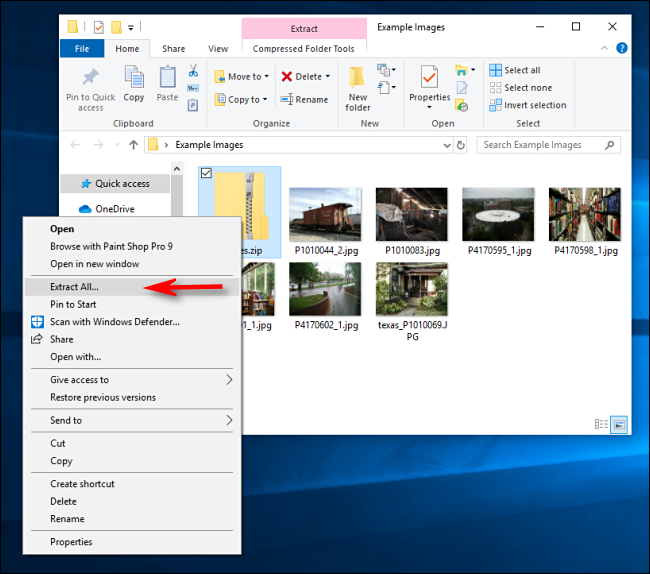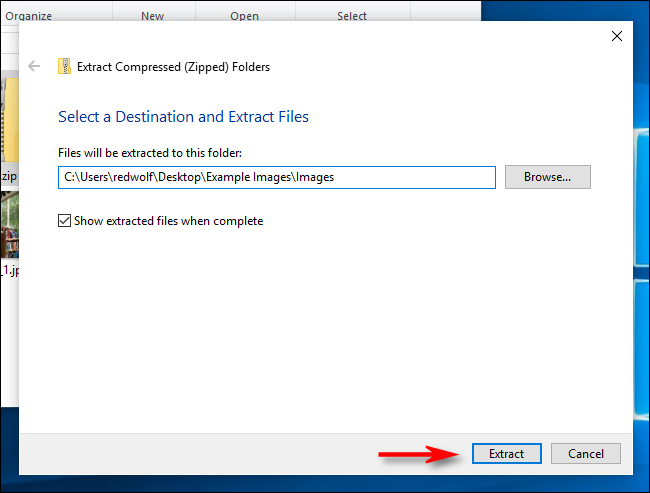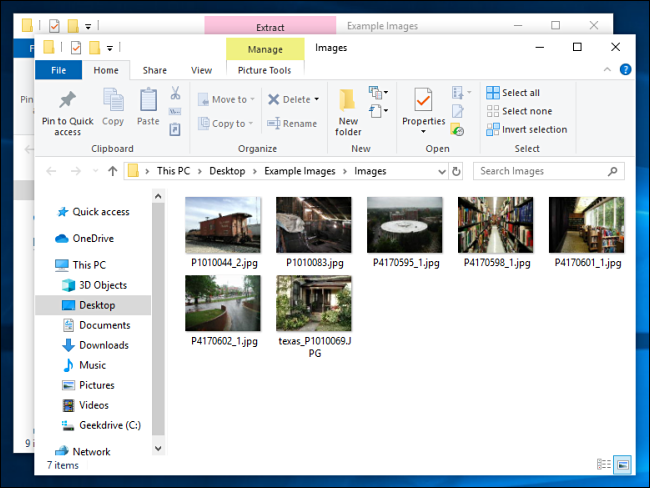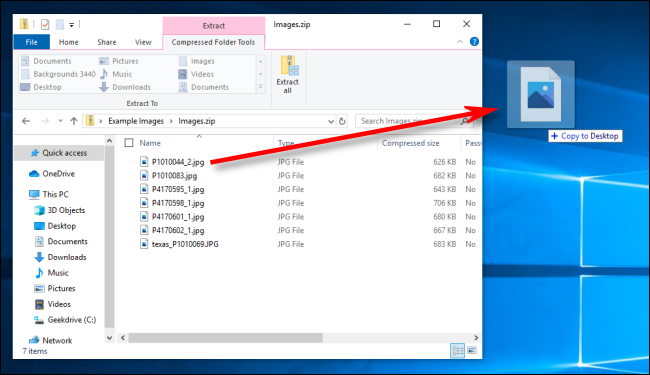ZIP 文件格式通过压缩文件、节省磁盘空间和减少网络传输时间来减小文件的大小。它还允许您将多个文件合并为一个易于与他人共享的文件。以下是在 Windows 10 上压缩和解压缩文件的方法。
如何创建 zip 文件(压缩文件夹)
首先,打开文件资源管理器并找到要压缩并合并为 Zip 文件的文件或文件夹。Windows 将 Zip 文件称为“压缩文件夹”,因此在这种情况下,这些术语是可以互换的。
我们将使用一组图像文件作为示例,但您可以压缩任何类型的文件。
如果要压缩单个文件或文件夹,请右键单击它,然后会弹出一个菜单。单击“发送到”,然后单击“压缩(压缩)文件夹”。
您还可以在资源管理器中选择多个文件或文件夹,然后按照上述相同步骤同时压缩它们。
Windows 会压缩文件或文件夹,新的 ZIP 文件将显示在与您正在使用的文件相同的位置。ZIP 文件图标看起来像一个带有拉链的标准 Windows 文件夹。
然后,Windows允许您将ZIP文件命名为所需的任何名称。键入名称,然后按 Enter。
如何查看 ZIP 文件的内容和添加文件
如果要检查 ZIP 文件的内容,请在文件资源管理器中双击它。ZIP 文件将像常规文件夹一样打开,您将看到里面的文件。
您还可以将文件复制并粘贴或拖放到此窗口中,以将其添加到 ZIP 文件中。要从 ZIP 文件中删除单个文件,请从此处删除它们。您在文件夹中所做的任何更改都将应用于 ZIP 文件。
如果您满意,请关闭 ZIP 文件窗口,然后您就设置好了。您可以将 ZIP 文件复制到所需的任何位置。
还可以通过在资源管理器中打开现有 ZIP 文件,然后将要添加的文件拖到窗口中,向现有 ZIP 文件添加更多文件。
如何从压缩文件夹中提取所有文件(zip文件)
如果压缩文件夹(ZIP 文件)包含许多文件,通常最简单的方法是将它们同时提取到新文件夹中。为此,请在资源管理器中找到要解压缩/提取的 Zip 文件。右键单击该文件,然后从弹出菜单中选择“全部解压缩”。
将出现一个对话框,询问您要将要提取的文件放在哪里。如果要更改位置,请单击“浏览”,然后选择路径。完成后,单击“提取”。
这些文件会将自身解压缩到您选择的目标,您将在新窗口中看到它们。
如何从压缩文件夹中提取单个文件(zip 文件)
使用资源管理器,找到要从中提取文件的压缩文件夹(Zip 文件)。双击它,它会像常规文件夹一样打开。您将看到文件列表或代表压缩文件的图标组。
找到要提取的文件,然后将其从压缩文件夹窗口拖到其他位置,如另一个文件夹或桌面。
提取的文件将复制到新位置,并且也将保留在 Zip 文件中。您可以根据需要多次重复此过程。完成后,只需关闭压缩文件夹窗口即可。
更多解压缩和解压缩方法
还有其他方法可以使用第三方工具在 Windows 中压缩和解压缩文件,例如 7-Zip,这是我们的最爱之一。您还可以在压缩 Zip 文件以确保安全的同时对其进行密码保护和加密。
 Win 11系统之家
Win 11系统之家