修复 Windows 11 上的 Windows Search 高 CPU 或磁盘使用率修复问题的 8 种方法
方法 #01:使用疑难解答
Windows 11 有一个专门的故障排除程序来帮助修复系统上的 Windows 搜索问题。在大多数情况下,疑难解答应该有助于识别和解决后台问题,从而减少 Windows 搜索的整体磁盘使用量。使用以下指南帮助您入门。
按下Windows + i您的键盘,然后点击左侧的“隐私和安全”。
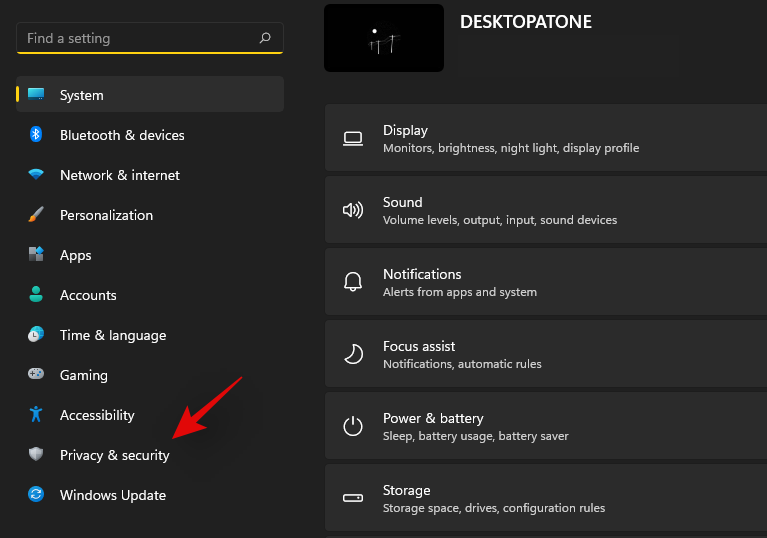
选择“搜索 Windows”。
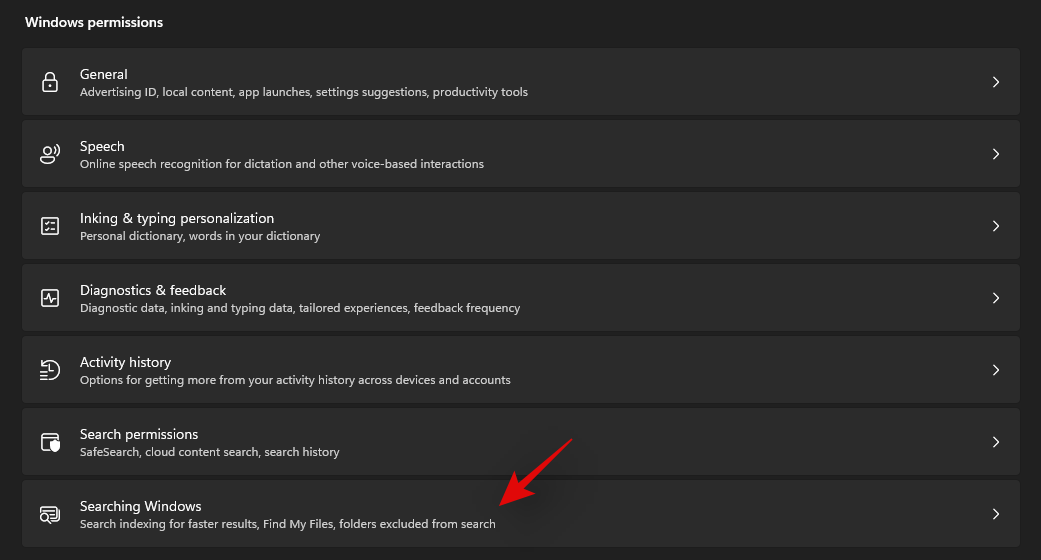
滚动到底部并单击“索引器疑难解答”。

选中“我的问题未在上面列出”复选框。
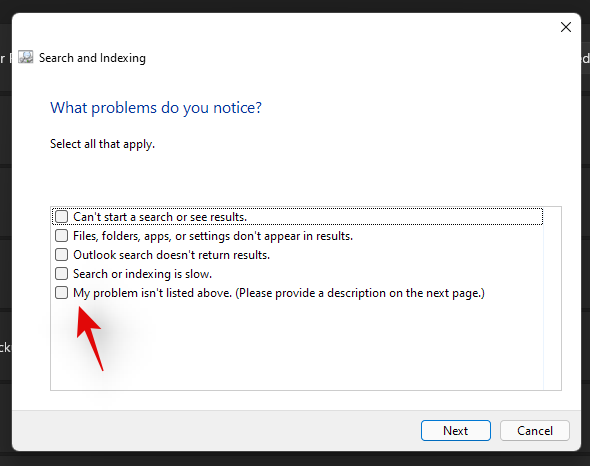
单击“下一步”。
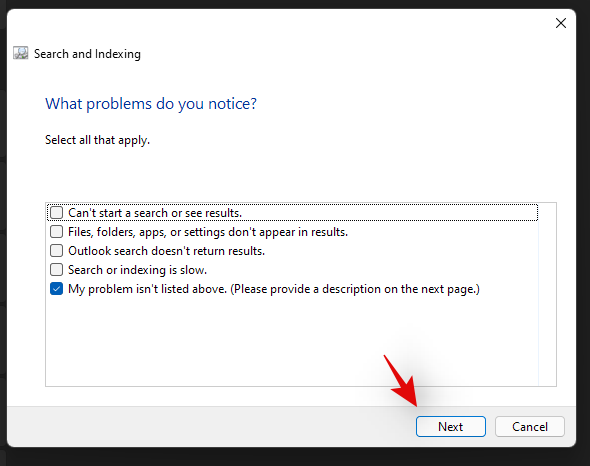
将文本框留空,然后再次单击“下一步”。
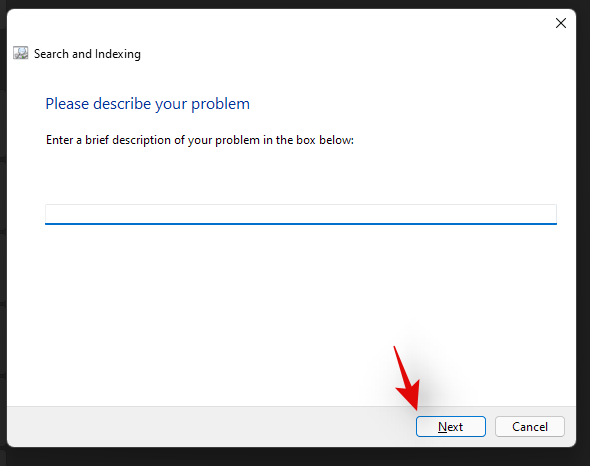
现在让故障排除程序完成它的工作。如果修复需要管理员权限,则单击“以管理员身份尝试这些修复”,如下所示。
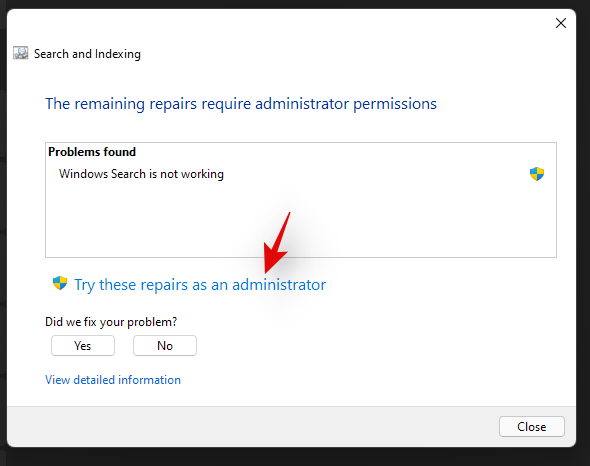
Windows 疑难解答现在将尝试应用修复程序以减少您的磁盘使用量。如果出现提示,请重新启动系统。
就是这样!Windows 疑难解答程序现在可以修复 PC 上 Windows 搜索的高磁盘使用率。
方法#02:重启你的电脑
重新启动您的 PC 有时可以解决大多数问题。重新启动将在后台重新启动 Windows 搜索服务和任务,这将使搜索重新在您的 PC 上恢复并运行。但是,如果重新启动您的 PC 没有帮助,那么您可以尝试使用以下指南在您的 Windows 11 PC 上手动重新启动 Windows 搜索服务。
方法 #03:重新启动搜索服务
按Windows + R键盘并输入以下内容,然后按键盘上的 Enter。
services.msc
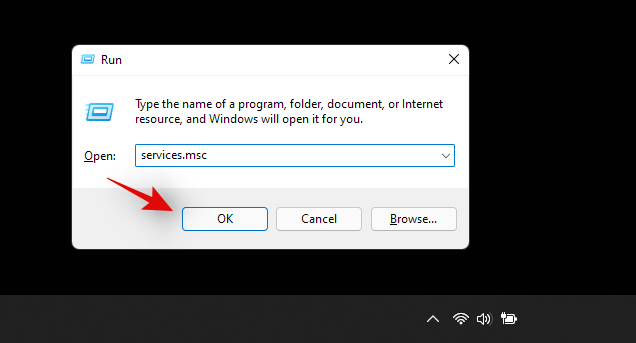
右键单击“Windows 搜索”并选择“重新启动”。
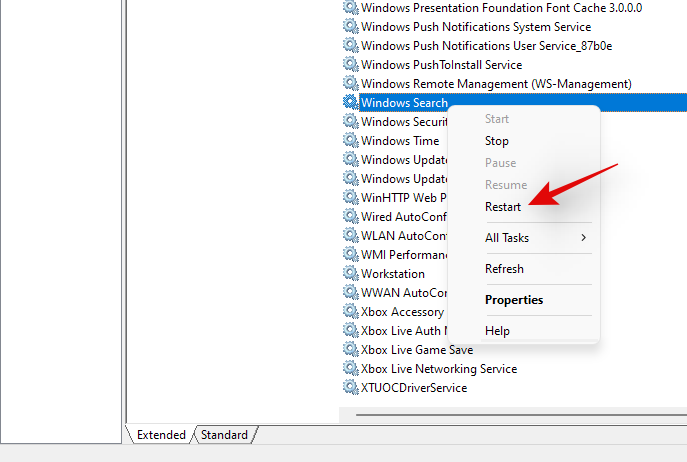
现在尝试在任务管理器中检查您的磁盘使用情况。如果搜索服务的后台冲突导致您 PC 上的磁盘使用率过高,那么这应该有助于解决您的问题。
方法 #04:减少 PC 上的索引位置
如果您的 PC 使用较旧的硬件或 HDD,则您的磁盘可能会因后台连续索引任务而过载,从而导致磁盘使用率高。此外,如果您的驱动器大小超过 1TB,那么无论您使用的是 SSD 还是 HDD,这也可能是您的情况。在这种情况下,您可以尝试减少 Windows 搜索的索引位置数量,看看是否能解决您的问题。如果是这样,那么我们建议您缓慢增加索引位置,以免它在后台淹没您的磁盘。考虑到 Windows 搜索的工作方式,这应该是一种罕见的情况,但仍然值得一试。使用以下指南减少索引位置。
添加要排除的位置
按下Windows + i键盘。选择“隐私和安全”。
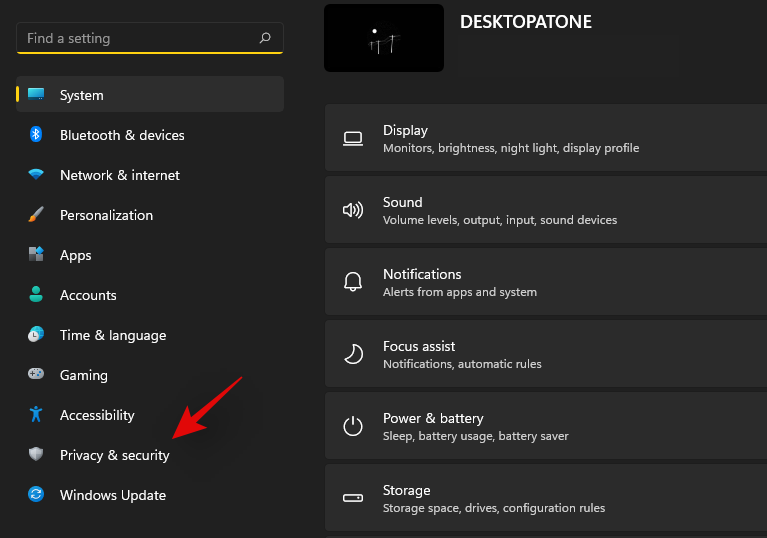
单击“搜索 Windows”。
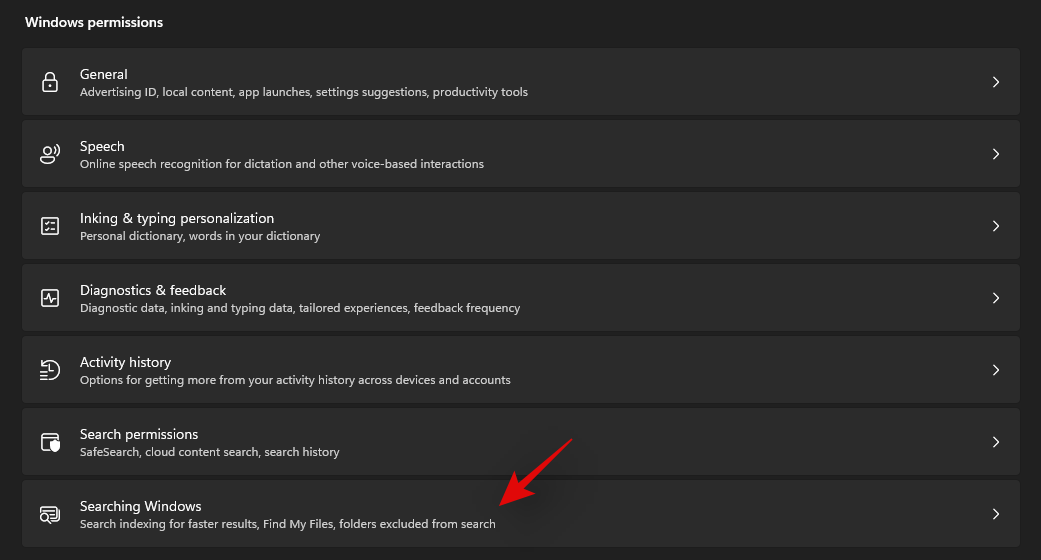
单击“添加排除的文件夹”。
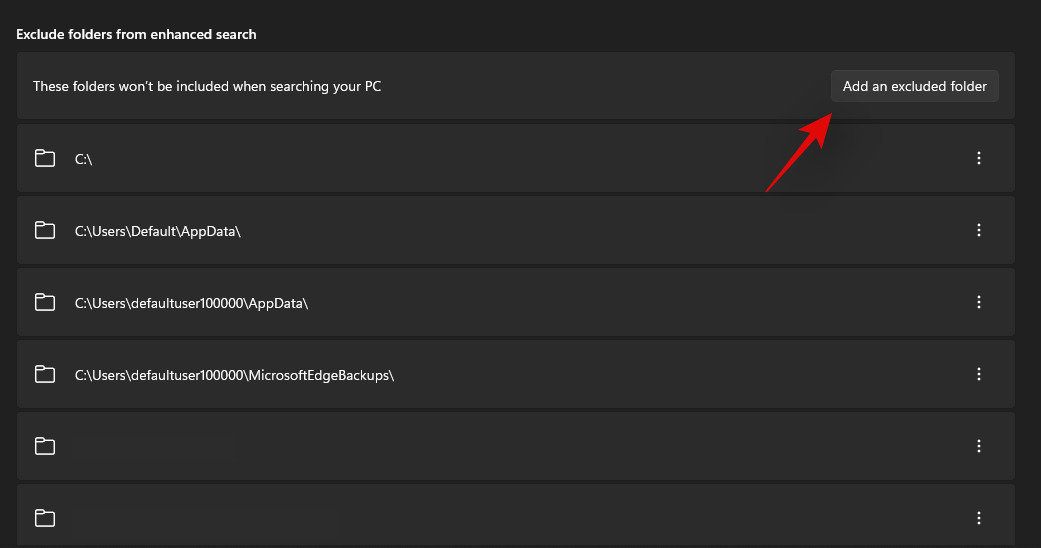
浏览到要排除的位置/文件夹,然后单击并选择它。选择后,单击“选择文件夹”。
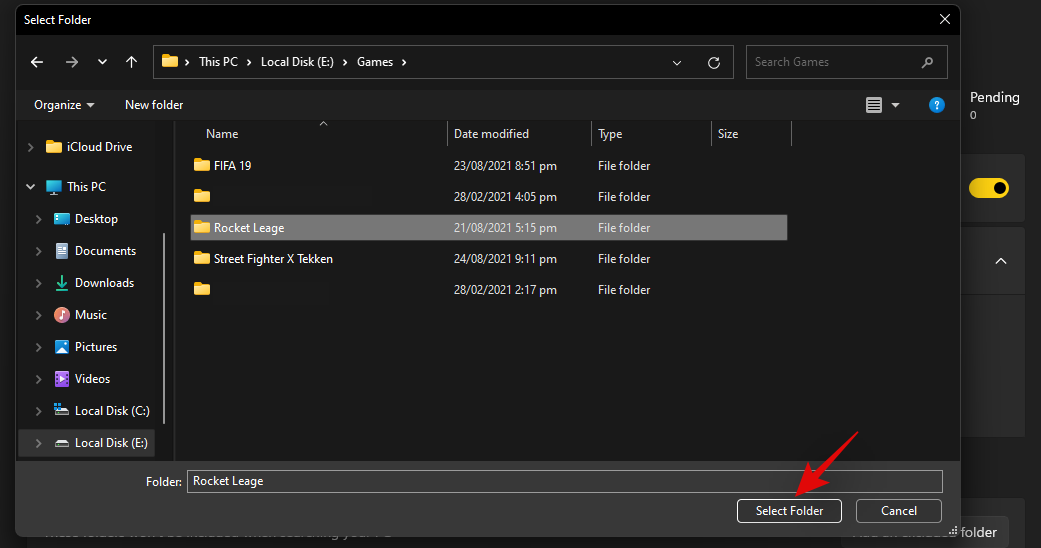
该文件夹现在将添加到例外列表中,并且不再被 Windows 搜索索引。对要从 Windows 搜索中排除的所有文件夹和位置重复上述步骤。
删除已编入索引的位置
按Windows + i键盘上的 并选择“隐私和安全”。
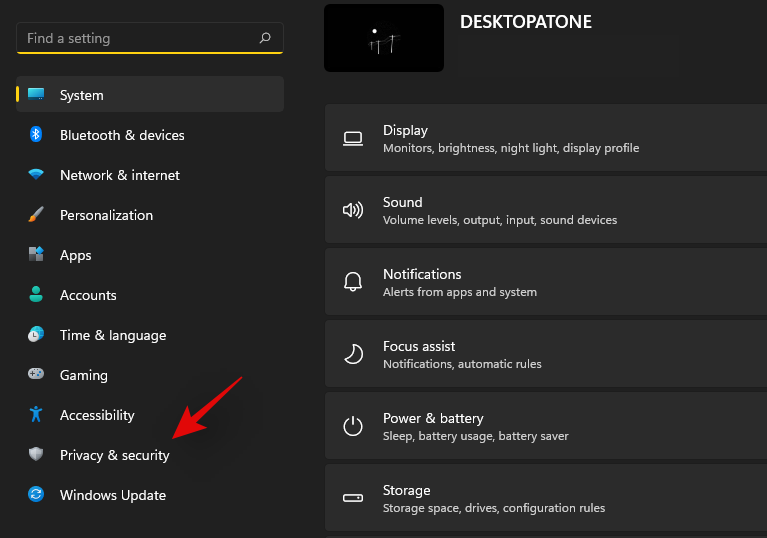
单击并选择右侧的“搜索 Windows”。
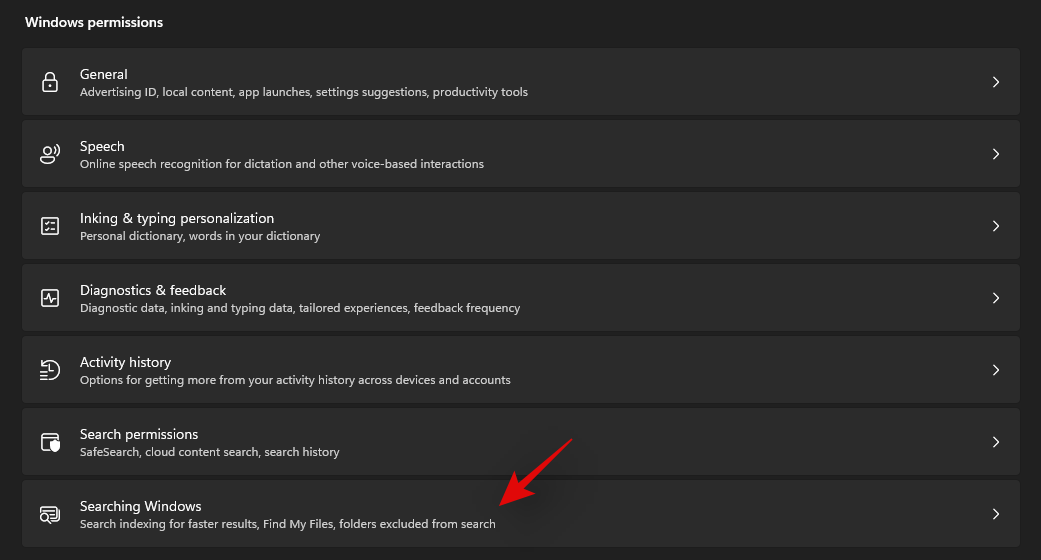
现在单击“高级索引选项”。

点击“修改”。
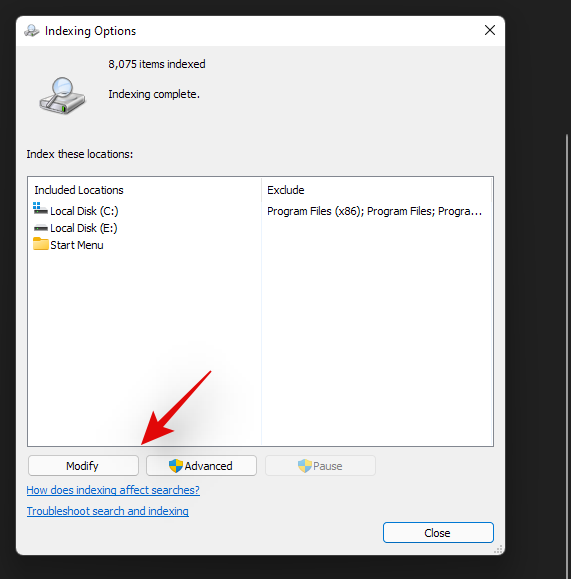
取消选中已添加到 Windows 搜索索引的位置或驱动器框。
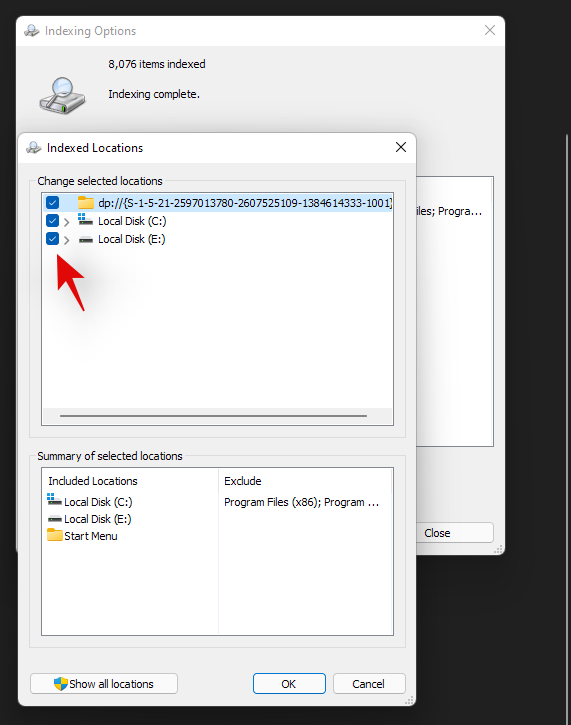
完成后单击“确定”。
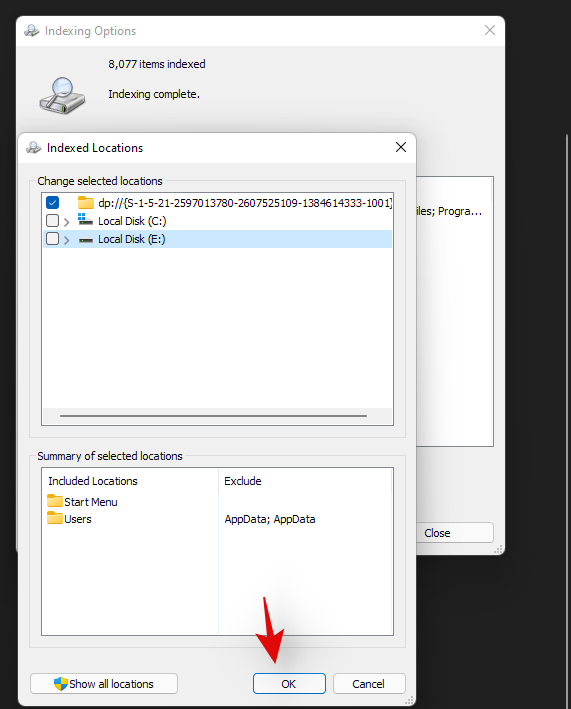
单击“关闭”。
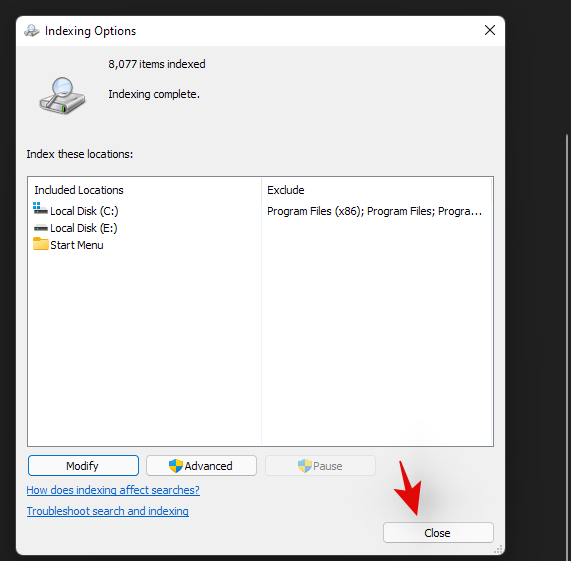
所选位置现在将从 Windows 搜索的索引列表中删除。如果您的磁盘被 Windows 11 中的后台索引淹没,这也应该有助于修复您 PC 上的高磁盘使用率。
方法 #05:重建搜索索引以消除冲突
如果您最近添加了文件夹、更改了驱动器或重命名了分区,则 Windows 搜索很可能由于现有索引位置而在后台遇到冲突。在这种情况下,您可以使用下面的指南在 Windows 11 上重建搜索索引。按照下面的指南开始。
按Windows + i键盘上的 并从左侧边栏中选择“隐私和安全”。
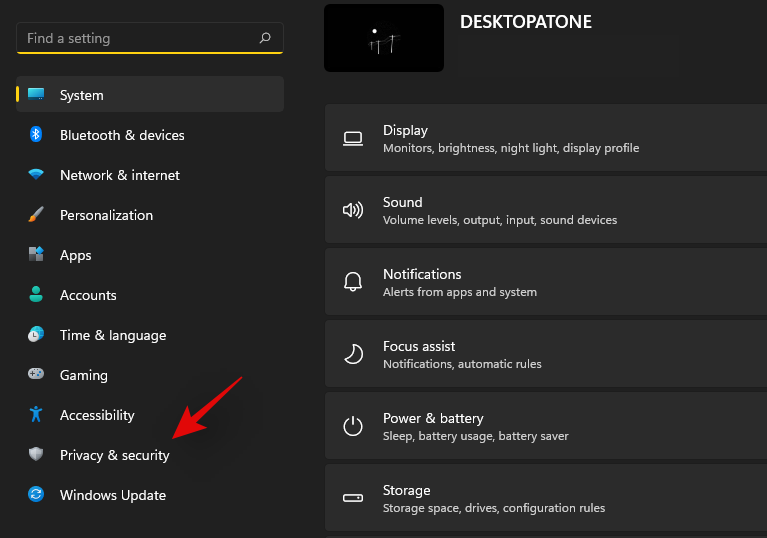
单击“搜索 Windows”。
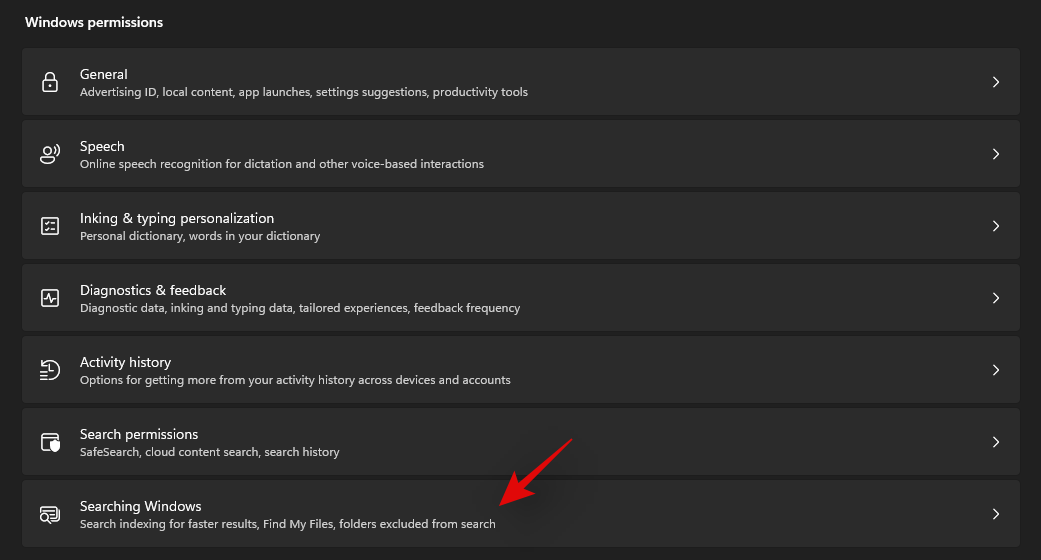
现在单击“高级索引选项”。

点击“高级”。
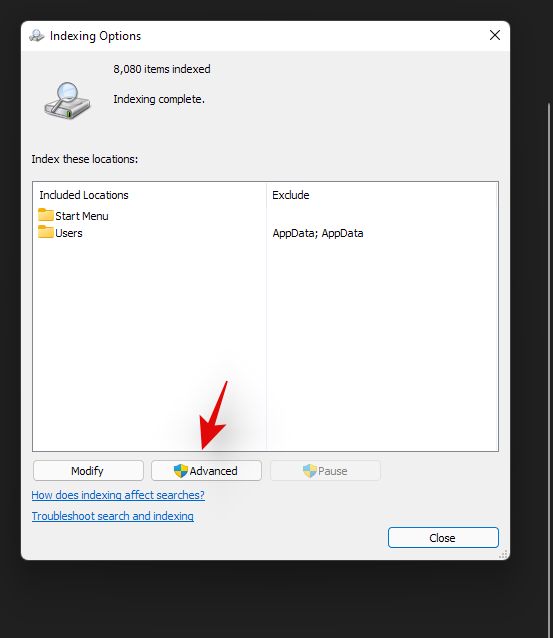
单击“重建”。
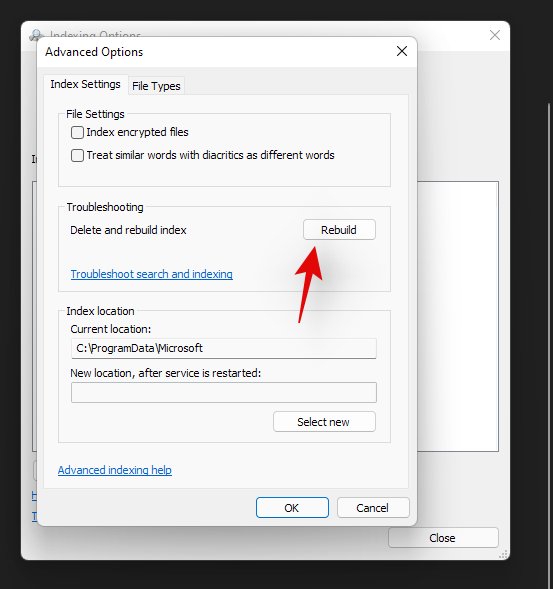
Windows 现在会警告您重建索引可能需要很多时间,具体取决于您的驱动器大小和索引位置。单击“确定”以确认您的选择。
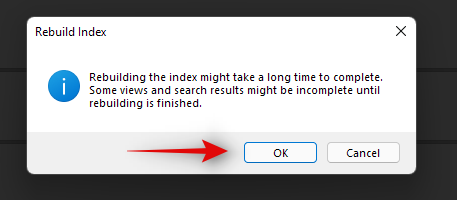
单击“确定”,您将在高级选项窗口顶部看到重建索引通知。您可以使用此通知跟踪在您的 PC 上重建索引的进度。
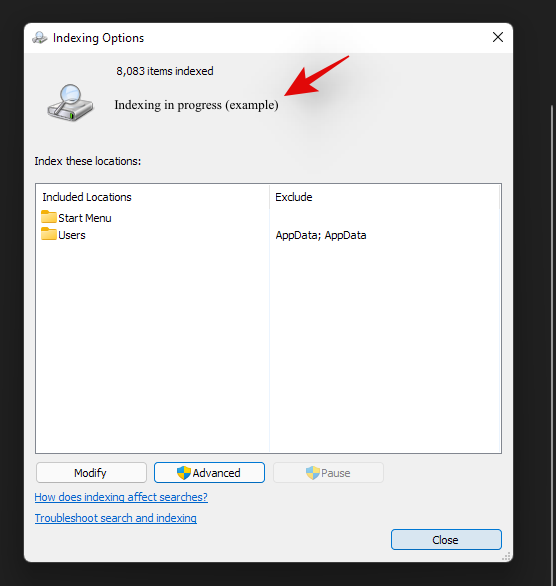
完成后,我们建议您重新启动 PC 并检查磁盘使用情况。如果您的磁盘不再不堪重负,则可能是由错误或旧的搜索索引造成的。
方法 #06:使用资源监视器检查罪魁祸首
此时,如果您无法修复 PC 上的高磁盘使用率,那么让我们验证此问题是否实际上是由 Windows 搜索引起的。按照以下指南使用 Windows 资源监视器查找导致系统磁盘使用率高的罪魁祸首。
按下Windows + R键盘并在文本框中键入以下内容。完成后按 Enter 或单击“确定”。
resmon
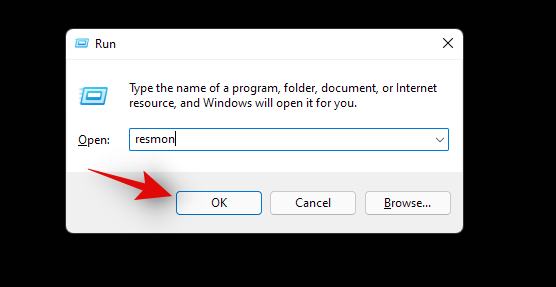
切换到“磁盘”选项卡,如下所示。
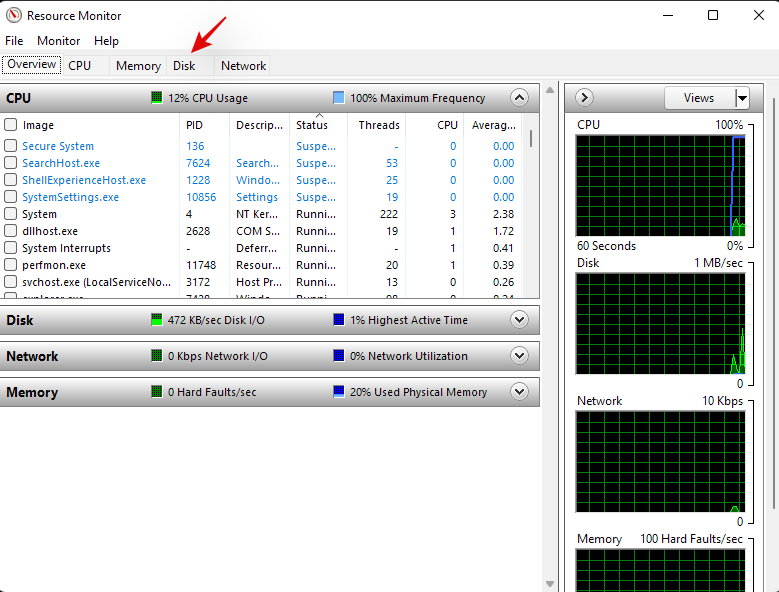
如果名为以下的进程正在使用您的磁盘,则单击它并检查该进程正在使用的磁盘数量。如果这些进程中的任何一个似乎行为不端,那么您可以确定高磁盘使用率是由您 PC 上的 Windows 搜索引起的。但是,如果这些进程都没有出现在列表中或者它们使用的磁盘资源很少,那么您的高磁盘使用率问题很可能是由另一个程序引起的。您可以查看列表中的其他进程来确定罪魁祸首。
- 搜索主机程序
- 搜索索引器
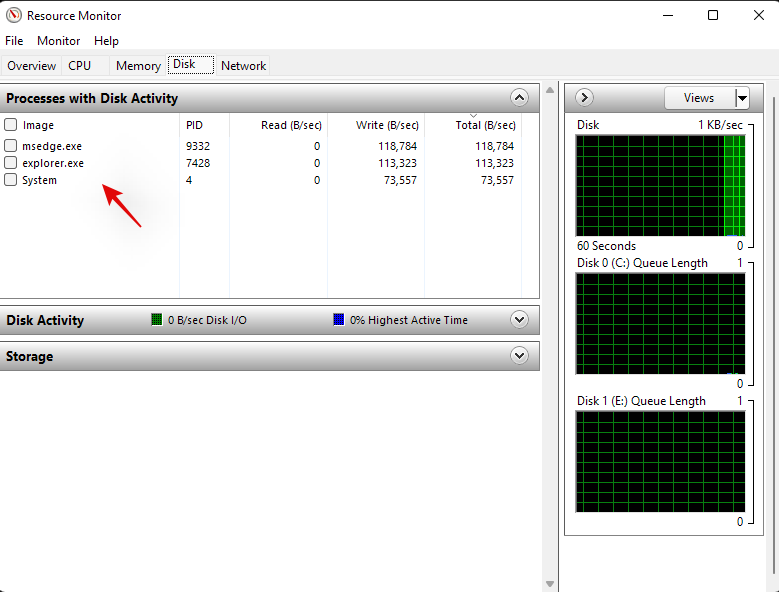
就是这样!如果您已确认您的高磁盘使用率是由 Windows 搜索引起的,那么您可以继续使用以下修复程序之一。如果没有,您可以使用我们的本指南来修复 PC 上的高磁盘使用率。
方法 #07:在磁盘上运行 DISM 和 SFC 命令
DISM 和 SFC 命令有助于修复系统的一般磁盘错误和碎片整理问题。如果上述方法都不适合您,那么可能是时候尝试修复磁盘和系统文件的错误了。DISM 命令帮助修复您的 Windows 映像,而 SFC 命令扫描损坏的文件并将其替换为可用的文件。使用以下指南运行 DISM 和 SFC 命令来修复 Windows 11 中的磁盘。
按下Windows + S键盘并搜索 CMD。一旦它出现在您的搜索结果中,点击“以管理员身份运行”。
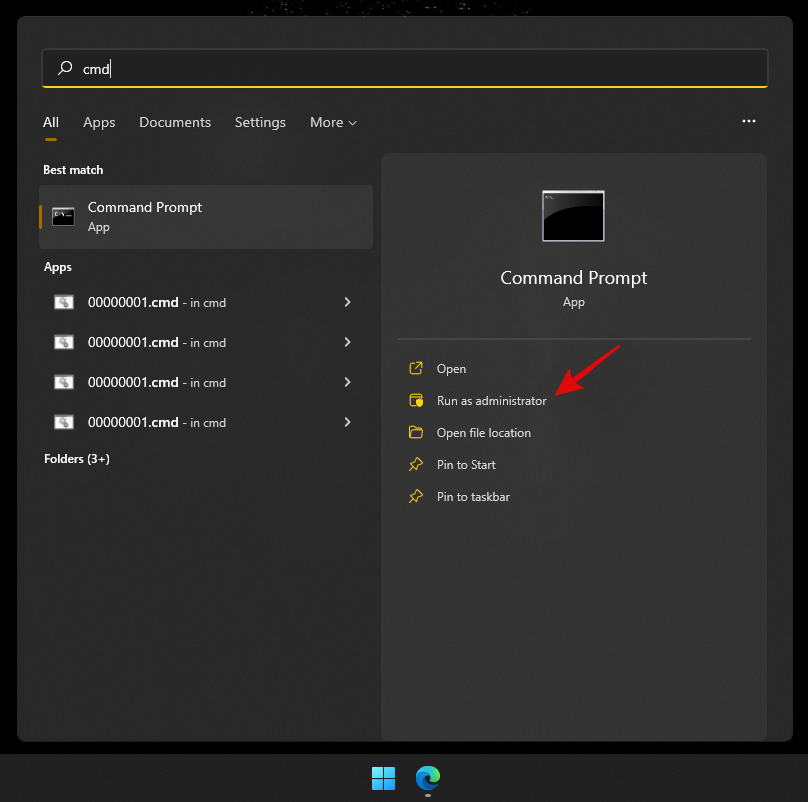
现在输入以下内容来修复您的系统映像。
DISM.exe /Online /Cleanup-image /Restorehealth
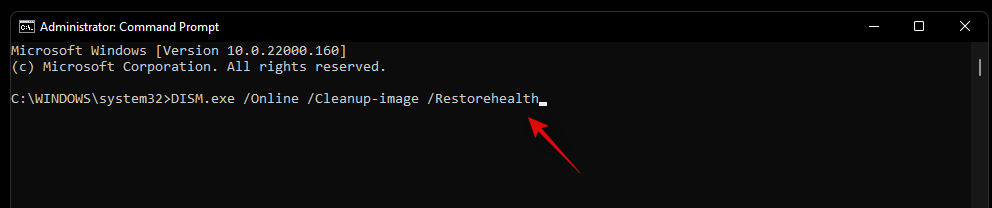
该过程完成后,输入以下内容并按键盘上的 Enter 键。
sfc /scannow
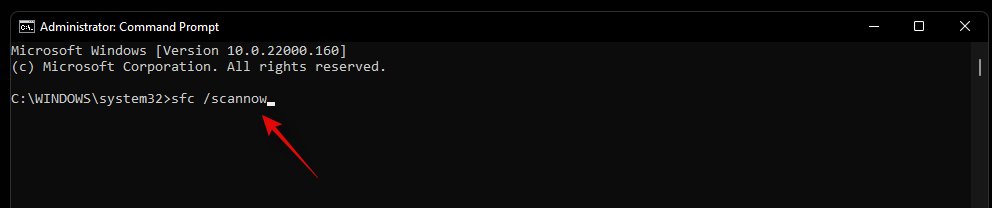
Windows 现在将扫描并替换系统上损坏的系统文件。此命令还将替换损坏的受保护文件,这将有助于解决系统上大多数磁盘使用率高的问题。该过程完成后,我们建议您重新启动系统并检查磁盘使用情况。现在应该在大多数现代系统上修复高磁盘使用率。
方法 #08:与您的 OEM/Microsoft 支持联系
如果您仍然因 Windows 搜索而面临高磁盘使用率问题,那么可能是时候与支持团队联系了。这可能是您的系统硬件或 Windows 安装所特有的问题,相应的团队可以帮助您解决此问题。使用下面的链接与您所在地区的 Microsoft 支持团队取得联系。如果您希望与您的 OEM 支持团队取得联系,我们建议您改用您的 OEM 支持应用程序。
 Win 11系统之家
Win 11系统之家
