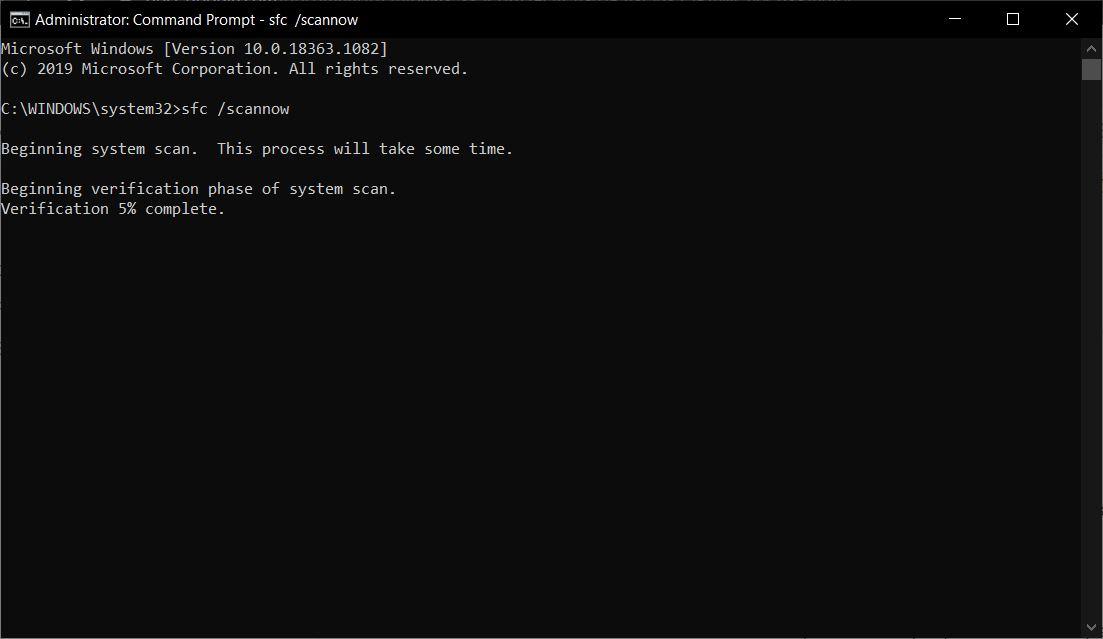Windows 11 比 Windows 10 提供更少的混乱,但我们一定会遇到随机错误,因为它是相当新的。系统文件可能有一些导致故障的问题。可能有一些尚未安装的 Windows 11 待定更新。因此,当前版本的 Windows 11 可能存在一些错误,导致任务栏无响应。
其次,如果您在升级到 Windows 11 后安装了任何应用程序或插件,如果您从互联网上不受信任的来源下载该应用程序,则可能会带来一些恶意软件。
页面内容
修复 1. 重新启动计算机
重新启动您的 PC 通常有助于解决可能偶然出现的软件问题。即使我尝试重新启动计算机,我也观察到任务栏故障已修复。
- 点击Windows 键。
- 然后单击电源按钮图标。
- 从菜单中,如屏幕截图所示,单击Restart。
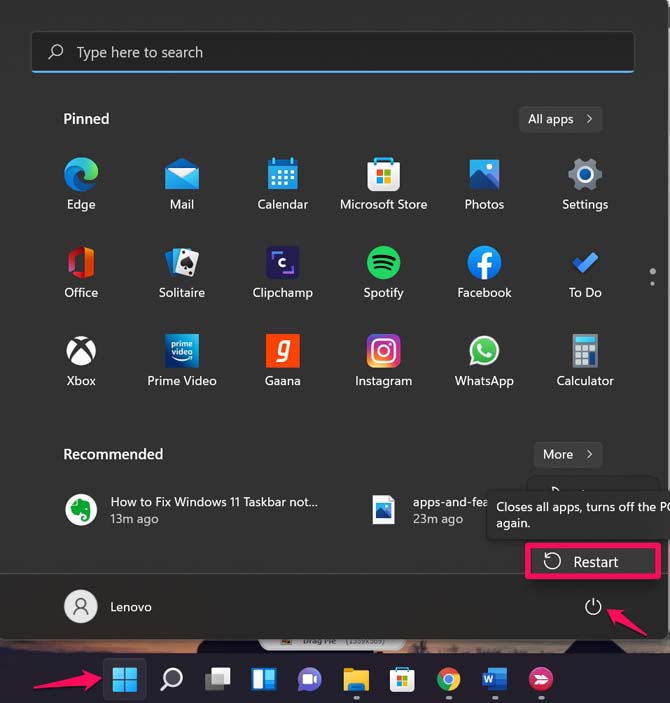
- 让 PC 重新启动,然后尝试使用 Windows 11 的任务栏。如果它运行顺畅且响应迅速,那么您的问题就解决了。否则,请尝试我提到的其他故障排除方法。
修复 2. 重新启动 Windows 资源管理器
Windows 资源管理器由任务栏服务组成。因此,当您重新启动资源管理器时,它在技术上会杀死任务栏的活动服务,并且在重新启动任务栏时,它应该解决无响应的问题。
- 按Ctrl + Alt + Delete调用任务管理器。
- 单击任务管理器。
- 在进程下,导航到Windows 资源管理器。
- 右键单击它并选择Restart。
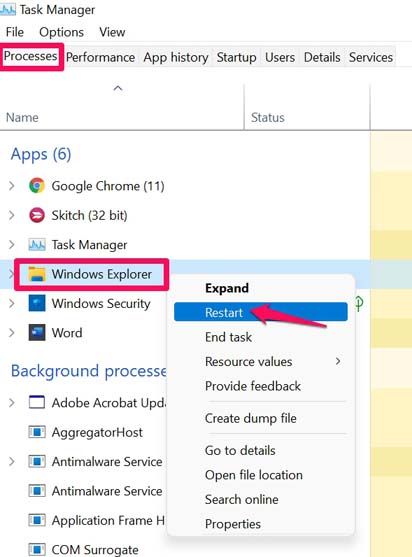
- 理想情况下,您还应该重新启动计算机。
- 电脑重启后,检查任务栏是否工作。
修复 3. 安装 Windows 操作系统更新
也许您错过了安装任何最新更新,这可能修复了 Windows 11 上的此类错误。因此,请通过安装 Microsoft 推出的任何新更新来确保您的系统已更新。
- 按Windows + I组合键。
- 然后单击Windows 更新。
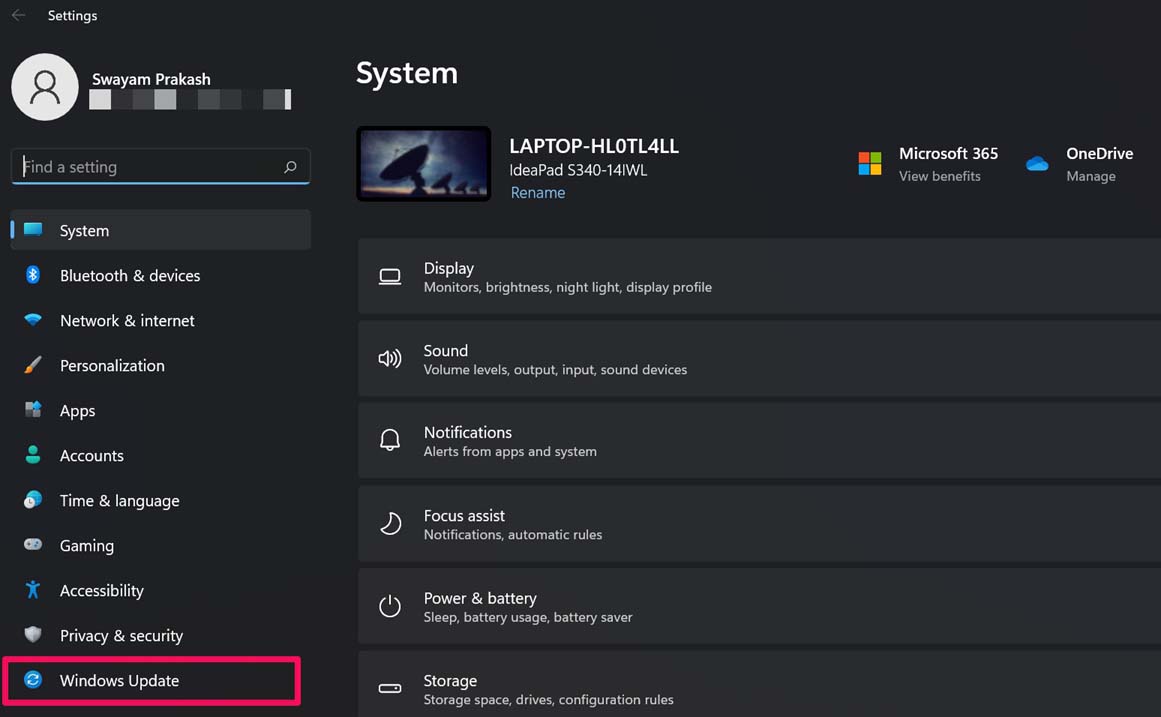
- 在右侧的屏幕顶部,单击Check for Updates。
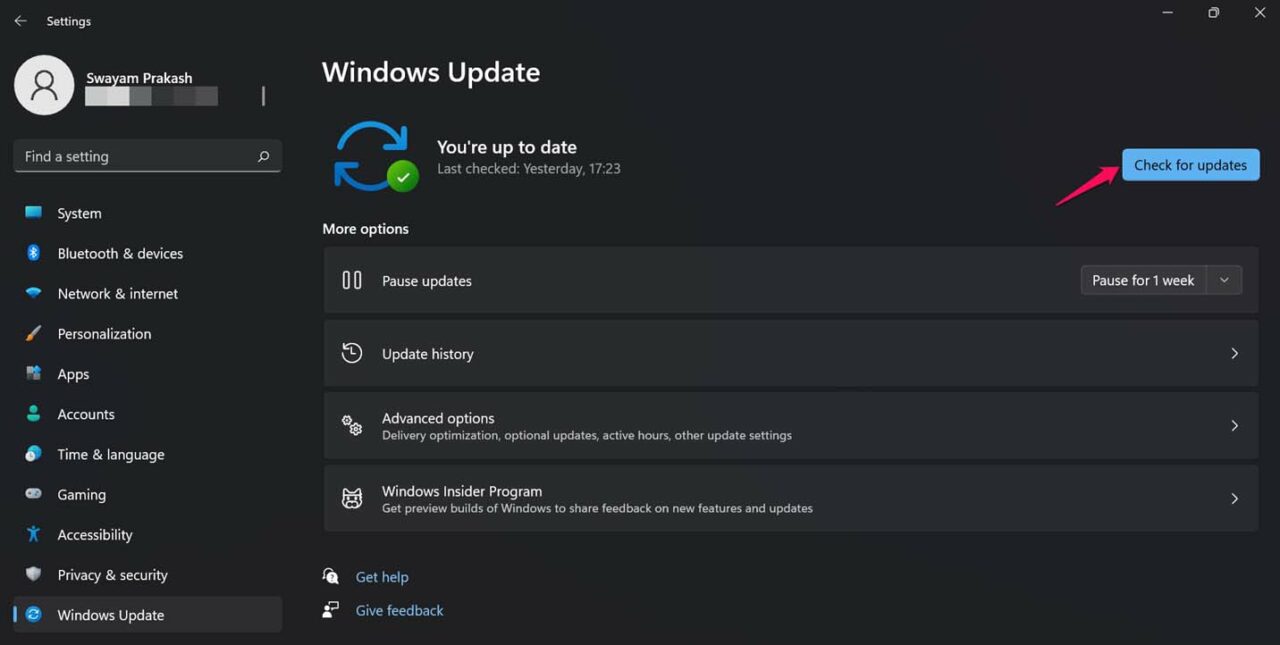
- 通常,如果有可用更新,Windows 会在 WiFi 可用时下载它,并且您会收到相同的通知。
- 否则,您始终可以使用上述步骤手动检查。[适用于 Windows 11 ]
修复 4. 关闭系统文件
通过关闭,我的意思是结束通常在后台运行的系统文件的任务。有 4 个这样的文件,您可以在任务管理器中访问它们。
- ShellExperienceHost.exe
- 搜索索引器
- 搜索主机程序
- 运行时代理程序
- 按Ctrl+Alt+Del组合键打开任务管理器。
- 单击选项卡详细信息。
- 查找上述文件。
- 右键单击它们并选择End Task。
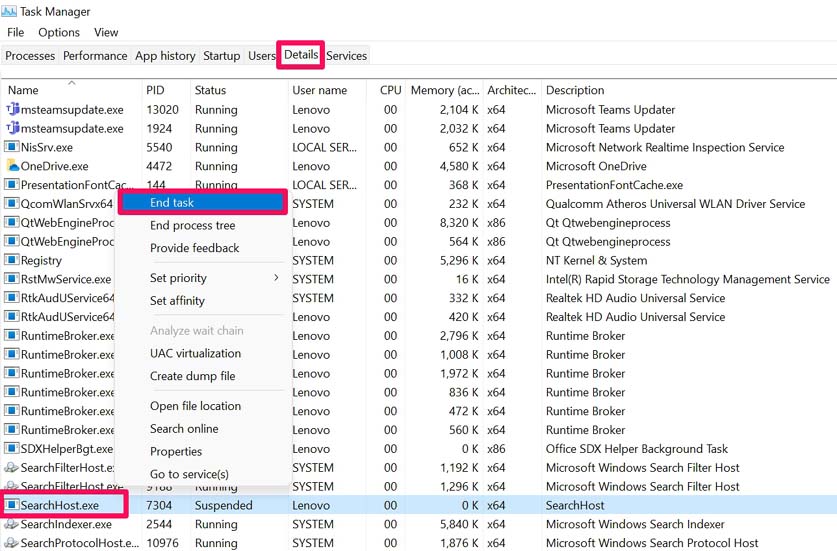
- 也重新启动计算机,然后尝试使用任务栏。现在应该解决这个问题。
修复 5. 修复损坏的系统文件
可能会发生这样的情况,当您从 Windows 10 执行 Windows 11 升级时,某些系统文件可能已损坏。这可能会导致 Windows 11 任务栏无法正常工作。没有必要让每个用户都面临这个问题,但最好知道如何解决它。
- 按 Windows 键调出搜索控制台。
- 类型Cmd的,然后按回车,打开命令提示符。
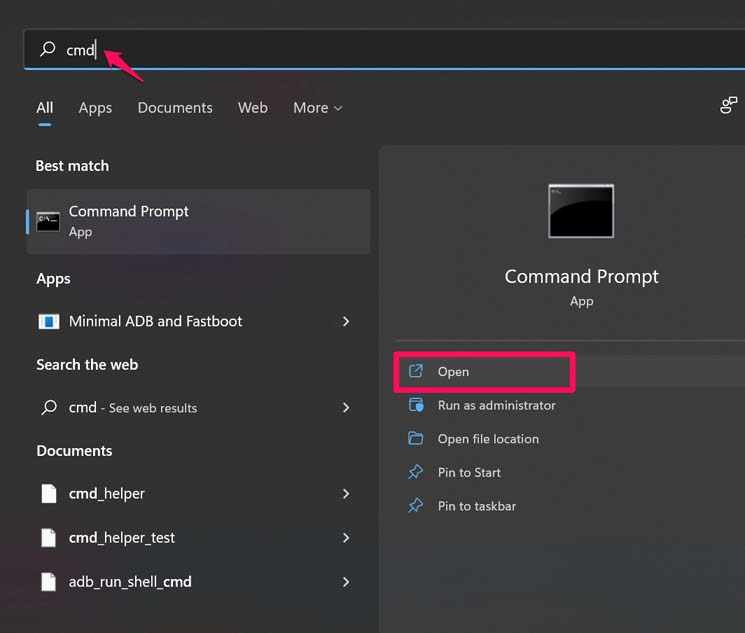
- 现在一个接一个地输入以下命令
Dism/Online/Cleanup-Image/ScanHealth
Dism/Online/Cleanup-Image/RestoreHealth
Sfc/scannow
- 确保在每个命令后按回车键来执行它们。
从这些命令名称中可以看出,Windows 操作系统将搜索损坏的文件并修复它们。请注意,清理过程可能需要很长时间。因此,当进程处于活动状态时,不要按任何键或取消它。
修复 6. 在计算机上扫描恶意软件
如果您经常访问多个网站(不安全的网站),并且您可能安装了某些可能不属于任何授权发布者的应用程序/插件,那么您很可能会在您的计算机上发现恶意软件。
尽管 Windows 操作系统会警告您存在潜在威胁,但您可以手动扫描可能的恶意软件。通常,当您的 PC 上存在恶意软件时,某些应用程序或服务有时会变慢或变得无响应。
- 按Windows + I转到 Windows 设置。
- 在左侧面板上,单击Privacy & Security。
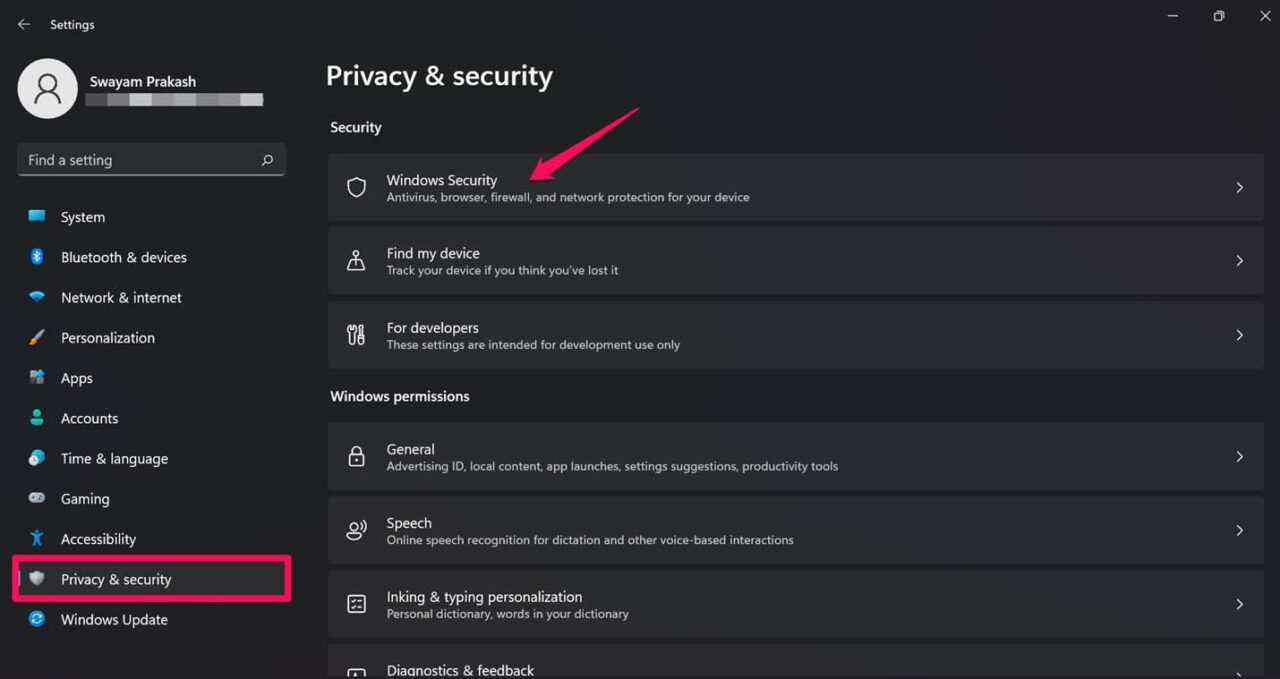
- 然后在顶部,单击病毒和威胁防护。[如果没有关于恶意软件的问题,您将看到带有绿色勾号的无需操作的状态]
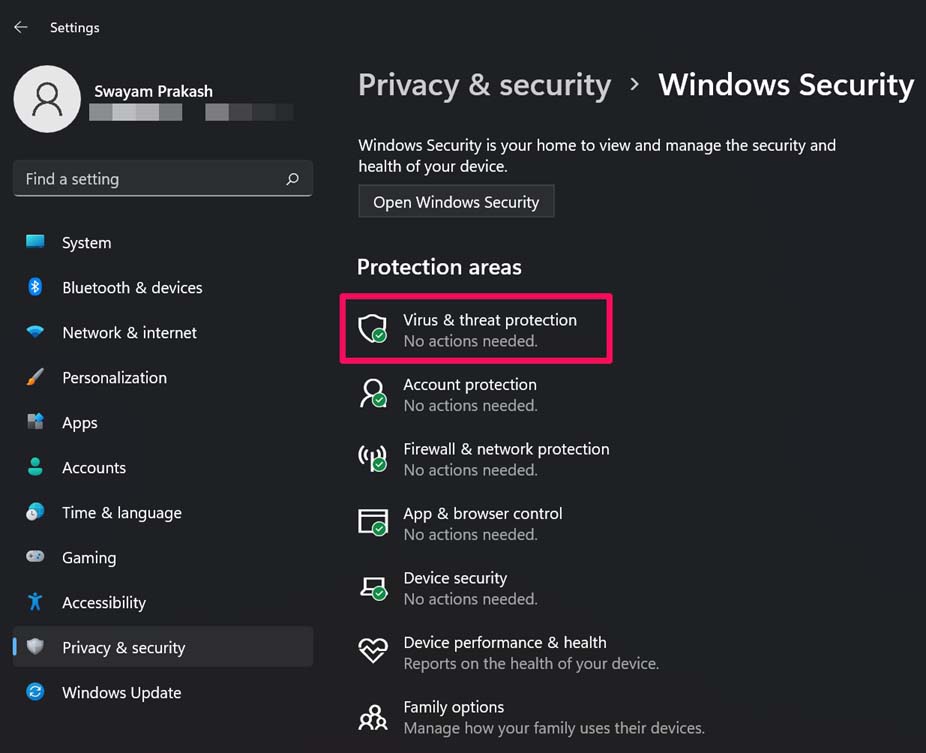
- 将打开一个带有选项Quick Scan 的新窗口。点击它。
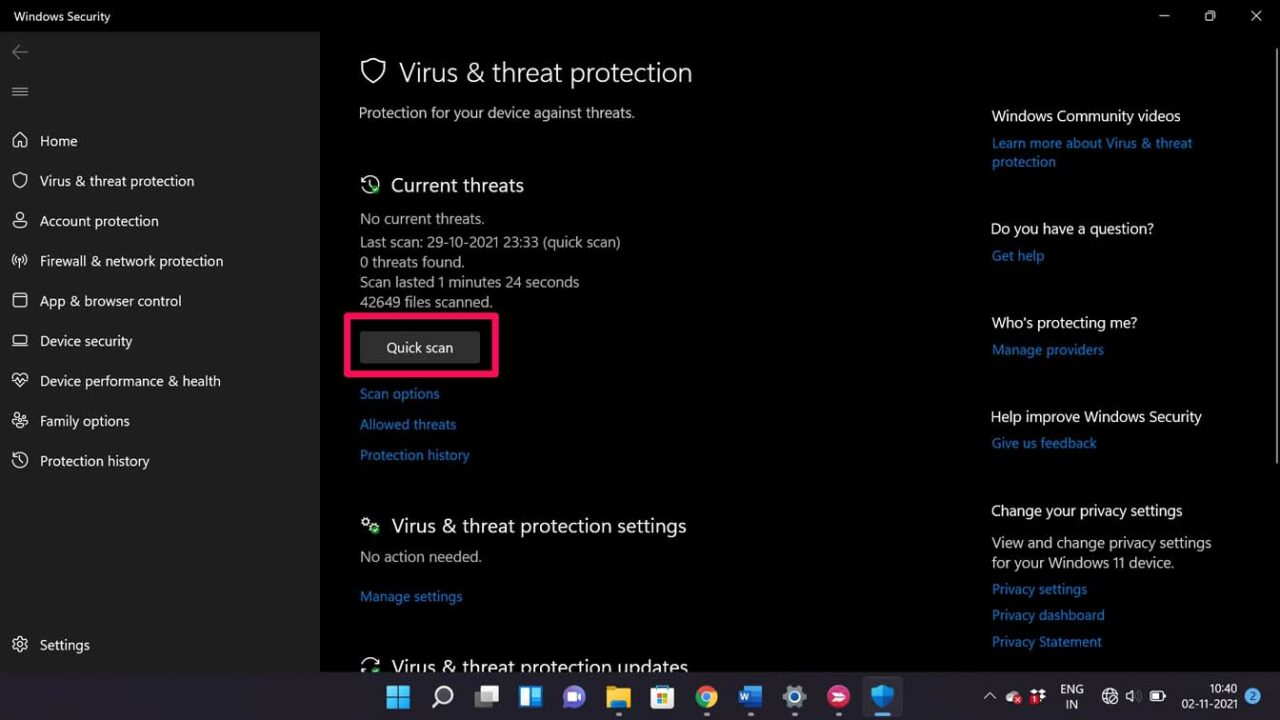
- 系统将扫描任何可能的恶意软件并通知您对其采取措施。
- 采取措施意味着您可以将受感染的文件进行隔离,以将其从您的 PC 中完全删除。
一旦 PC 没有恶意软件,Windows 11 任务栏应该可以正常运行。
修复 7. 重新安装 UWP
重新安装基本的通用 Windows 程序可以修复Windows 11 任务栏不可见的问题。您需要以管理员身份在 Windows PowerShell 中运行命令。
按Windows 键 + S打开搜索栏并键入 Windows PowerShell。以管理员身份打开软件。
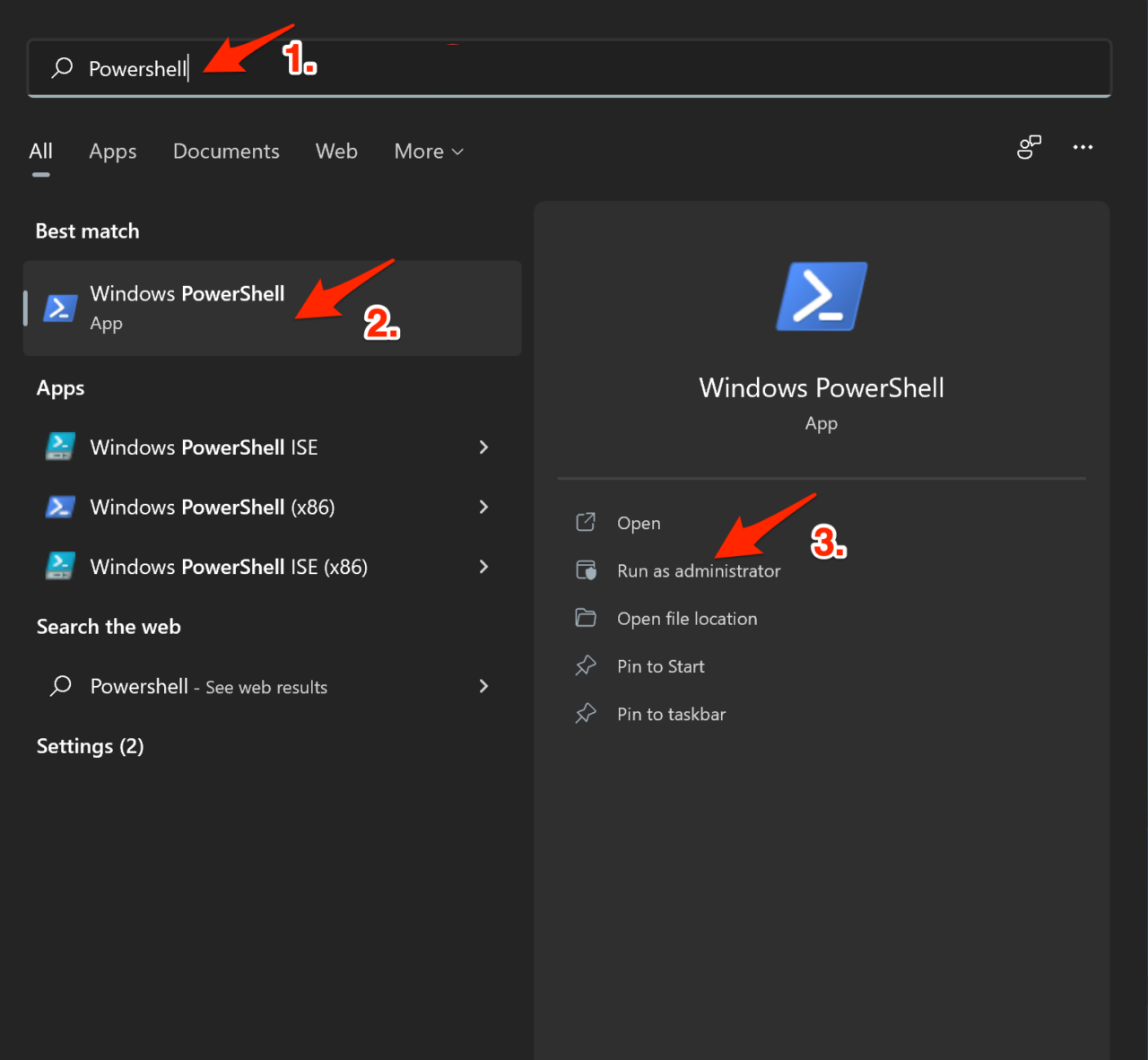
键入此命令并按 Enter 键以执行:
Get-AppxPackage -AllUsers | Foreach {Add-AppxPackage -DisableDevelopmentMode -Register “$ ($ _. InstallLocation) \ AppXManifest.xml”}
等待几分钟,直到命令成功执行。
因此,这些是您可以实施的一些技术来解决 Windows 11 任务栏无法在您的 PC 上运行的问题。
 Win 11系统之家
Win 11系统之家