在 Windows 操作系统的最新版本中,微软对UI 进行了大量调整。从任务栏到开始菜单,甚至到设置页面,都有许多引起大众注意的改造。
然而,正是结合了 Snap Layout 功能,简化了处理多窗口模式的方式。在 Windows 10 之前,您必须使用 Windows+方向键将应用程序窗口发送到屏幕的特定部分。但是在 Windows 的第十一个版本中,这个功能也被分配了一个漂亮的用户界面。
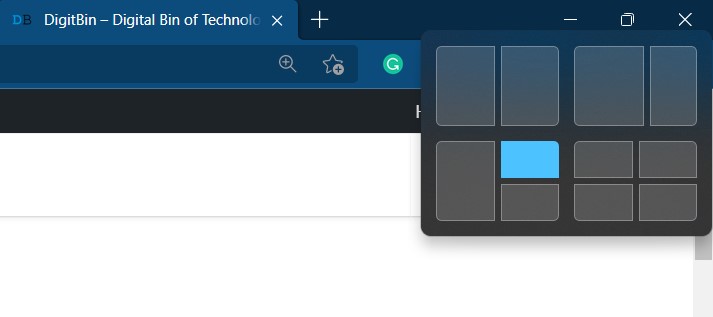
将鼠标光标悬停在“恢复”按钮上时,Windows 将显示所有支持的布局样式。您只需单击所需的应用程序,然后该应用程序将被分配相同的内容。然而,事实证明,对于某些用户来说,说起来容易做起来难。他们中的许多人表达了他们的担忧,即该功能没有按预期工作。
此外,其他人也表示仅显示四种布局中的一种。如果您也被这些问题中的任何一个困扰,那么本教程可以帮助您。本指南将向您展示各种方法来帮助您修复 Windows 11 Snap Layout 不工作的问题。跟着。
页面内容
修复 1:检查应用程序的兼容性
首先,您需要验证应用程序是否支持多窗口功能。虽然他们中的大多数都这样做了,但仍有一些人被抛在了后面。因此,如果您使用的应用程序属于后一类,那么您将无法强制它采用此功能。充其量,您可以调整其设置,然后检查它是否说明成功。
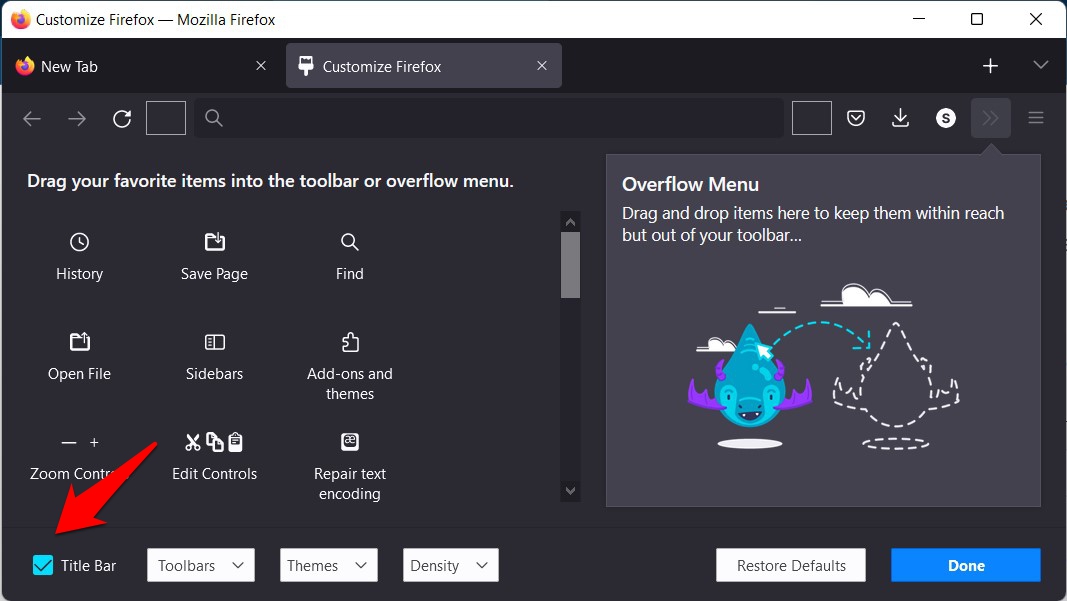
例如,相当多的用户最初在 Firefox 中启用 Snap Layout 时遇到问题。为了纠正它,他们必须自定义浏览器的工具栏,然后启用其标题栏。这样做后,Firefox 在此功能上运行良好。因此,请尝试这些调整,然后检查它是否能够修复 Windows 11 Snap Layout 不工作的问题。
修复 2:使用键盘快捷键
接下来,您还可以尝试使用键盘快捷键来实现此功能。为此,请使用 Windows 键和与您希望发送该应用程序的位置相对应的四个箭头键中的任何一个。
如果应用程序响应这些快捷方式,则潜在问题可能归因于小的 UI 故障。因此,在这种情况下,重新启动您的 PC,然后它应该修复 Windows 11 Snap Layout 不工作的问题。
修复 3:重新启用捕捉布局
您的下一个操作应该是禁用然后重新启用 Snaps Layout 功能。这应该给它一个新的工作实例,因此最终也可以解决问题。
- 所以通过Windows+I快捷键调出设置菜单。
- 然后从左侧菜单栏中选择 System 并转到Multitasking。
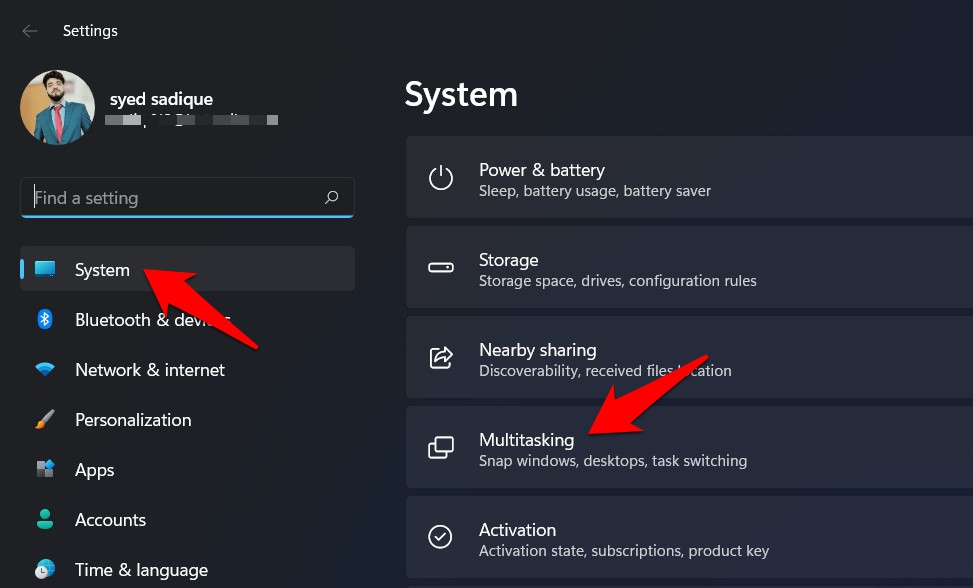
- 现在关闭Snap Windows旁边的开关,然后重新启用它。
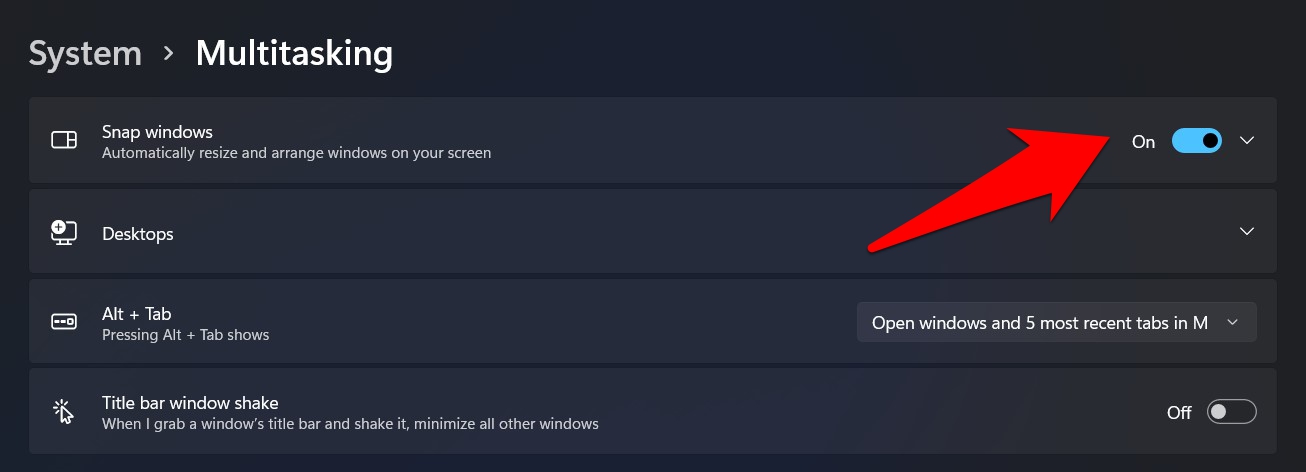
- 完成后,验证它是否能够修复 Windows 11 Snap Layout not working 问题。
修复 4:调整捕捉布局设置
Snap Layout 功能带有很多自定义选项。由于应用程序没有单一的完美布局,因此您必须启用/禁用其每个设置,然后检查您的应用程序对哪些设置响应最佳。然后,坚持使用该自定义选项。
因此,请通过Settings > System > Multitasking转到 Snap Layout 页面。然后展开它的菜单,您将看到以下选项,所有这些选项都将默认启用:
- 当我捕捉一个窗口时,显示我可以在它旁边捕捉的内容
- 当我将鼠标悬停在窗口的最大化按钮上时显示对齐布局
- 当我将鼠标悬停在任务栏按钮上时,显示应用程序所属的 Snap Layouts
- 当我拖动一个窗口时,让我捕捉它而不用一直拖到屏幕边缘
- 当我捕捉一个窗口时,自动调整它的大小以填充可用空间
- 当我调整一个捕捉窗口的大小时,同时调整任何相邻的捕捉窗口的大小
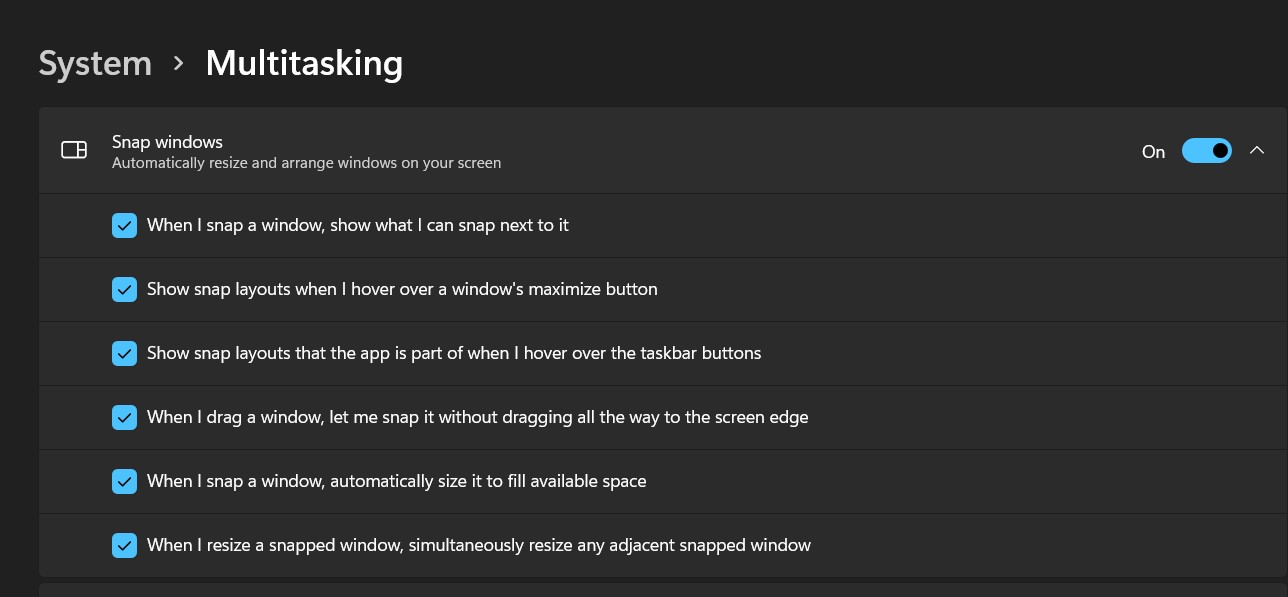
现在尝试一次禁用这些选项,并查看其中哪一个能够解决 Windows 11 Snap Layout 不工作的问题。就我而言,禁用第四个和第六个选项可以解决问题。
修复 5:通过注册表编辑器启用
如果没有上述的方法对你有利,那么最后的努力,呼吁通过注册表编辑器启用捕捉布局的弹出按钮标志制定。这是如何做到的:
- 首先,通过Windows+R快捷键启动运行对话框。
- 然后输入以下命令并按 Enter 启动注册表编辑器
注册表编辑器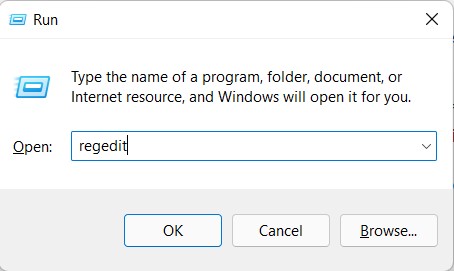
- 现在将以下位置复制粘贴到注册表编辑器的地址栏中:
计算机\HKEY_CURRENT_USER\Software\Microsoft\Windows\CurrentVersion\Explorer\Advanced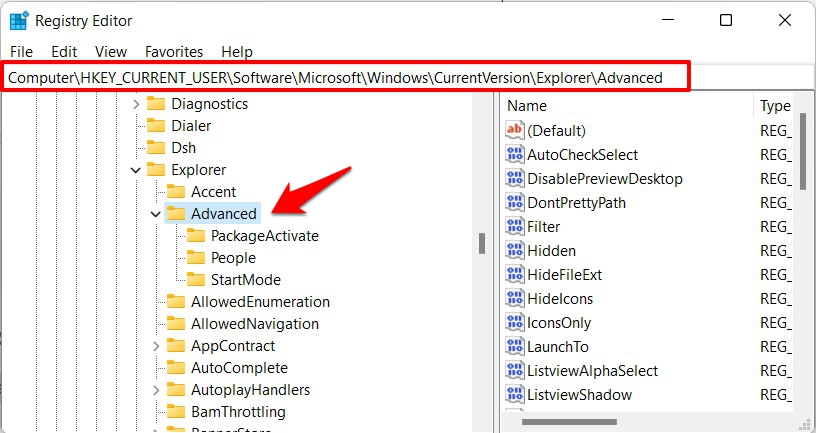
- 到达高级文件夹后,右键单击屏幕右侧的空白位置。
- 然后选择新建 > DWORD(32 位)值并将此文件命名为 EnableSnapAssistFlyout。
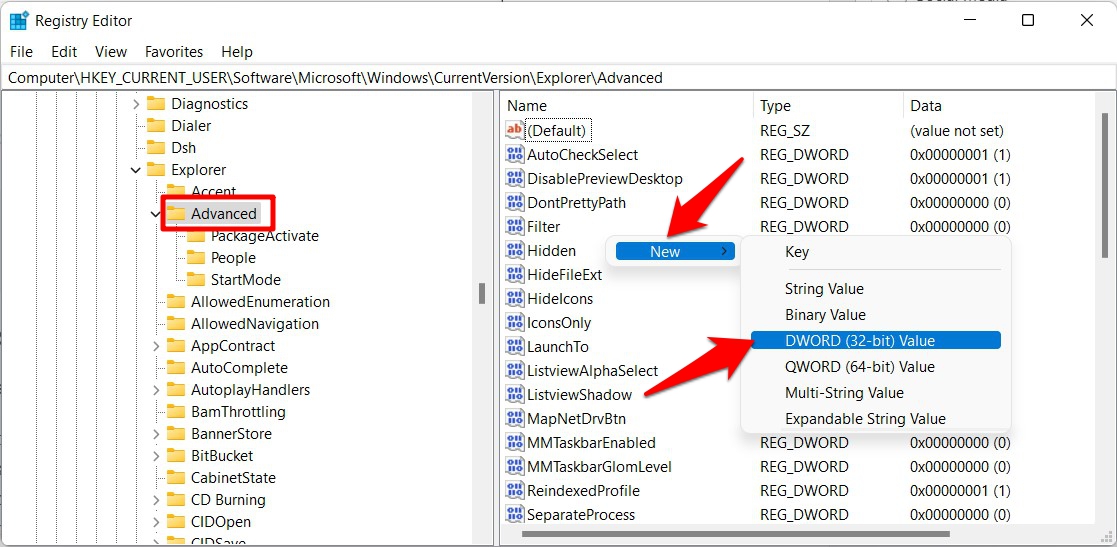
- 现在双击打开它并在 Value Data 字段下分配 1。
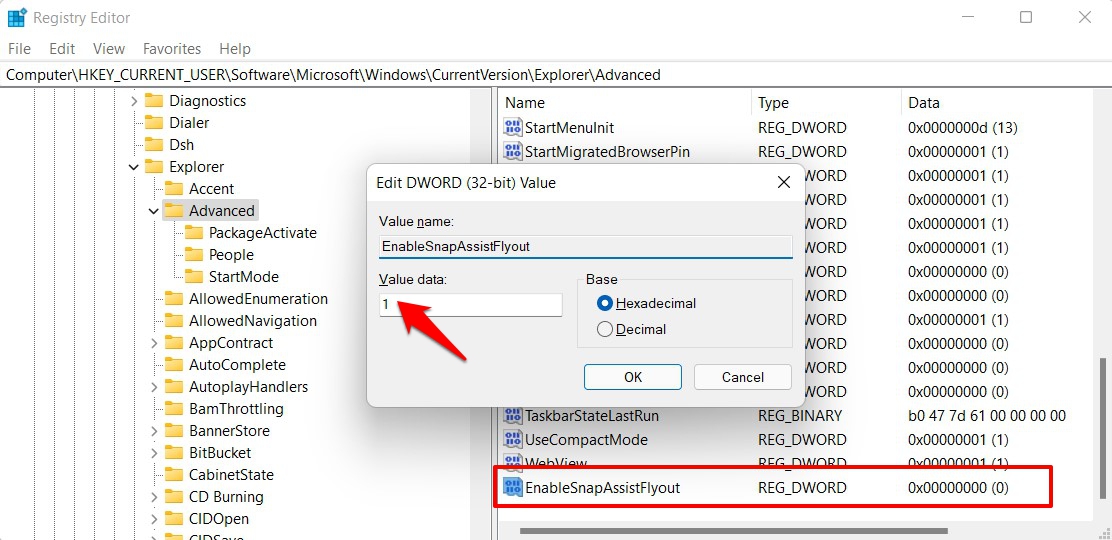
- 完成后,重新启动您的电脑,问题现在应该已经得到纠正。
 Win 11系统之家
Win 11系统之家
