如何在 Windows 11 上卸载应用程序 [8 种方法]
以下是从 Windows 11 PC 卸载应用程序的所有方法。对于卸载系统应用程序,请参阅本节后面的专用部分和特殊方法。
方法 #01:使用设置
按照以下指南通过系统中的“设置”卸载应用程序。如果您尝试卸载默认应用程序,我们建议您事先更改它,以便卸载选项不会对您显示为灰色。如果您不知道更改 Windows 11 中的默认应用程序,您可以按照以下指南进行操作。
第 1 步:先更改默认应用?[可选的]
注意:确保您事先在系统上安装了替换应用程序以替换默认应用程序。例如,如果您要从 Microsoft Edge 更改浏览器,则您需要在系统上安装另一个您希望使用的浏览器,以便您可以选择它作为默认浏览器。
按下Windows + i键盘以打开“设置”应用。现在点击左侧边栏中的“应用程序”。
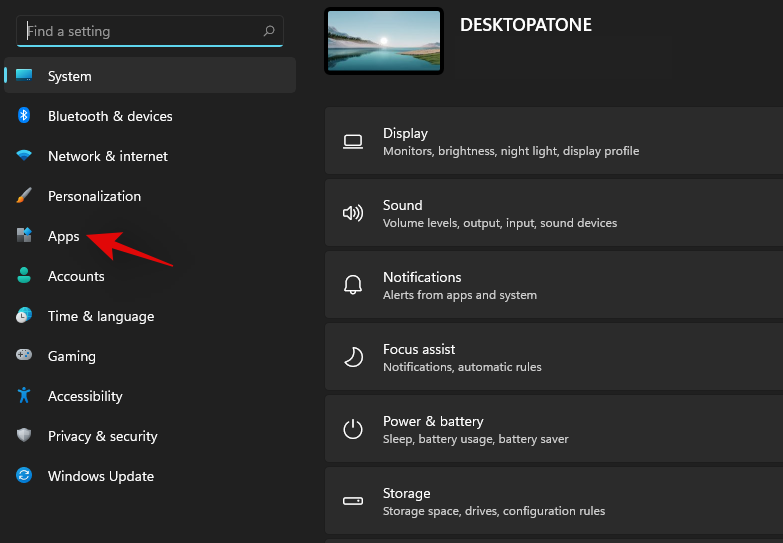
单击并选择右侧的“默认应用程序”。
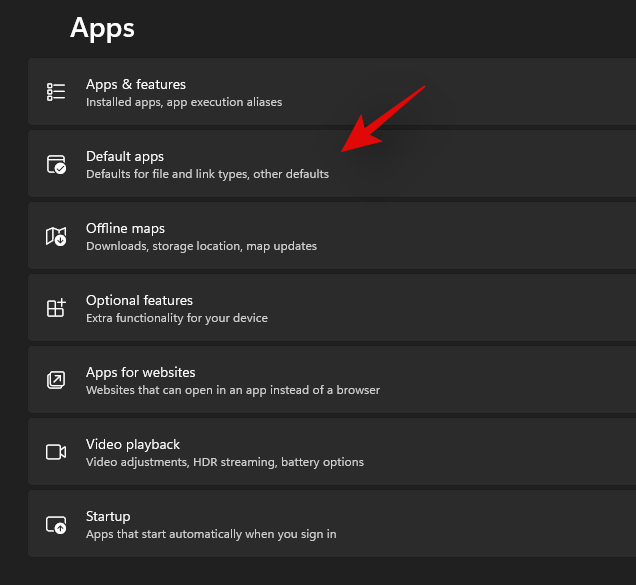
现在选择您要删除的应用程序作为默认应用程序并单击它。如果您希望按文件类型更改默认应用程序,请单击底部的“按文件类型选择默认值”,如下所示。
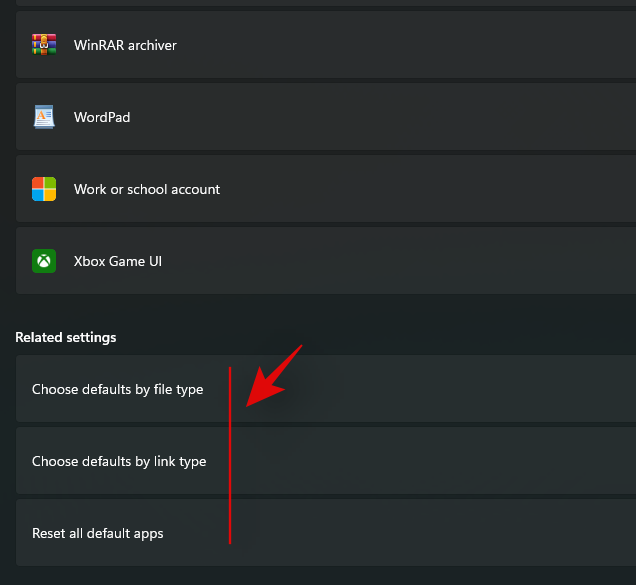
现在单击所需的文件类型/扩展名并选择您选择的应用程序。
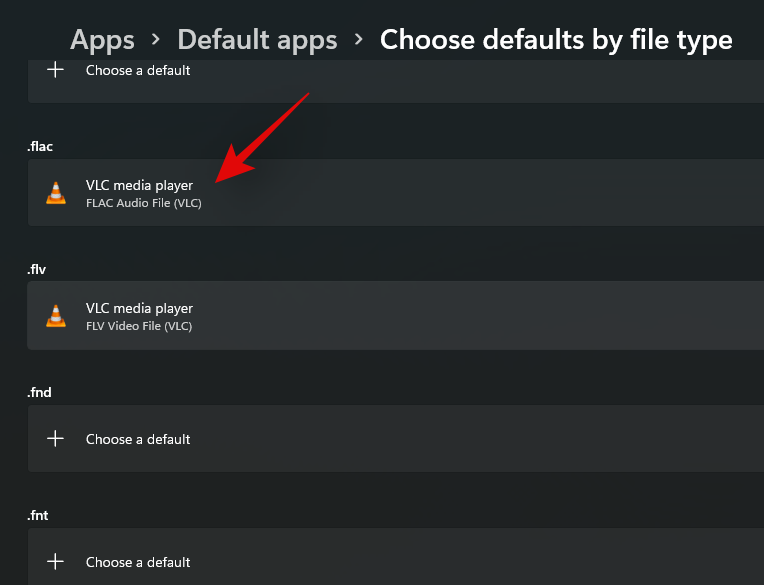
对所有必需的文件类型/扩展名重复上述步骤。
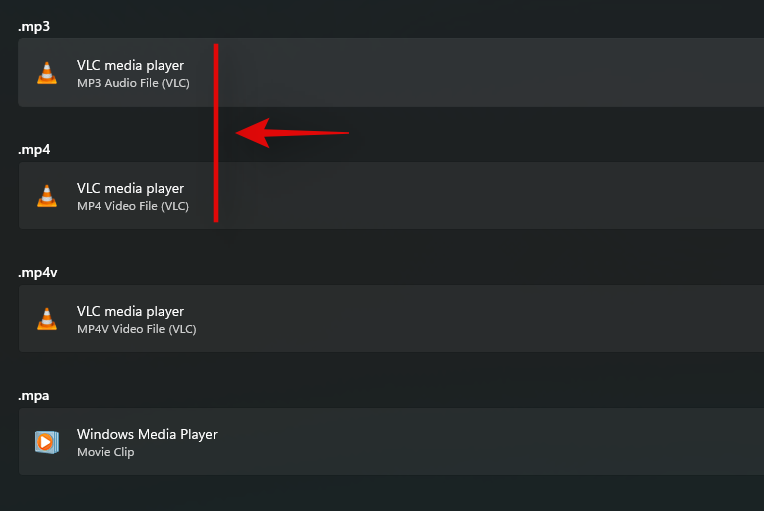
关闭设置应用程序并重新启动系统以进行良好的测量。
就是这样!系统重新启动后,您的默认应用程序应该会更改。您现在可以使用以下指南通过系统上的“设置”卸载必要的应用程序。
第 2 步:从“设置”中卸载该应用
按下Windows + i键盘,然后从左侧选择“应用程序”。
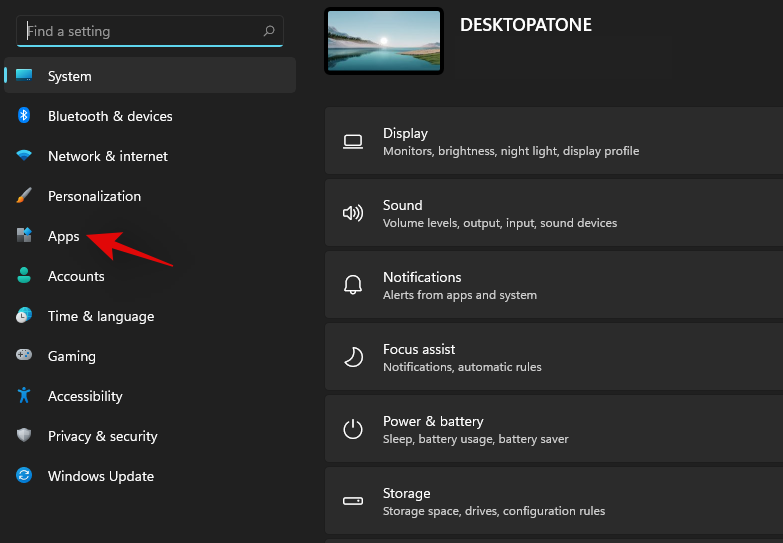
现在点击右侧的“应用程序和功能”。
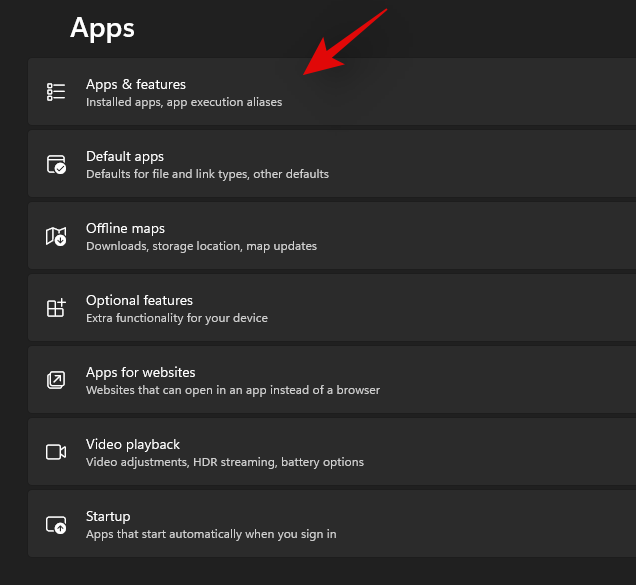
滚动列表并找到您要卸载的应用程序。找到后,单击右侧的“三点”菜单图标。

单击并选择“卸载”。
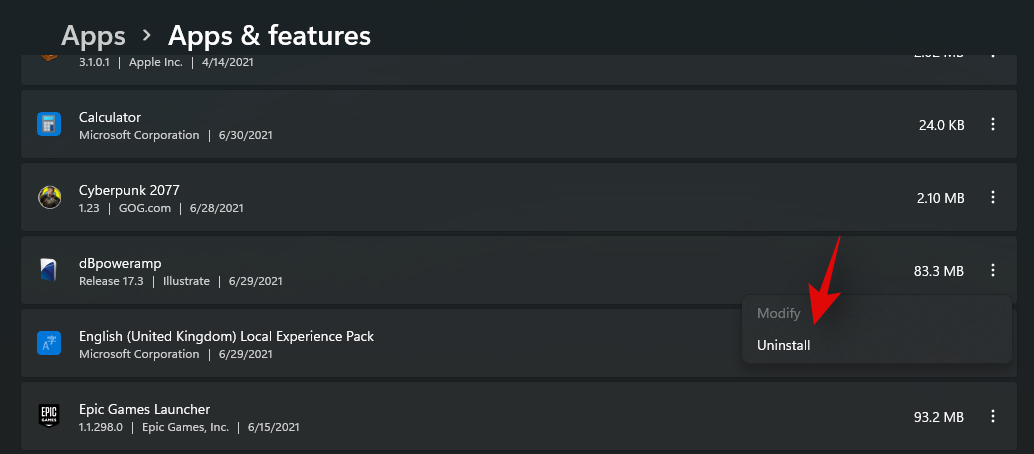
现在按照屏幕上的说明卸载应用程序。如果您要卸载预安装的或 Windows 应用商店应用,那么它将在后台自动卸载。但是,如果是 Windows 检测到的程序,则 Windows 会尝试在后台卸载它或启动“uninstall.exe”或“setup.msi”,以便您可以自行卸载,具体取决于该程序使用所需的设置。遇到此类设置时,您可能能够保留/保存一些数据,包括日志文件、用户数据、保存数据、图片等。
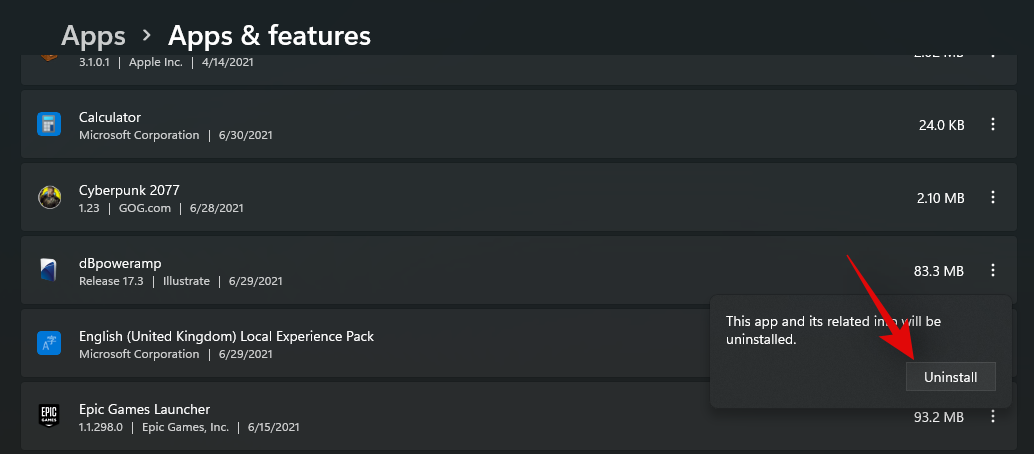
或者,您还可以选择从系统中完全删除与程序相关的所有内容。
就是这样!现在应该从您的系统中卸载所选的应用程序。如果您卸载了一个繁重的程序,我们建议您使用本指南清除缓存,尤其是当程序超过 30+ GB 的大小时。
按键盘上的“Windows”按钮调出“开始”菜单。或者,您也可以单击“任务栏”中的图标。
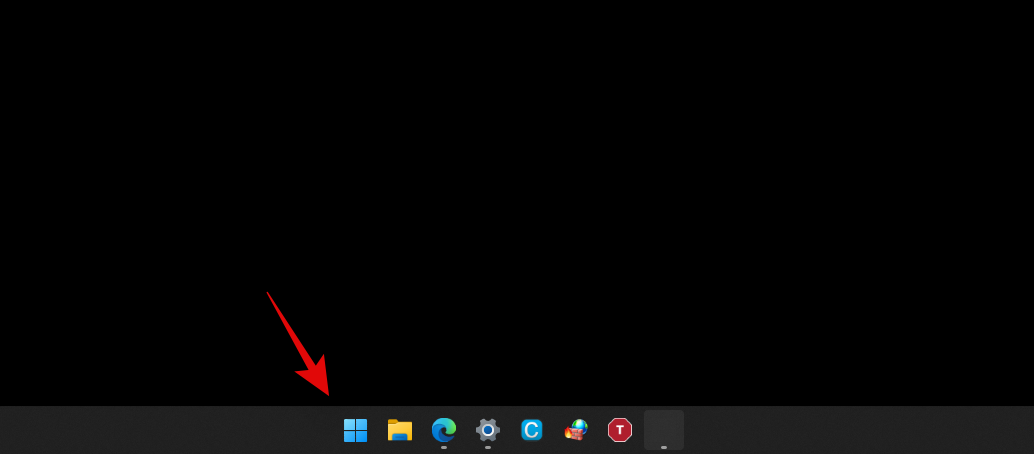
找到您要卸载的应用程序并右键单击它。
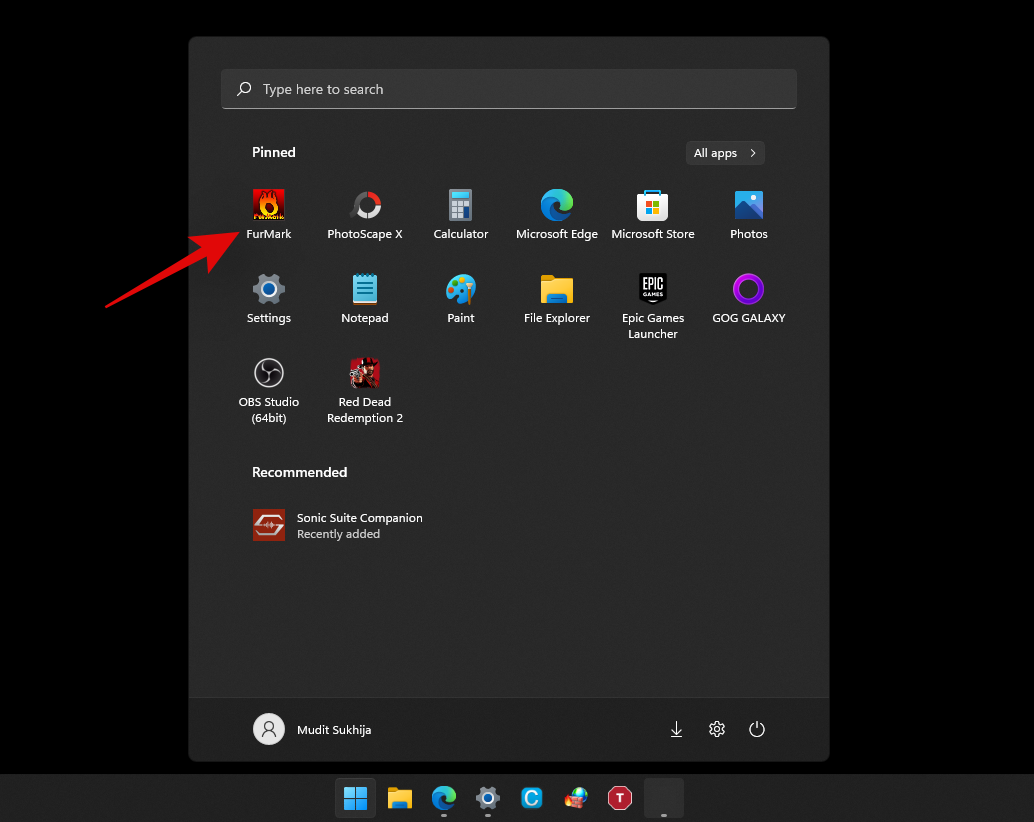
现在点击“卸载”。如果需要,请按照屏幕上的说明完成卸载过程。
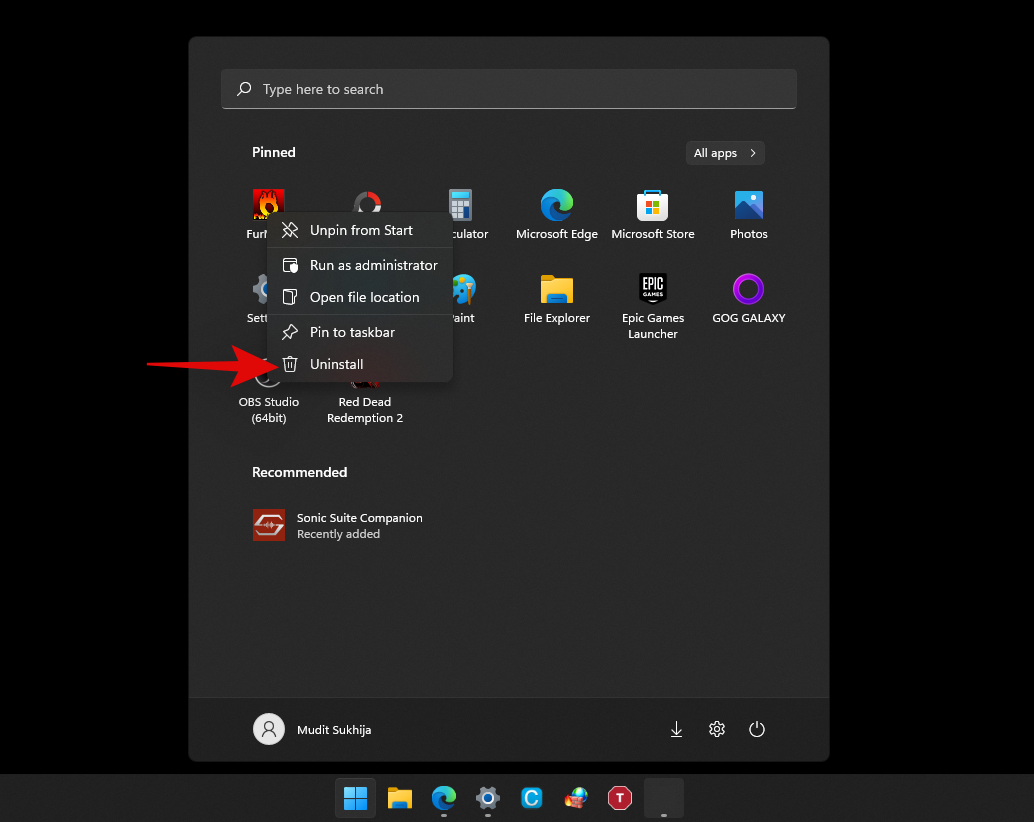
就是这样!您现在已经通过“开始”菜单从系统中卸载了一个应用程序。
方法 #03:使用卸载“.exe”文件
理想情况下,您不需要手动启动程序的卸载可执行文件,但在某些情况下,如旧程序,您的系统上可能安装了一个程序,其卸载选项在您的设置中无处显示。在这种情况下,您可以使用以下指南自行启动卸载文件。
找到程序的 .exe 文件或您通常用来启动程序的快捷方式,然后右键单击它。
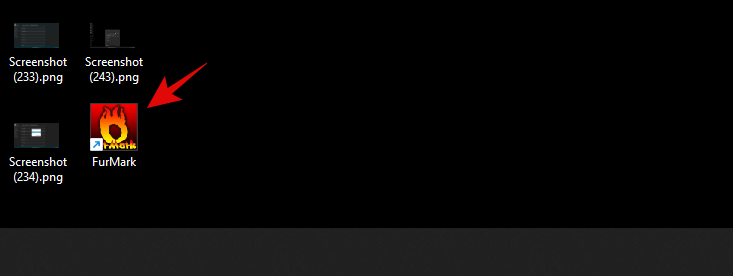
选择“打开文件位置”。如果您没有看到此选项,请选择属性。您现在将在“常规”选项卡中找到“打开文件位置”选项,如下所示。
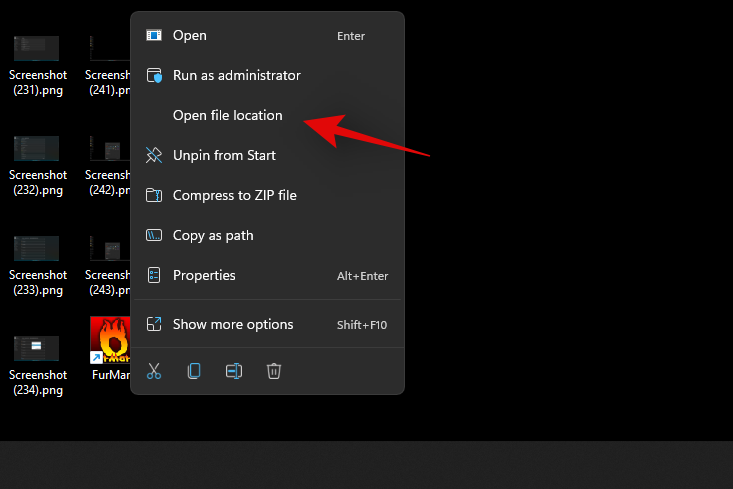
您现在将被带到程序的安装目录。查找具有以下名称或类似名称的 .exe 文件。
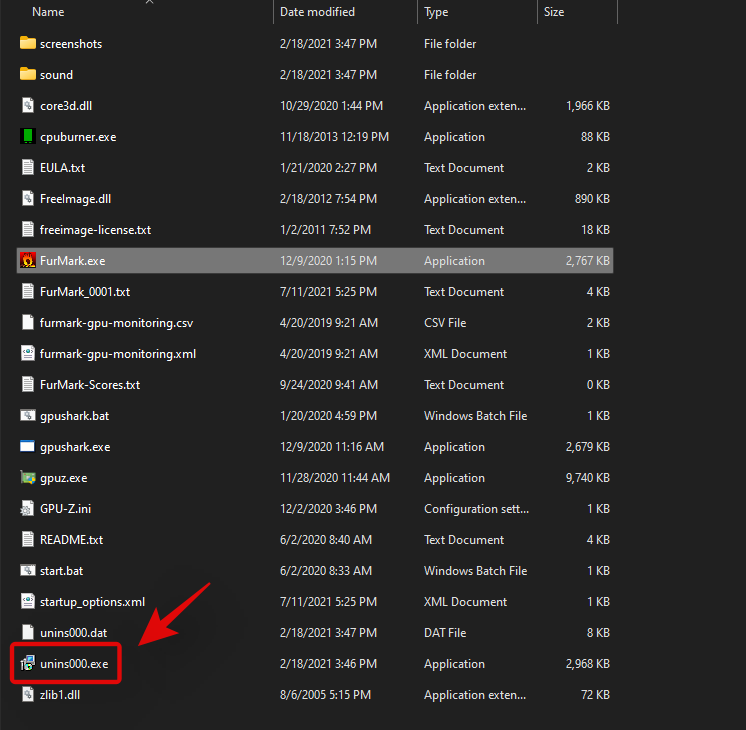
- 卸载程序
- 卸载程序
- 安装程序
- 安装程序.msi
- (程序名)setup.exe/.msi
- (程序名)uninstall.exe/uninst.exe
和更多。卸载程序/安装程序的名称类似。启动它后,您可以按照屏幕上的说明从系统中卸载它。
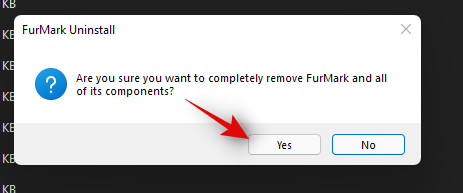
在某些情况下,您可能还可以选择修复、重新安装或修改程序以及卸载。您可以选择所需的选项并按照您的意愿进行设置。
方法 #04:使用控制面板
您还可以轻松地从控制面板中删除程序和应用程序。理想情况下,建议您仅使用控制面板卸载旧版和现代程序,因为并非所有已安装的应用程序都会显示在此处。按照以下指南通过控制面板卸载程序。
按下Windows + s键盘并输入“控制面板”。一旦应用程序出现在您的搜索结果中,单击并启动该应用程序。
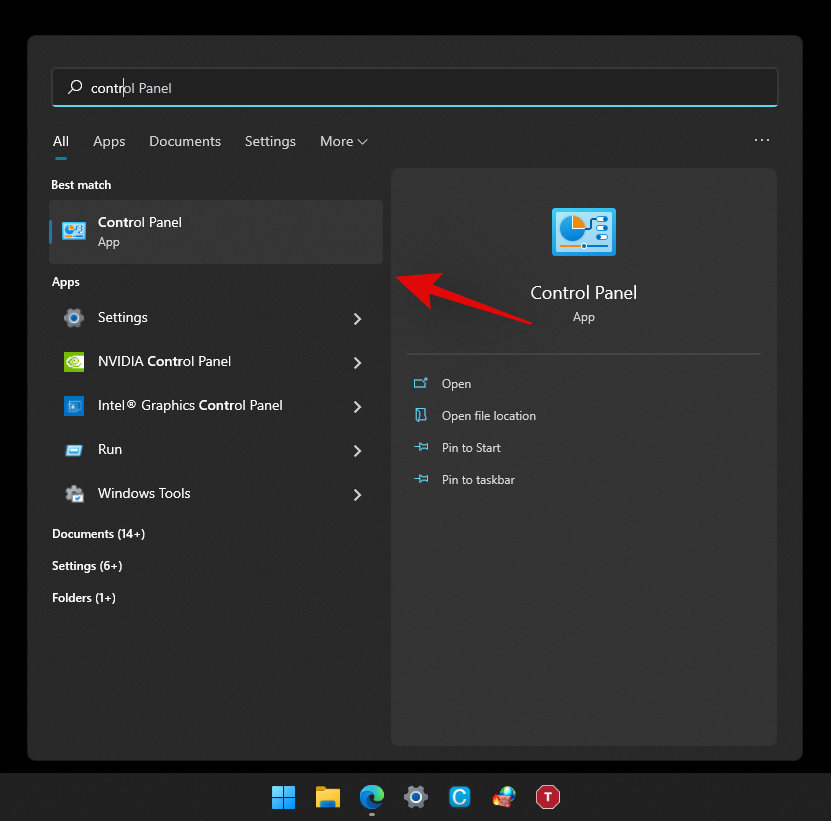
现在单击“程序和功能”。
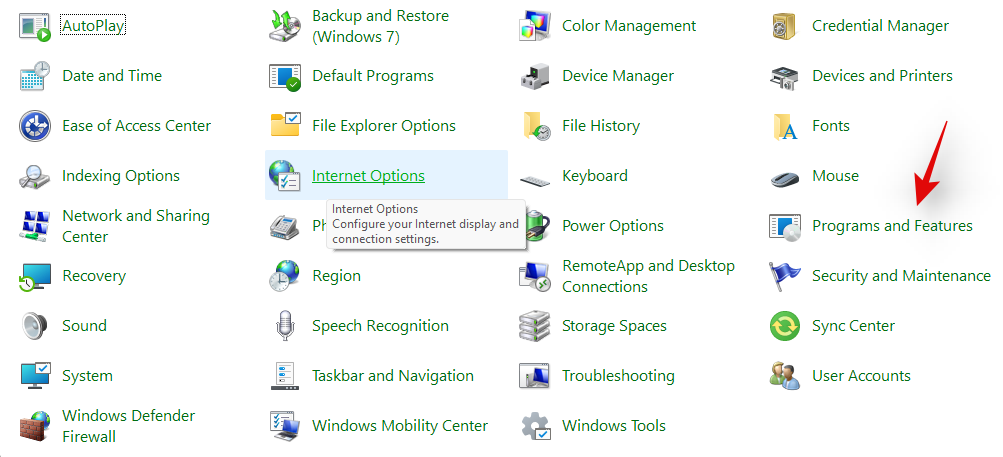
您现在将获得当前系统上安装的所有程序的列表。找到您要卸载的程序并单击它。
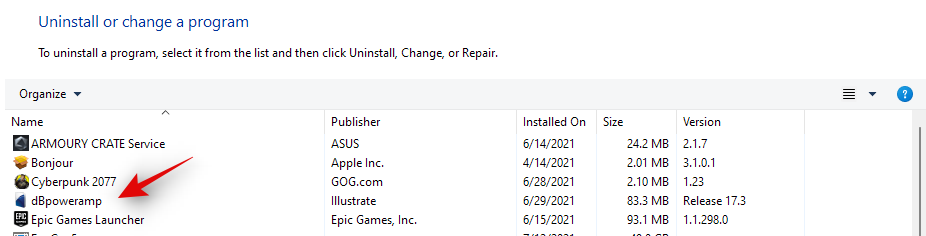
现在选择顶部的“卸载”。
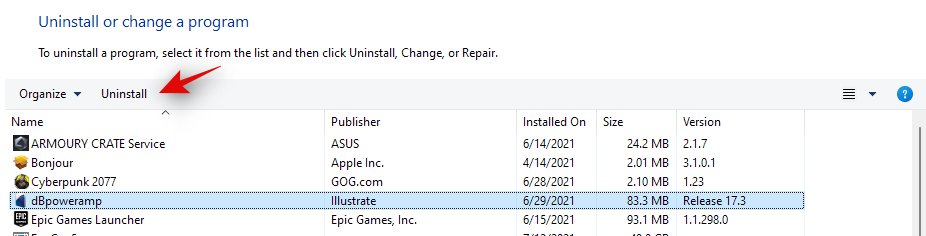
按照屏幕上的说明完成安装过程。在某些情况下,这将是一个自动化过程,而在其他情况下,您可能会选择修复现有安装或选择要保留的数据以及要删除的数据。
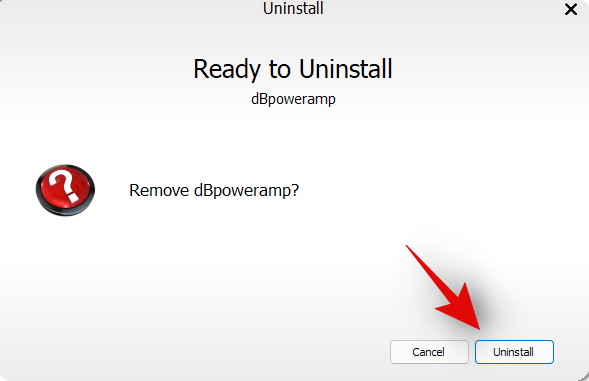
做出选择后,将进行卸载过程,并且该过程完成后应从系统中删除该程序。
方法 #05:使用 PowerShell
您还可以在 Windows 11 中通过提升的 PowerShell 卸载应用程序。虽然卸载命令非常简单,但获取相关应用程序或程序的包名称却并非如此。因此,在下面的指南中,如果您有软件包名称,您将找到如何通过 PowerShell 卸载应用程序。
但是,如果您不知道如何获取完整的软件包名称,那么我们建议您遵循下面的系统应用指南,其中更详细地介绍了相同的方法。让我们开始吧。
按下Windows + s键盘并输入“PowerShell”。现在,一旦它出现在您的搜索结果中,就单击“以管理员身份运行”。
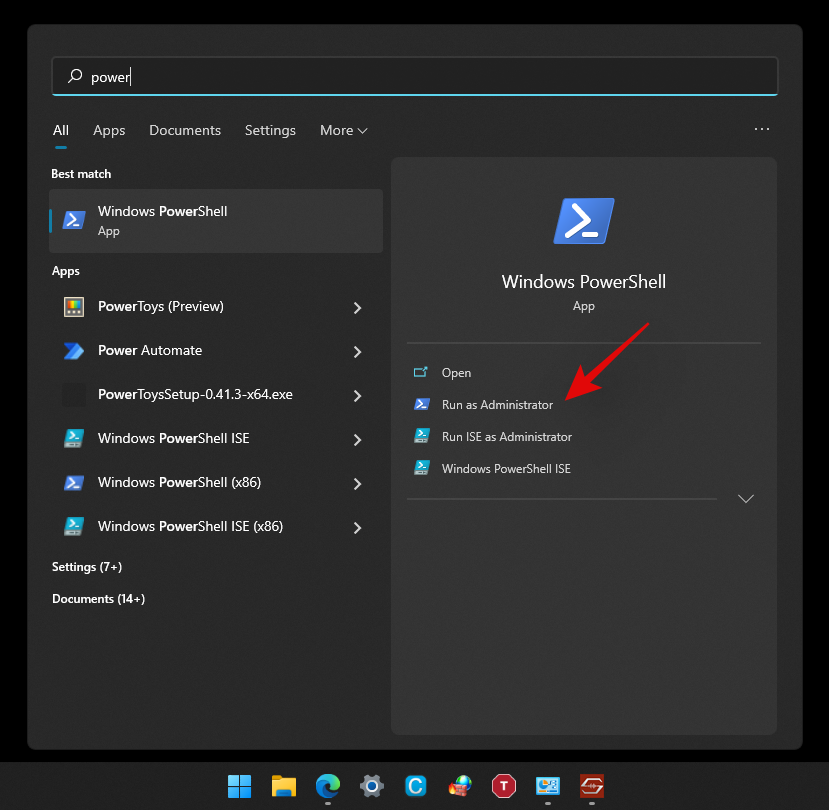
在桌面上出现 PowerShell 窗口后,输入以下命令并按键盘上的“Enter”。确保将“[Name]”替换为相关应用程序的完整包名称。
Remove-AppxPackage [Name]
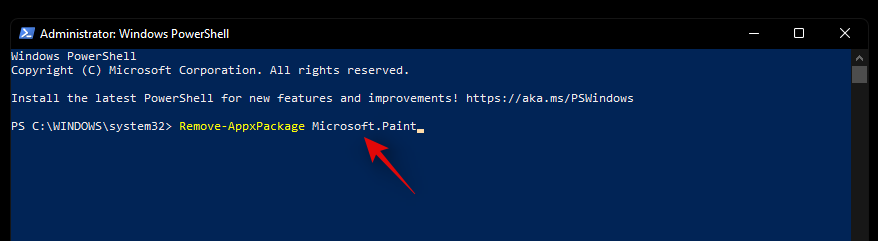
就是这样!Powershell 现在会发挥它的魔力并从您的系统中卸载相关的应用程序。
方法 #06:使用 CMD
您还可以使用 Windows 11 中的命令提示符从系统中卸载应用程序。请按照以下指南开始。
按下Windows + s键盘并搜索“CMD”。一旦它出现在您的搜索结果中,点击“以管理员身份运行”。
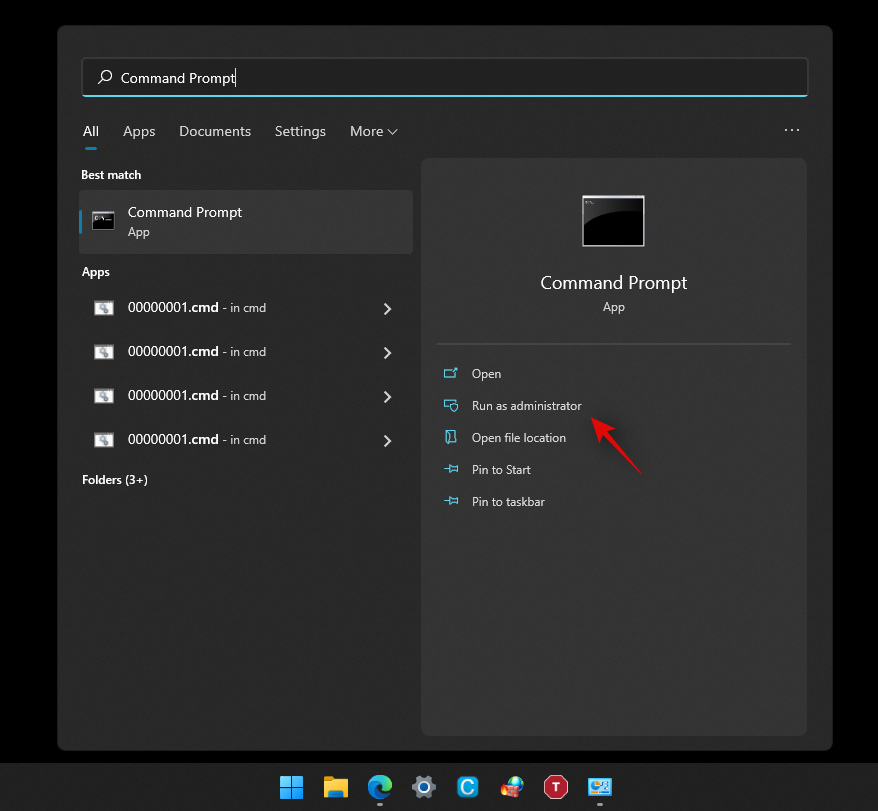
CMD 启动后,输入以下命令并按键盘上的“Enter”。
wmic
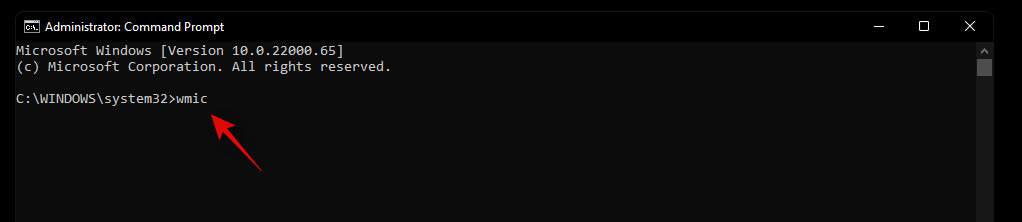
现在输入以下命令以获取系统上安装的所有应用程序和程序的列表。
product get name
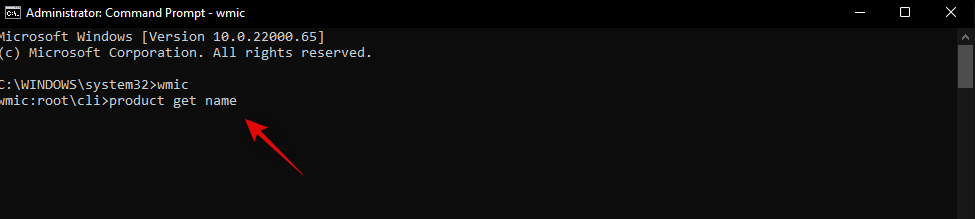
获得所有程序的列表后,请在此列表中找到要卸载的程序。找到后,在方便的位置记下其全名。
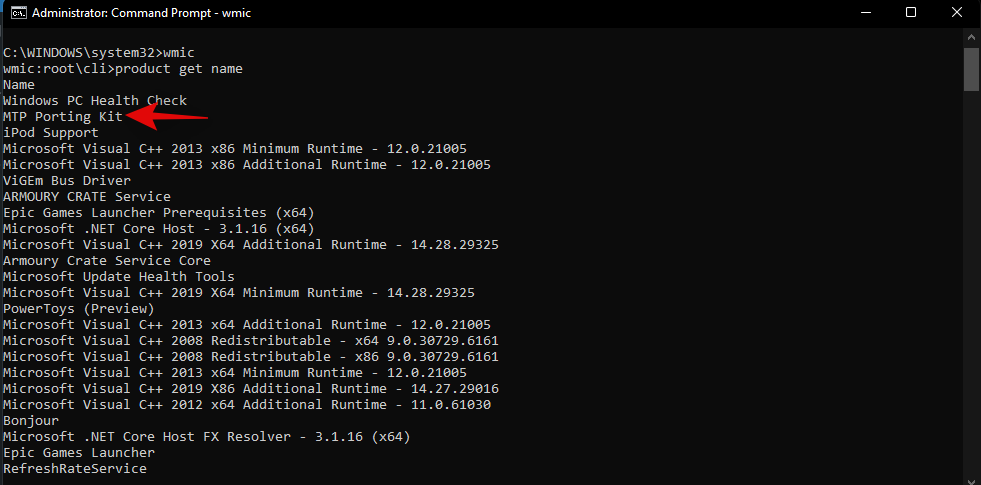
现在输入以下命令,并将AppName替换为您之前记下的应用程序名称。
product where name="AppName" call uninstall/nointeractive
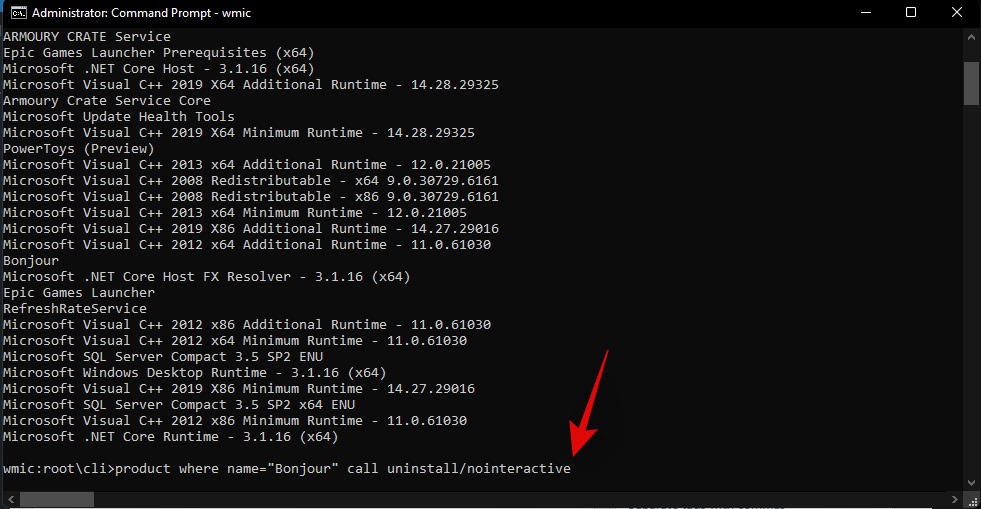
注意:不要从命令中删除引号,因为它们是此语法所必需的。
按键盘上的“Enter”执行命令。
命令提示符现在将在后台执行必要的过程,一旦过程完成,您应该得到如下所示的确认。
就是这样!您现在已经通过命令提示符从系统中卸载了一个应用程序。
方法 #07:使用 setup.msi
如果您的程序附带的安装文件的扩展名为 .msi 而不是 .exe,那么您也可以使用相同的文件来卸载您的程序。让我们进一步了解 .msi 文件,以便更容易理解它们的功能。
什么是 .msi 文件?
传统上,您的安装程序带有 .exe 扩展名。这些程序旨在通过捆绑的安装文件在您的系统上安装程序。MSI 文件更进一步,允许您将多个安装程序捆绑在同一个文件中。
由于捆绑的安装程序,这允许 MSI 文件执行各种功能。这包括更新安装程序、软件安装程序、程序修复程序、程序修改器和卸载程序。因此,如果您的程序带有 .msi 安装文件,那么您可以使用下面的指南使用相同的文件从系统中卸载程序。
注意:较旧的 .msi 文件很少适用于相同软件的较新安装。如果您尝试将程序降级到以前的版本,请记住这一点。
通过 .msi 文件卸载
在本地存储上找到 .msi 安装文件,然后双击并启动应用程序。
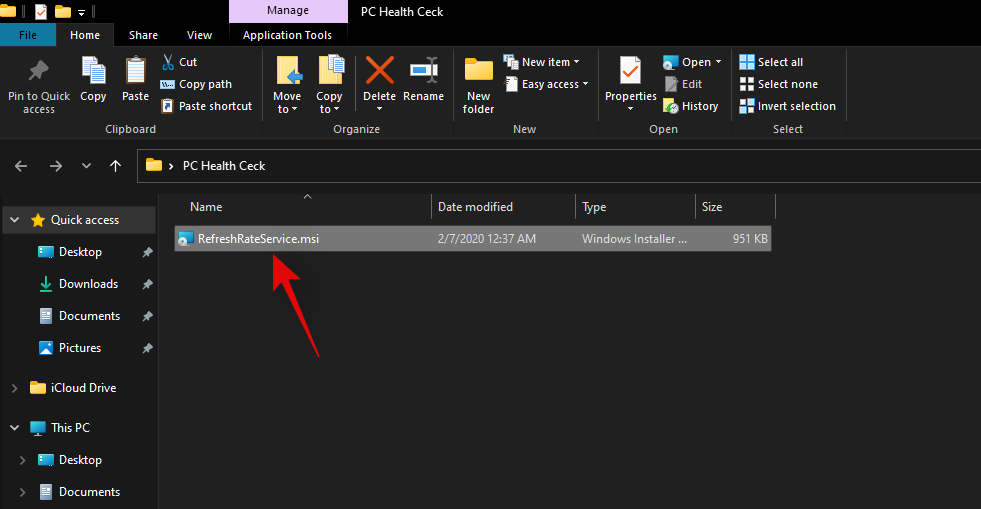
按照屏幕上的说明进行操作,直到系统提示您选择其中一项操作。
- 修理
- 调整
- 卸载
- 安装更新
- 删除更新
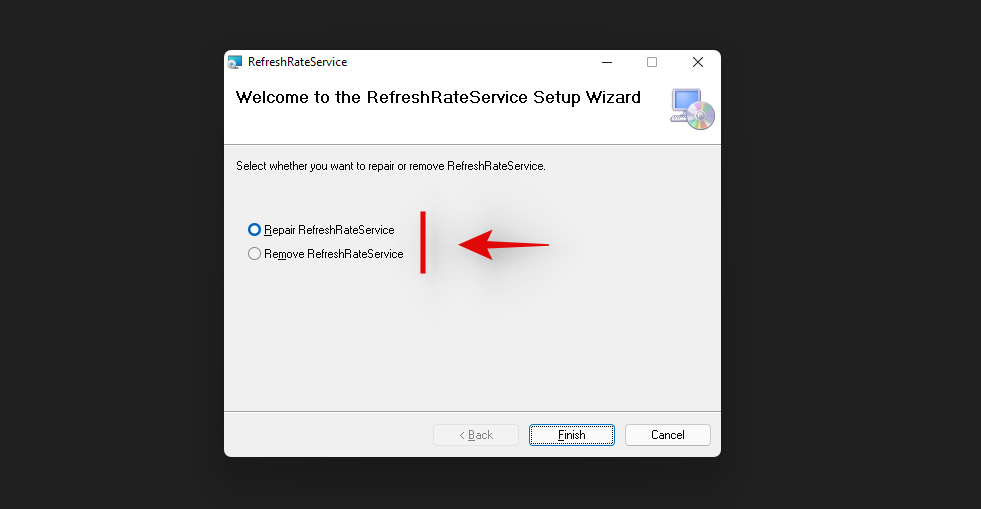
选择所需选项并继续按照屏幕上的说明完成卸载过程。
就是这样!所选程序现在应通过其 .msi 安装文件从您的系统中删除。
方法 #08:使用第三方卸载程序
市场上还有各种第三方卸载程序。这些应用程序有助于识别您系统上的所有系统和第三方应用程序,然后只需单击一下即可从您的 PC 上卸载这些应用程序。大多数这些程序允许您在选择软件的高级模型后删除系统应用程序。
如果您决定使用免费版本,在大多数情况下,您将被限制为一定数量的卸载。虽然这听起来有些多余,但这些实用程序对于需要通过单击卸载多个程序的专业人士和技术人员来说非常有用。大多数卸载程序都支持批量卸载,这在为办公环境设置多个系统时非常有用。我们在下面链接了两个最受欢迎的第三方卸载程序。我们希望您发现它们在您从 Windows 11 卸载程序的过程中有用。
如何在 Windows 11 上卸载系统应用 [2 种方式]
您可以通过提升的 PowerShell 或使用第三方 PowerShell 脚本卸载 Windows 11 上的系统应用程序。我建议您使用 PowerShell 方法,虽然它可能看起来更复杂,但您不必在系统上运行具有提升权限的第三方脚本。
但是,如果您仍决定使用自动化脚本,请确保在执行脚本后将执行策略更改回正常。这对您的系统安全至关重要,因为保持执行策略不变可能会允许恶意用户轻松地在您的系统上运行 PowerShell 脚本。使用以下最适合您当前需求和要求的方法之一开始。
方法 #01:使用 Powershell
任何程序的 PowerShell 卸载过程都有两个过程。首先,获取相关应用程序的完整包名称,然后使用 PowerShell 卸载相关应用程序。如果您的应用程序未显示在 PowerShell 列表中,则您可能必须使用下面的第三方脚本从系统中删除相关应用程序。让我们开始吧。
步骤 1:源完整包名称
按下Windows + s键盘并搜索“PowerShell”。一旦它出现在您的搜索结果中,点击“以管理员身份运行”。
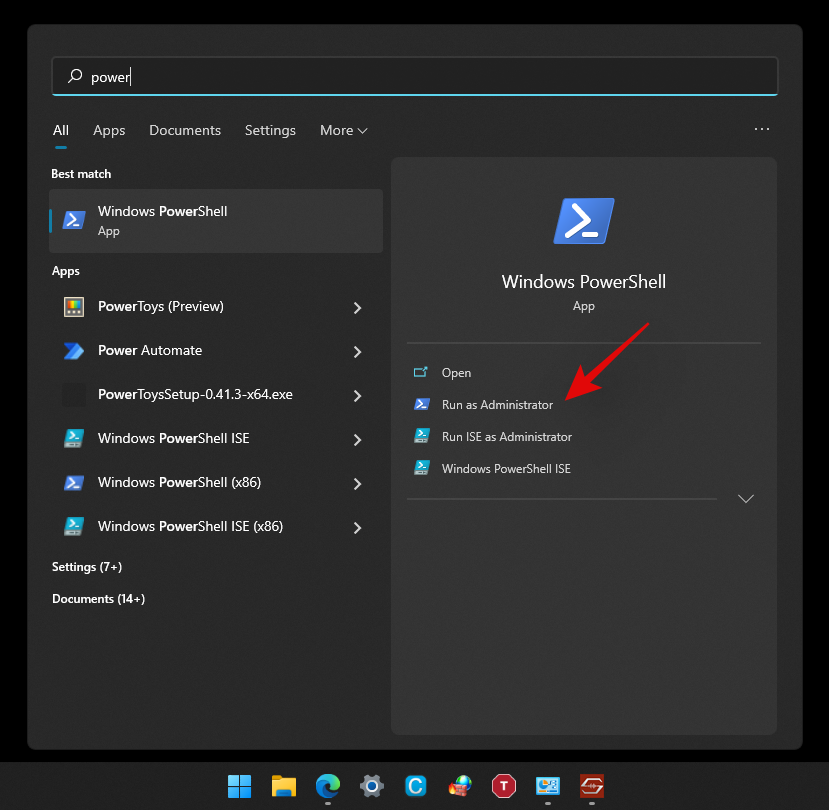
PowerShell 启动后,输入以下命令并在屏幕上按“Enter”。
get-appxpackage
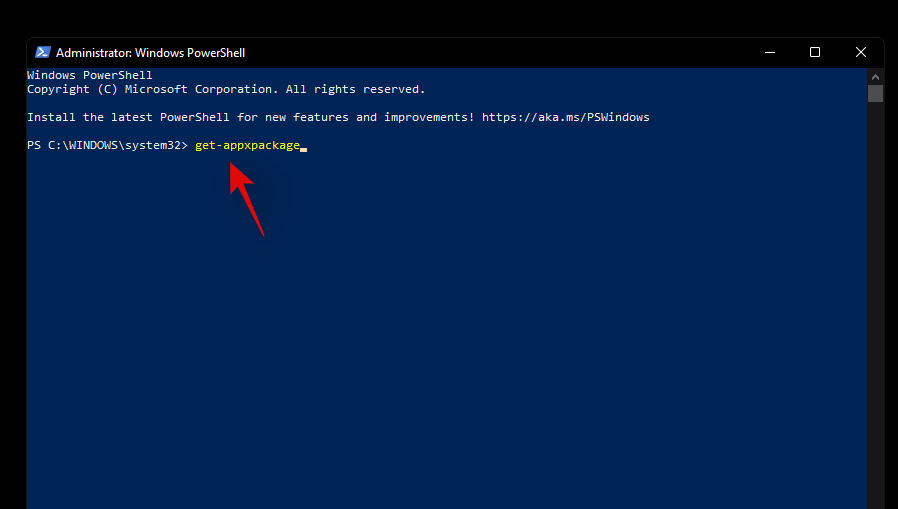
PowerShell 现在将生成并显示系统上安装的所有应用程序的列表,包括内置 OEM 应用程序和 Windows 应用程序。滚动列表以找到您的应用程序,但是,如果这看起来太乏味,请先右键单击顶部的标题栏。
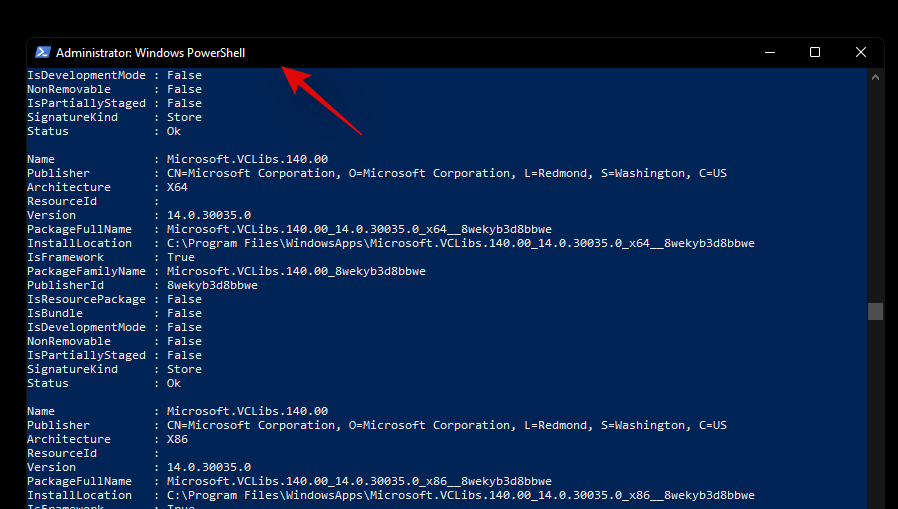
现在选择“编辑”。
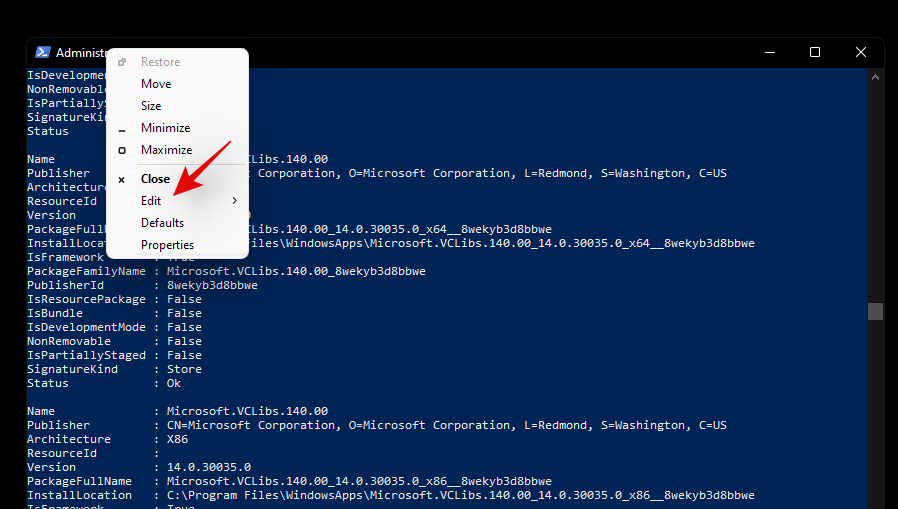
单击“查找”。
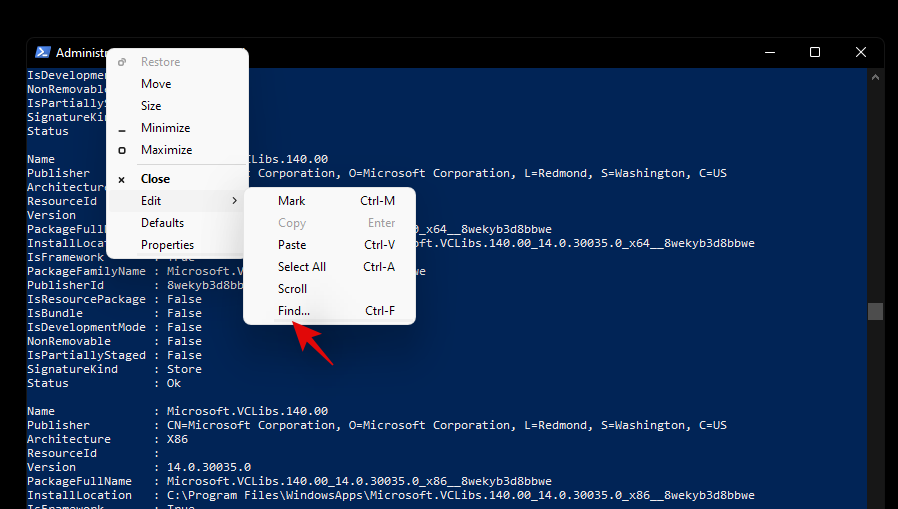
现在搜索应用程序的通用名称,“查找”功能应该会自动将您带到列表中的应用程序。
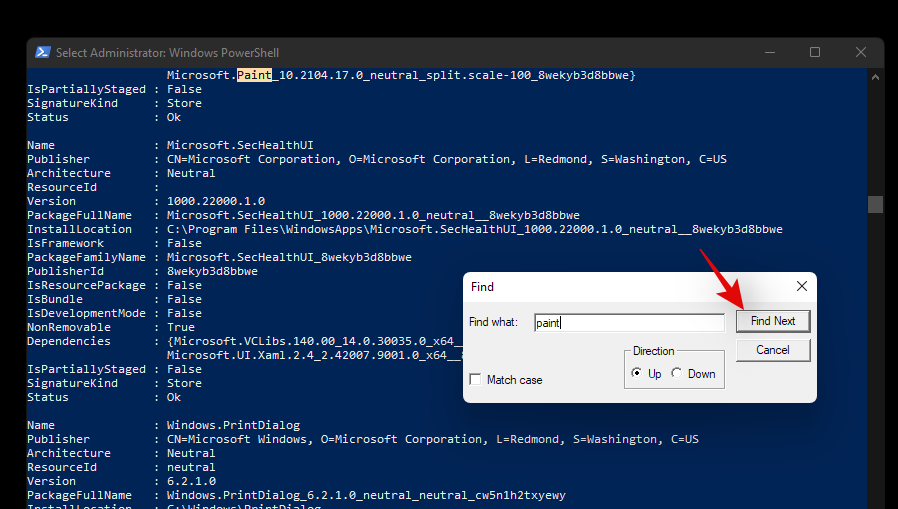
记下相关应用程序的“FullPackageName”,如下所示。
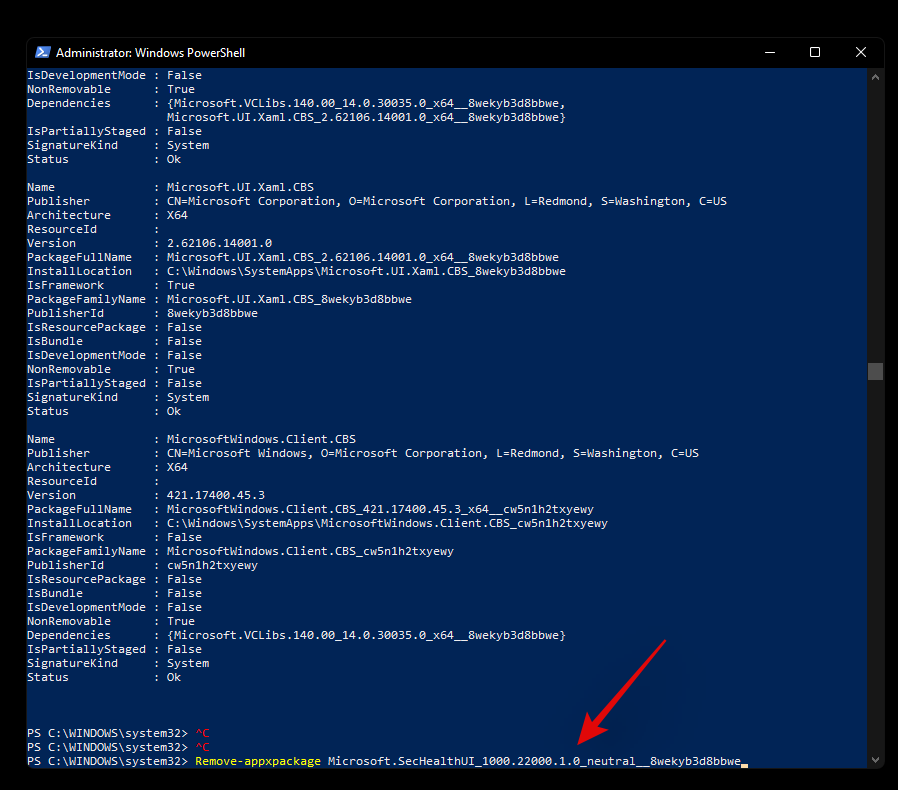
就是这样!您现在将在您的系统上获取相关应用程序的完整包名称。您现在可以使用以下指南从系统中卸载它。
第 2 步:通过 PowerShell 卸载应用程序
使用上面的指南打开提升的 PowerShell。如果您的屏幕上已经打开了一个,那么首先输入以下命令。确保将“[PackageName]”替换为我们在上面获取的应用程序的完整包名称。
Remove-Appxpackage [PackageName]
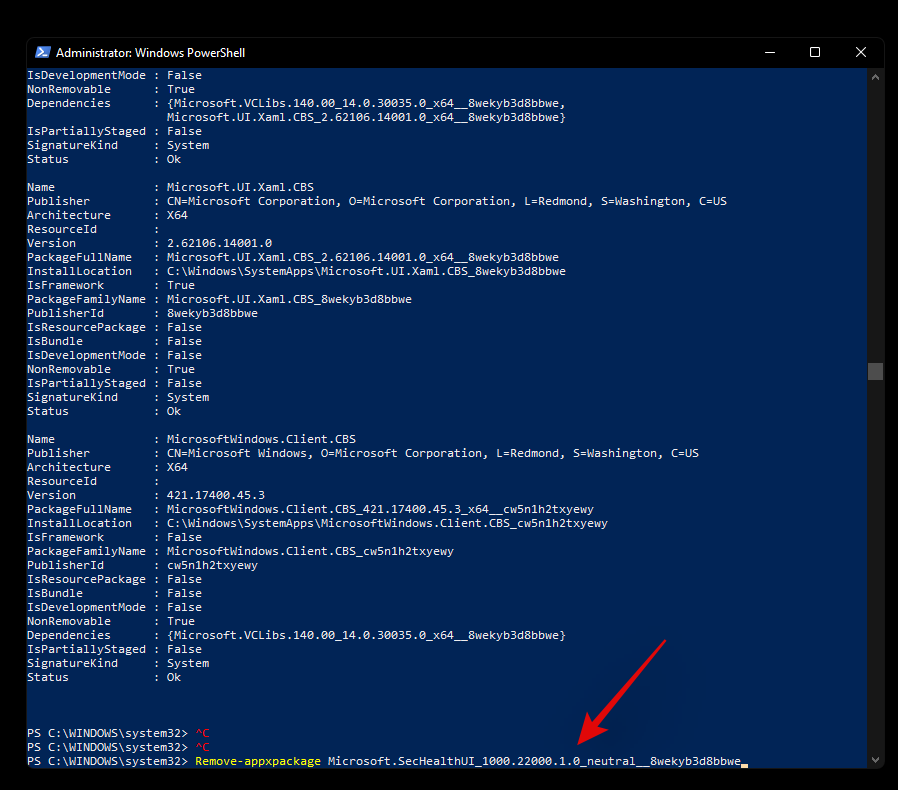
完成后按键盘上的“Enter”。PowerShell 现在将完成它的工作,并且应该立即从您的系统安装该应用程序。
无法使用 PowerShell 删除应用程序?怎么修
如果您无法通过 PowerShell 删除应用程序,我们建议您执行以下检查以解决问题。
- 确保您使用的是提升的 PowerShell 窗口。
- 确保完整包名称的来源正确。
- 验证您的“卸载”代码并尝试将所有内容保持小写。
- 在安全模式下重复相同的指南。
- 验证应用程序是否尚未从您的系统中删除,并且只有剩余的注册表文件显示在 PowerShell 中。
您应该能够通过交叉检查上述检查来解决您的问题。但是,如果您仍然无法卸载相关应用程序,则可以使用下面的第三方脚本。
方法 #02:使用第三方脚本
您还可以使用第三方脚本从您的 Windows 11 系统中删除系统应用程序。这些脚本最近非常流行,并且是许多用户在设置全新安装的 Windows 时的首选。使用以下指南开始。
- Sycnex 的 Windows10debloater | 下载链接
注意:虽然这是一个 Windows 10 脚本,但已经过验证可以删除 Windows 11 上的系统应用程序。但是,我们建议您继续检查下载页面以获取应该与 Windows 11 更好兼容的更新。我们建议使用该脚本仅删除系统应用程序,而不是脚本提供的其他任何内容。在未来发布相同的兼容脚本之前,其他功能可能会破坏 Windows 11。
访问上面的链接,您将被带到脚本的 GitHub 页面。点击右上角的“代码”。
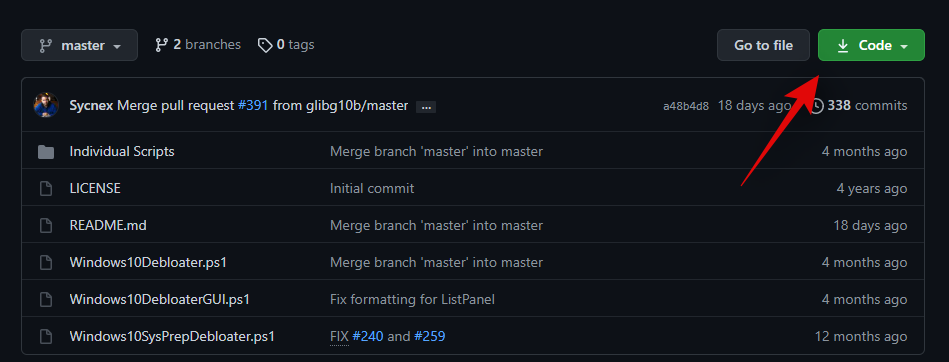
现在单击并选择“下载 ZIP”。
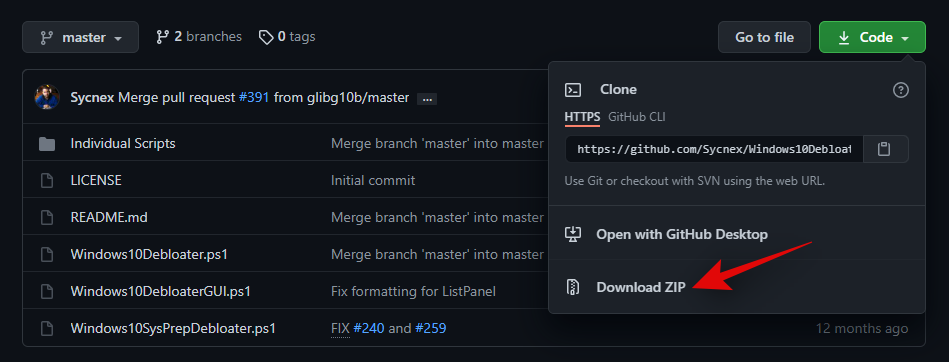
一个 Zip 文件现在将下载到您的本地存储。将文件解压缩到方便的位置。
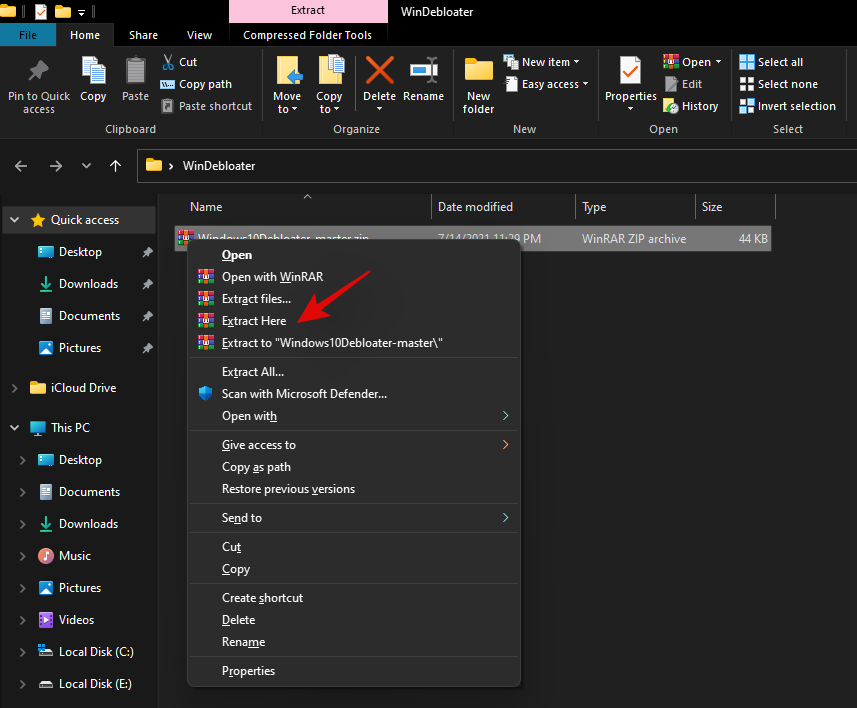
解压缩后,打开文件夹并单击左上角的“文件”。
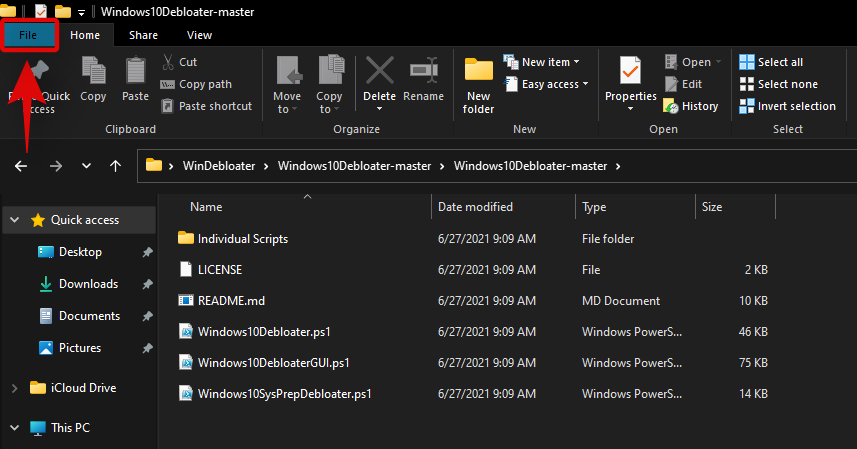
将鼠标悬停在“打开 Windows PowerShell”上并选择“以管理员身份打开 Windows PowerShell”。
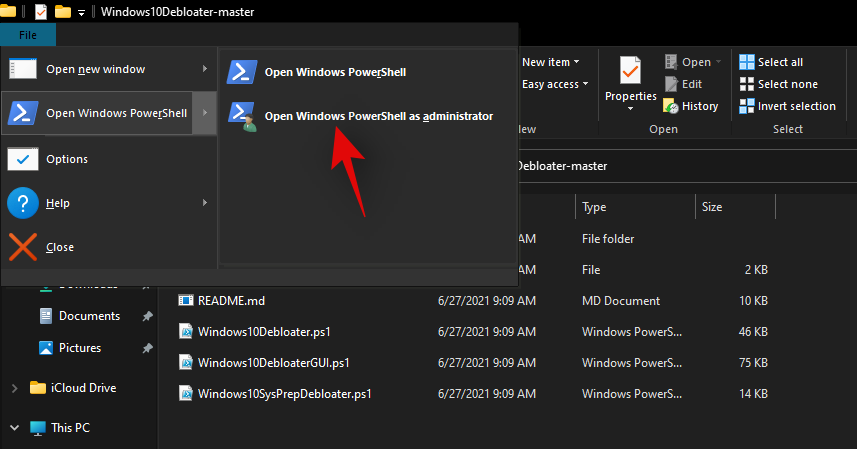
提升的 PowerShell 窗口现在将在您的系统上启动。首先执行下面给出的以下命令。
Set-ExecutionPolicy Unrestricted -Force

这会将您的脚本执行策略设置为不受限制,这将允许我们在您的系统上使用该脚本。执行后,在窗口中输入以下命令,完成后按键盘上的“Enter”。
.\Windows10DebloaterGUI.ps1
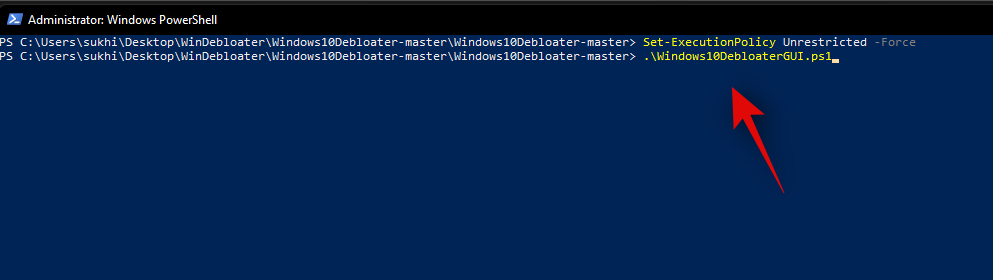
这将执行 debloat 脚本,您现在应该在屏幕上获得它的图形界面。单击顶部的“自定义黑名单”。
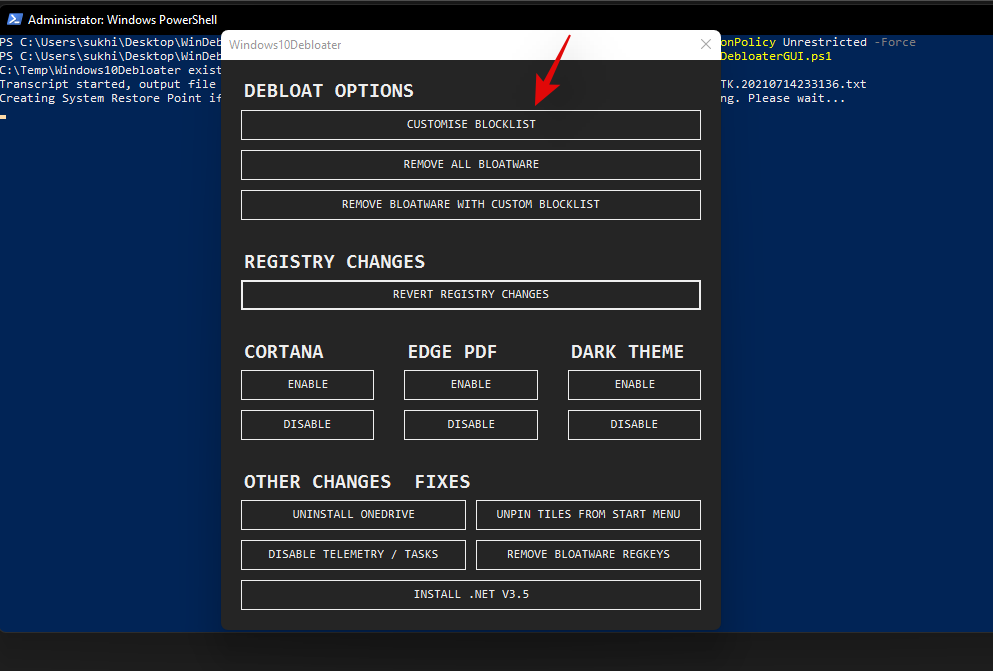
您现在将获得系统上安装的所有应用程序的列表。选中要卸载的应用程序框,取消选中要保留在设备上的应用程序框。确保您浏览整个列表以删除脚本为您希望保留在设备上的程序所做的任何默认选择。
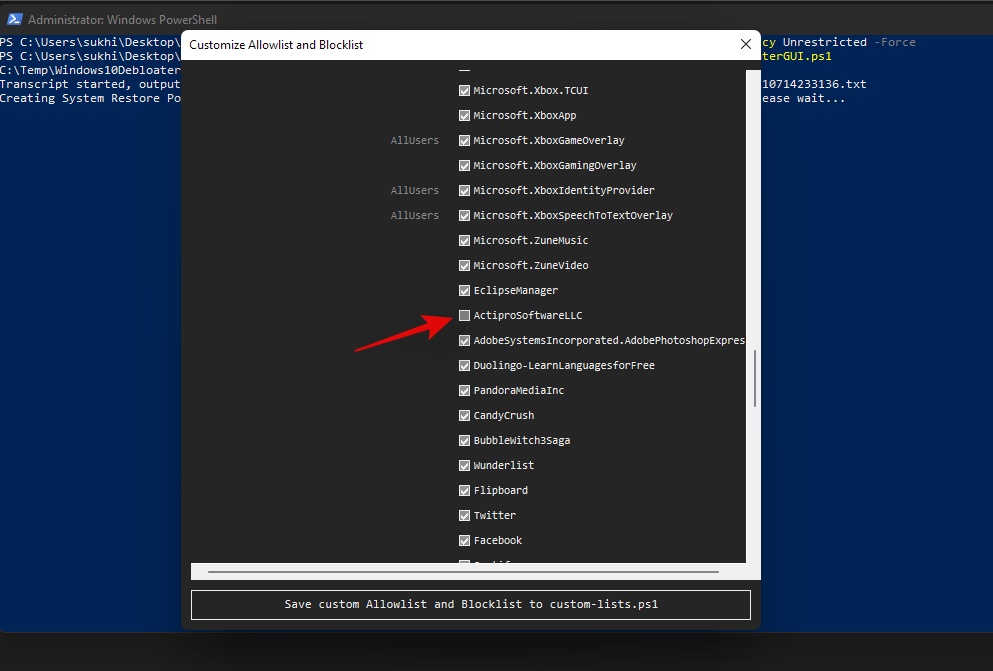
编辑列表后,只需单击顶部的“将自定义白名单和黑名单保存到 custom-lists.ps1”即可。您现在可以关闭此应用程序选择窗口。
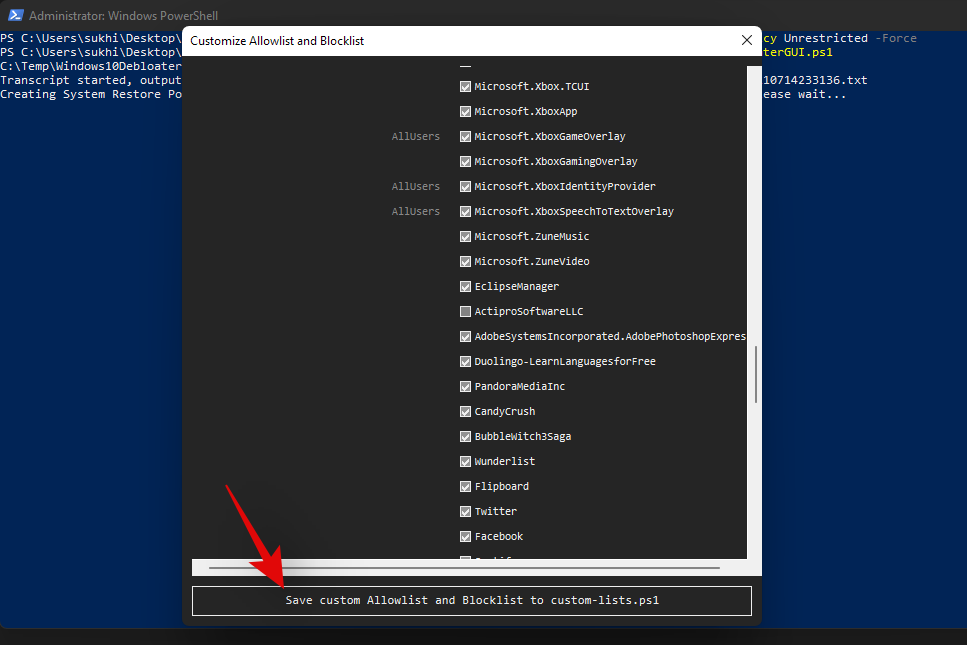
现在单击“使用自定义黑名单删除 Bloatware”。命令执行后,请密切注意后台的 PowerShell 窗口。
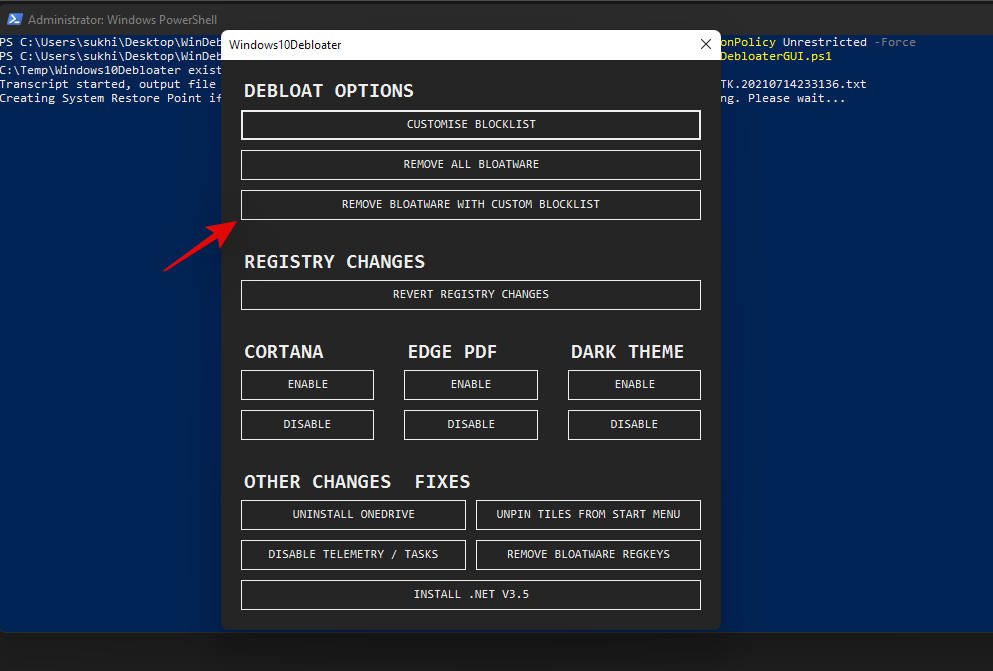
删除所有程序后,您将在后台的 PowerShell 窗口中收到相同的确认。单击右上角的“X”关闭图形界面。
现在返回到您的 PowerShell 窗口并执行以下命令。
Set-ExecutionPolicy Restricted -Force
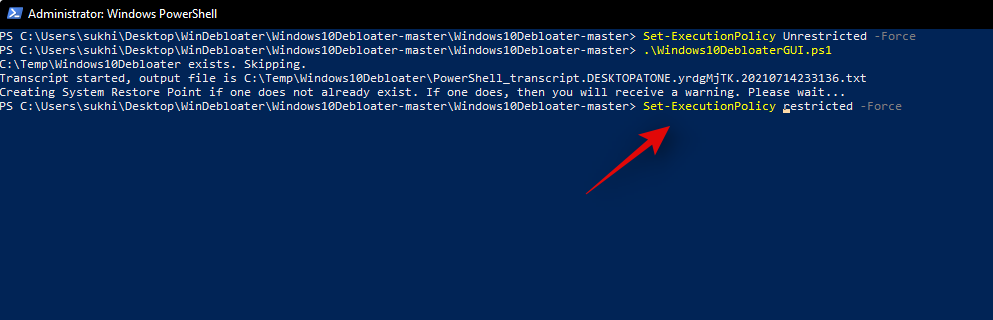
这将还原对您的执行策略的更改并还原我们之前所做的更改。这样做对于在 Windows 系统上保持适当的安全性非常重要。
就是这样!您现在将通过第三方 PowerShell 脚本从系统中卸载系统应用程序。
无法卸载 Windows 11 上的应用程序?怎么修
您无法卸载系统上的应用程序可能有几个原因。以下是一些解决方法,可以帮助您轻松地从系统中卸载持久性应用程序。
方法 #01:在任务管理器中关闭实例并重试
可能是应用程序在后台打开了一个实例或进程,这阻止了它被卸载。在这种情况下,您可以尝试查找与应用程序相关的进程并自行终止它们。进程被终止后,您可以尝试再次卸载该应用程序。按照以下指南查找并终止该进程。
按Ctrl + Shift + Esc键盘上的打开“任务管理器”。单击它切换到“详细信息”选项卡。
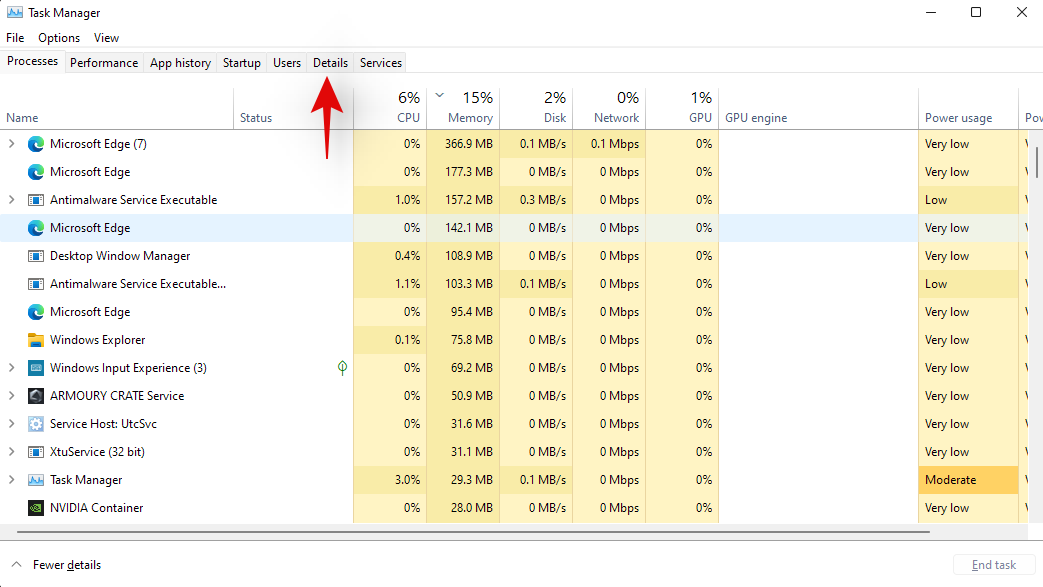
现在在列表中查找相关应用程序的进程。在我们的例子中,我们希望卸载“AsusOptimization”,因此我们将寻找 PowerToys 进程。找到后,单击并选择进程。
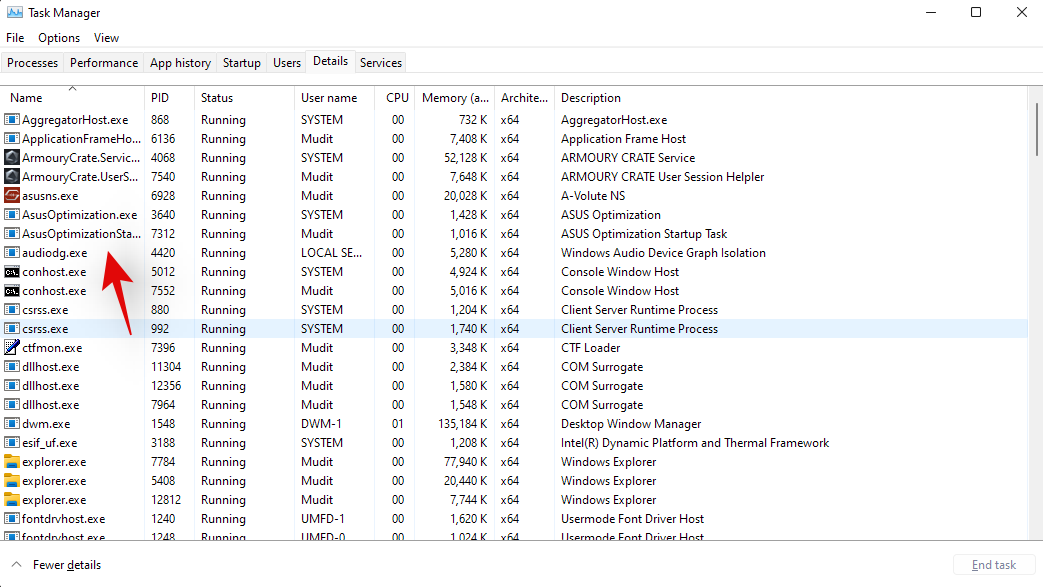
按键盘上的删除键或单击“结束任务”。
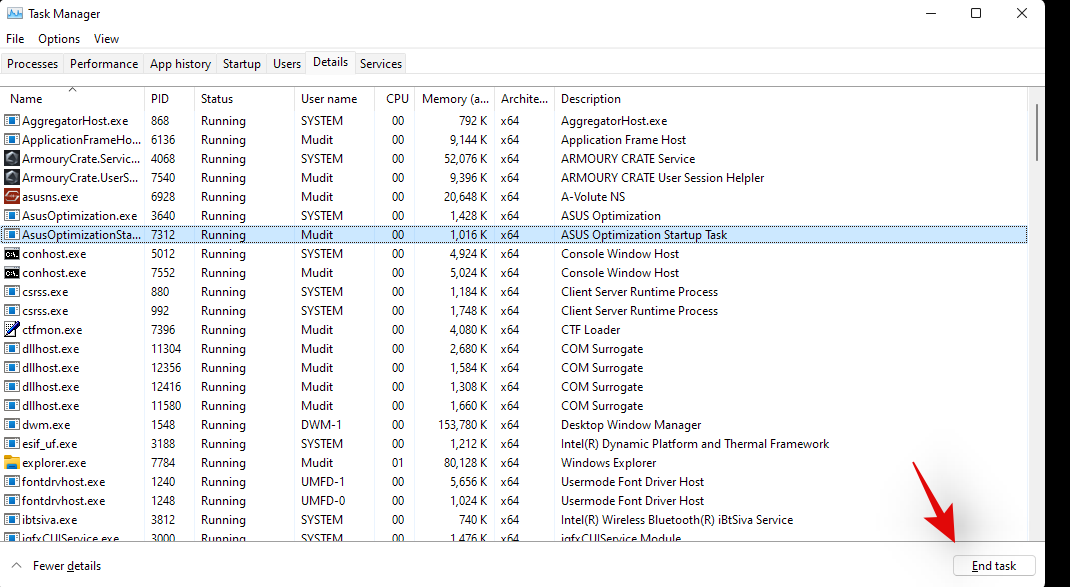
通过选择“结束进程”确认您的选择。
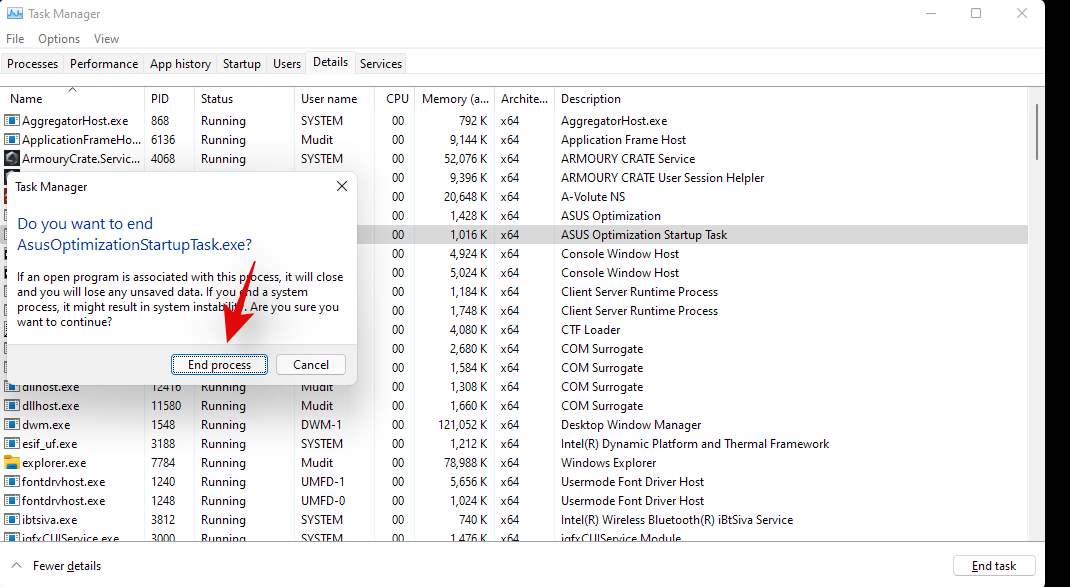
就是这样!该进程现在应该被终止,您现在可以尝试再次卸载相关应用程序。
方法 #02:在安全模式下卸载
确保没有第三方应用程序在后台启动或使用的另一种方法是以安全模式启动系统,然后尝试卸载相关应用程序。您可以使用我们提供的这份综合指南在 Windows 11 上进入安全模式。
进入安全模式后,请按照以下指南在您的系统上备份并运行安装程序服务。服务在后台运行后,您可以使用上述任一方法从系统中卸载相关应用程序。
按Windows 键 + S 键打开 Windows 搜索并输入“cmd”。当命令提示符显示在搜索结果中时,单击“以管理员身份运行”。
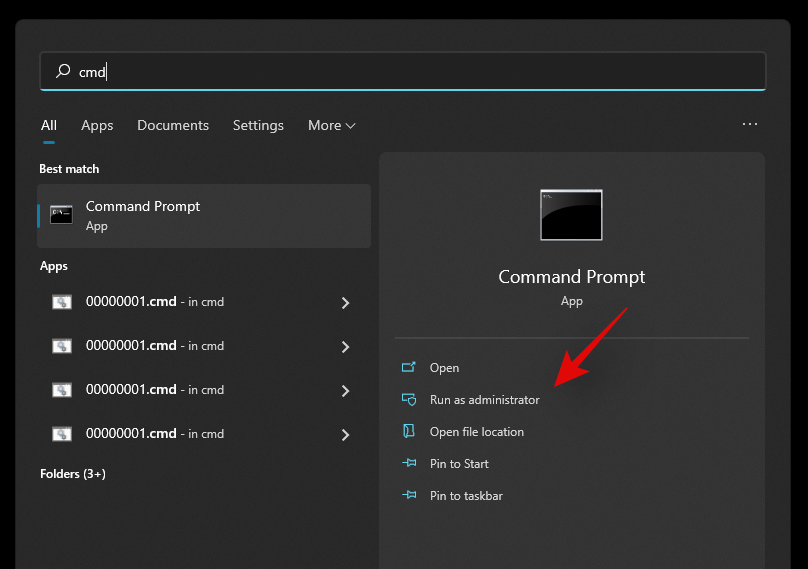
在命令提示符中一一输入以下命令,然后按键盘上的 Enter 执行每一个命令。
REG ADD "HKLM\SYSTEM\CurrentControlSet\Control\SafeBoot\Minimal\MSIServer" /VE /T REG_SZ /F /D "Service"
REG ADD "HKLM\SYSTEM\CurrentControlSet\Control\SafeBoot\Network\MSIServer" /VE /T REG_SZ /F /D "Service"
net start msiserver
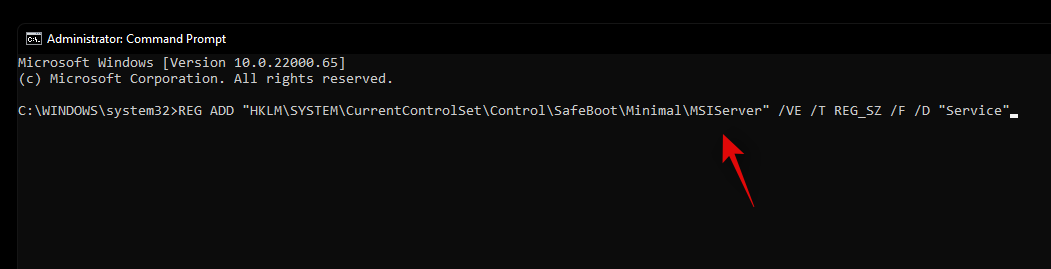
就是这样!安装程序服务现在应该在您的系统上运行,您现在应该可以使用上述任一方法卸载相关应用程序。
方法 #03:运行 Microsoft 卸载程序疑难解答
您还可以运行 Microsoft 疑难解答来尝试修复卸载程序问题。自首次推出以来,Microsoft 疑难解答程序已经取得了长足的进步,现在可以在无需任何用户干预的情况下修复大多数软件和驱动程序不兼容问题。
Microsoft 还使您现在可以更轻松地启动任何疑难解答程序来尝试解决您当前的问题。使用以下指南在您的 Windows 11 系统上启动卸载程序疑难解答。
必需的
- Microsoft 安装和卸载疑难解答 | 下载链接
指导
使用上面的链接将故障排除程序下载到您的 PC。下载后,将 .zip 文件解压缩到一个方便的位置。如果您在提取 .zip 文件时遇到问题或它似乎被阻止,请使用下面的指南解除阻止,否则您可以跳过该指南并跳转到下一个指南。
取消阻止 .zip 文件
右键单击 .zip 文件并选择“属性”。
选中窗口底部的“取消阻止”框。
单击“确定”。
提供管理员权限以进行必要的更改。
该文件现在应该在您的系统上被解锁,您现在应该能够像系统上的任何其他 .zip 文件一样提取它。
运行疑难解答
导航到本地存储中提取的文件。剪切名为“MicrosoftProgram_Install_and_Uninstall.meta.diagcab”的文件并将其粘贴到桌面上。双击并从桌面运行该文件。启动疑难解答程序后,单击底部的“高级”。
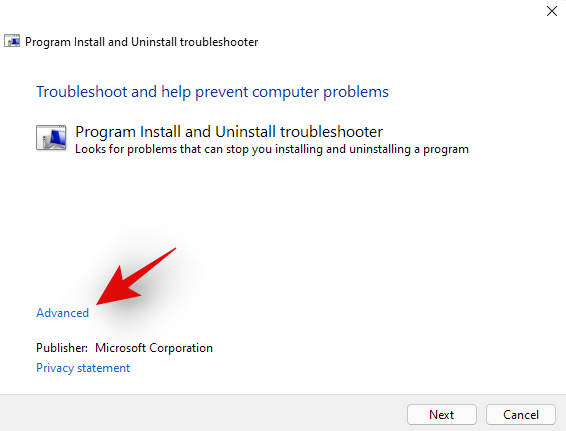
选中“自动应用修复”复选框。完成后单击“下一步”。
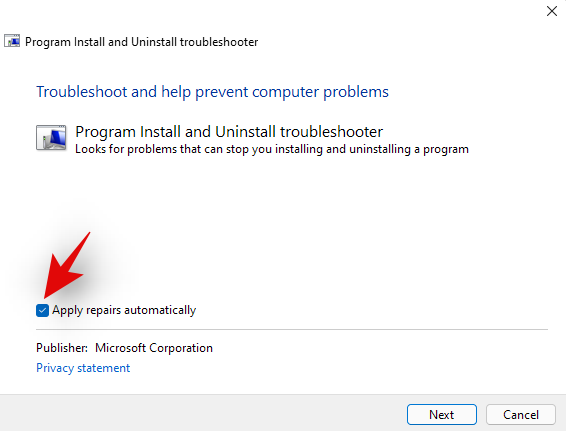
在下一步中选择“卸载”。
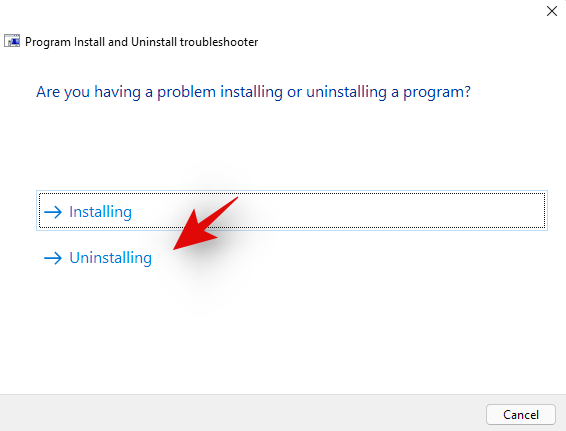
从屏幕上提供的列表中选择相关程序。如果您的程序未出现在列表中,请单击“未列出”。
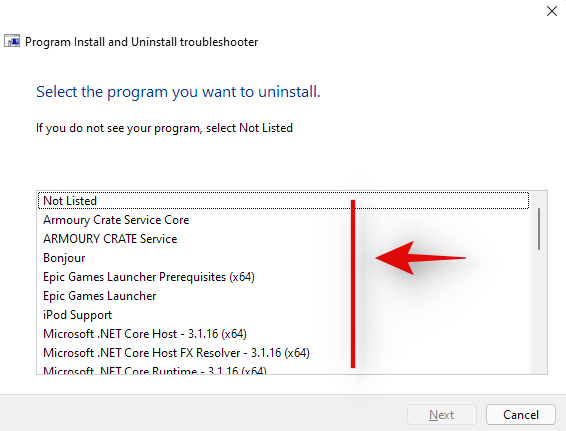
现在,根据您的选择,按照屏幕上的说明完成故障排除过程。
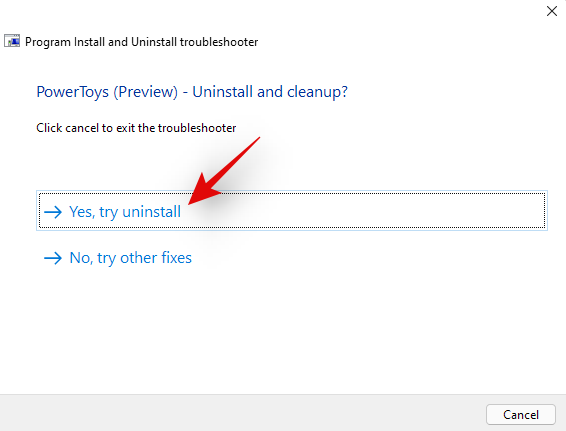
就是这样!在大多数情况下,疑难解答程序会检测您的问题并自动解决。在此过程结束时,将向您提交一份包含所有详细信息的报告。
方法 #04:使用还原点
如果您在从系统中卸载软件时仍然遇到问题,那么是时候采取一些激烈的步骤了,因为这可能是恶意的。在您的系统上安装相关应用程序或程序之前,让我们将您的 PC 还原到还原点。
但是,如果您没有还原点,则可以跳转到下面列出的其他方法之一。以下是如何使用还原点将 PC 还原到其先前状态的方法。
按键盘上的 Windows + S 并搜索“恢复”。一旦应用程序链接出现在您的搜索结果中,点击并启动它。
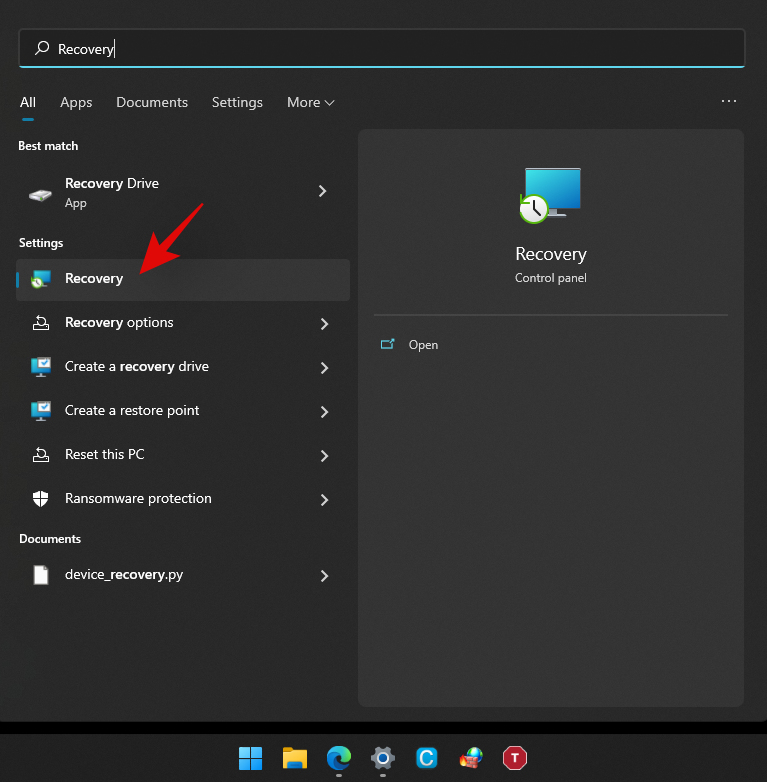
单击“打开系统还原”。

如果您有最近的系统还原点,系统会向您建议。如果需要,请选择它,或者如果您希望选择较旧的还原点,请单击“选择不同的还原点”。
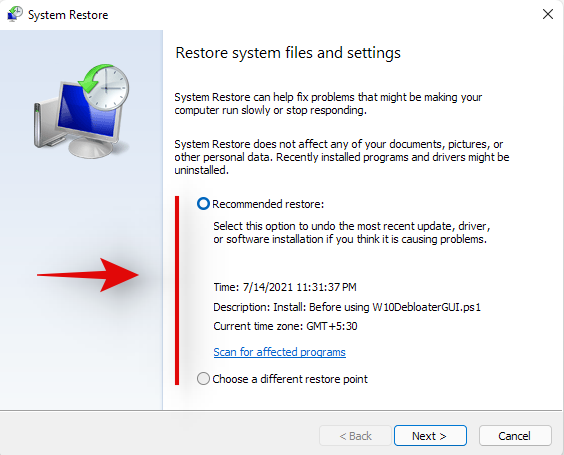
选择“下一步”或按键盘上的“Enter”。
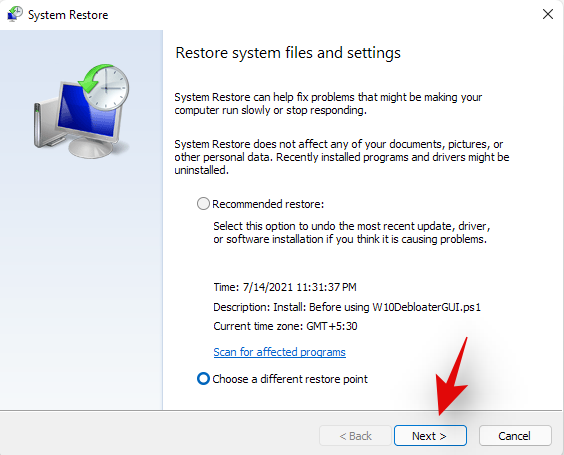
您现在可以从顶部的列表中选择所需的还原点。如果您想查看更多还原点,可以选中“显示更多还原点”框。
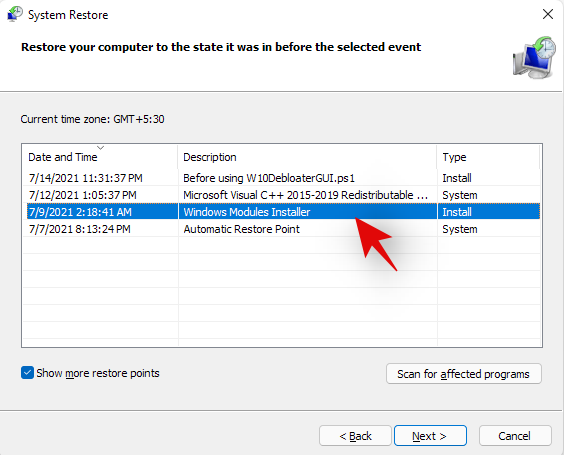
选择后,单击“下一步”。
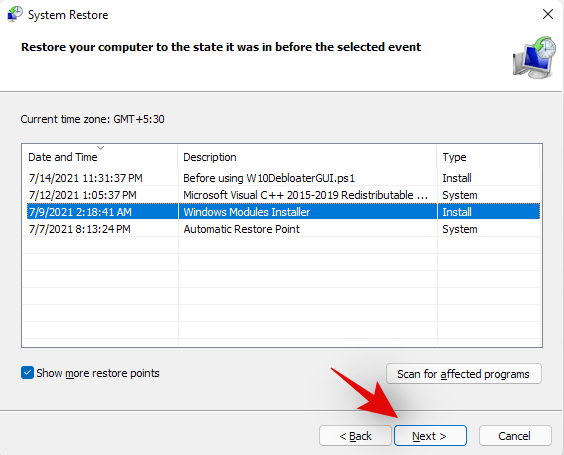
最后,单击“完成”。
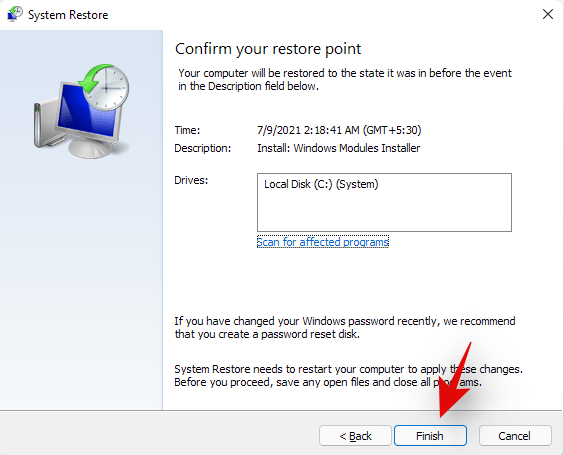
Windows 11 现在会将您的系统还原到选定的还原点,并且该过程完成后,相关应用程序不应再位于您的系统上。
方法 #05:联系 Windows 支持
如果您仍然无法从系统中卸载该应用程序,则可能需要联系 Microsoft 支持。Microsoft 支持主管经过培训,能够以更多专业知识解决此类问题,甚至可以在需要时远程接管您的系统。可能是时候与支持团队联系以解决您的问题了。此外,如果您购买了预建系统,您也可以使用 OEM 支持获得一些帮助。使用下面的链接与 Microsoft 支持联系。
► 微软支持
在 Windows 11 上卸载程序:常见问题解答
您可以卸载预装的应用程序吗?
好吧,正式地,你不能,微软也不推荐它。但是,如果您希望删除预装的应用程序,您可以根据应用程序的类型轻松地进行删除。如果您想删除系统应用程序,那么过程有点复杂。否则,如果您希望删除第三方预装的应用程序,那么您只需按照以下指南从 Windows 11 电脑上卸载它们,就像卸载任何其他应用程序一样。
可以卸载系统应用吗?
是的,您可以卸载系统应用程序,但不能正式卸载。正式的 Windows 11 或任何 Windows 不允许您从操作系统中删除系统应用程序。但是,有许多变通方法可以规避此限制并从系统中卸载预装的系统应用程序。
这包括使用命令提示符/PowerShell 或第三方软件。使用这些方法,您应该能够轻松地从系统中卸载系统应用程序。根据您当前的需求和要求,按照以下每种方法的指南进行操作。
您可以卸载从 Microsoft Store 下载的应用程序吗?
是的,可以使用下面列出的任何一种方法轻松卸载从 Microsoft Store 下载的应用程序。这包括您可能已在系统上下载但觉得不够吸引人的 Android 应用程序。我们建议您通过“设置”或“开始”卸载 Windows 应用商店应用。
Store 应用程序现在可能会显示在控制面板中,如果通过 CMD 或 PowerShell 卸载,您最终可能会得到包括空“开始”菜单文件夹在内的剩余文件。因此,仅当您在通过“设置”或“开始”菜单卸载它们时遇到问题时,才对 Windows 应用商店应用使用 Powershell 或 CMD。
卸载程序时会发生什么?
卸载是从系统中删除程序或应用程序的过程。虽然应用程序是单独安装的,所有依赖项都可以在沙箱中使用,但程序的运行方式有所不同。程序通常具有计划任务、自定义注册表值以执行它们,以及它们自己的安装过程所需的各种 Windows 功能和扩展的依赖项,以正确创建和放置每个文件和任务。
因此,当程序首次安装在您的系统上时,程序创建的所有这些内容的删除过程称为卸载。从系统中卸载程序后,所有计划任务、注册服务、注册表项、可执行文件、临时文件、日志文件等都会被删除。在某些情况下,您将剩下设置和保存文件,以便您在将来安装程序时不必完全设置程序。
在大多数情况下,可以通过清除 Windows 缓存和临时文件来清除这些文件。但是,如果您仍然怀疑系统上的某个程序有剩余文件,那么我们建议您检查以下位置是否有任何剩余文件。如果找到,您可以像系统上的任何其他文件一样简单地删除它们。
- /文件
- C:\Program Files (x86)\Common Files
- C:\Program Files\Common Files
- C:\程序数据
- C:\Users\USER\AppData\Local
- C:\Users\USER\AppData\LocalLow
- C:\Users\USER\AppData\Roaming
- C:\用户\用户
如何删除已卸载程序的数据
如果您仍然看到已删除程序或应用程序的剩余文件和文件夹或上下文菜单选项,那么您可以尝试以下修复来解决您的问题。
方法 #01:从 Windows 清除缓存和临时文件
您应该首先尝试清除 Windows 11 系统中的缓存和临时文件。在大多数情况下,这将有助于整个文件资源管理器 UI 自我刷新,这应该会自动从系统中删除剩余文件和已删除程序的上下文菜单项。
您可以使用我们的这份综合指南轻松清除您的 Windows 11 缓存和存储。您还可以使用相同的指南通过删除列表中显示的其他大文件和安装来释放系统上的存储空间。
方法 #02:手动检查剩余文件
您还可以手动检查和删除已删除程序或应用程序的所有剩余文件。您应该首先使用 Windows 搜索来查找与已卸载程序关联的任何文件或文件夹。然后,您可以从本地存储中手动删除这些文件。
删除搜索中显示的所有文件和文件夹后,您可以继续手动检查下面列出的位置。如果它们包含已删除程序中的任何剩余文件或文件夹,那么您只需选择它们并从系统中删除它们即可。
- /文件
- C:\Program Files (x86)\Common Files
- C:\Program Files\Common Files
- C:\程序数据
- C:\Users\USER\AppData\Local
- C:\Users\USER\AppData\LocalLow
- C:\Users\USER\AppData\Roaming
- C:\用户\用户
方法 #03:运行第三方卸载程序/清理程序
如果您还剩下程序的剩余文件和上下文菜单,那么是时候使用第三方卸载程序或清理程序了。这些程序专门设计用于识别和删除系统上以前卸载的程序中的剩余文件。我们建议您尝试使用 Revo 卸载程序,因为即使是该应用程序的免费模型也能帮助您识别剩余文件的位置,然后您可以手动删除这些文件。您还可以使用 CCleaner 之类的东西,它旨在删除剩余文件并释放系统上的存储和处理空间。
方法 #04:尝试通过 PowerShell 删除应用程序
如果没有任何效果,那么很可能相关应用程序是使用提升的权限安装在您的系统上的,这可以防止某些文件和文件夹从您的系统中删除。
在这种情况下,我们建议您尝试通过 PowerShell 删除该应用程序。您可以使用我们上面的指南通过 PowerShell 从 Windows 11 中删除系统应用程序。您首先需要为您的应用程序或程序提供完整的包名称,然后可用于从系统中强制卸载它。
您可以卸载 Windows 更新吗?
是的,您可以轻松地从系统中卸载 Windows 更新。新更新通常会在旧硬件上引入兼容性问题,并且可以选择卸载更新总是有帮助的。您可以使用以下指南从系统中卸载最近安装的更新。
如何卸载 Windows 更新
按照以下指南从 Windows 11 系统卸载最近安装的 Windows 更新。
按下Windows + i键盘以打开“设置”应用。单击左侧的“Windows 更新”。
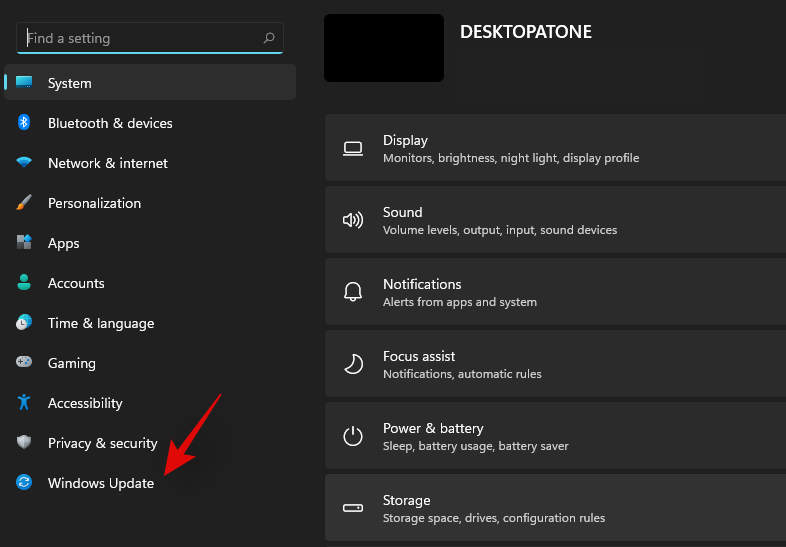
现在点击“更新历史记录”。
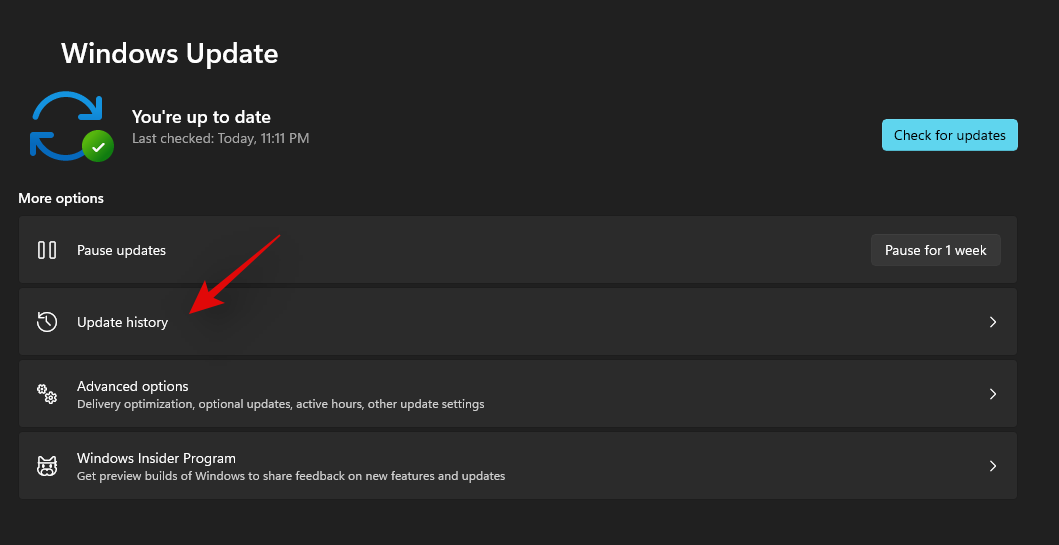
滚动到右侧的底部,然后单击“卸载更新”。
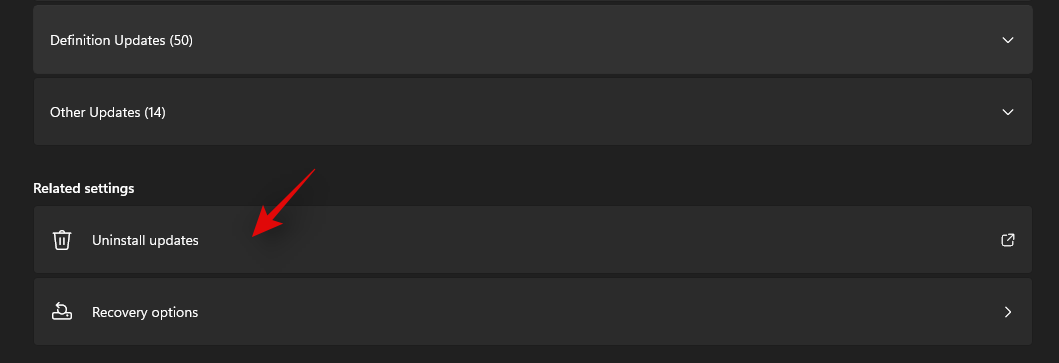
您现在将获得系统上安装的所有最新更新的列表。单击并选择要卸载的更新。
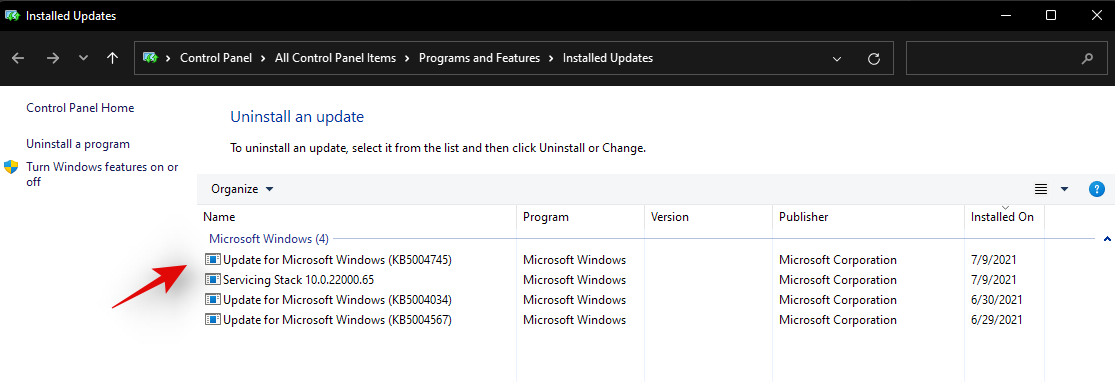
现在点击顶部的“卸载”。
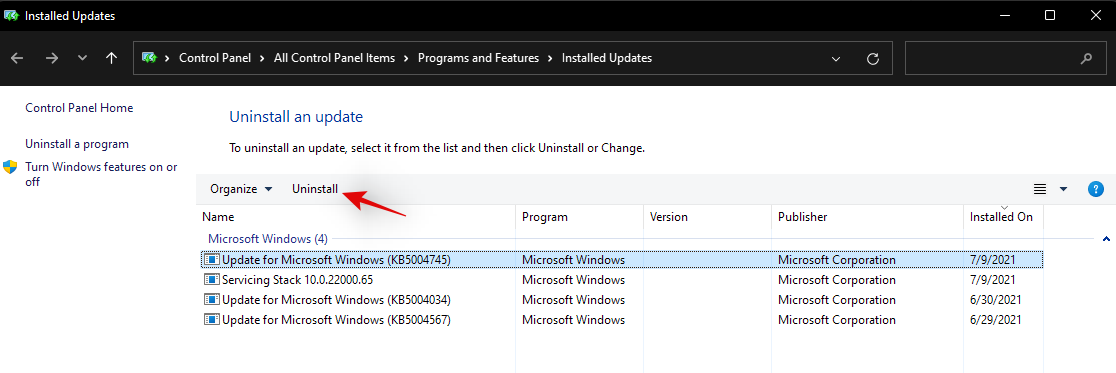
按照屏幕上的说明完成该过程。
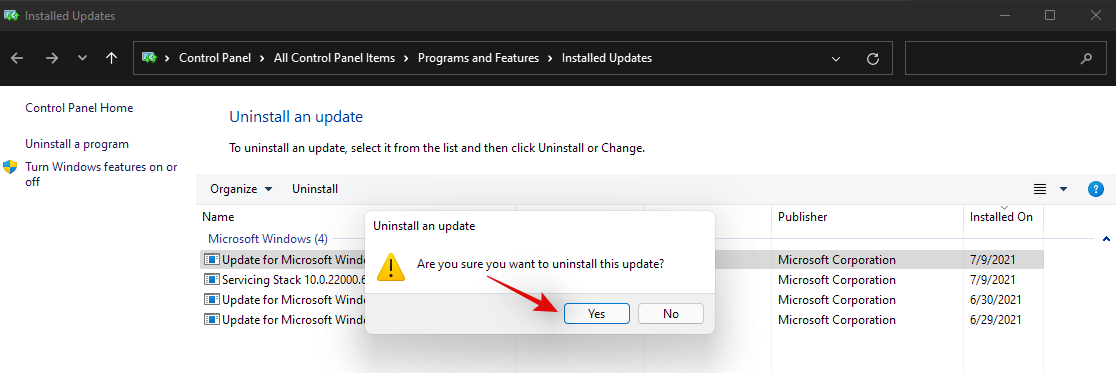
就是这样!您选择的 Windows 更新现在应该从您的系统中卸载。
 Win 11系统之家
Win 11系统之家
