如何在 Windows 11 中手动创建还原点
无论出于何种原因,如果您想自己创建还原点,有几种方法可以这样做。让我们来看看它们并手动创建恢复。
方法 #01:使用系统属性
按开始,键入“创建还原点”,然后选择如下所示的选项。
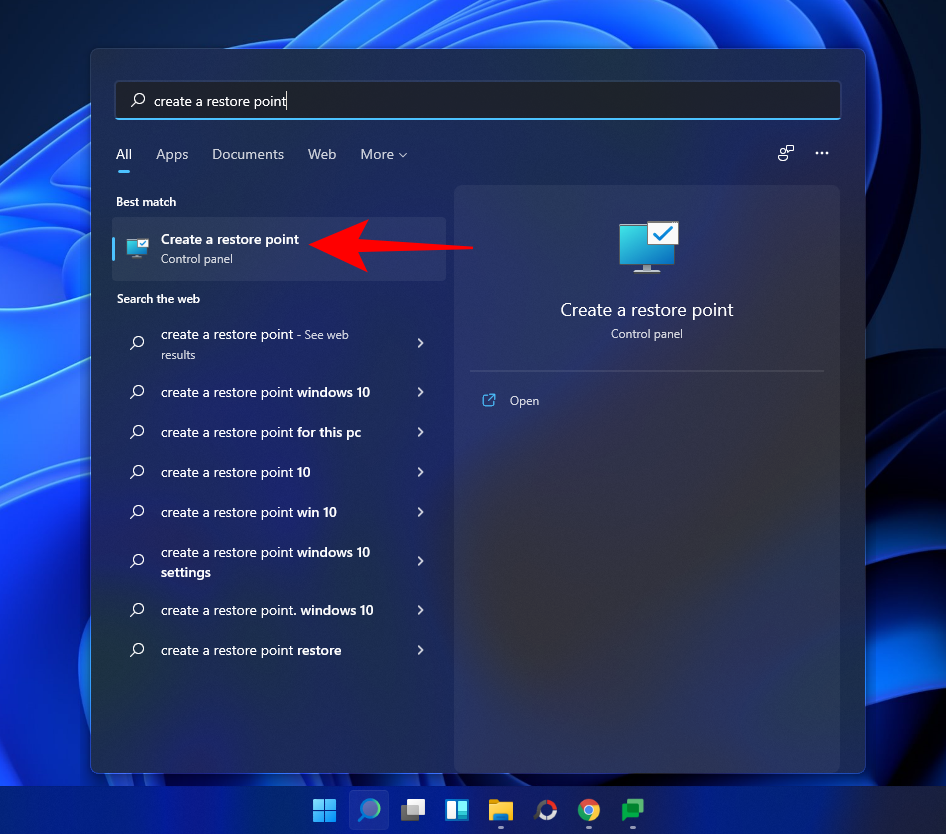
这将打开系统属性窗口。单击底部的 创建 按钮。
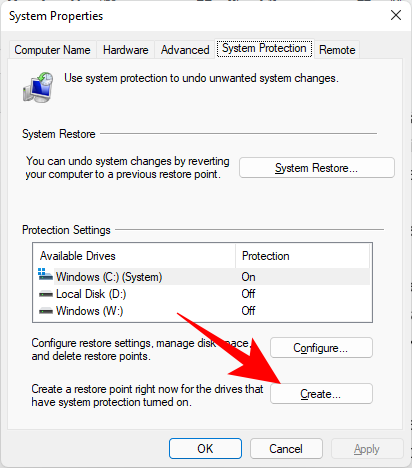
如果显示为灰色,则您必须先打开系统保护(有关此内容,请参阅上一节)。
为该还原点命名并单击 Create。
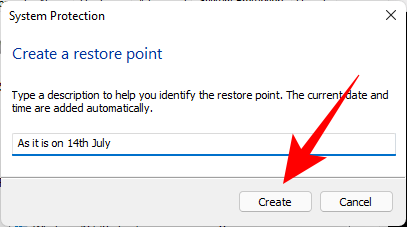
创建此还原点可能需要一些时间,因此请耐心等待。
方法 #02:使用命令提示符
创建还原点的另一种方法是从命令提示符执行。操作方法如下:
按开始,键入 cmd 并单击 以管理员身份运行。
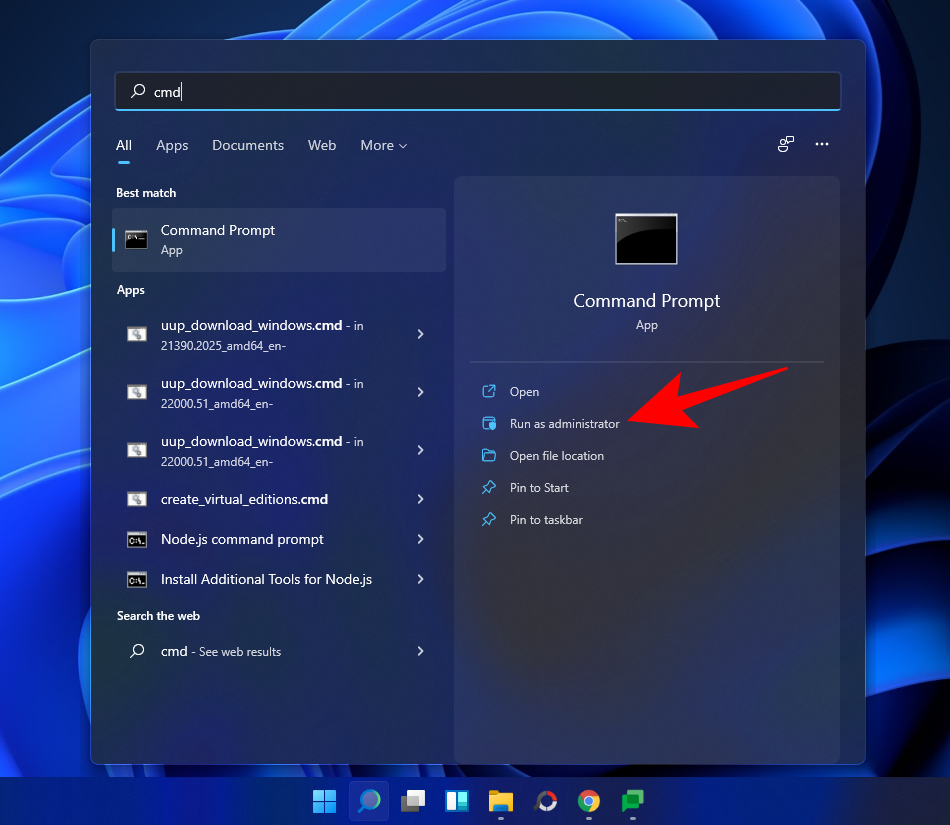
现在,键入以下命令并按 Enter:
wmic.exe /Namespace:\\root\default Path SystemRestore Call CreateRestorePoint "Restore Point Name", 100, 7
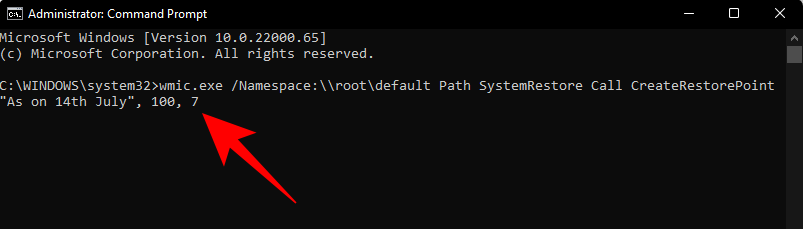
将Restore Point Name上面的命令替换为您希望调用的任何还原点。当您收到“方法执行成功”和“ReturnValue=0”消息时,您的系统还原点已成功创建。
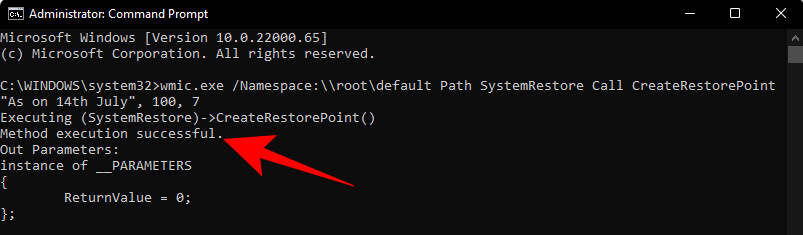
方法 #03:使用 PowerShell
高级用户也可以使用 PowerShell 创建还原点。操作方法如下:
按开始,键入 PowerShell 并选择 以管理员身份运行。
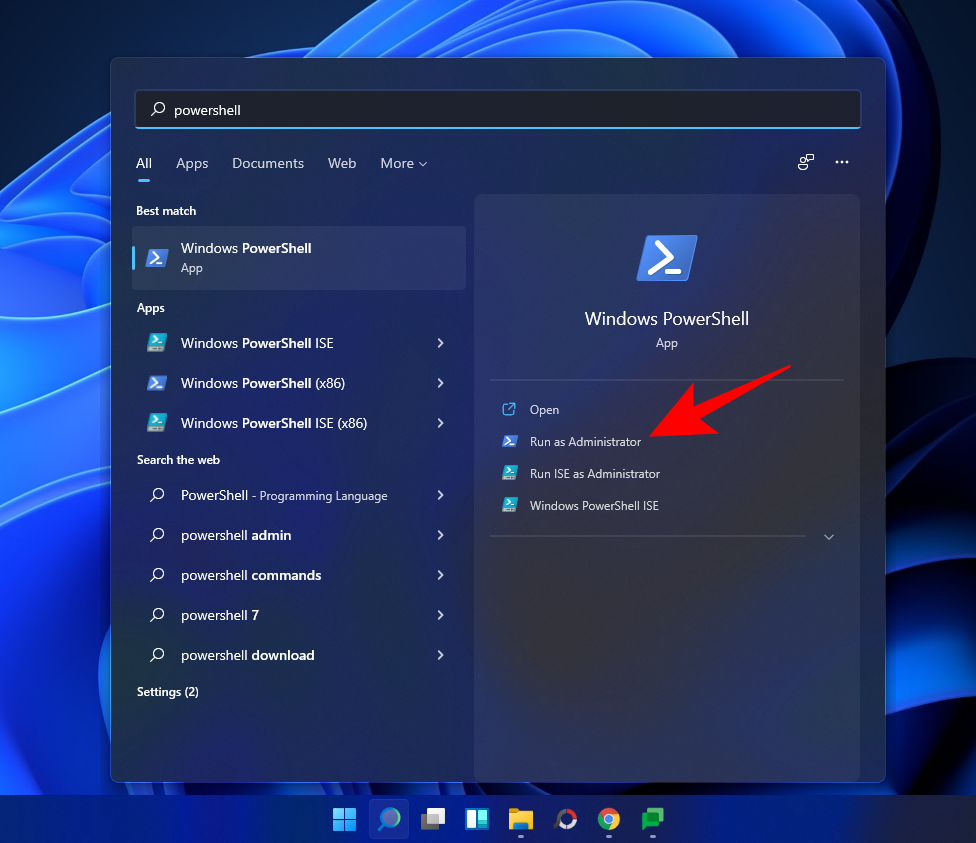
现在键入以下命令并按 Enter:
powershell.exe -ExecutionPolicy Bypass -NoExit -Command "Checkpoint-Computer -Description 'Restore Point Name' -RestorePointType 'MODIFY_SETTINGS'"
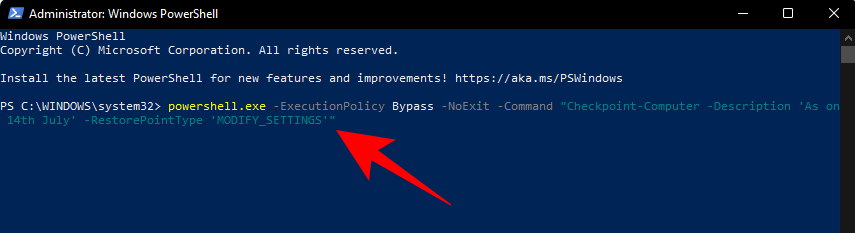
将Restore Point Name上面的命令替换为您希望调用的任何还原点。您应该会看到还原点创建的进度报告。
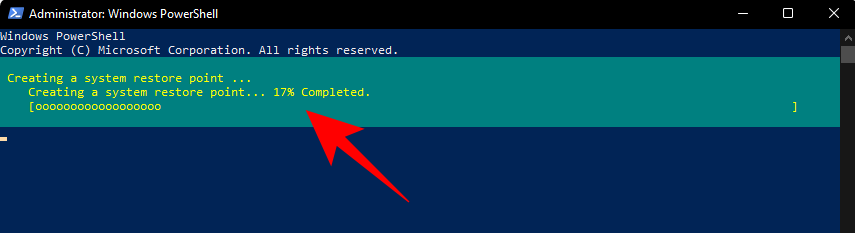
如果 PowerShell 显示一条消息(如下所示),说明您不能在 24 小时内创建多个系统还原点,则您必须为其编辑注册表。
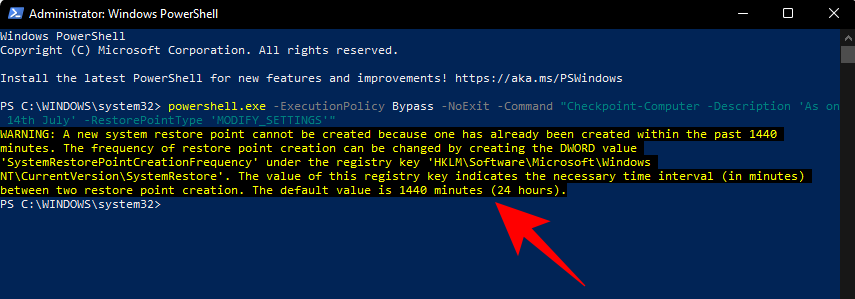
请参阅稍后给出的修复程序以解决它。
如何自动创建还原点
在某些情况下,Windows 会自动创建还原点,但您也可以将其设置为在每次重新启动时创建。让我们先看看这两个主题。
检出系统已自动创建的还原点
如果系统还原点配置设置正确,Windows 11 将自动创建还原点供您返回。以下是确保 Windows 为您处理 PC 时间胶囊的方法:
按开始,键入“创建还原点”,然后选择如下所示的选项。

这将打开系统属性窗口。选择系统驱动器并单击“ 配置”。
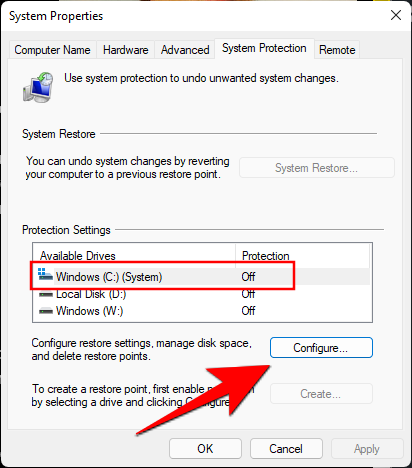
现在选择 打开系统保护。
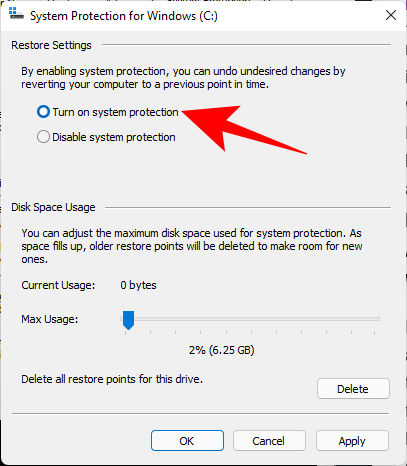
Windows 将自动为系统还原点自动分配磁盘空间。但是您可以更改系统保护可以使用的磁盘空间量。为此,请移动“磁盘空间使用情况”下的滑块以自行分配磁盘空间。
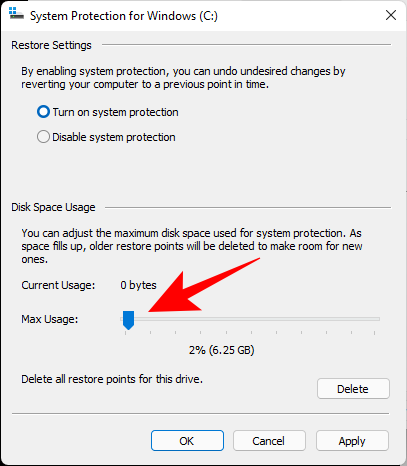
还有一个 删除 按钮可以删除以前的还原点。完成后,单击“应用”。
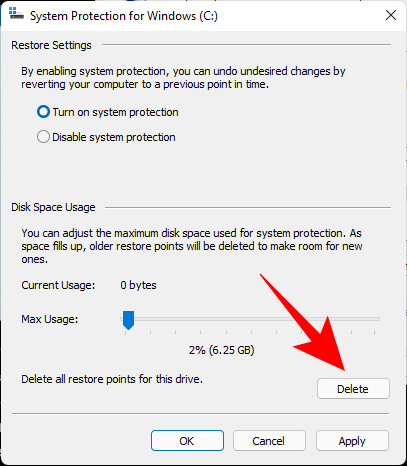
每当进行重大更改(例如应用新更新)时,Windows 11 都会创建系统还原点。
如何在启动时自动创建系统还原点
如果您不想在每次进行可能破坏系统工作方式的更改时都遇到创建系统还原点的麻烦,您可以将还原点设置为在启动时自动创建。操作方法如下:
您必须做的第一件事是更改还原点创建频率。默认情况下,如果在过去 24 小时内创建了还原点,Windows 将不会创建。要更改此设置,请按照以下步骤操作:
按Win + R打开 RUN 框,输入regedit,然后按 Enter。
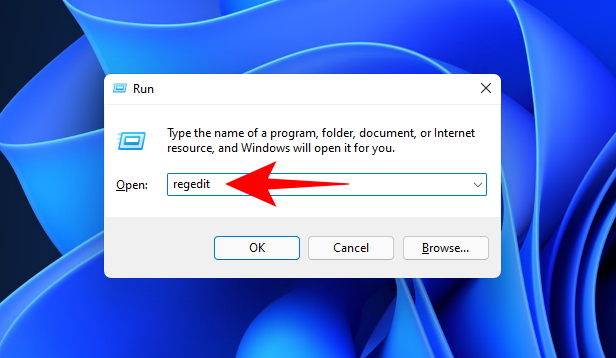
现在,导航到以下地址(或将其复制并粘贴到注册表地址栏中):
Computer\HKEY_LOCAL_MACHINE\SOFTWARE\Microsoft\Windows NT\CurrentVersion\SystemRestore
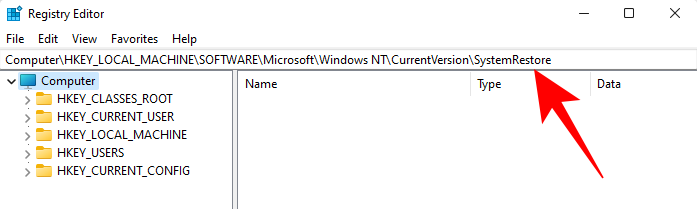
右键单击右侧的空白区域并选择New,然后 选择 DWORD (32-bit) Value。
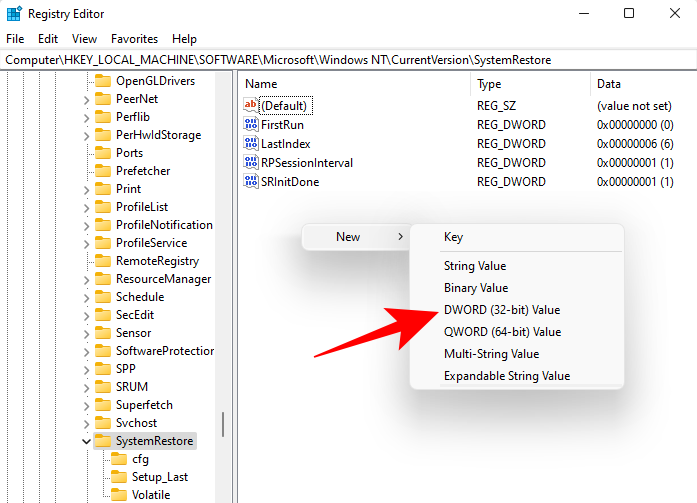
将其命名为SystemRestorePointCreationFrequency。
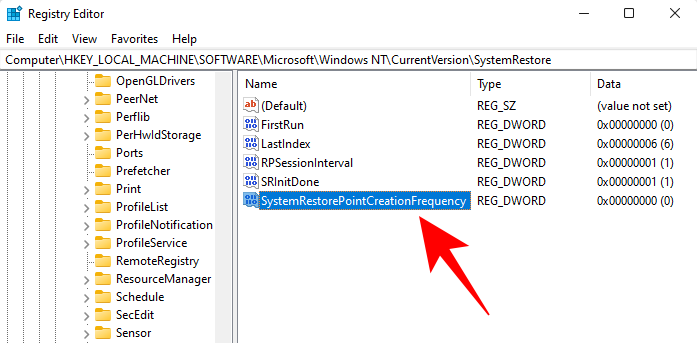
默认情况下,它的值设置为 0。让它如此并关闭注册表编辑器。
现在,下一步是在 Windows 任务计划程序中创建一个任务,以便在 Windows 启动时创建一个还原点。为此,请按“开始”,键入“任务计划程序”并按 Enter。
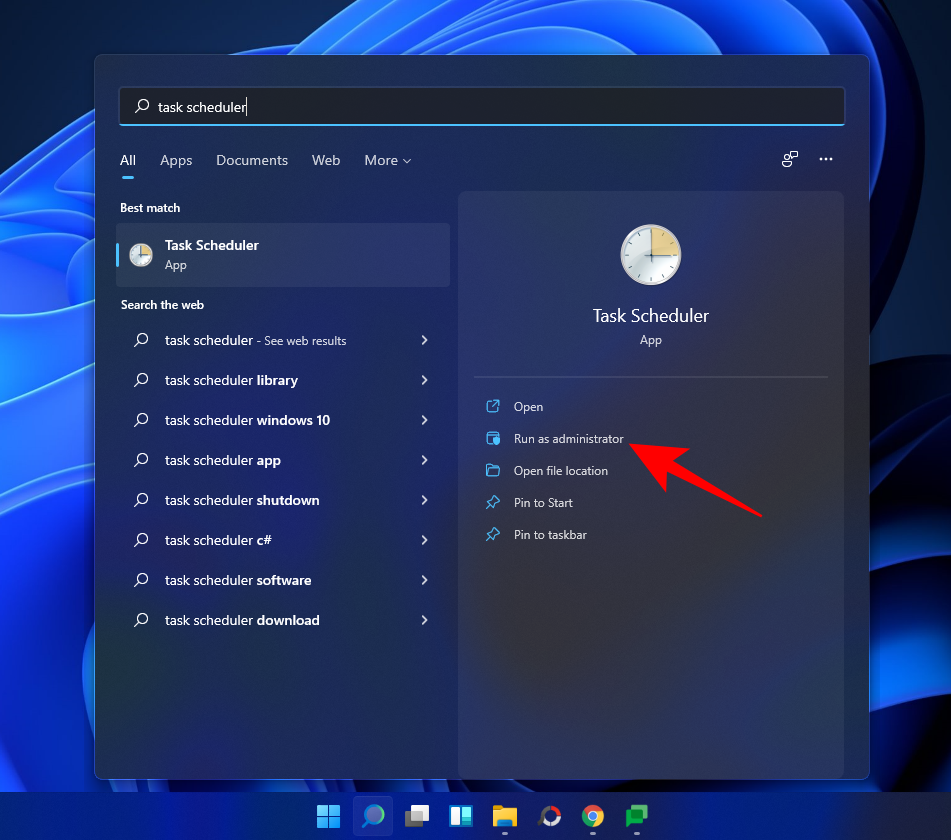
在右侧面板中,单击 Create Task。
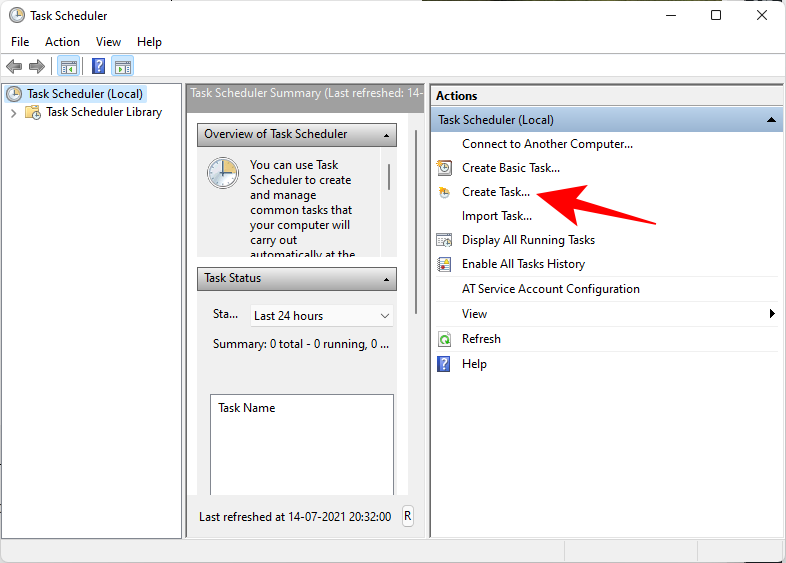
现在,在“常规”选项卡下,为该任务命名,然后选择“无论用户是否登录都运行”和“以最高权限运行”。
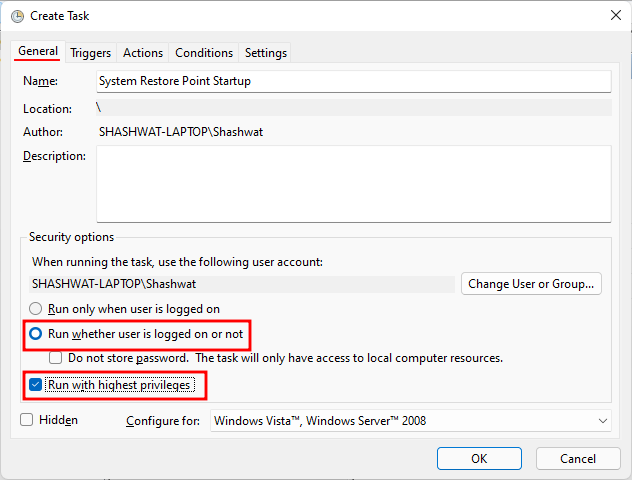
此外,在底部,单击“配置为”旁边的单选按钮并选择 Windows 10。
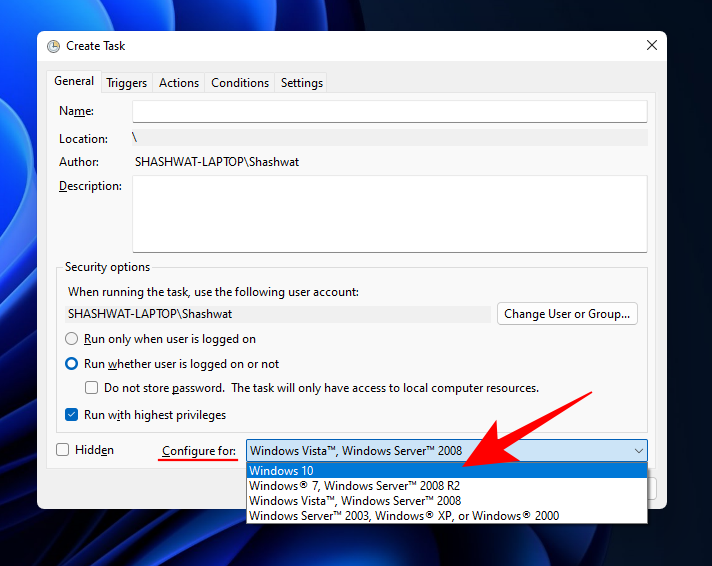
如果 Windows 11 不在选项中,请不要担心。由于目前还没有适用于 Windows 11 的稳定版本,因此您可能还看不到 Windows 11。但请放心,Windows 10 选项仍然有效。
现在单击“触发器”选项卡切换到它。
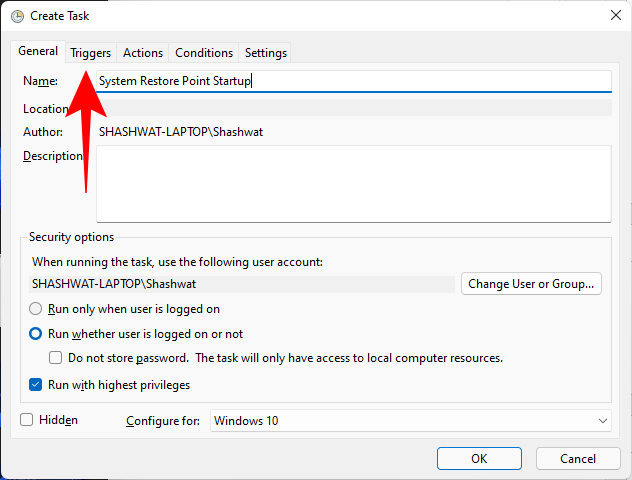
然后点击 底部的新建 。
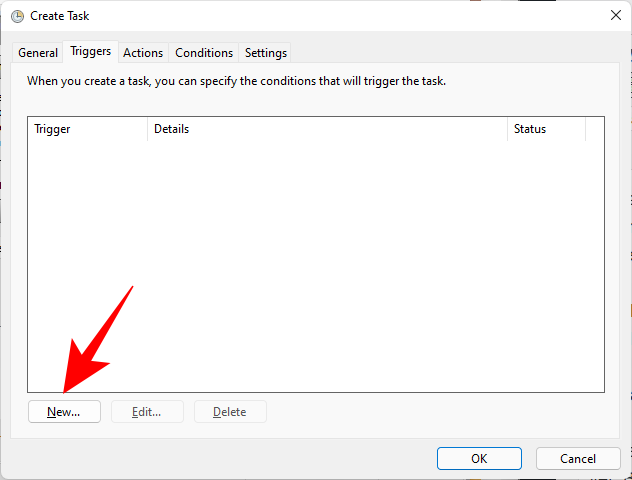
现在,单击“开始此任务”旁边的下拉菜单,然后选择“ 启动时”。
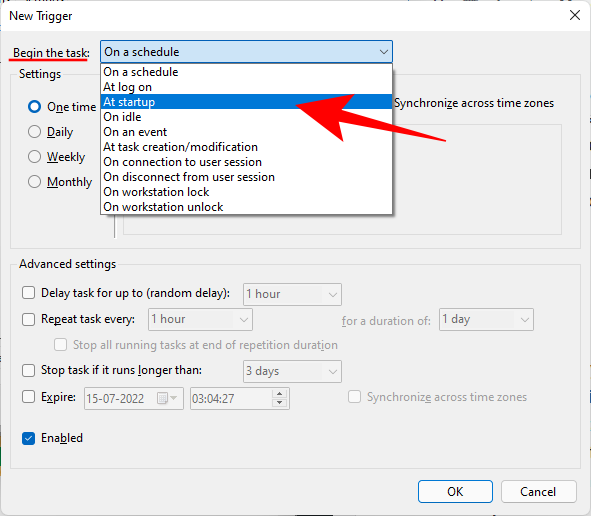
然后点击 确定
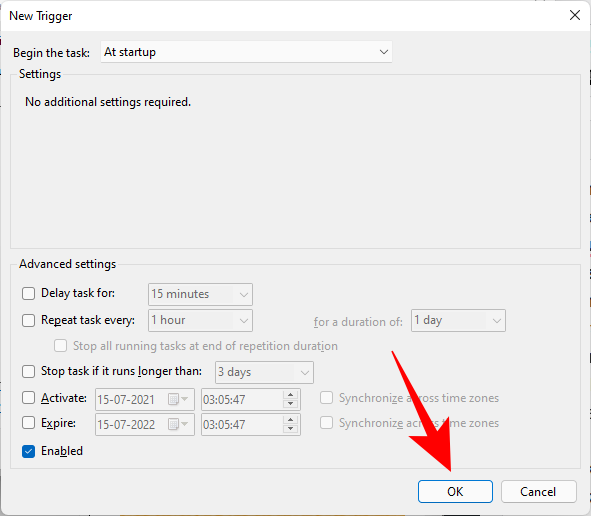
接下来,单击“操作”选项卡并切换到它。
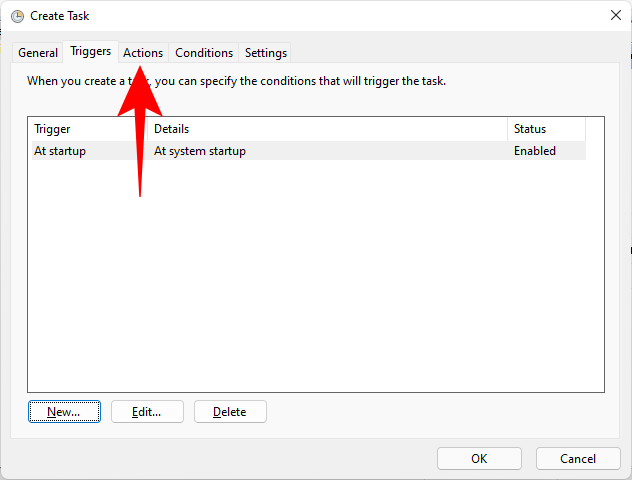
点击 底部的新建 。
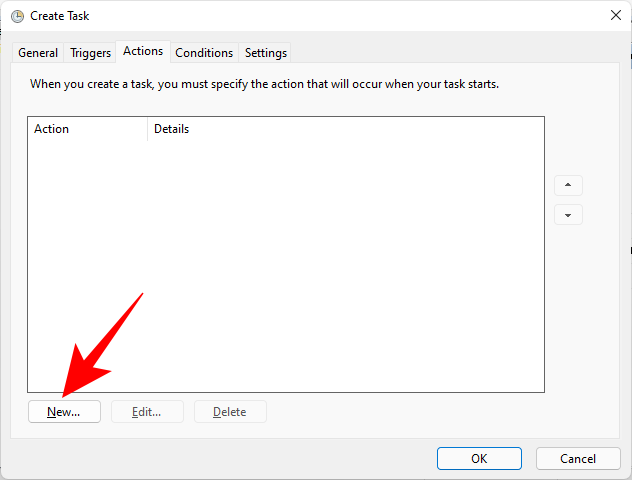
在这里,我们将使用一些参数来运行 Windows Management Instrumentation Control Program 并让它知道需要采取哪些操作。在“新建操作”窗口中,确保操作是“启动程序”(默认)。
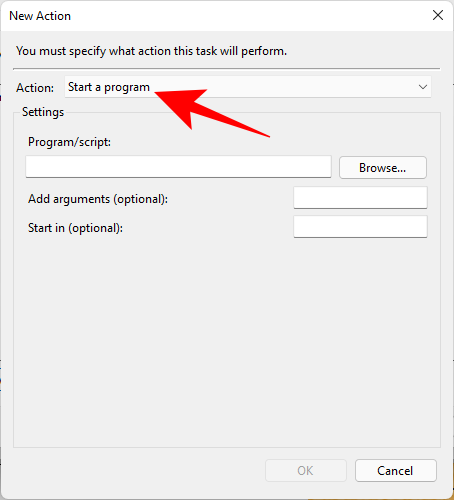
在程序/脚本字段中,键入 wmic.exe。
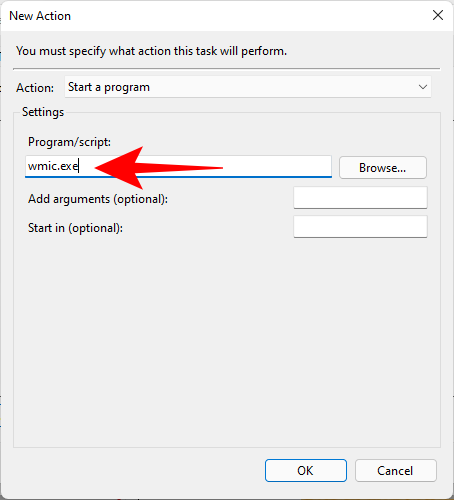
然后,在“添加参数(可选)”旁边,键入以下命令:
/Namespace:\\root\default Path SystemRestore Call CreateRestorePoint "Startup Restore Point", 100, 7
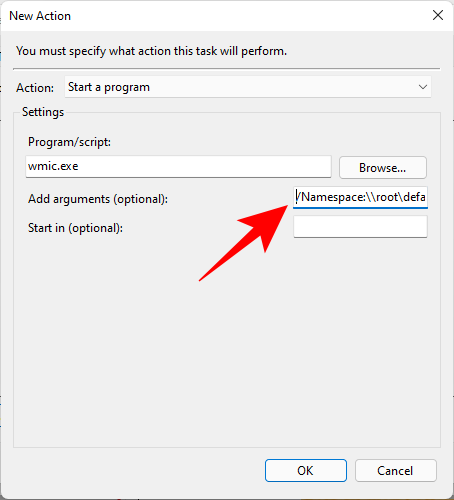
然后单击确定。
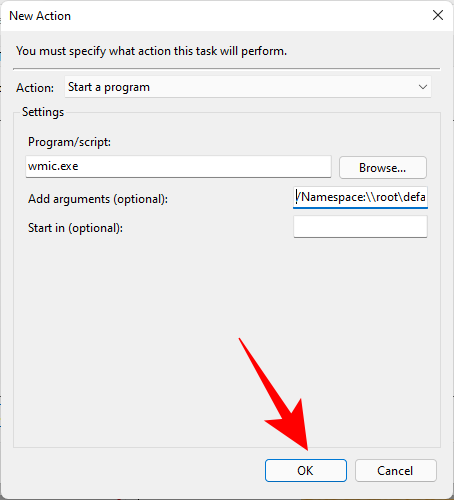
现在,切换到“条件选项卡”。
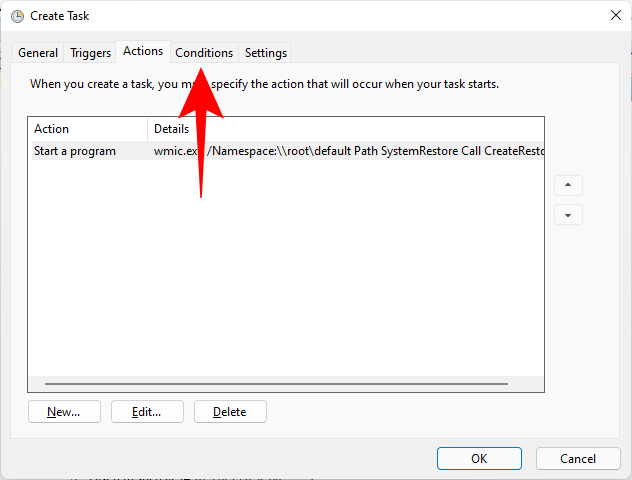
如果您使用的是膝上型电脑,请取消选中“电源”下的“仅当计算机使用交流电源时启动任务”选项 。然后单击 确定。
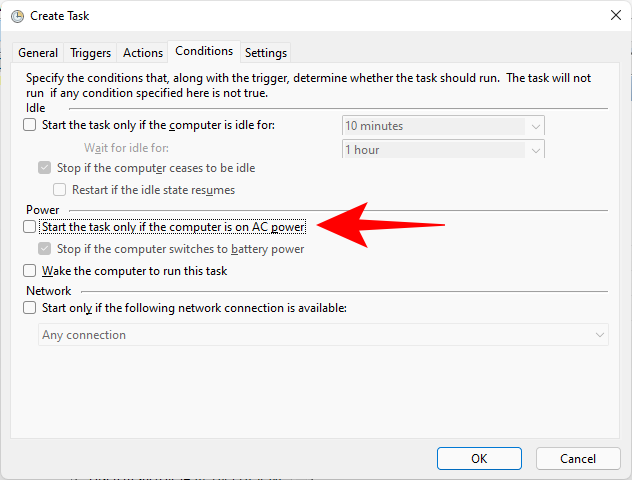
任务计划程序将提示您输入密码以完成任务设置。这样做并单击“ 确定”。
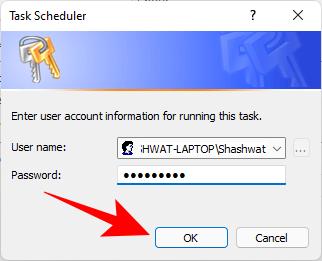
就是这样。现在,每次启动计算机时,都会创建一个系统还原点。
如何将 Windows 11 还原到还原点
如果您的系统遇到任何问题,您可以使用自动或手动创建的还原点,让您的系统恢复到以前的状态。
有几种方法可以恢复系统。根据您的系统遇到的问题有多严重,您可以使用不同的方法来恢复它。
方法 #01:使用系统属性
这是恢复系统的最简单方法,但它也要求您至少能够访问桌面和开始菜单。
按开始,键入“创建还原点”,然后选择如下所示的选项。
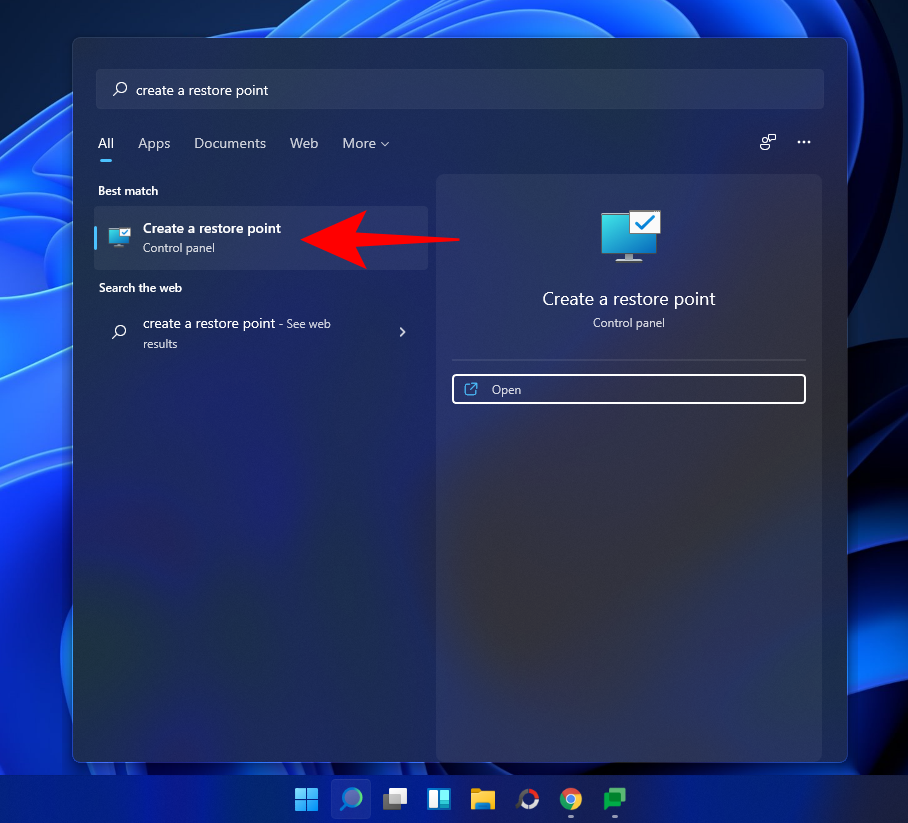
这将打开系统属性窗口。在这里,单击“ 系统还原”。
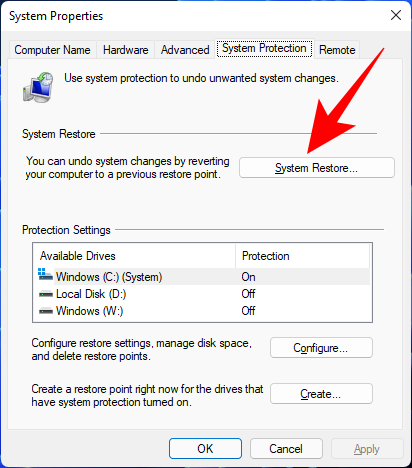
这将引导您进入系统还原窗口。单击 下一步。
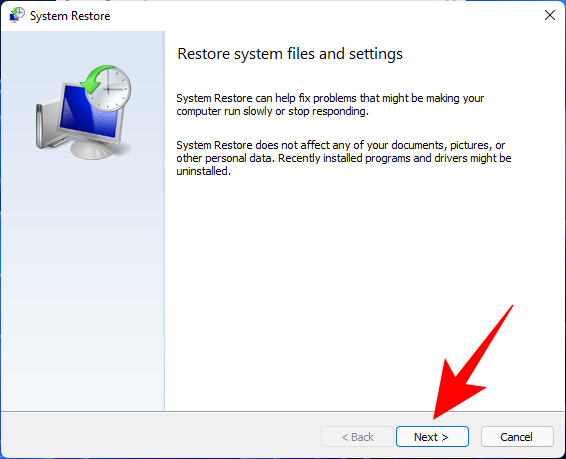
选择一个系统还原点,然后单击 下一步。
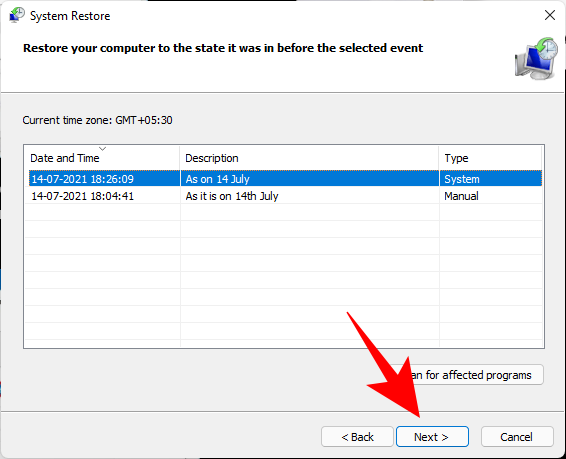
单击 完成。
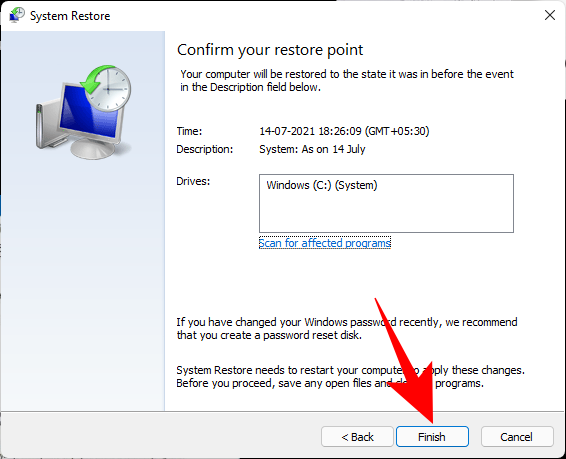
您的系统现在将被恢复。
方法 #02:使用高级启动
如果您无法启动系统,则可能需要访问高级启动设置并通过它恢复系统。您可以通过多种方式访问“高级启动”屏幕。
第一种方法是关闭设备并在看到 Windows 徽标之前按 F8。这将引导您的 PC 进入恢复状态。
另一种方法是使用 Windows 安装介质访问恢复。在 Windows 安装程序中,单击 下一步…
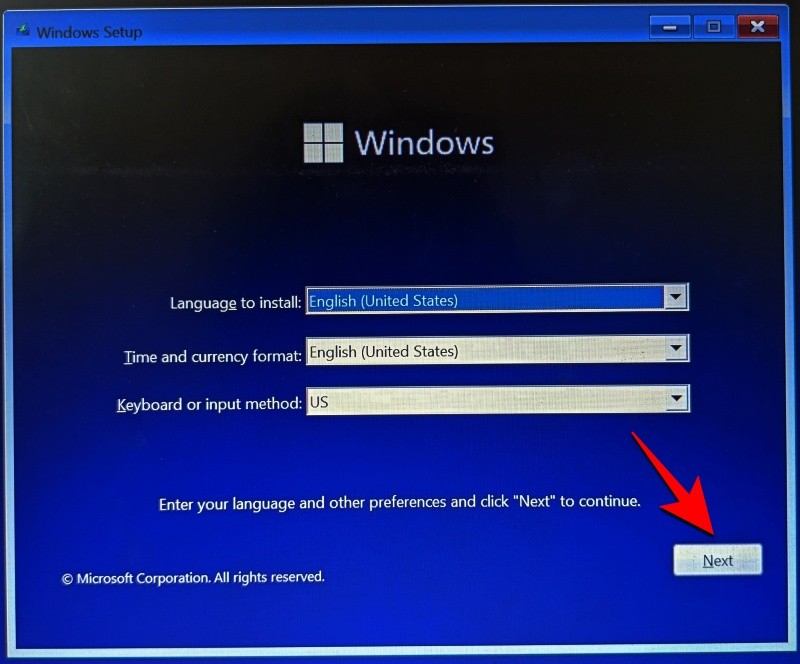
然后单击左下角的 修复您的计算机 。
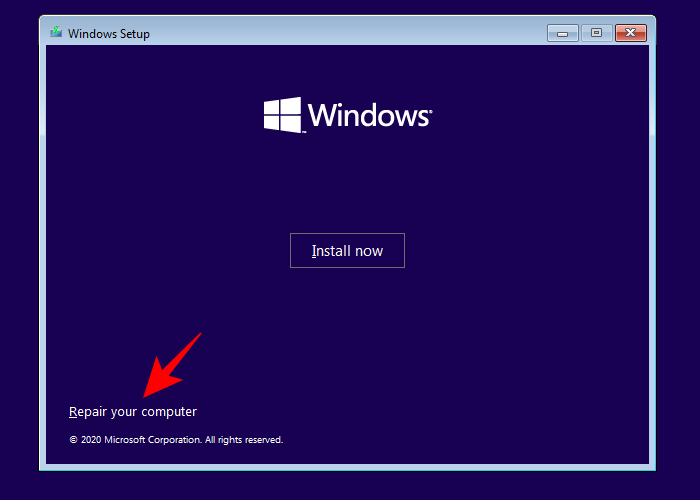
这两种方式都可以让您进入高级启动。
选择疑难解答。
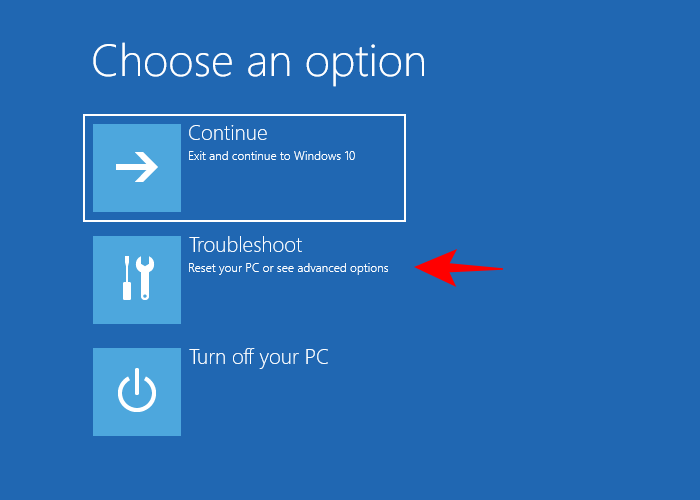
然后 高级选项。
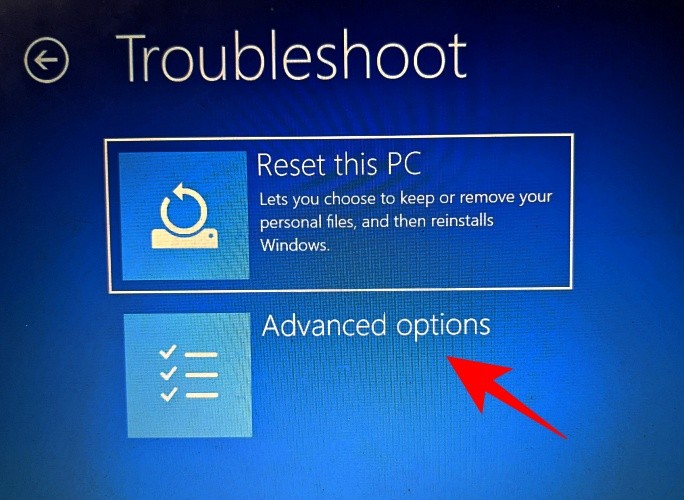
现在点击 系统还原。
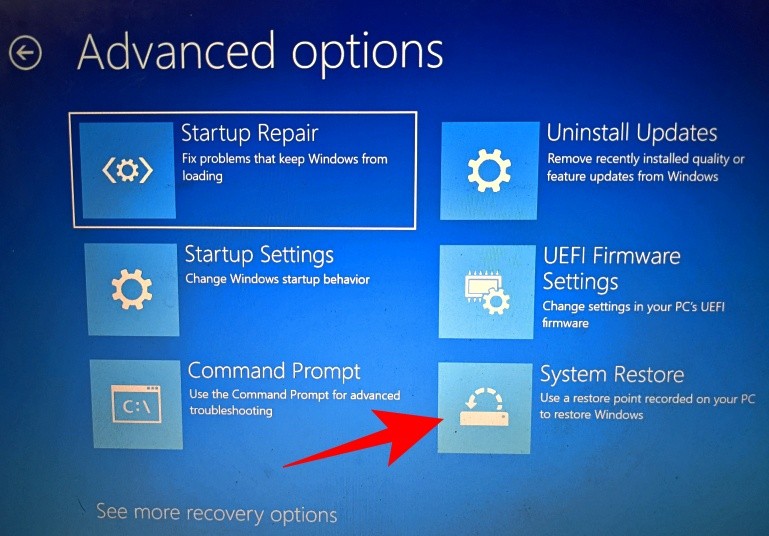
单击下一步。
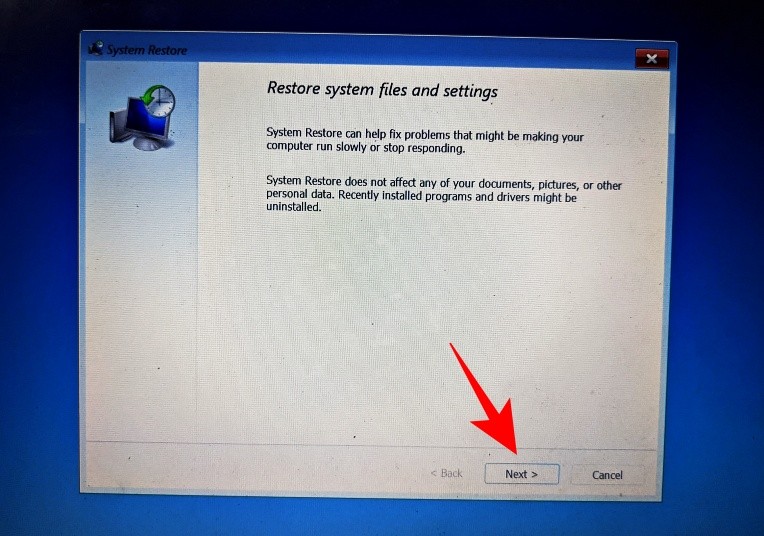
选择您的系统还原点并点击Continue。
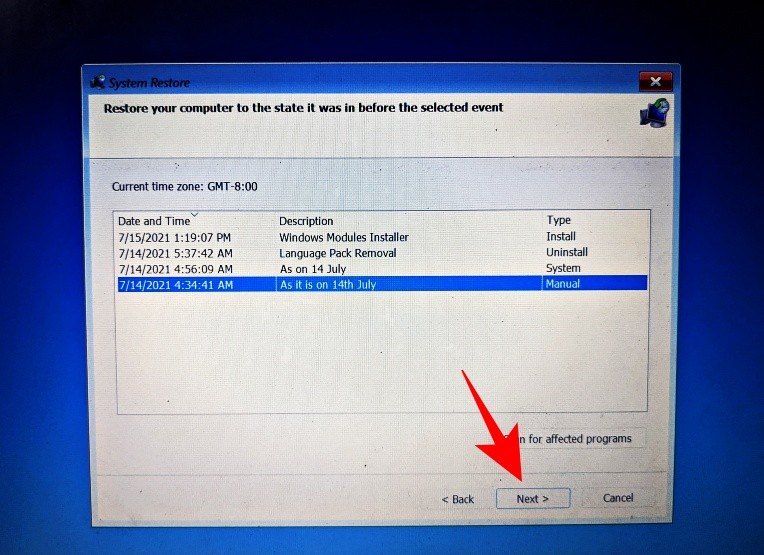
单击 完成 以恢复系统。
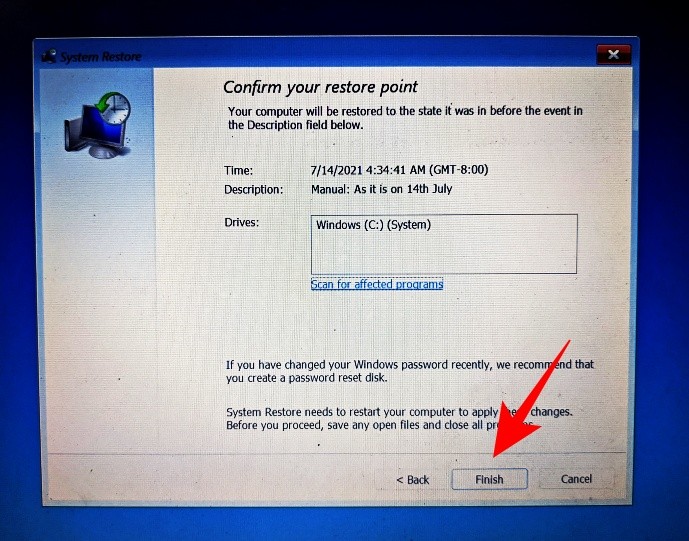
无法创建系统还原点?怎么修
有时,由于某种原因,您可能无法创建系统还原点。但是,您可以实施一些简单的修复来解决此问题。
方法 #01:使用注册表编辑器更改系统还原频率
如前所述,默认情况下,如果在过去 24 小时内已经创建了一个系统还原点,Windows 只允许您创建一个系统还原点。这可能会有问题,特别是如果您想编辑注册表或其他系统设置,但又想确保有一个还原点,以防万一。要允许随时创建系统还原点,您必须更改系统还原点的频率。
按Win + R打开 RUN 框,输入regedit,然后按 Enter。
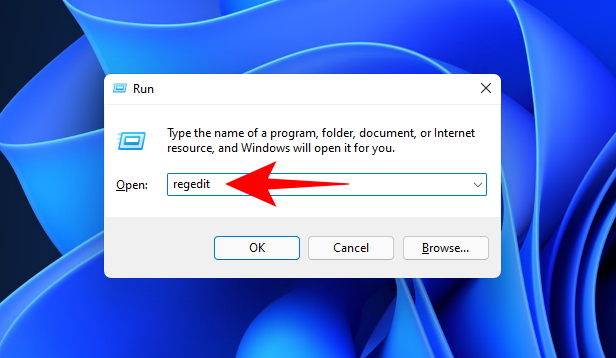
现在,导航到以下地址(或将其复制并粘贴到注册表地址栏中):
Computer\HKEY_LOCAL_MACHINE\SOFTWARE\Microsoft\Windows NT\CurrentVersion\SystemRestore
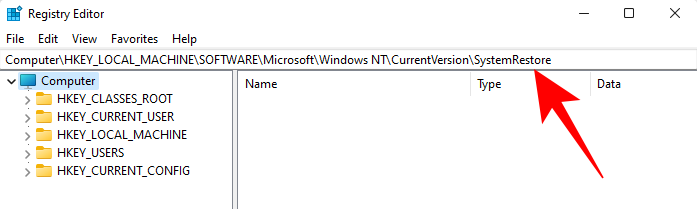
右键单击右侧的空白区域并选择New,然后 选择 DWORD (32-bit) Value。
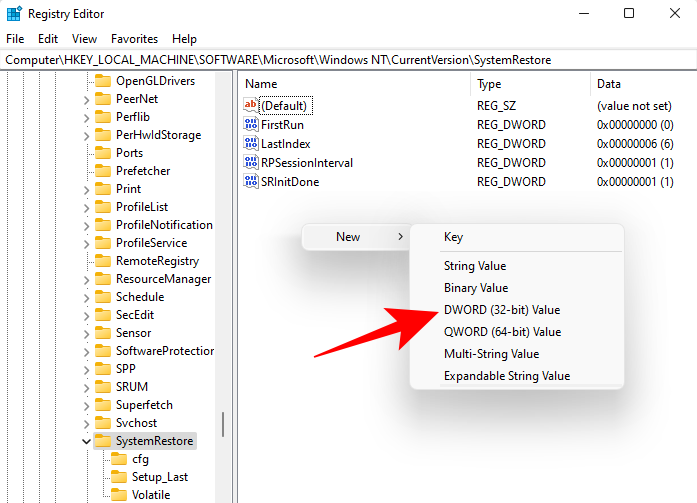
将其命名为SystemRestorePointCreationFrequency。
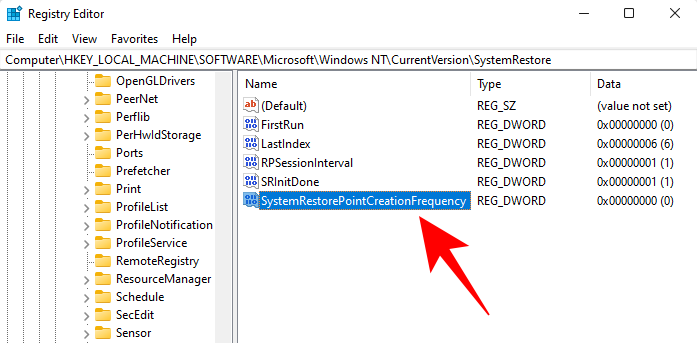
默认情况下,它的值设置为 0。让它如此并关闭注册表编辑器。您现在应该能够手动创建系统还原点,而不必担心任何频率限制。
方法 #02:通过组策略编辑器启用系统还原
按Win + R打开 RUN 框,输入 gpedit.msc 并按 Enter。
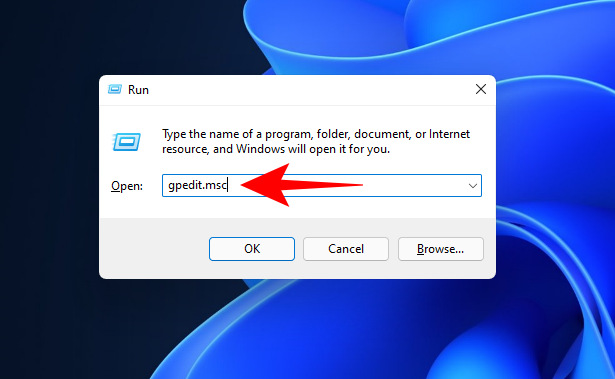
这将打开组策略编辑器。在左侧面板中,导航到管理模板 > 系统 > 系统还原。
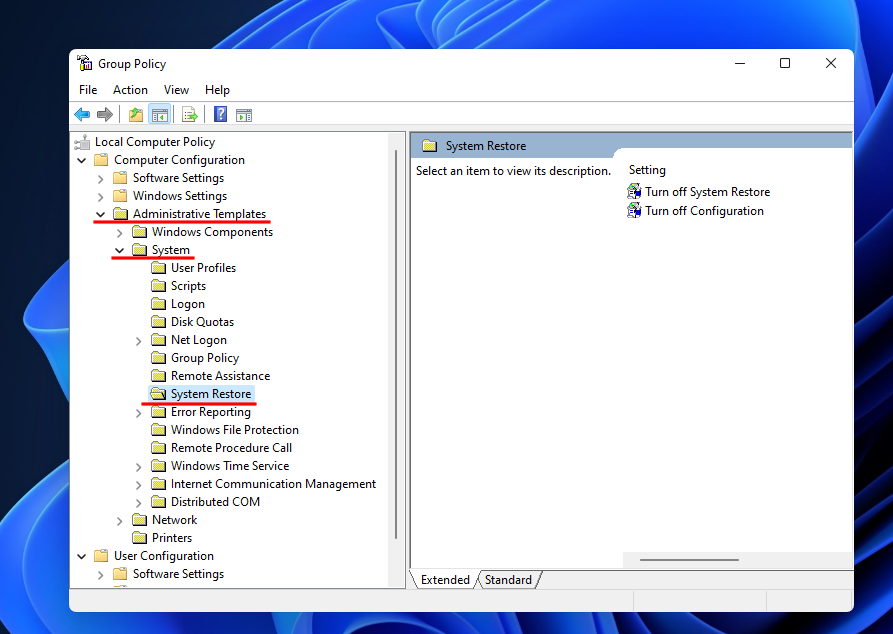
在右侧,检查两个设置的状态。它们都应该设置为 Not configured。
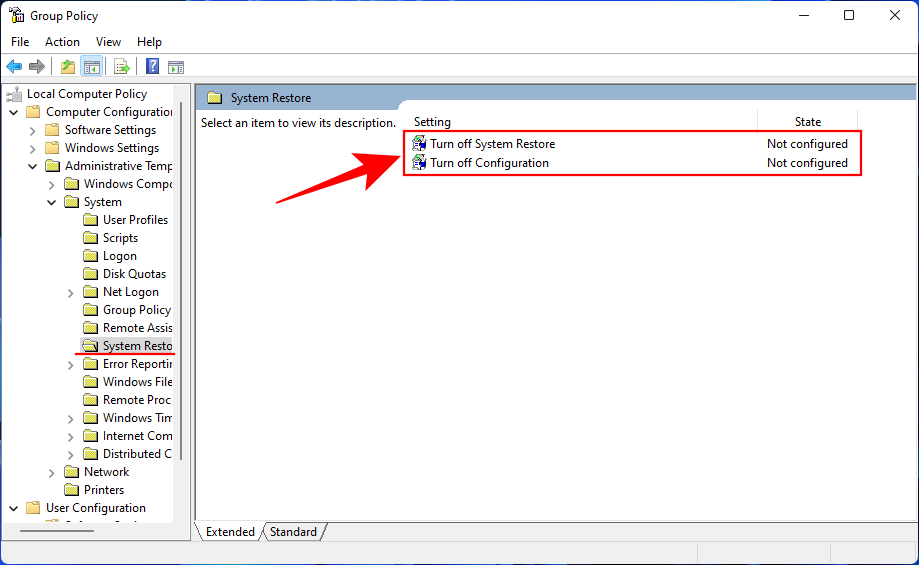
如果其中一个已启用,请双击它并将其设置为 Not configured。
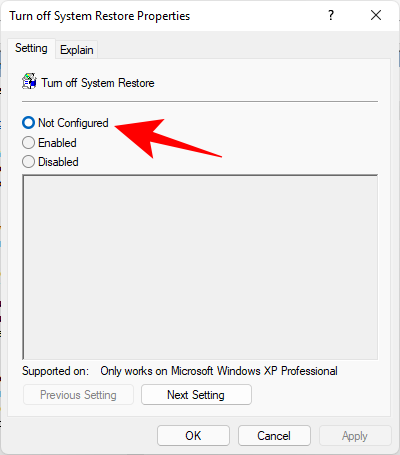
您应该能够创建系统还原点,如前所示。
方法 #03:打开卷影复制服务
当您无法创建系统还原点时,您可能想要实施的另一个修复是打开或(或重置)卷影复制服务。操作方法如下:
按Win + R打开 RUN 框,键入 services.msc并按 Enter。
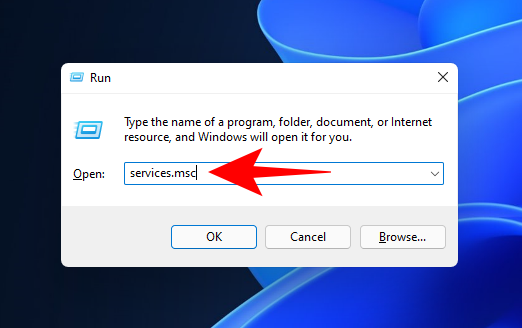
向下滚动并查找 Volume Shadow Copy。双击它。
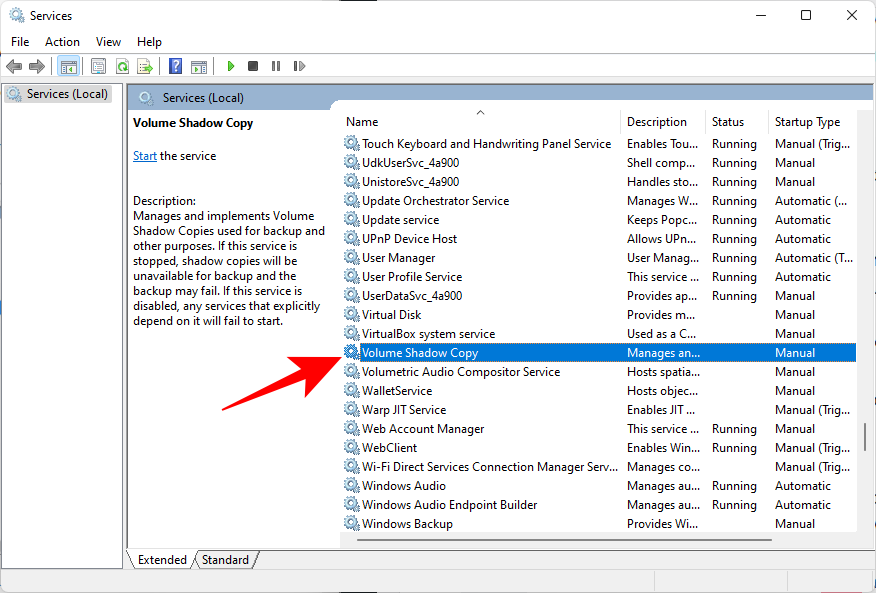
如果服务尚未运行,请单击“ 开始 ”。
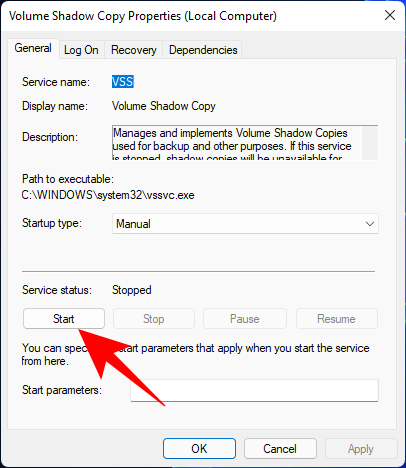
如果它正在运行,请单击“停止”重新启动它 ……
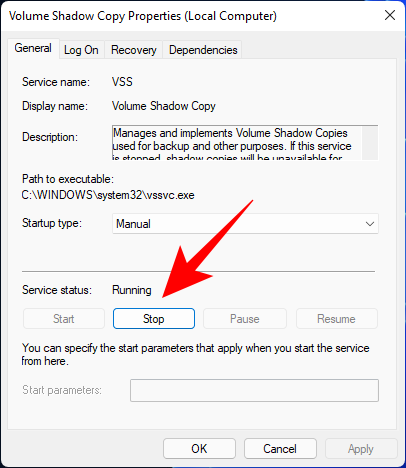
然后重新开始。
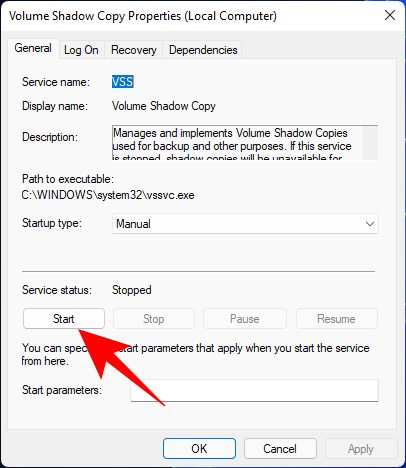
在 Windows 11 中创建还原点:常见问题
因此,如果您无法创建还原点,那么这些都是您可以创建还原点和一些修复的所有方法。现在,让我们考虑一下有关系统还原点的最常见问题,以及为什么不时创建它们或至少将系统设置为自动创建它们至关重要。
还原点是否在 Windows 11 上自动创建?
是的,默认情况下,Windows 11 的系统属性设置为不时自动创建系统还原点,例如在您应用更新或对系统进行重要更改时。
为什么要手动创建还原点?
如前所述,默认情况下,Windows 11 将为您的系统创建还原点,以便在遇到问题时恢复。但在某些情况下,由于某种原因,Windows 可能无法自行执行此操作。
尽管有一些修复程序可以解决此问题(前面提到过),但您应该手动创建系统还原点,以防它们无法解决。如果您正在弄乱注册表或对系统进行其他重大更改,那么这样做更为重要。你永远不知道他们什么时候会进来保护你的系统免于无法使用。
创建还原点时会发生什么?
创建系统还原点后,Windows 会按特定时间的原样拍摄系统数据的快照。操作系统的状态因此被保存,以便您可以在出现问题时恢复到它。
创建还原点需要多长时间?
根据需要保存的数据量,创建还原点可能需要几分钟到几小时不等。但是,如果在四到五个小时后您发现仍在创建还原点,则 Windows 可能遇到了一些问题。在这种情况下,您可能希望取消整个过程并重新开始。
 Win 11系统之家
Win 11系统之家
