绿屏是什么意思?
绿屏死机与蓝屏死机 (BSOD) 没有什么不同,因为它们都传达了一个致命错误,使您的 PC 无法正常运行。绿屏仅针对 Insider Preview 版本出现,并且实际上显示与 BSOD 相同的错误代码。
Windows 11 绿屏修复:8 种解决问题的方法
Windows 11 中的绿屏死机不是任意的,这意味着它们总是有原因的。因此,在尝试处理绿屏错误之前查找错误代码非常重要。但是,有一些常见的解决方案,您应该尝试一下。
注意:许多用户在从 Windows 10 升级到 11 时遇到绿屏死机。我们将使用“Windows 10”绰号突出显示这些解决方案。适用于 Windows 10(安装错误)和 Windows 11 的通用解决方案将用“通用”表示。其余解决方案仅适用于 Windows 11。
1. 更新你的显卡驱动
过时的视频驱动程序会对您的 PC 造成很大损害。因此,在您尝试安装 Windows 11 或在其上运行特定应用程序之前,最好确保您拥有最新的驱动程序。如果您有 Nvidia 显卡,请单击此链接下载最新的驱动程序。否则,单击此链接获取 AMD 图形单元。
或者,您可以从设备管理器更新驱动程序——具体来说是板载驱动程序。右键单击屏幕左下角的“开始”按钮,然后单击“设备管理器”。
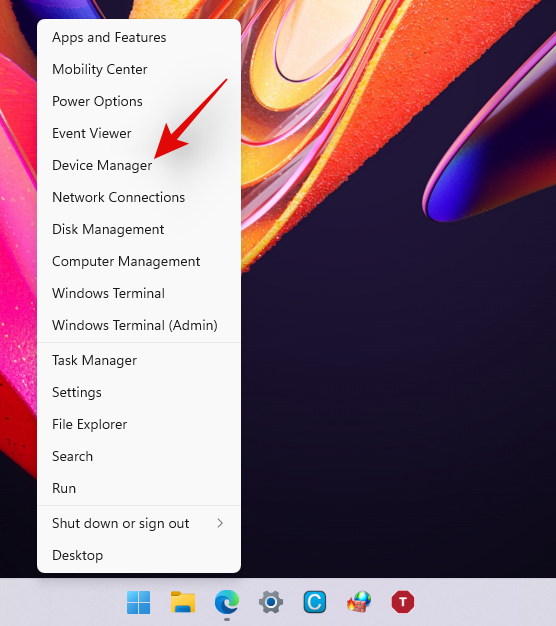
或者,您可以按“Windows + R”调出运行并查找“devmgmt.msc”加载设备管理器。
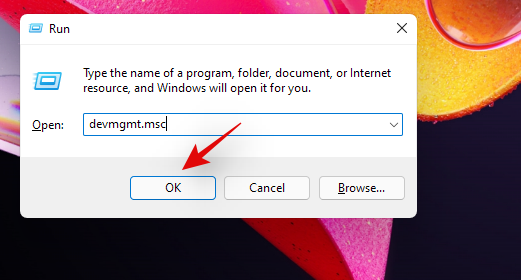
展开“显示适配器”部分,右键单击您的显卡,然后单击“更新驱动程序”。
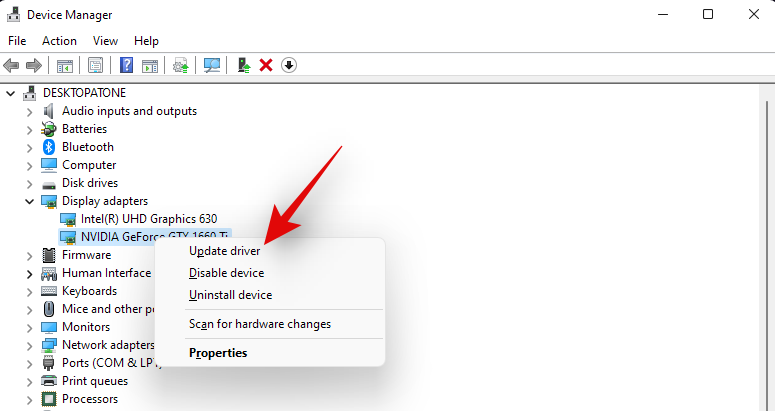
现在,选择“浏览我的计算机以查找驱动程序”。
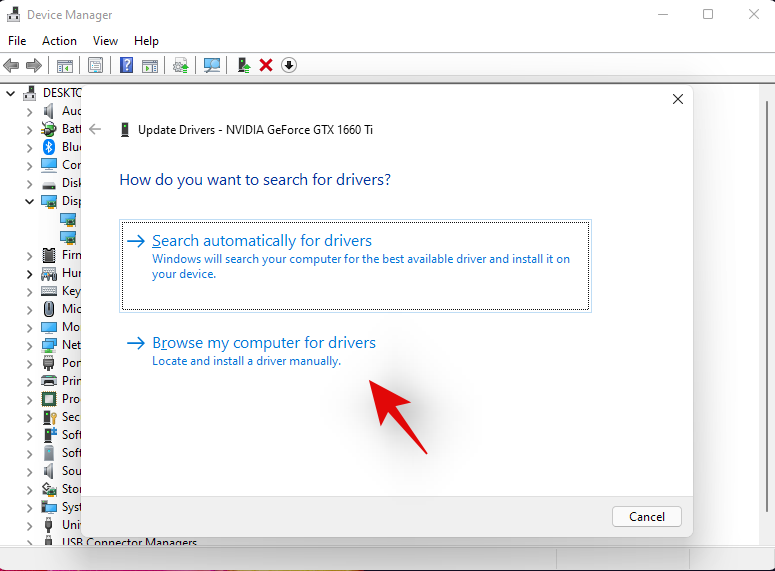
在下一页上,单击“让我从计算机上的可用驱动程序列表中选择”,Windows 将很容易地找到您的显示驱动程序。
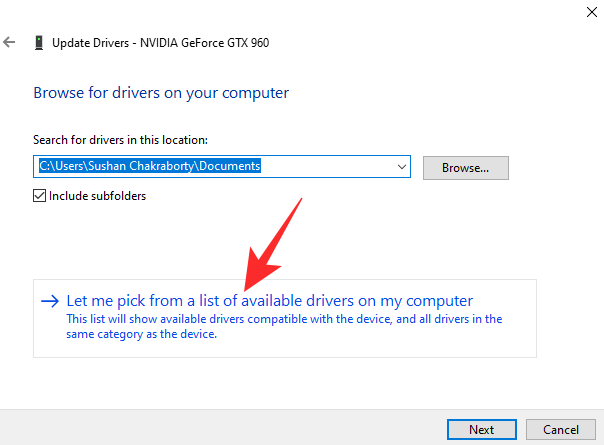
最后,单击您的显卡驱动程序,然后单击“下一步”。
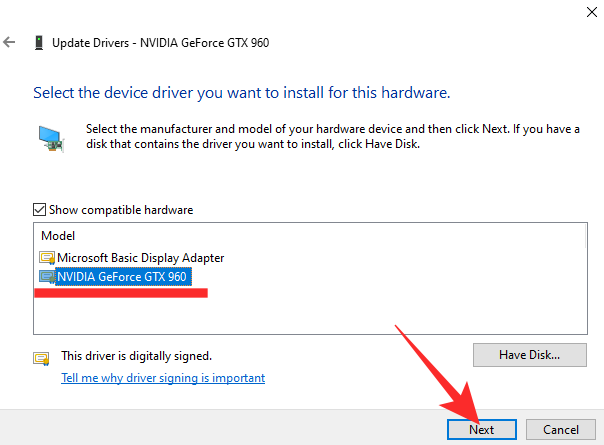
驱动程序将立即安装。
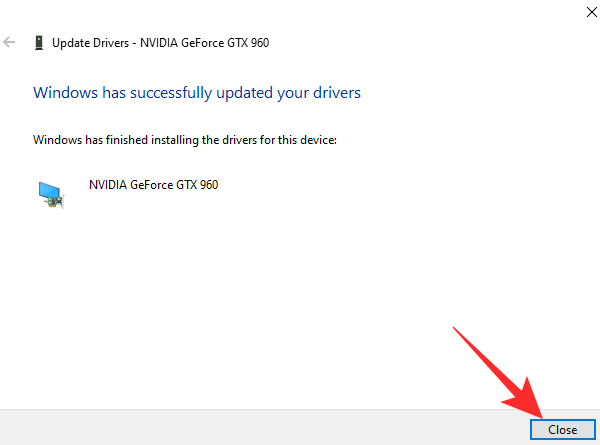
安全模式更新:
您还可以在安全模式下更新驱动程序。首先,点击“Windows + R”以调用“运行”,然后查找“msconfig”。
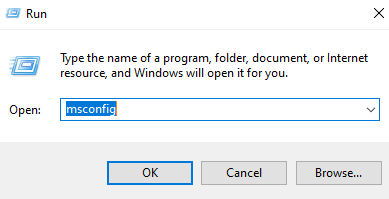
接下来,转到“启动”选项卡并打开“安全启动”选项。选择“最小”启动选项并重新启动您的 PC 以在安全模式下启动它。
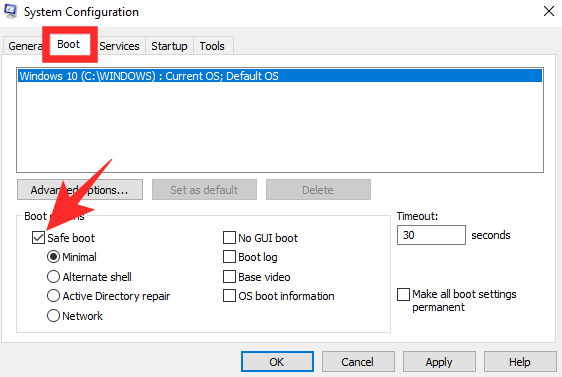
2. 删除不需要的应用程序
拥有一堆您不使用的应用程序可能会影响您的系统性能,耗尽宝贵的资源,甚至导致绿屏死机。因此,如果您过于频繁地看到屏幕,我们建议您卸载不需要的应用程序,然后重试。要删除应用程序,请先转到“设置”。然后,单击“应用程序”。
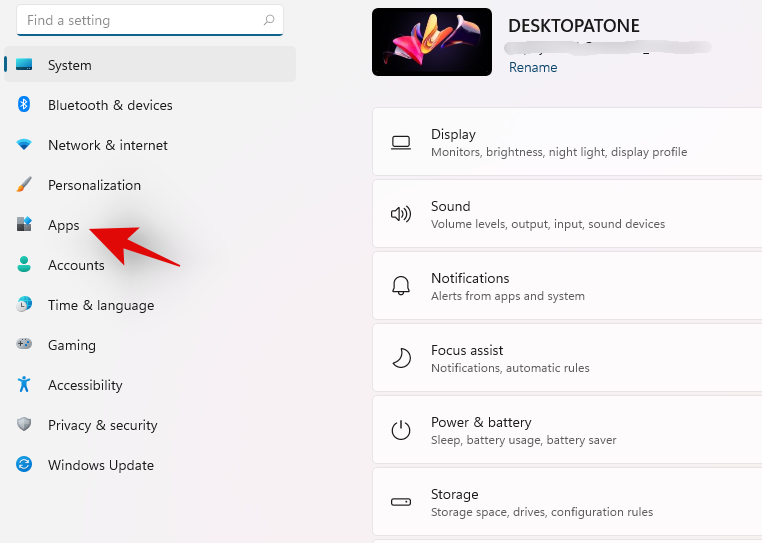
现在选择“应用程序和功能”。
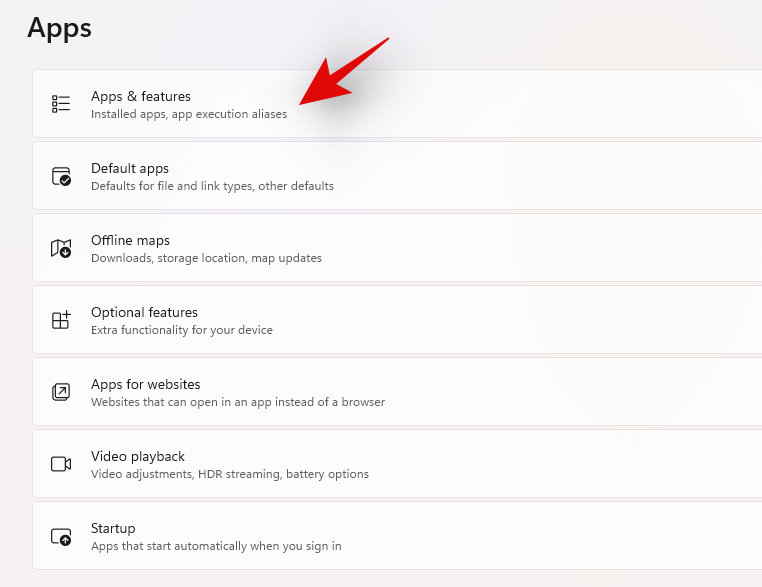
找到相关应用程序,然后单击右上角的“三点”菜单图标。
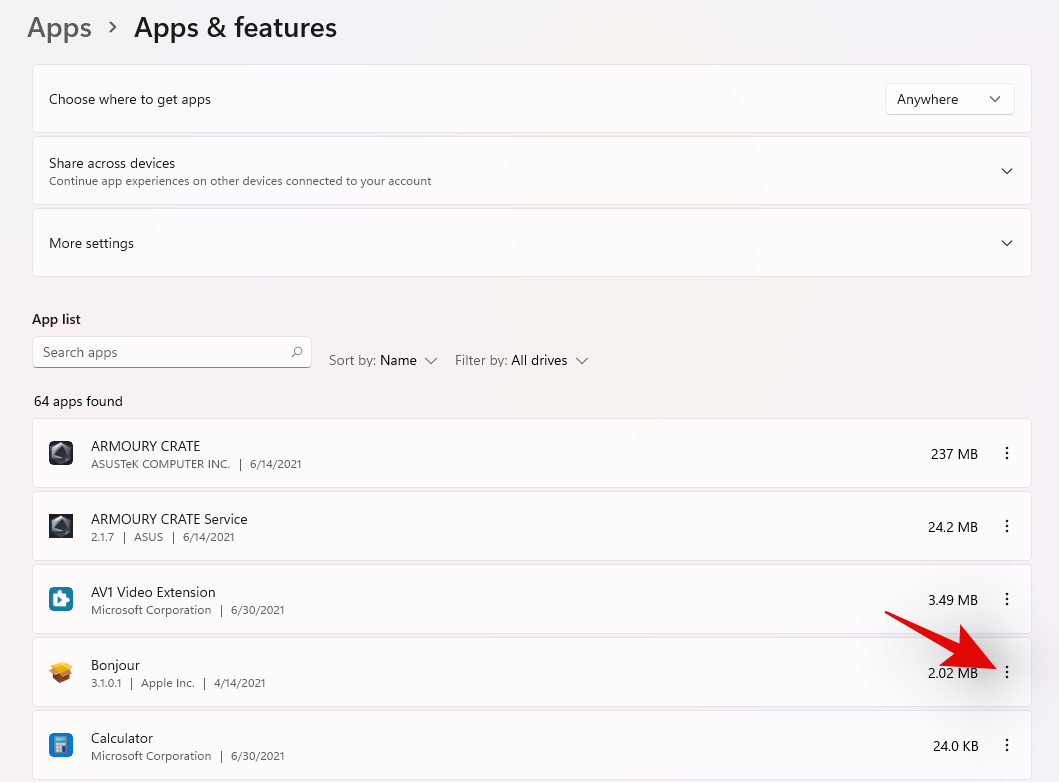
单击并选择“卸载”。
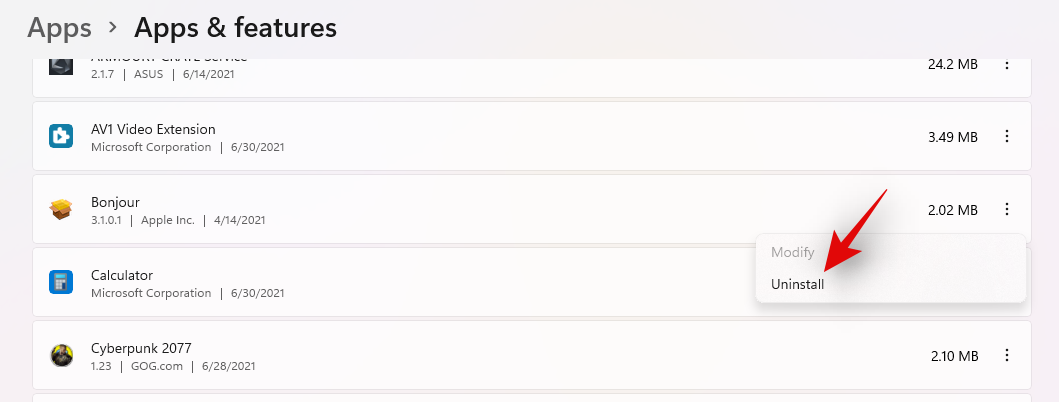
再次单击“卸载”以确认您的选择。
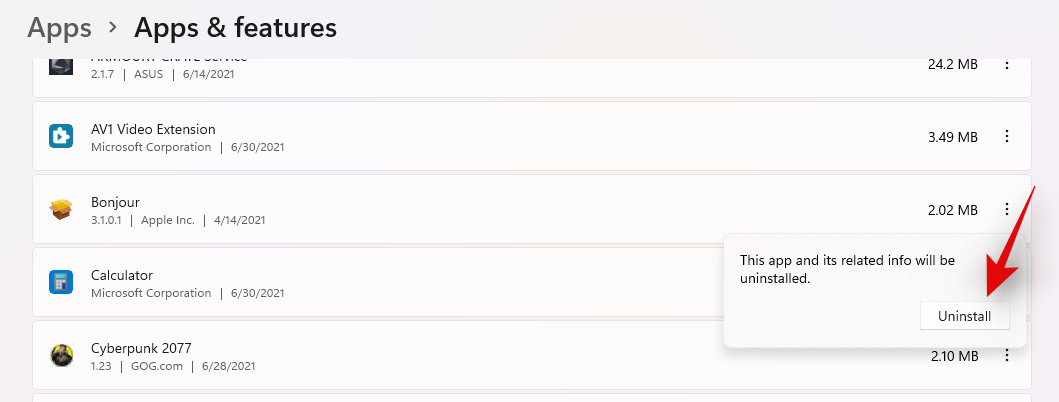
就是这样!该应用程序现在将从您的系统中卸载。
3. 断开外围设备
尽管看起来不像,但将外部外围设备连接到 Windows PC 有时可能会造成损坏。因此,如果您的 PC 上连接了笔式驱动器、USB 鼠标/键盘或其他东西,我们希望您断开它们的连接并尝试一下。绿屏问题可能会自动解决。
4. 卸载杀毒/防火墙软件
Windows Defender 是一款功能强大的安全应用程序,它与 Windows 11 操作系统的每个副本捆绑在一起。因此,除非您经常访问可疑网站,否则几乎没有理由安装第三方防病毒软件。此外,拥有防病毒或防火墙软件往往是绿屏背后的罪魁祸首。因此,建议卸载它们并尝试使用 Windows 11。
要卸载应用程序,请按键盘上的“Windows + I”打开“设置”应用程序。现在,点击“应用程序”。
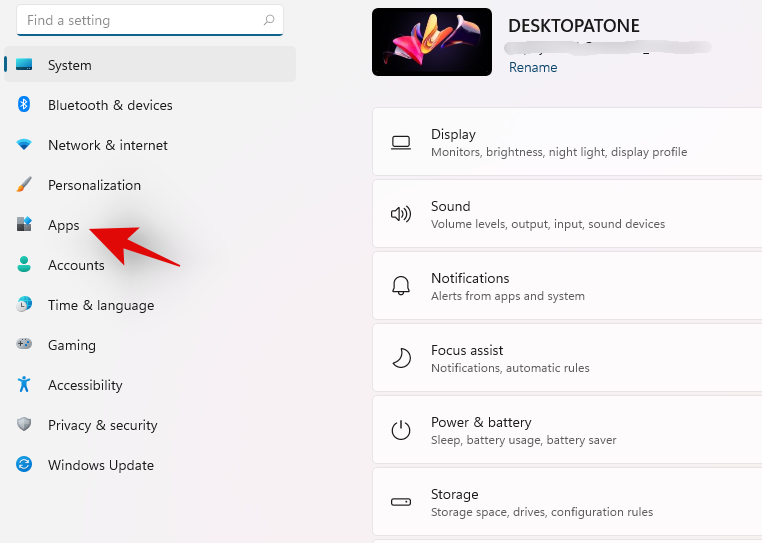
转到“应用程序和功能”。
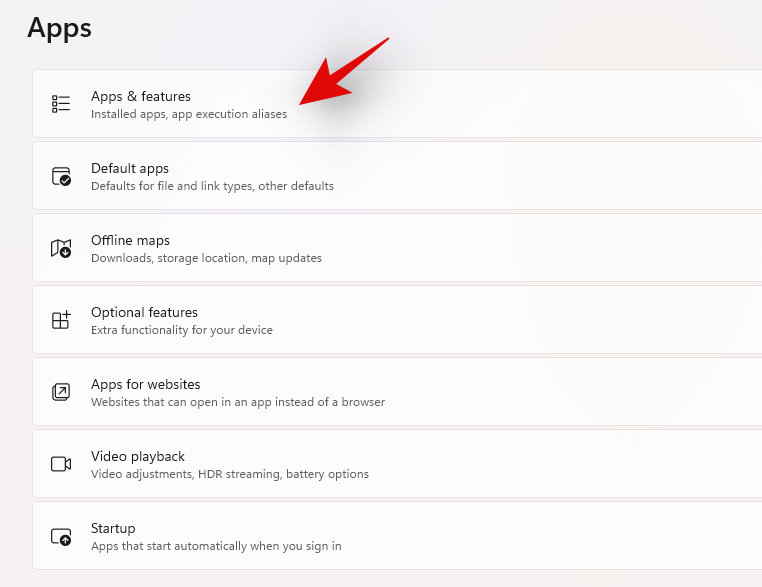
现在找到您要卸载的反病毒软件,然后单击屏幕右上角的“三点”菜单图标。
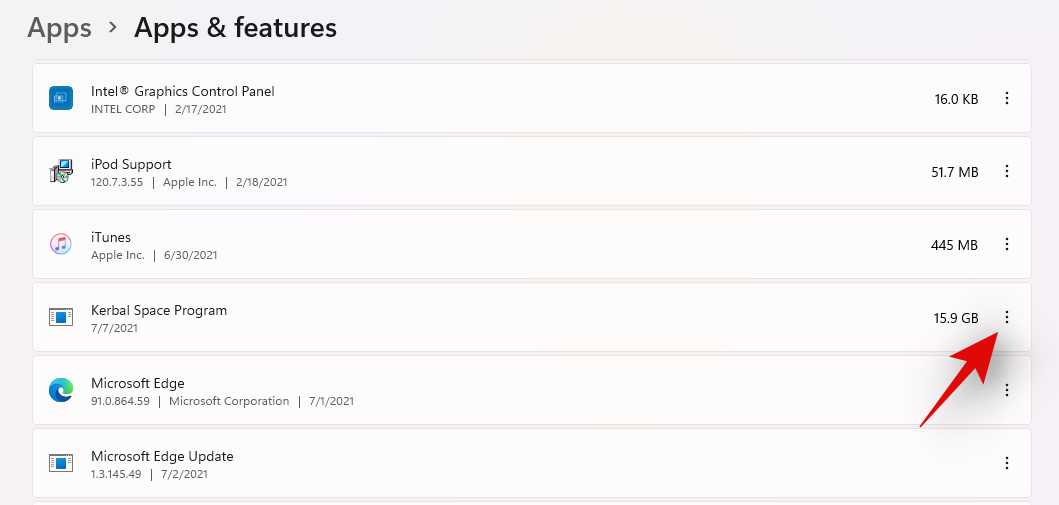
单击并为您的防病毒软件选择“卸载”。
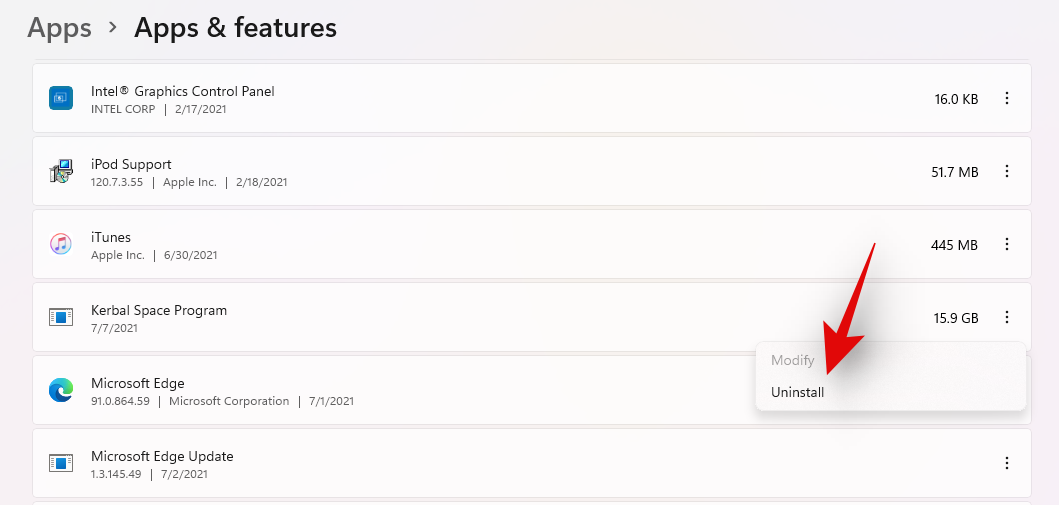
再次单击“卸载”以确认您的选择并按照屏幕上的提示完成应用程序的卸载。
5.关闭硬件加速
为了提高性能,Windows 通常会调用您计算机的专用硬件。虽然这总体上是一件好事,但当组件未以最佳状态运行时,您可能会偶尔遇到错误。您的浏览器一有机会就使用硬件加速。因此,建议关闭浏览器上的硬件加速。
要在 Google Chrome 中关闭硬件加速,请先点击右上角的垂直省略号按钮,然后转到“设置”。
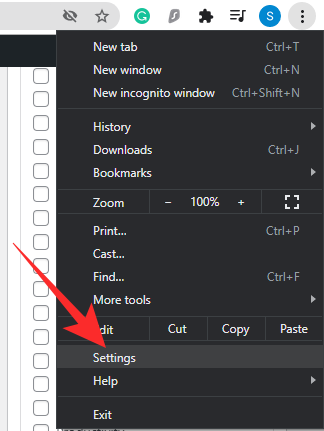
现在,单击“高级”横幅下的“系统”。
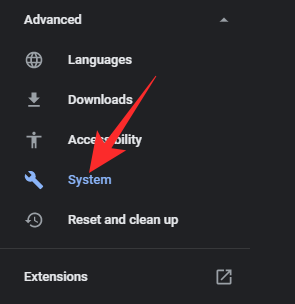
最后,关闭“可用时使用硬件加速”并单击“重新启动”。
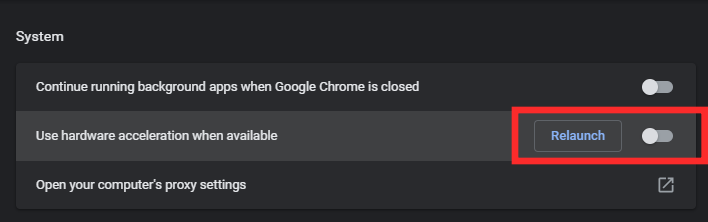
这应该够了吧。
6.暂停Windows更新服务
当您在成功登录到 Windows 11 后获得 GSOD 分钟时,您必须对 Windows 更新服务负责。更新组件可能会损坏,使操作系统在初始化后不稳定。要绕过这一点,您必须使用 Windows PowerShell 停止服务。
当您在桌面上时,单击“Windows + S”以打开搜索并搜索“Powershell”。
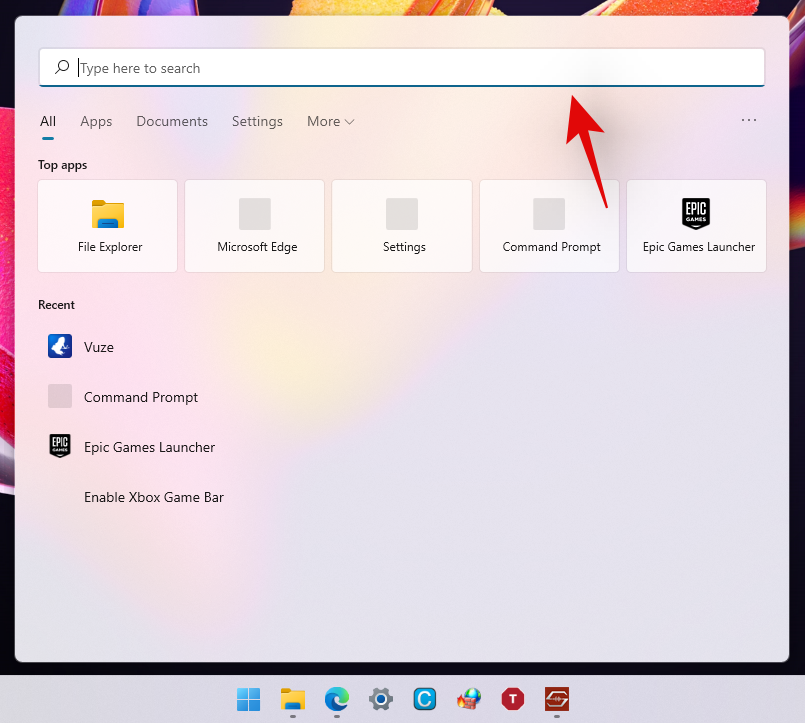
现在,一旦它出现在您的搜索结果中,就单击“以管理员身份运行”。
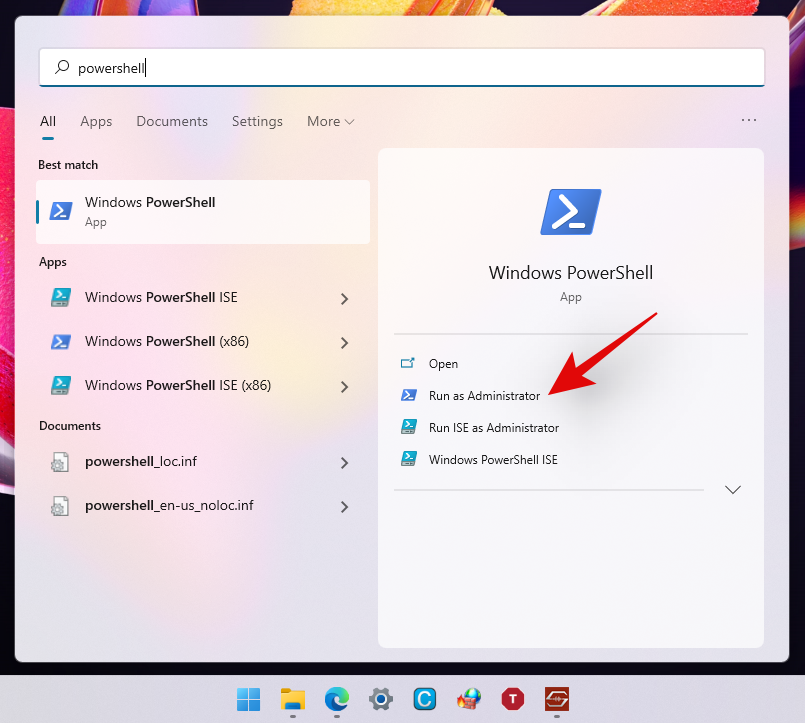
运行以下命令:
net stop wuauserv
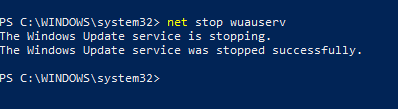
这将停止 Windows 更新服务。像往常一样使用 Windows 11,看看您是否再次面对 GSOD。请记住,每次重新启动系统时都必须重复此步骤。
7.使用疑难解答修复
如果您无法以一种或另一种方式登录 Windows 11,您可以尝试使用 Windows 的“启动修复”程序。当然,无论如何,这都不是万无一失的解决方案,但绝对值得一试。您需要有一个可启动的 USB 驱动器才能进入恢复状态。现在,单击“修复您的计算机”。然后,转到“疑难解答”。最后,单击“启动修复”并让 Windows 完成它的工作。幸运的话,Windows 将自行解决您的 GSOD 问题。
8.重新安装Windows 10(安装Windows 11时)
如果您在尝试将 Windows 10 更新到 Windows 11 Insider Preview时遇到绿屏,很可能您的 Windows 10 副本并不像您想象的那么原始。因此,最好安装 Windows 10 的全新副本,然后尝试将其升级到 Windows 11 Insider Preview。
要从 Windows 10 本身安装新副本,请按键盘上的“Windows + i”转到“设置”。现在,转到左侧的“Windows 更新”。
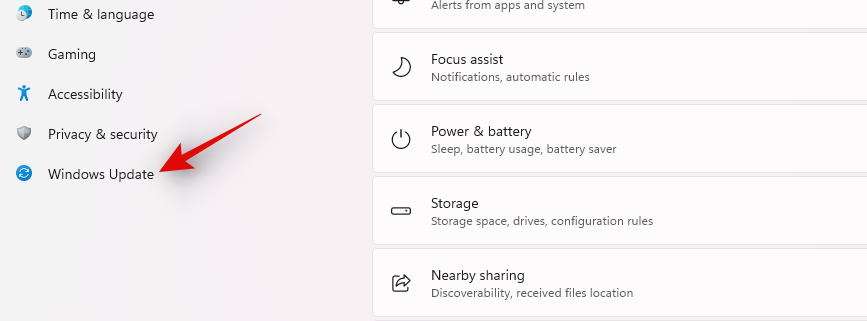
单击“高级选项”。
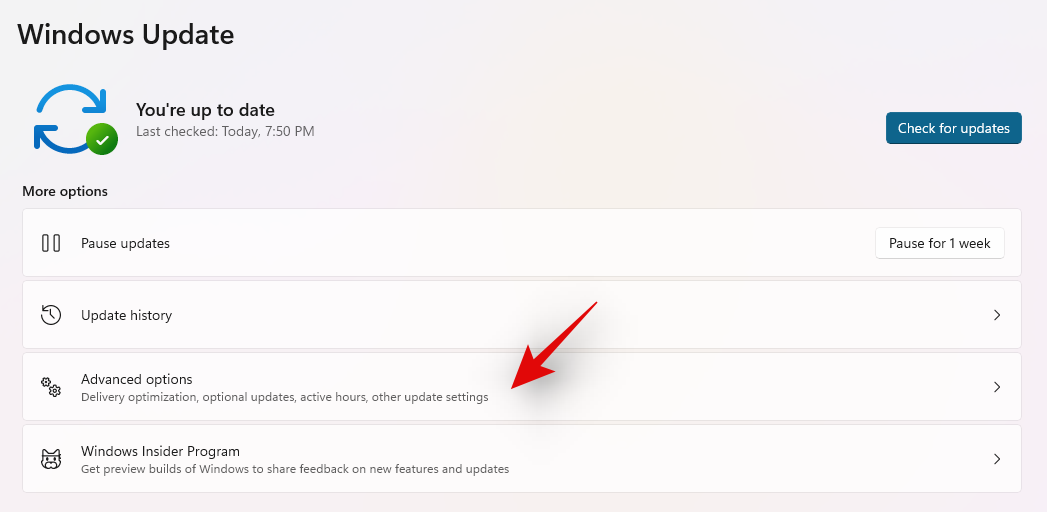
然后,单击“恢复”。
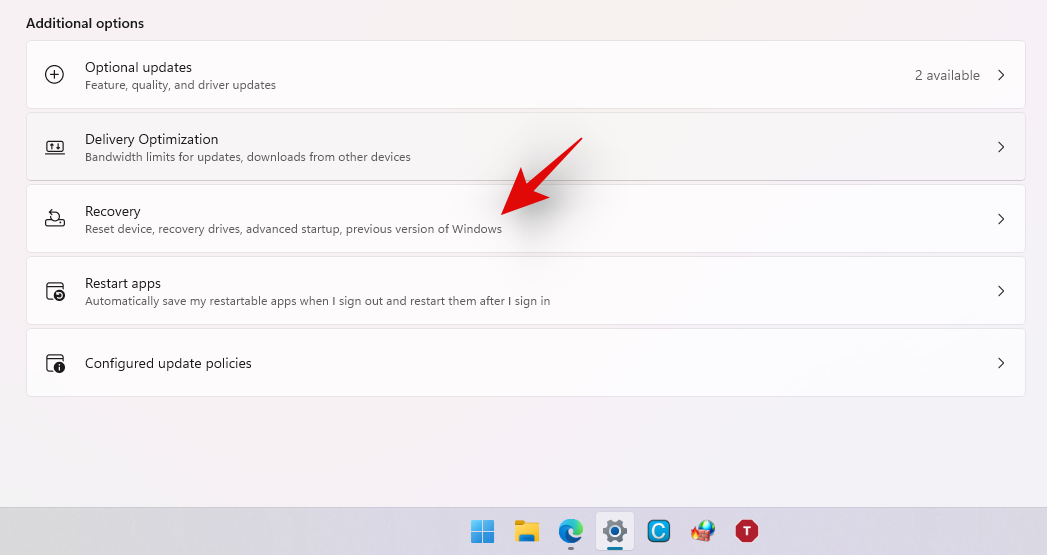
现在点击“重置电脑”
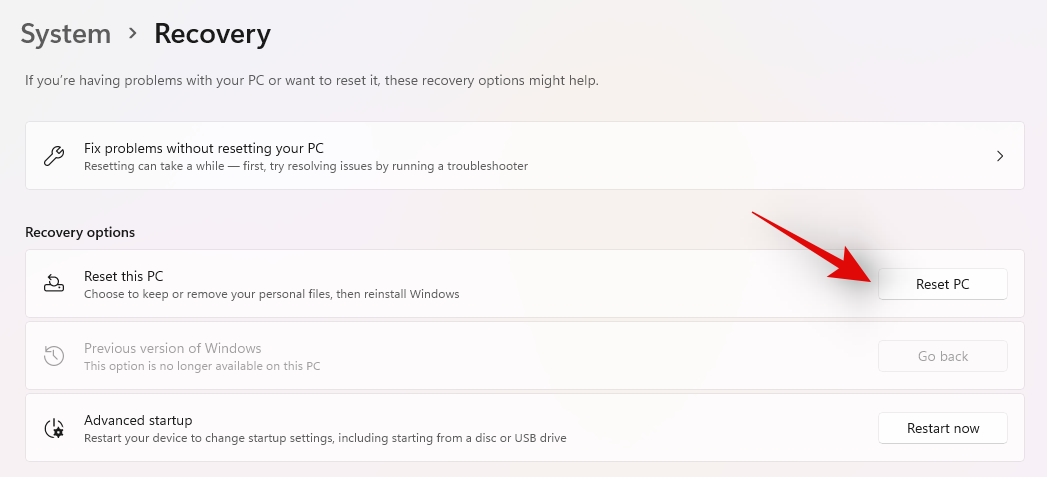
由于您要进行全新安装,因此您需要单击“删除所有内容”。
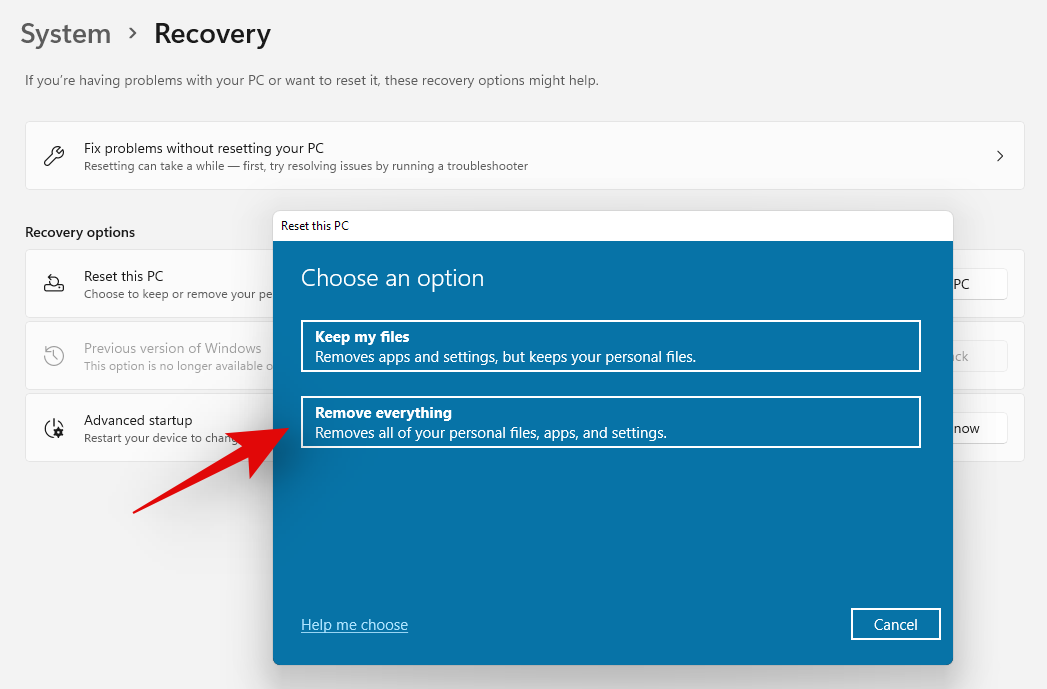
最后,您可以选择“本地重新安装”或“云下载”来获取 Windows 10 的新副本。或者,您可以转到Microsoft 的 Insider Preview 页面,选择最新的“Dev”频道版本,选择语言,然后获取64 位版本。
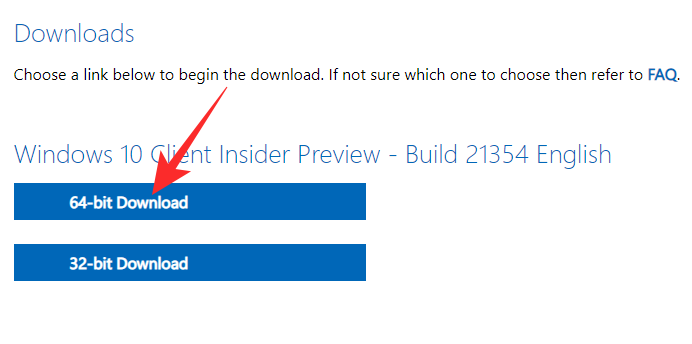
创建可引导驱动器或从安装程序运行它。
 Win 11系统之家
Win 11系统之家
