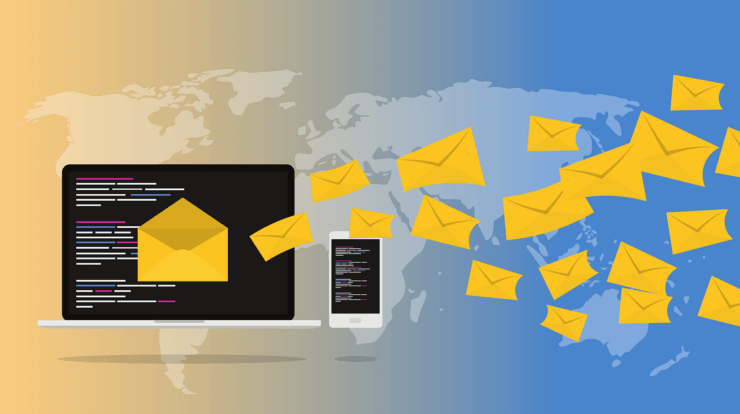
在本指南中,您将学习几种关闭 Windows 11 上提供的提示和建议的方法。如果您是 Windows 的长期用户,您一定已经注意到 Microsoft 在其发布的所有 Windows 版本中都加入了提示和建议功能。
这些技巧对于 Windows 操作系统的绝对初学者了解使用操作系统的细微差别非常有价值。但是,其他专业用户可能会发现提示和建议毫无用处。首先,您可以通过在“设置”应用中进行更改来禁用 Windows 11 中的提示。您还可以更改组策略编辑器和 Windows 注册表设置以关闭 Windows 11 上的建议。
在 PC 上关闭提示和建议通知的最佳方法
实施这些不同的方法来关闭 Windows 11 上的建议。
1. 从设置应用程序禁用 Windows 11 提示和建议
对任何 Windows 组件进行更改的最简单方法是通过本机设置应用。您可以从 Windows 设置中管理提示和建议功能。
- 按 Windows + I 打开设置。
- 单击“系统>通知”。
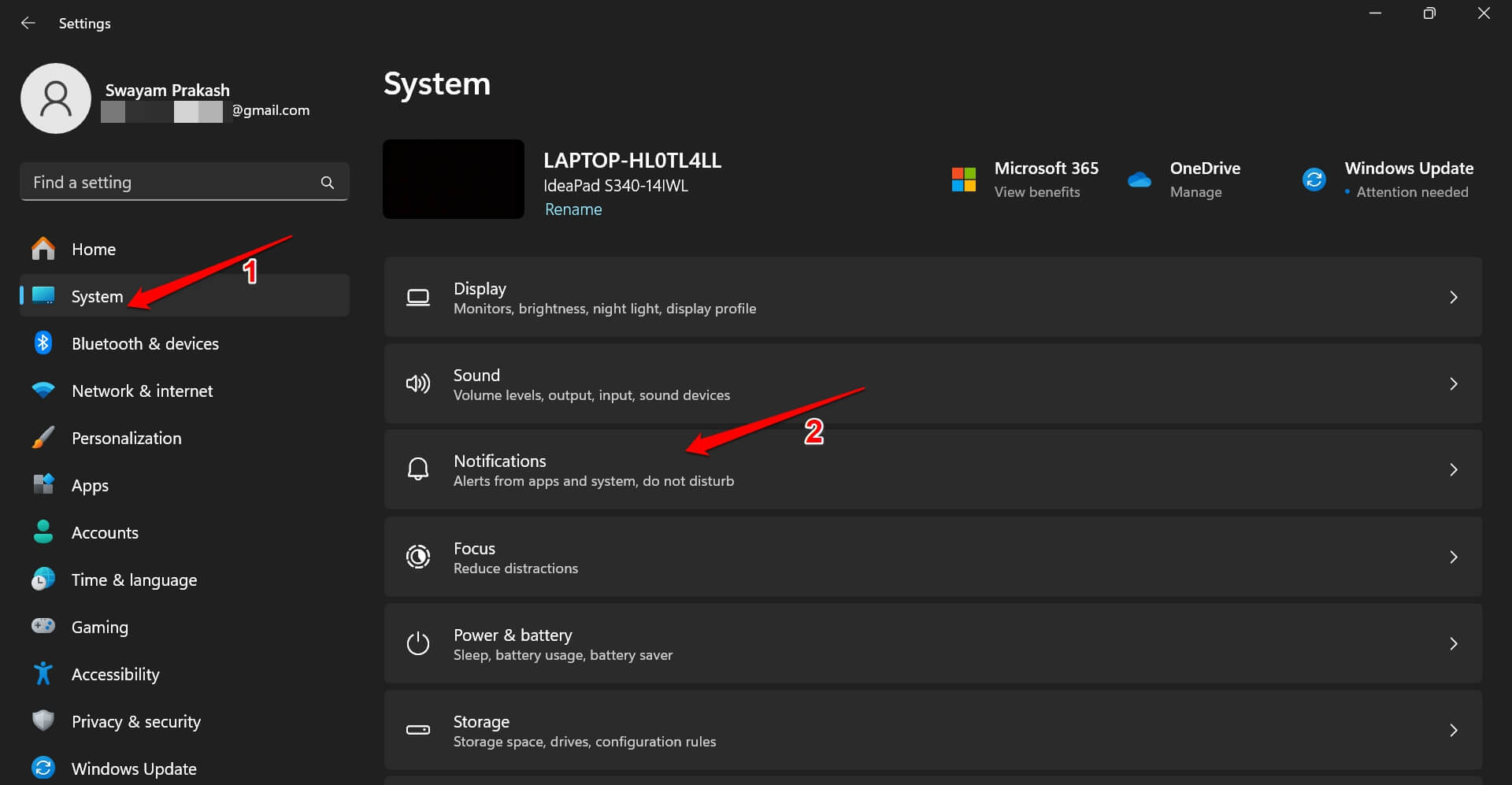
- 滚动到最后一个,然后单击其他设置。
- 取消选中使用 Windows 时获取提示和建议选项。
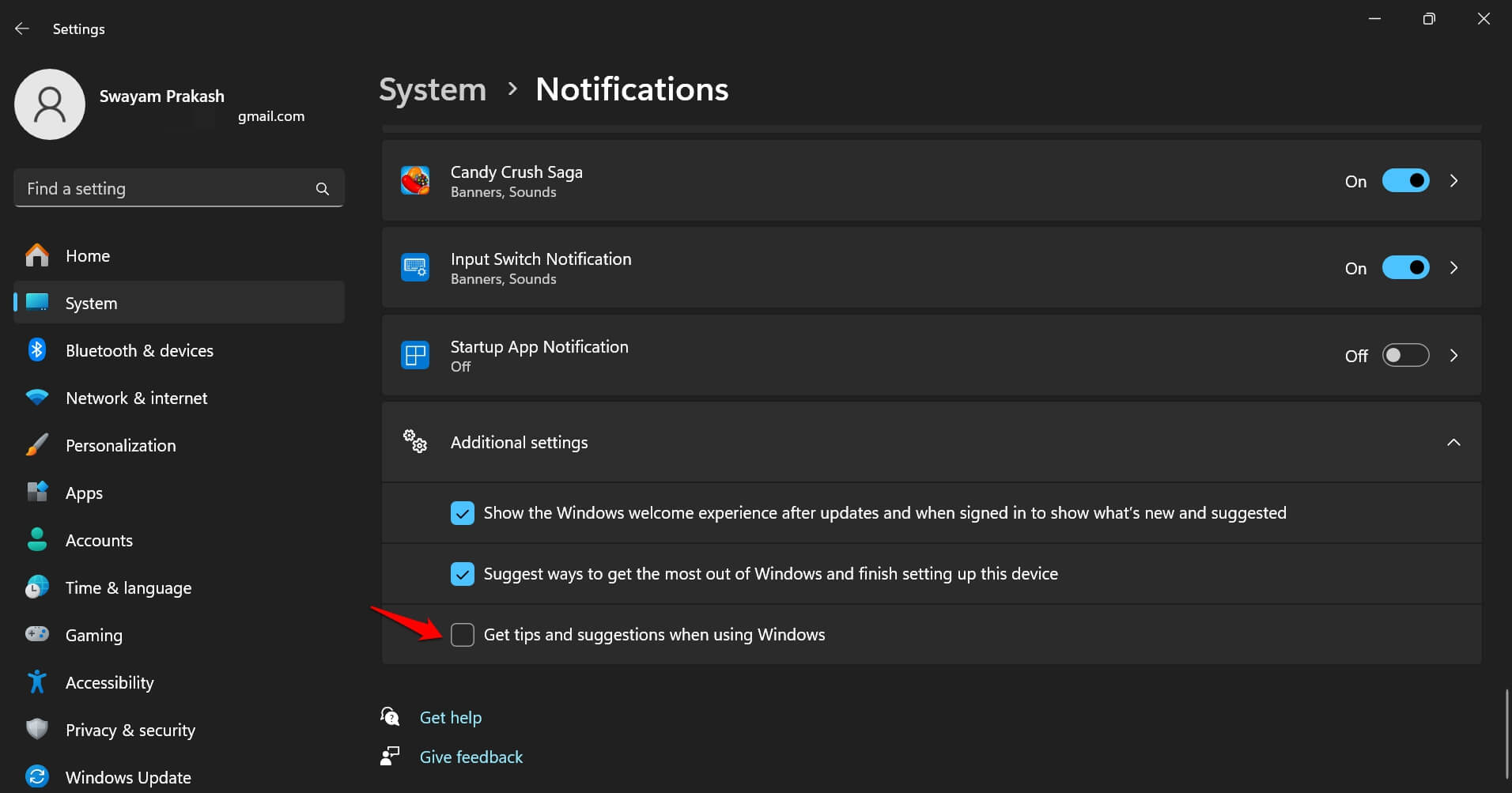
2.访问Windows注册表以禁用提示和建议
如果您想要一种技术方法来关闭 Windows 11 上的提示和建议功能,请访问注册表。
- 按 Windows + R 调出“运行”框。
- 键入 regedit 并按 Enter。
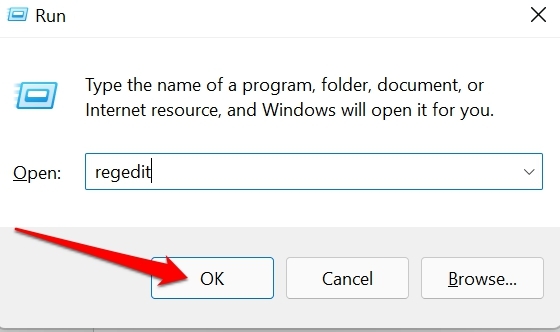
- 按照此密钥路径操作。
HKEY_LOCAL_MACHINE\SOFTWARE\Policies\Microsoft\Windows
- 右键单击 Windows 键,然后选择“新建>”键。
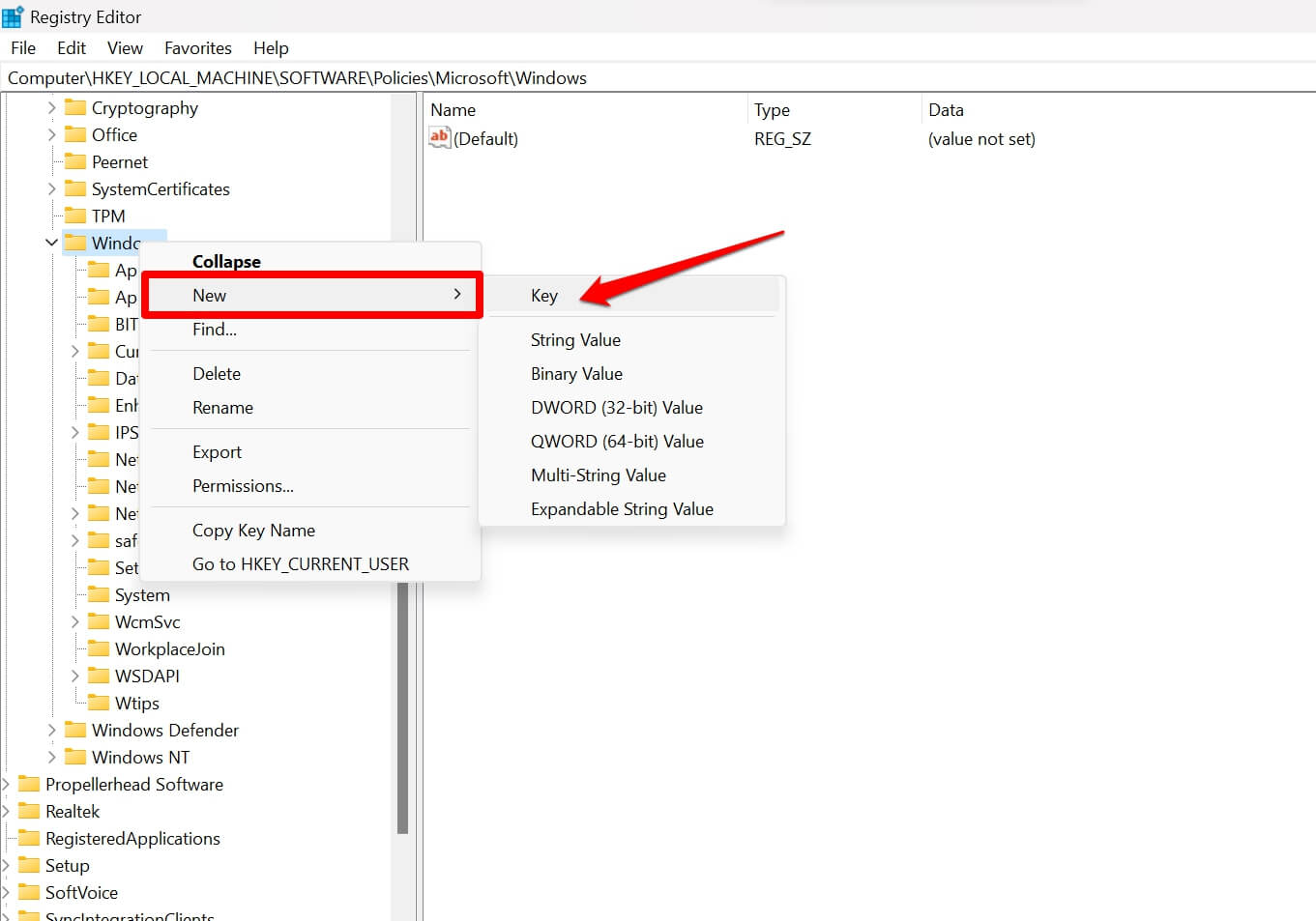
- 设置子项名称 WTips。
- 在 WTips 中,右键单击右侧的空白区域。
- 选择“新建> DWORD(32 位)值”。
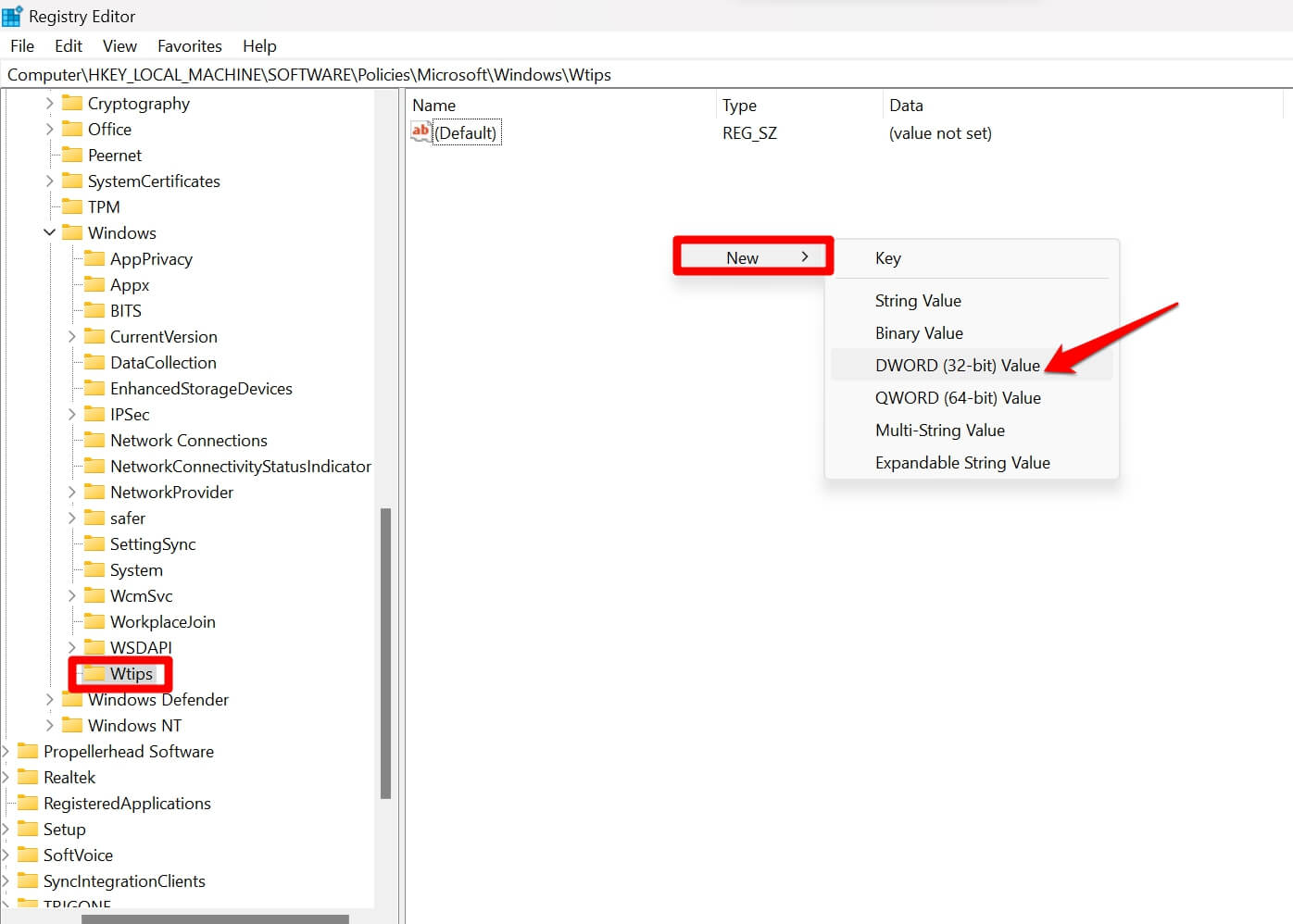
- 将其命名为 NoTips。
- 双击 NoTips,将“数值数据”设置为 1。

- 单击“确定”并退出注册表。
- 重新启动计算机以保存更改。
3.在PC键盘上打字时禁用文本建议
当您在 PC 键盘上打字时,您对文本建议感到恼火吗?您可以从 Windows 设置中关闭它们。
- 按 Windows + I 转到“设置”应用。
- 单击左侧面板上的时间和语言。
- 单击右侧的键入。
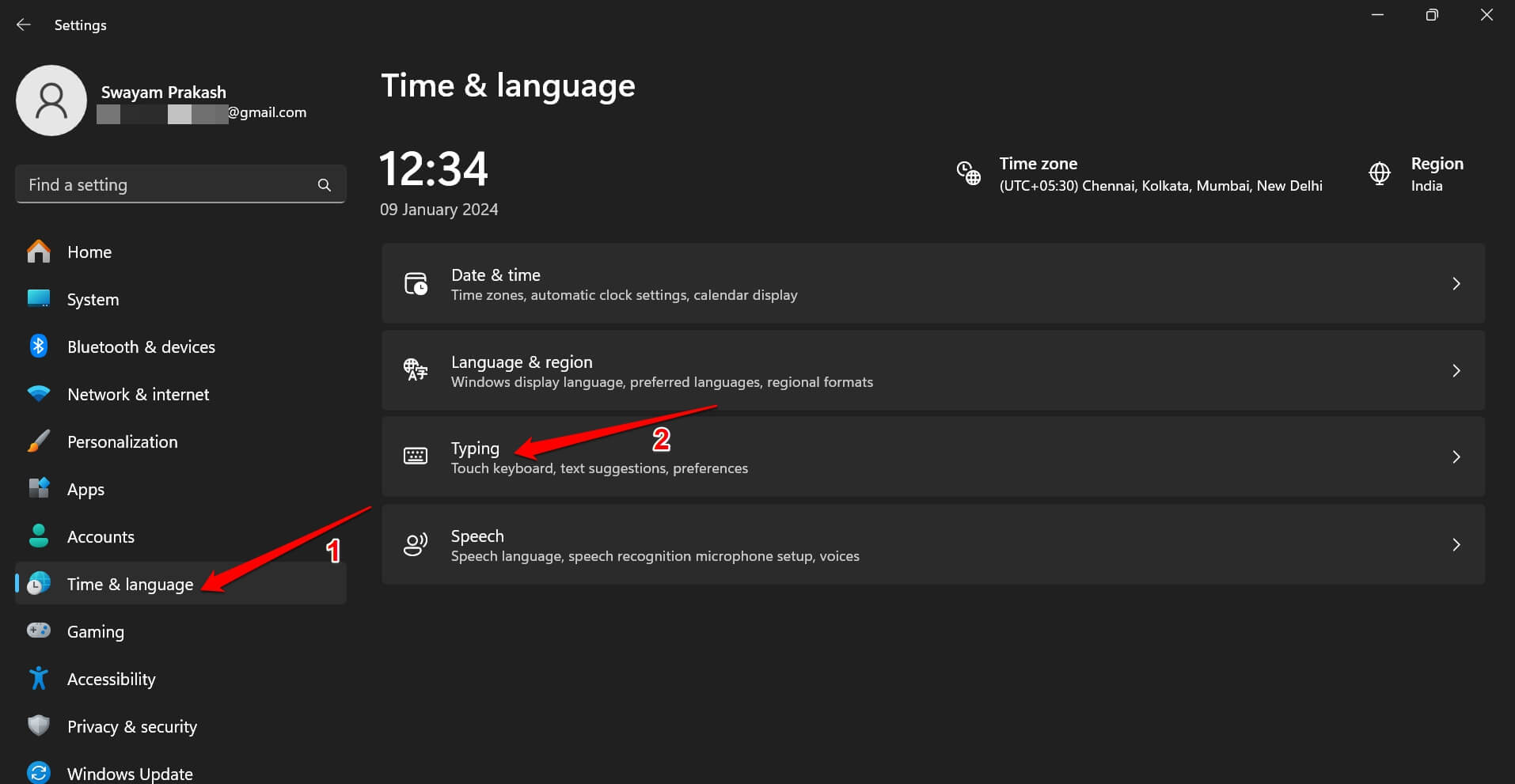
- 禁用“在物理键盘上键入时显示文本建议”功能。
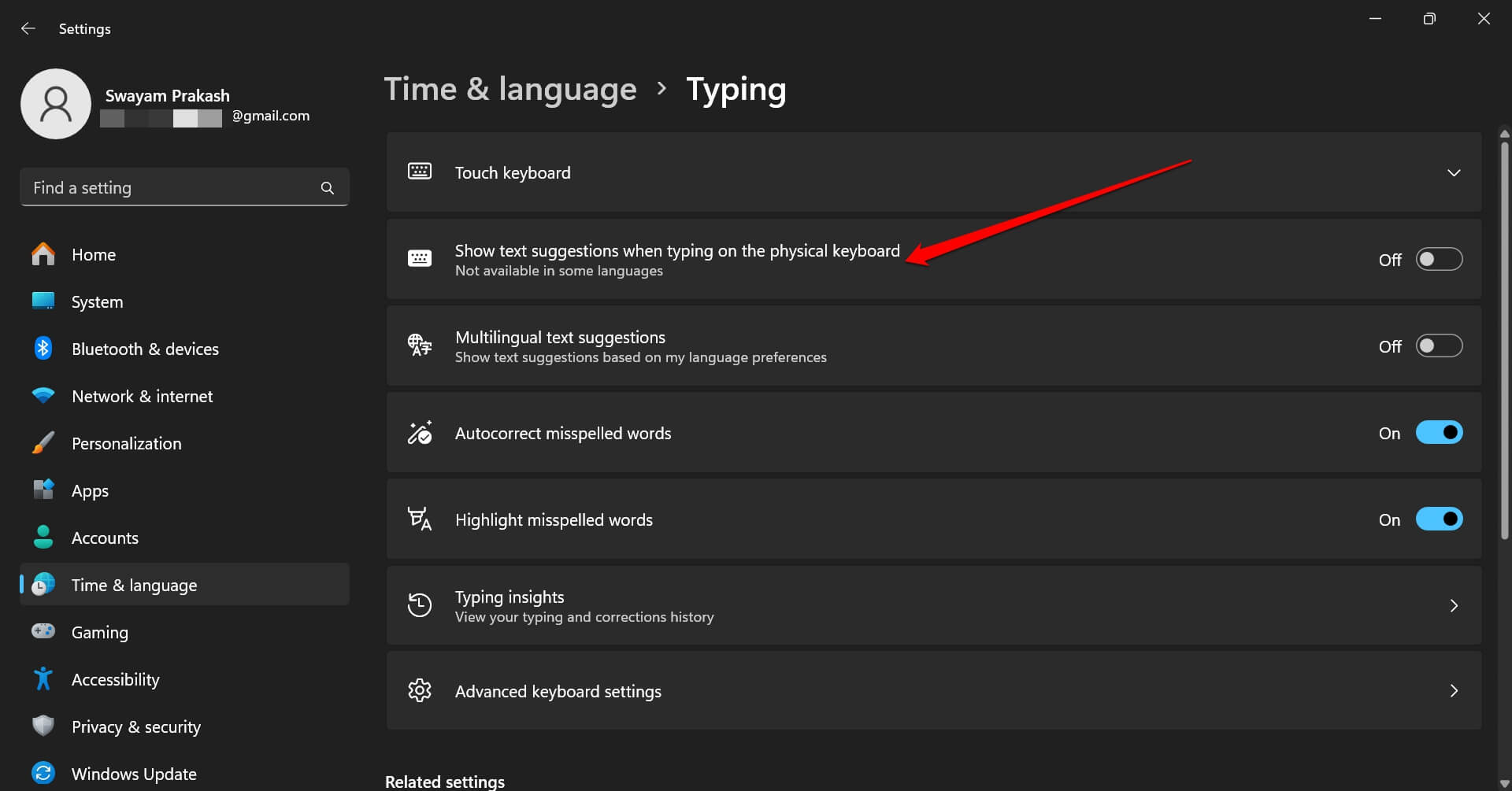
4. 禁用 Windows 组策略编辑器中的提示和建议
如果使用 Windows Professional 版本,则可以访问组策略编辑器。您可以在其设置中关闭建议。
- 按 Windows + R 打开“运行”框。
- 键入 gpedit.msc 并按 Enter。
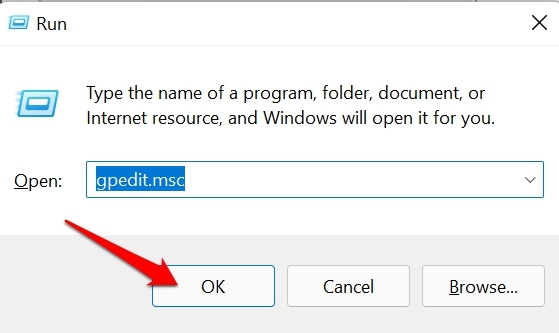
- 单击以下项目。
Computer Configuration > Administrative Templates > Windows Components > Cloud Content
- 在右侧,双击“不显示 Windows 提示”。
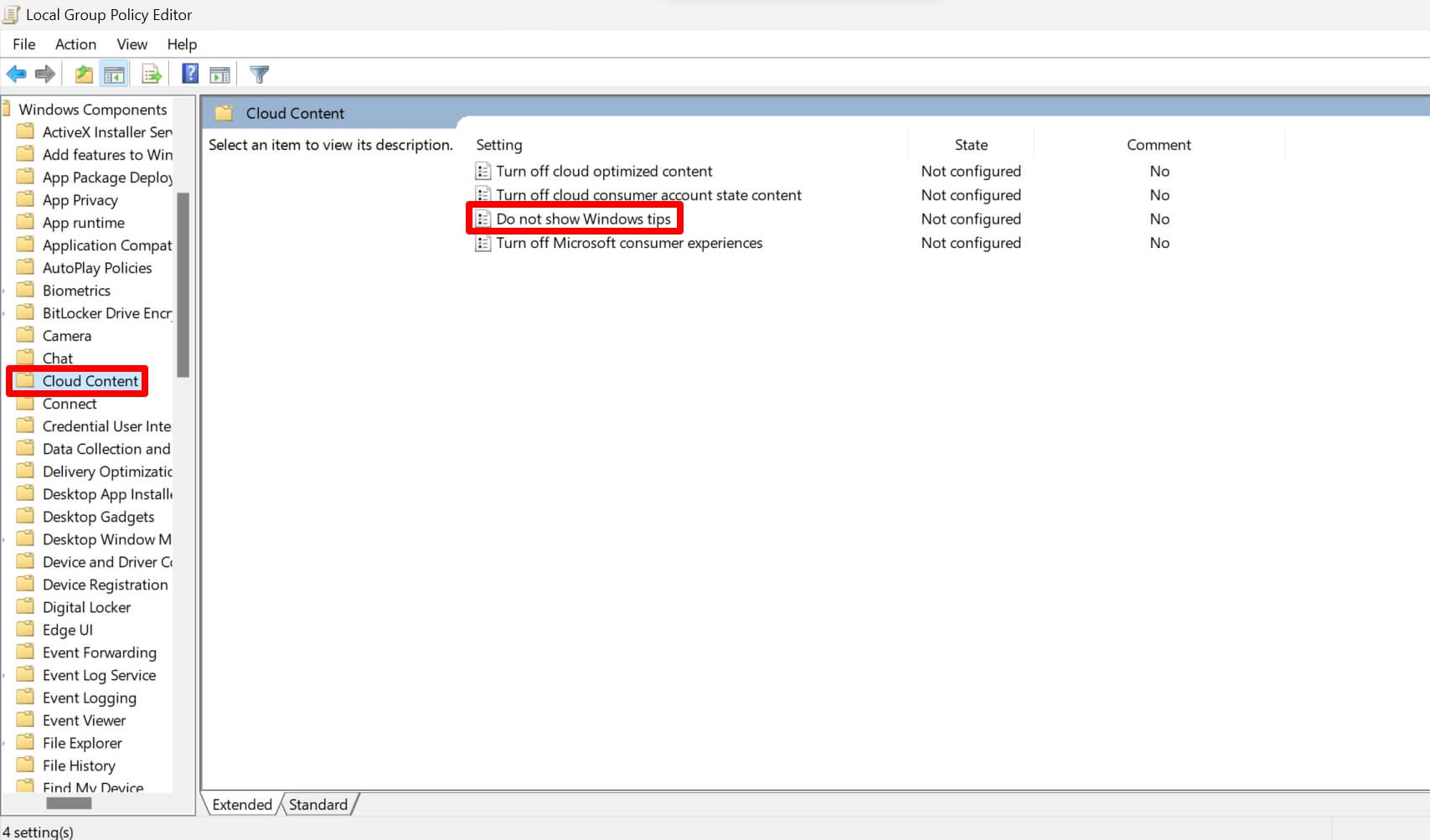
- 将状态设置为“已启用”。单击“应用”>“确定”以保存更改。
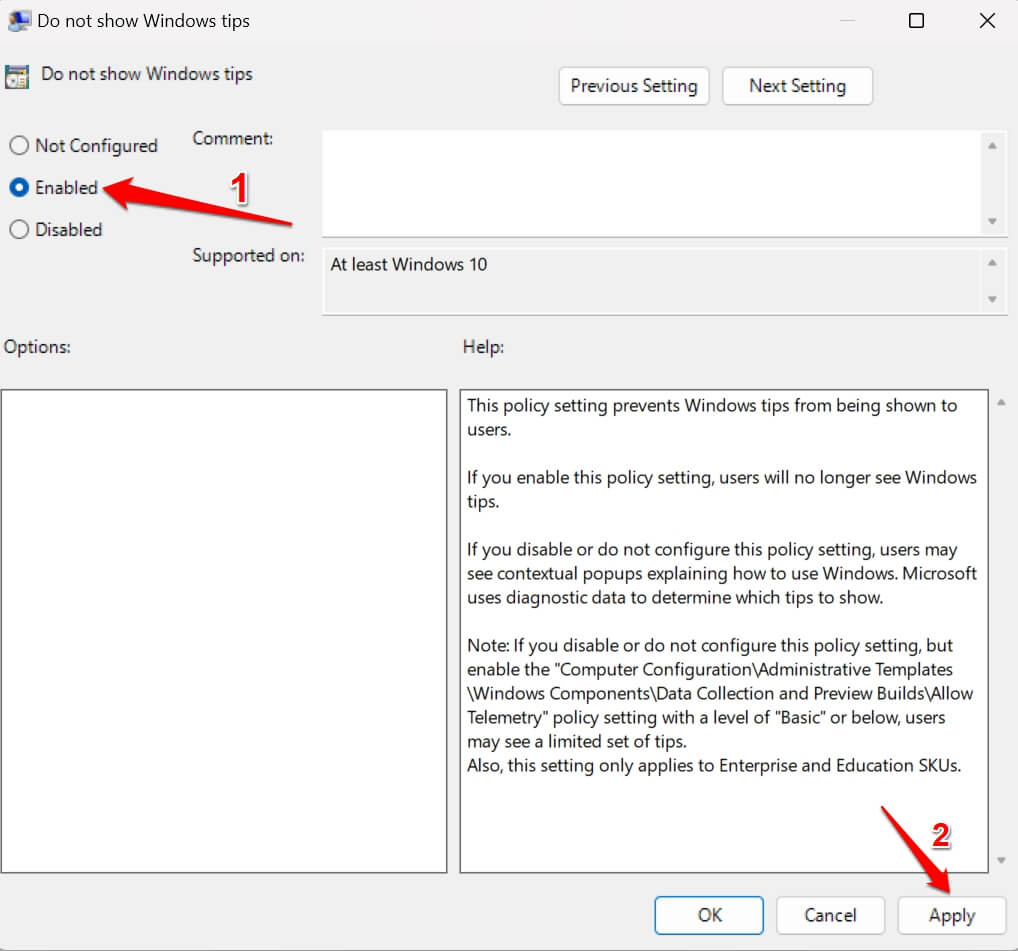
- 重新启动计算机。
额外提示:创建一个注册表脚本以关闭 Windows 11 上的提示和建议
在此方法中,您必须创建一个脚本并将其作为注册表文件保存在记事本中。执行此文件以运行脚本并立即关闭 Windows 11 提示和建议。
- 在您的 PC 上启动记事本。
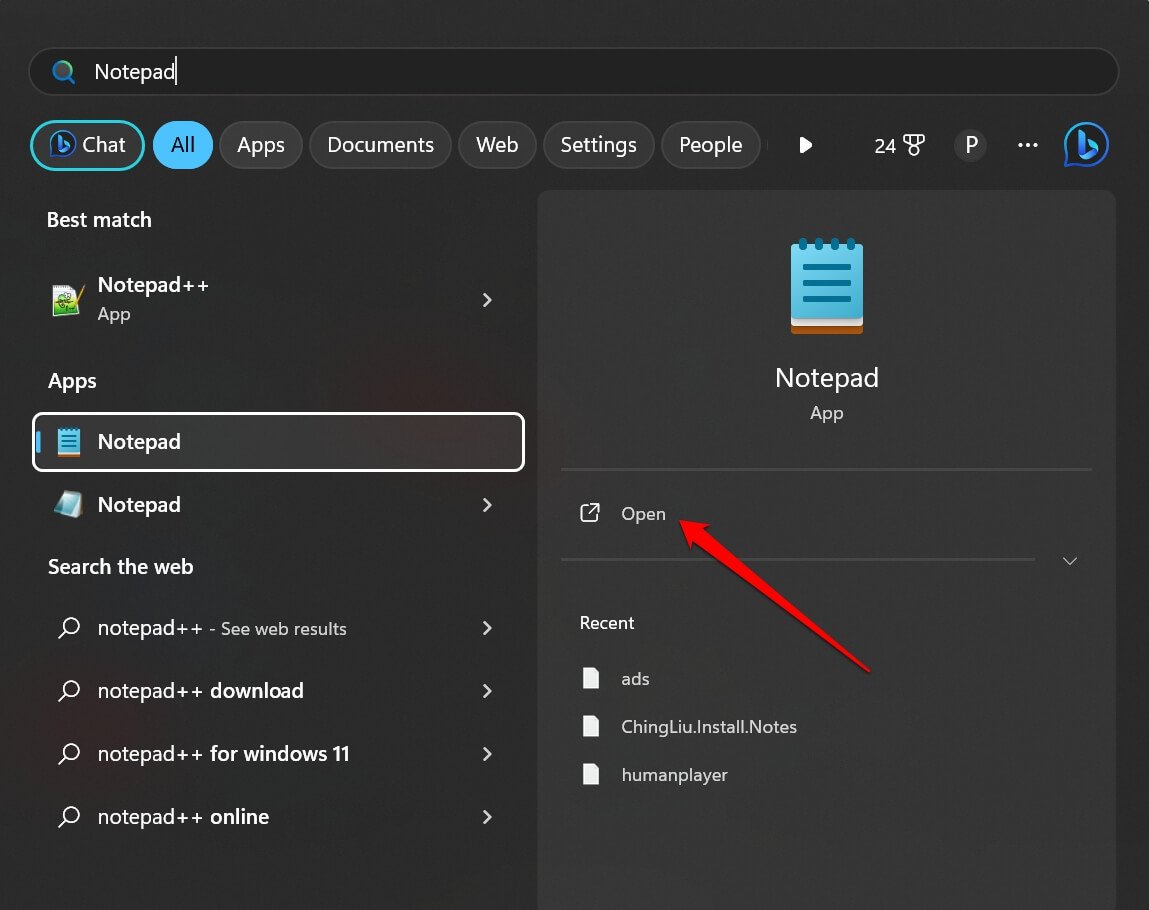
- 单击“新建”以打开要编辑的新文件。
- 粘贴以下脚本。
Windows Registry Editor Version 5.00 [HKEY_CURRENT_USER\SOFTWARE\Microsoft\Windows\CurrentVersion\ContentDeliveryManager] "SubscribedContent-338389Enabled"=dword:00000000
- 单击“文件”。从菜单中,选择“另存为”。
- 为文件指定一个名称,例如 StopTips.reg。点击保存。
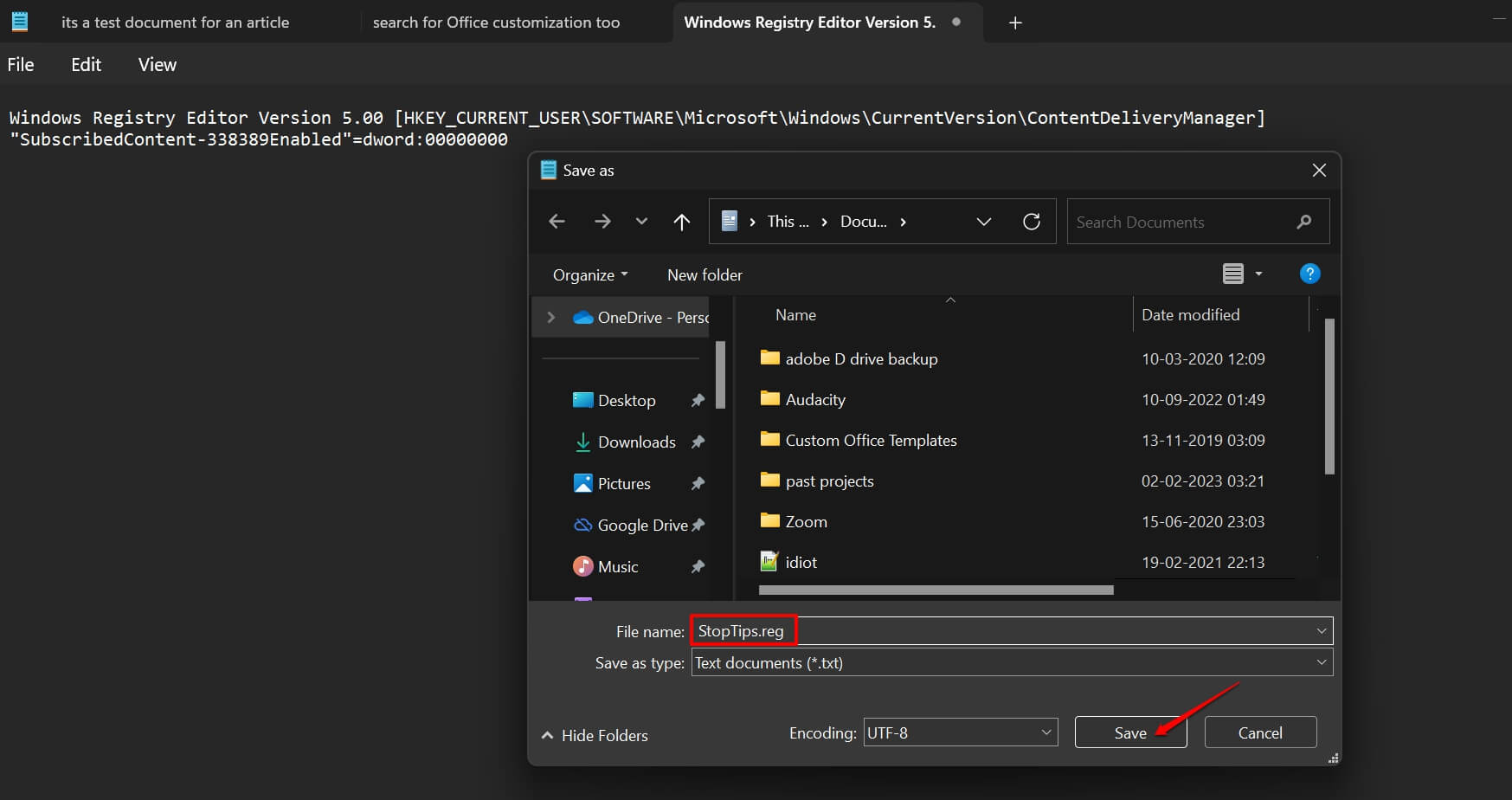
- 创建文件后,双击文件以运行脚本,提示和建议将在 Windows 11 上禁用。
注意:您必须使用带有 reg 的扩展名保存文件,因为它是注册表文件。
 Win 11系统之家
Win 11系统之家
