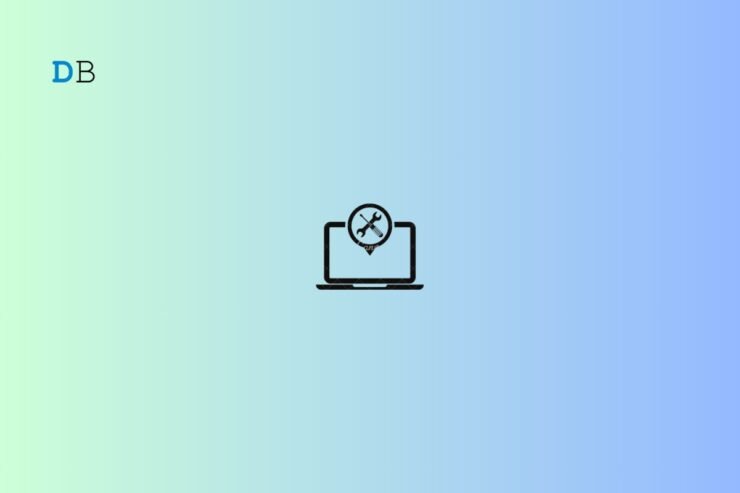
可以说,Windows 11 是 Windows 操作系统最安全的迭代之一,这要归功于其不同的安全功能,例如动态锁。为增强设备安全性而引入的动态锁定功能在启用后会自动锁定在 Windows 11 上运行的 PC,以防止未经授权的访问。
每当与 Windows 11 电脑配对的蓝牙设备的手机信号低于最大接收信号强度指示器 (RSSI) 值时,设备就会自动锁定。
但是,一些用户在他们的 Windows 11 设备上设置或使用动态锁定功能时遇到了困难。如果您是其中之一,本指南特别适合您!
在本详细指南中,我们讨论了解决动态锁问题的所有可能方法,以便您可以在 Windows 11 PC 上使用它。所以让我们开始吧!
修复动态锁定在 Windows 中不起作用的主要方法
动态锁定失败,即使计算机已连接到设备,以下步骤将帮助您修复动态锁定在Windows中不起作用的问题
1. 确保已启用动态锁定功能
在我们跳转到一些复杂的故障排除方法之前,我们需要确保动态锁定已启用且未关闭。所以让我们开始:
注意:在执行这些步骤之前,请确保计算机和智能手机已通过蓝牙配对。
- 使用 Windows + I 快捷方式启动“设置”应用。
- 从左侧边栏切换到“帐户设置”,然后从“帐户设置”下的右侧部分选择“登录选项”。
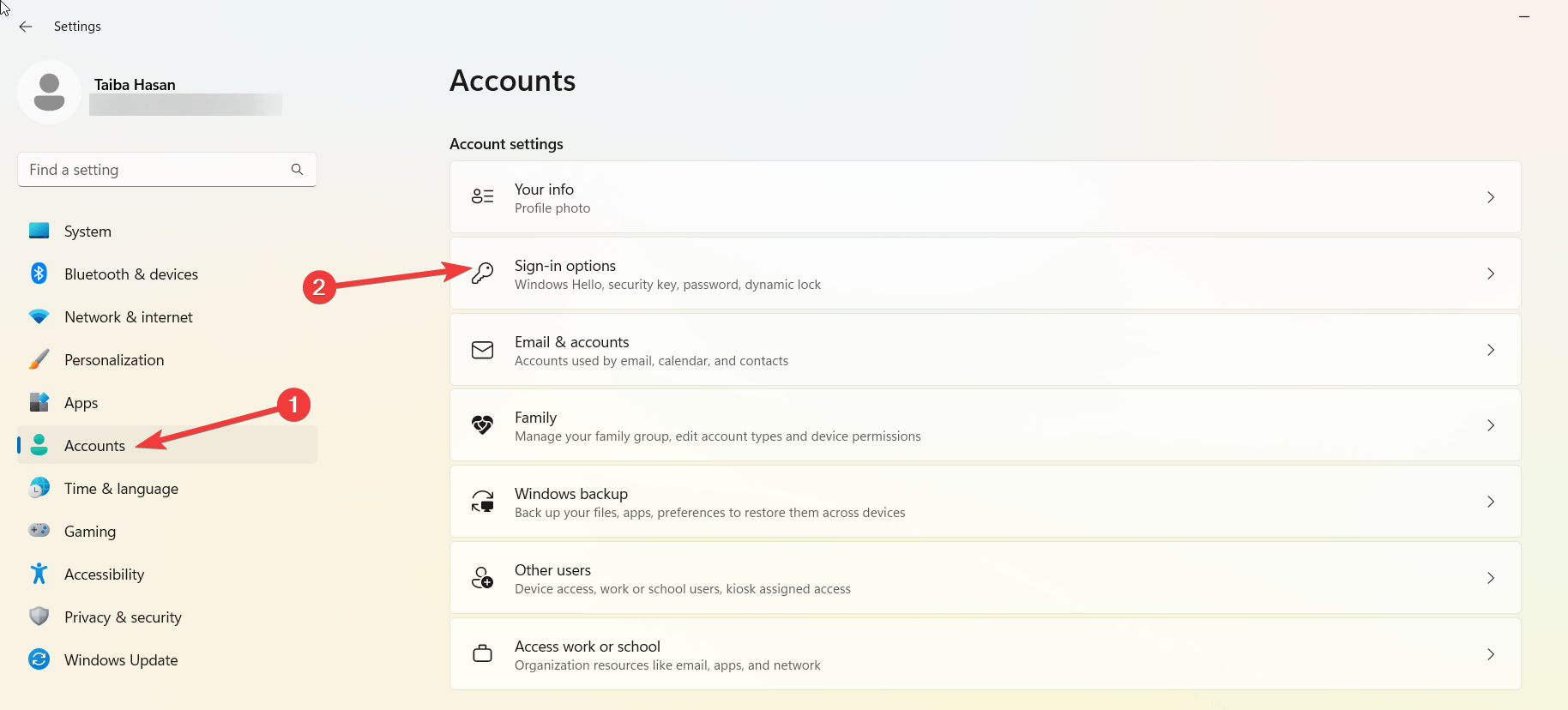
- 单击位于“其他设置”部分下的“动态锁定”选项。
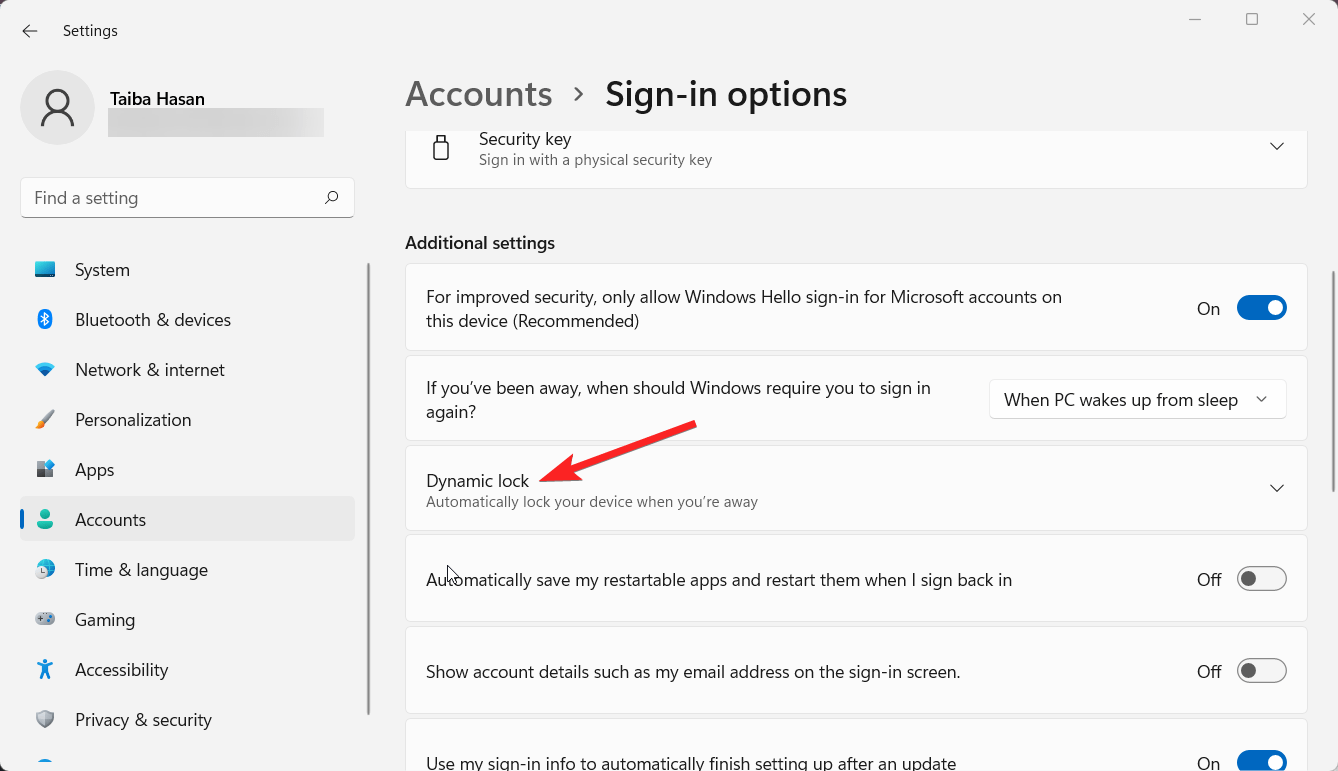
- 现在启用选项“允许 Windows 在您离开时自动锁定您的设备”前面的复选框。
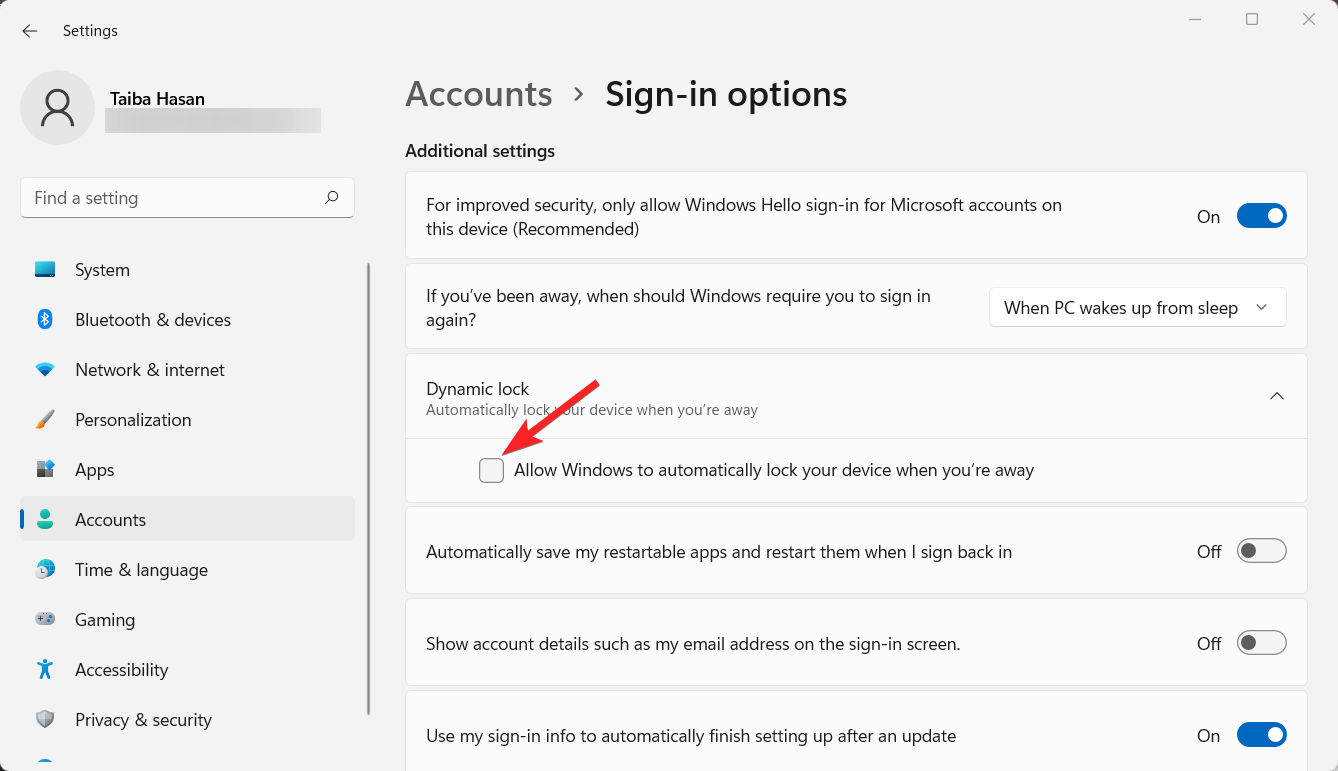
如果之前禁用了动态锁定功能,则可以立即尝试使用该功能。如果已启用下一个修复程序,则需要跳转到下一个修复程序。
2. 启动蓝牙服务
无法正常工作的蓝牙服务通常会导致通信问题和设备连接问题。幸运的是,您可以轻松重新启动蓝牙服务以恢复 Windows 11 PC 和智能手机之间的连接。我们已经描述了重新启动蓝牙服务的完整过程。
- 按 Windows + R 快捷方式以启动“运行”对话框。在搜索栏中键入 services.msc,然后按 OK 键执行它。
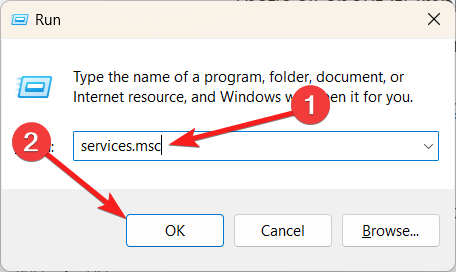
- 右键单击列表中的蓝牙支持服务,然后从上下文菜单中选择“属性”。
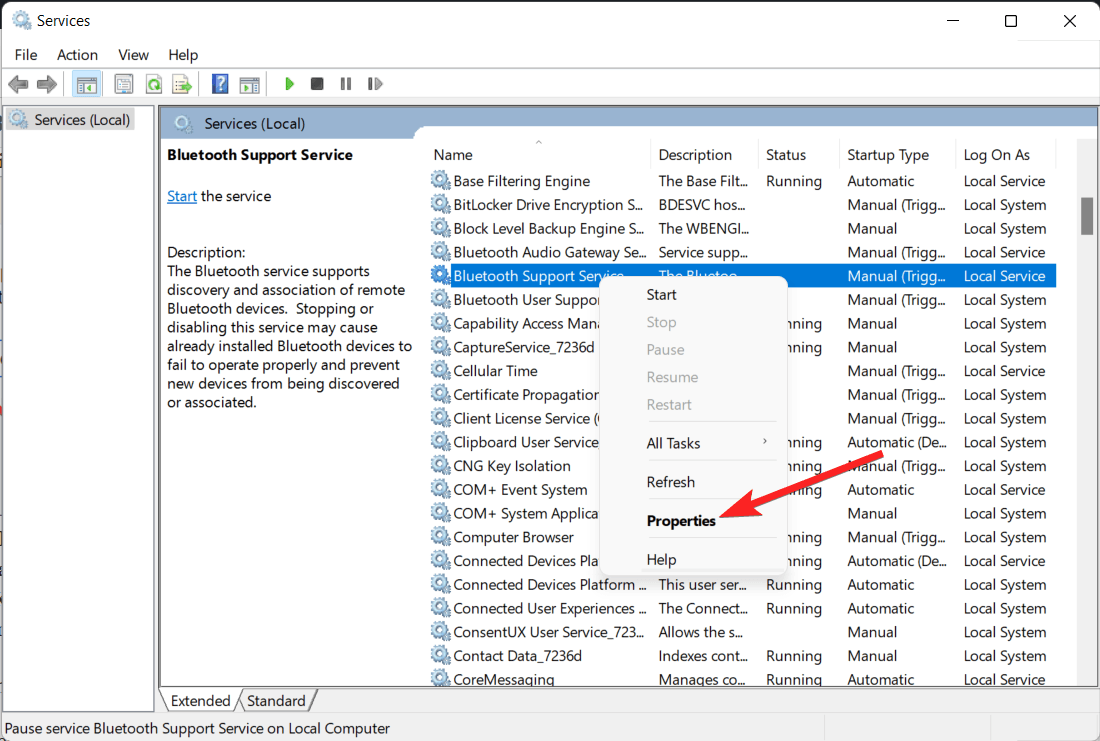
- 按“服务状态”部分下的“启动”按钮以启动蓝牙后台服务。
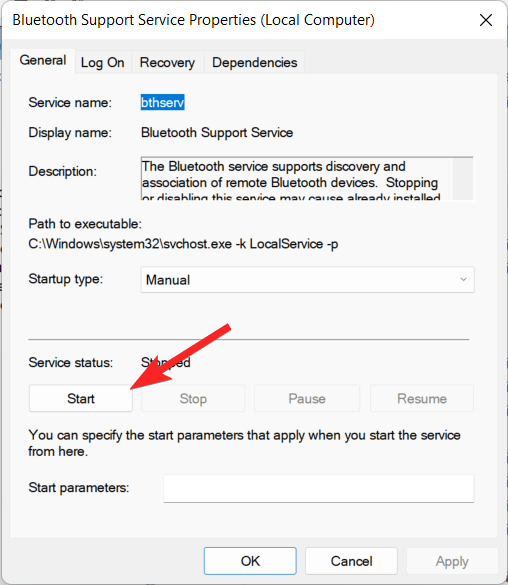
- 按“确定”按钮保存更改。
- 现在查找BluetoothUserService_42d86并按照相同的过程启动它。
3. 运行SFC和DISM扫描
如果系统文件在Windows安装过程中损坏或损坏,则可能会遇到动态锁定功能的问题。我们建议您运行系统文件检查器 (SFC) 和部署映像服务和管理 (DISM) 扫描来修复损坏的系统文件。详细过程如下所述。
- 按 Windows 键访问“开始”菜单。在搜索框中键入 cmd,然后从搜索结果部分的右侧选择以管理员身份运行选项。
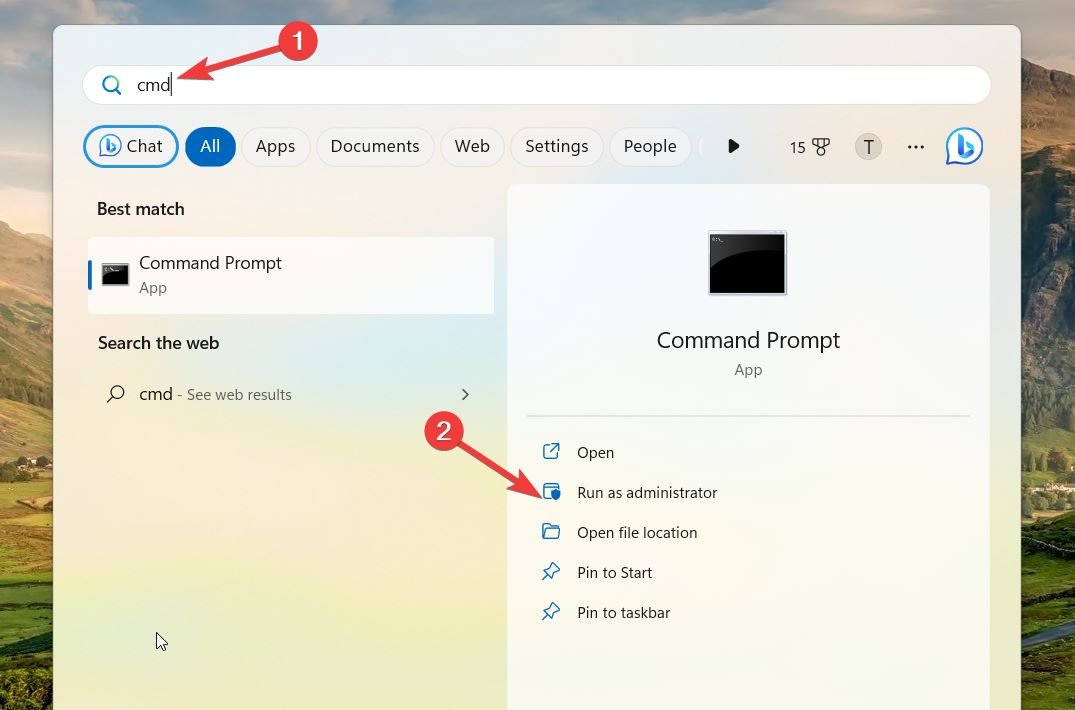
- 按用户操作控制提示上的是按钮以授予管理权限。
- 在命令提示符下键入或粘贴命令 sfc/scannow 以启动系统文件检查器扫描。
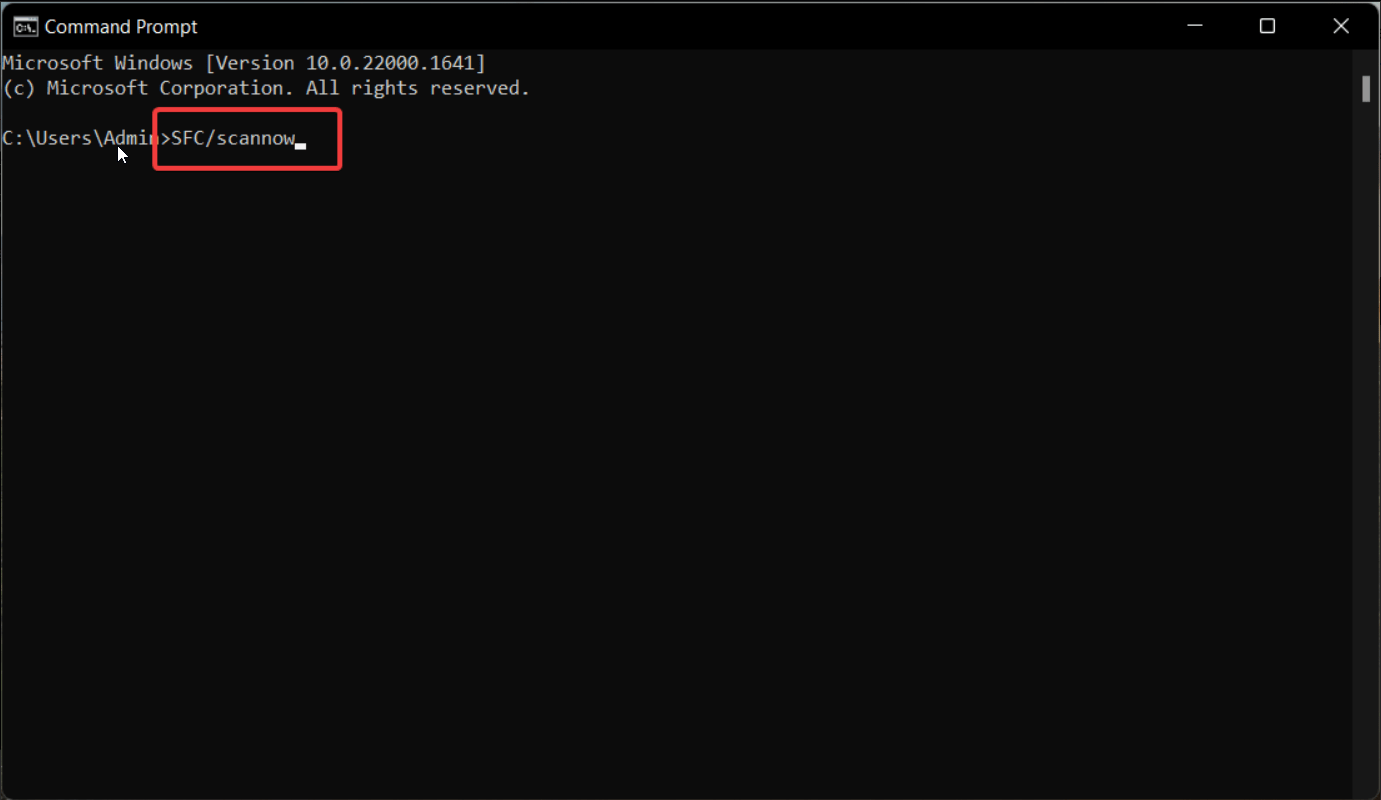
- 等待消息验证 100% 完成消息显示。现在粘贴以下命令,并在每个命令后按 Enter 键以运行 DISM 扫描。
DISM /Online /Cleanup-Image /CheckHealth DISM /Online /Cleanup-Image /ScanHealth DISM /Online /Cleanup-Image /RestoreHealth
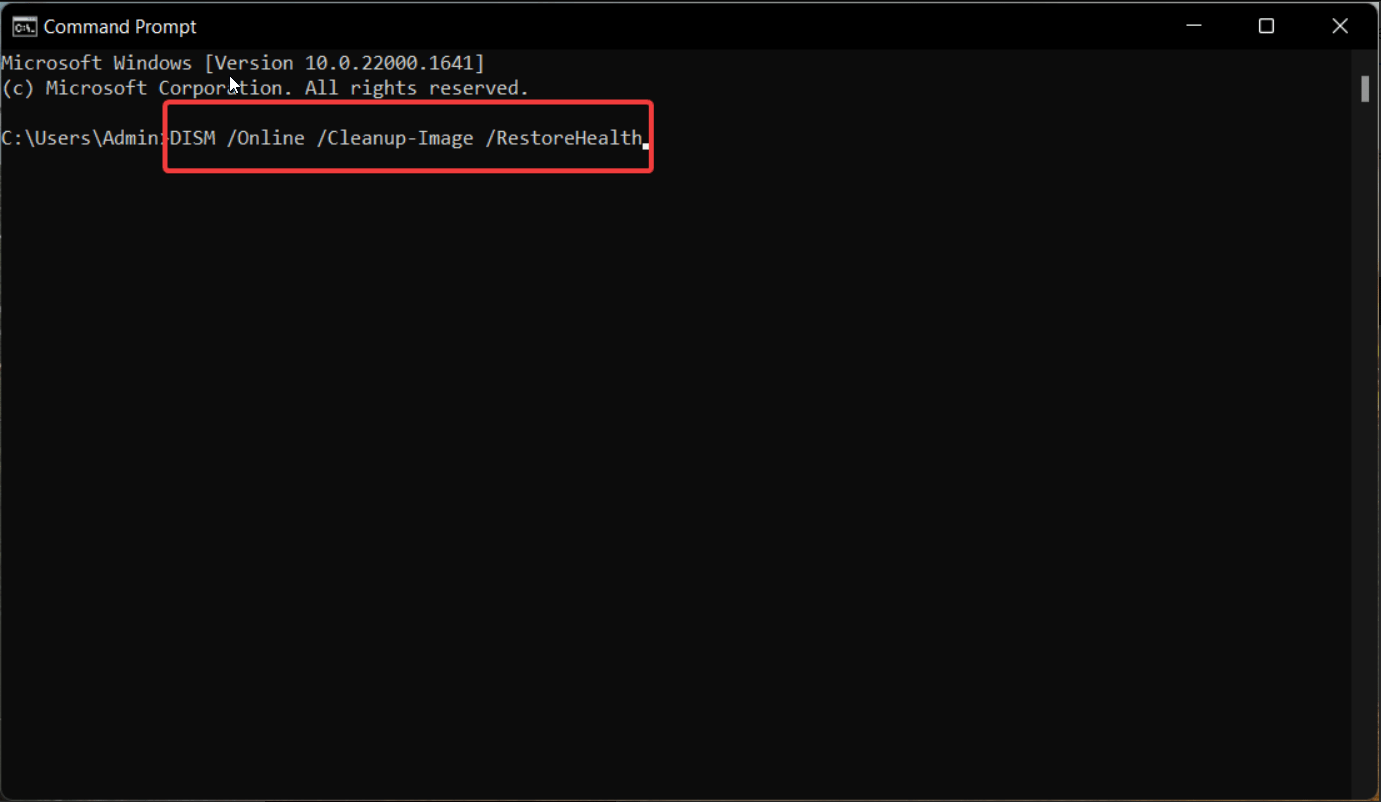
执行 SFC 和 DISM 扫描可能非常耗时,具体取决于系统文件的数量。该过程完成后,重新启动PC,看看您现在是否可以在Windows 11中使用动态锁。
4. 更新蓝牙驱动程序
动态锁定功能仅依靠蓝牙服务在 Windows 11 上运行。因此,如果蓝牙驱动程序已过时,则动态锁可能会出现故障。要排除此问题的此原因,您需要确保 Windows 11 PC 的蓝牙驱动程序是最新的。这是轻松更新蓝牙驱动程序的完整过程。
- 右键单击任务栏上的 Windows 图标,然后从上下文菜单中选择设备管理器选项。
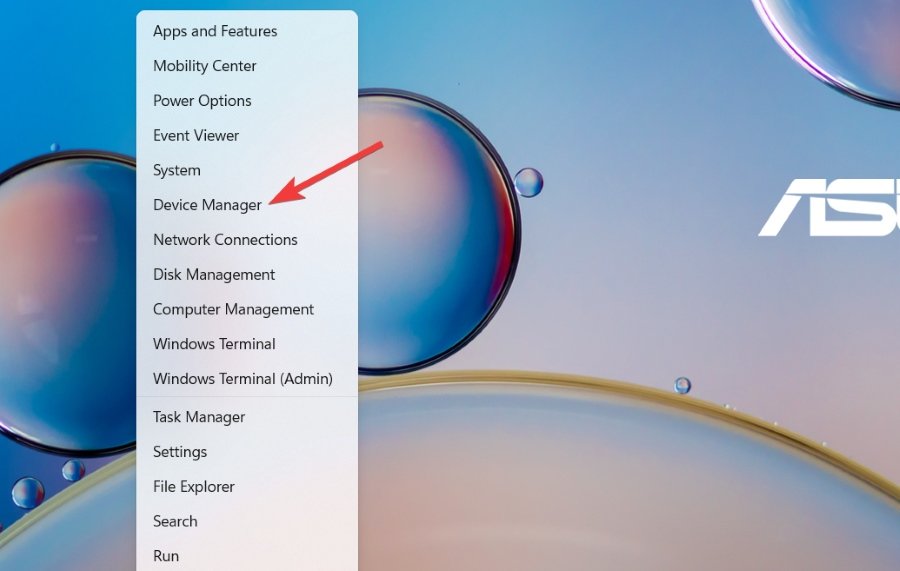
- 单击蓝牙选项以展开蓝牙适配器列表。
- 右键单击蓝牙无线适配器,然后从上下文菜单中选择更新驱动程序选项。
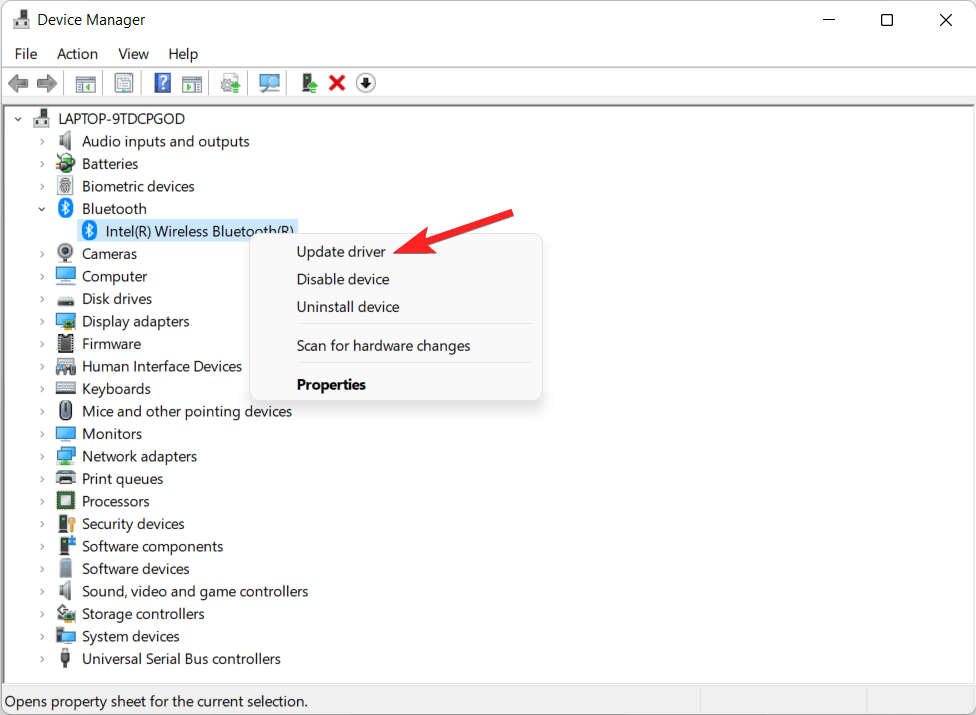
- 从“您要如何搜索驱动程序”弹出窗口中选择“自动搜索驱动程序”选项。
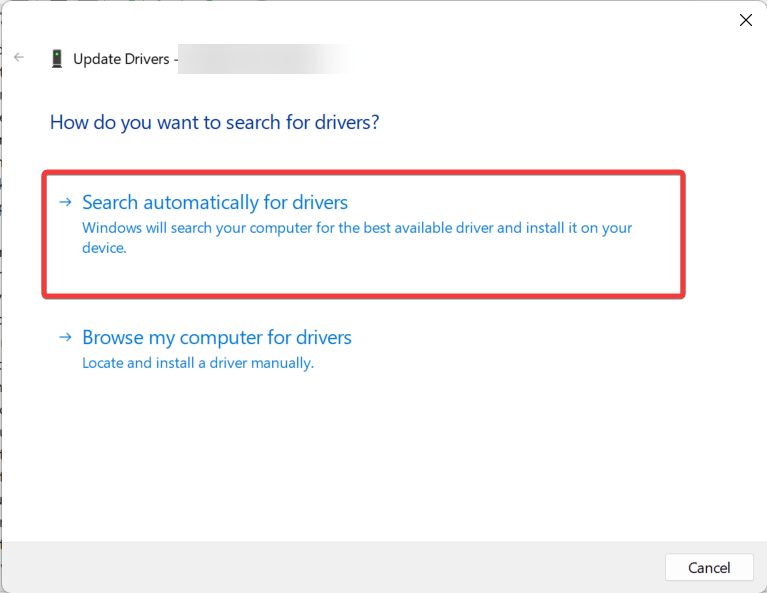
现在等待Windows查找适用于您设备的最新驱动程序并自动安装。系统可能会提示您重新启动 PC 以完成蓝牙驱动程序的安装过程。
5. 检查电源管理设置
Windows 11 包括电源管理设置,这些设置通过自动关闭一段时间未使用的功能来帮助节省电量。启用设置后,蓝牙可能会自动关闭,禁用动态锁定功能。因此,让我们看看这些设置是否已启用并禁用它们,以便蓝牙服务不会自动关闭。
- 右键单击 Windows 图标,然后从上下文菜单中选择设备管理器选项。
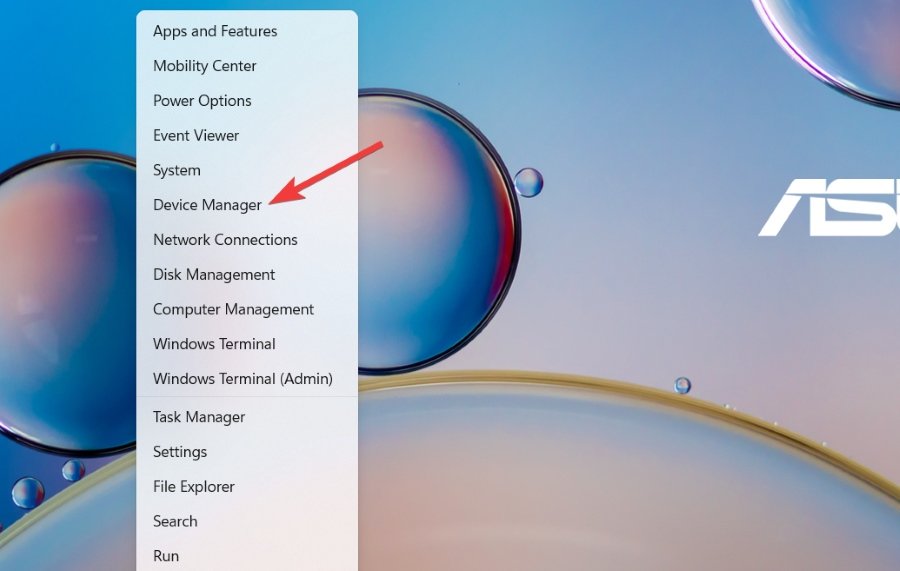
- 单击展开蓝牙部分以显示适配器列表。
- 右键单击蓝牙无线适配器,然后从上下文菜单中选择属性。
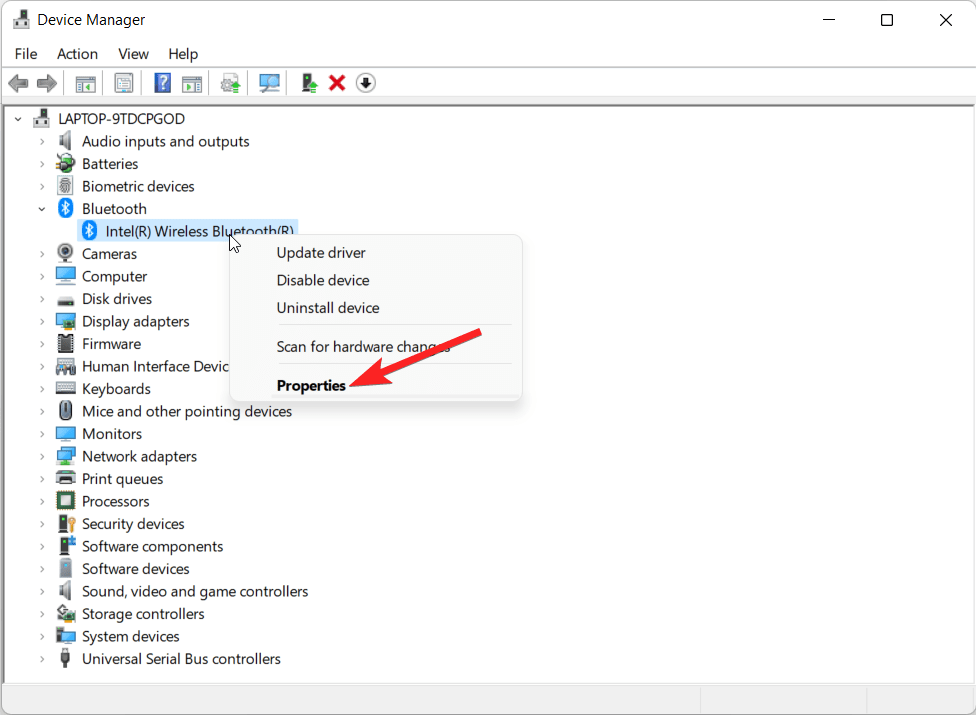
- 切换到“属性”窗口的“电源管理”选项卡,然后取消选中“允许计算机关闭此设备以节省电源”选项前面的框。
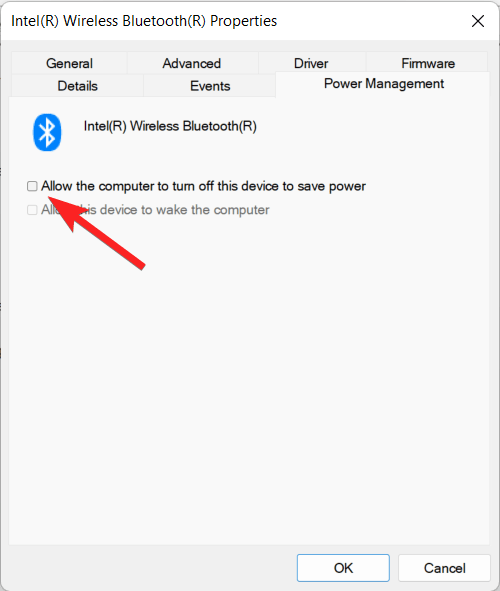
- 单击“确定”按钮以保存更改。
注意:由于电源管理设置已禁用,因此您应该期望更快的电池消耗和功耗激增。
6. 编辑注册表
如果“设置”应用中的动态锁定选项灰显,则该功能很可能来自 Windows 注册表中。您只需编辑Windows注册表即可启用该功能。以下是执行此操作的步骤。
注意:在执行以下步骤之前,请创建还原点或备份注册表。
- 使用 Windows + R 快捷键启动“运行”对话框。键入 regedit 命令,然后按 Enter 键执行它。
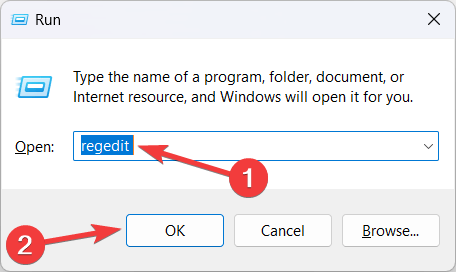
- 将以下地址粘贴到地址栏中以访问 Winlogon 密钥。HKEY_CURRENT_USER\Software\Microsoft\Windows NT\CurrentVersion\Winlogon
- 右键单击位于右侧的启用再见,然后从上下文菜单中选择修改。
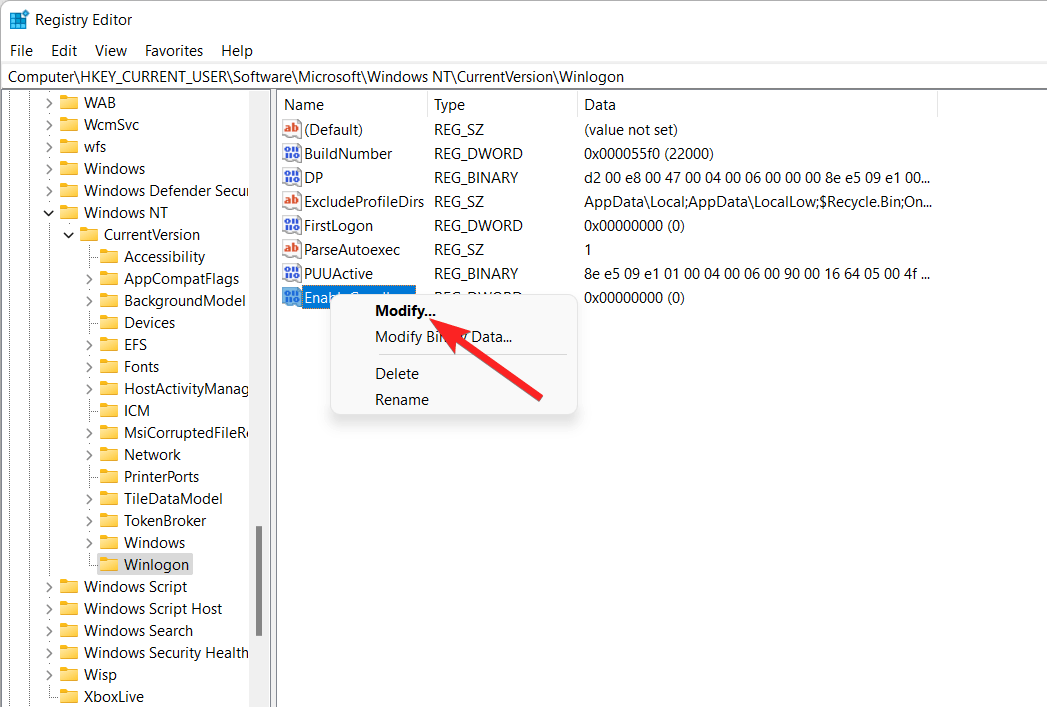
- 在“数值数据”字段中分配 1,然后按“确定”按钮保存更改。
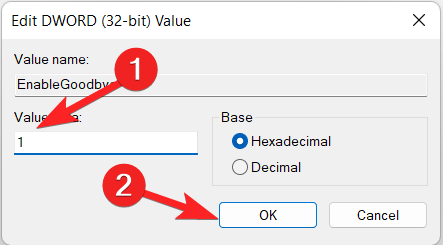
现在重新启动您的 PC,看看动态锁是否完美运行。
7. 修改组策略设置
如果已在组策略编辑器窗口中禁用动态锁,您将无法使用 Windows 11 上的动态锁。您可以编辑本地组策略设置以解决此问题。这是如何去做的。
- 使用 Windows + R 快捷键启动“运行”命令提示符。在搜索栏中键入 gpedit.msc 命令,然后按“确定”启动组策略编辑器。
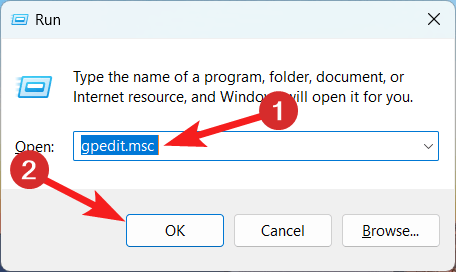
- 导航到“本地组策略编辑器”窗口中的以下路径,以访问“Windows Hello for Business”文件夹。计算机配置\管理模板\Windows 组件\Windows Hello for Business
- 在这里,查找右侧部分中的配置动态锁定因素策略。右键单击策略,然后从上下文菜单中选择编辑。
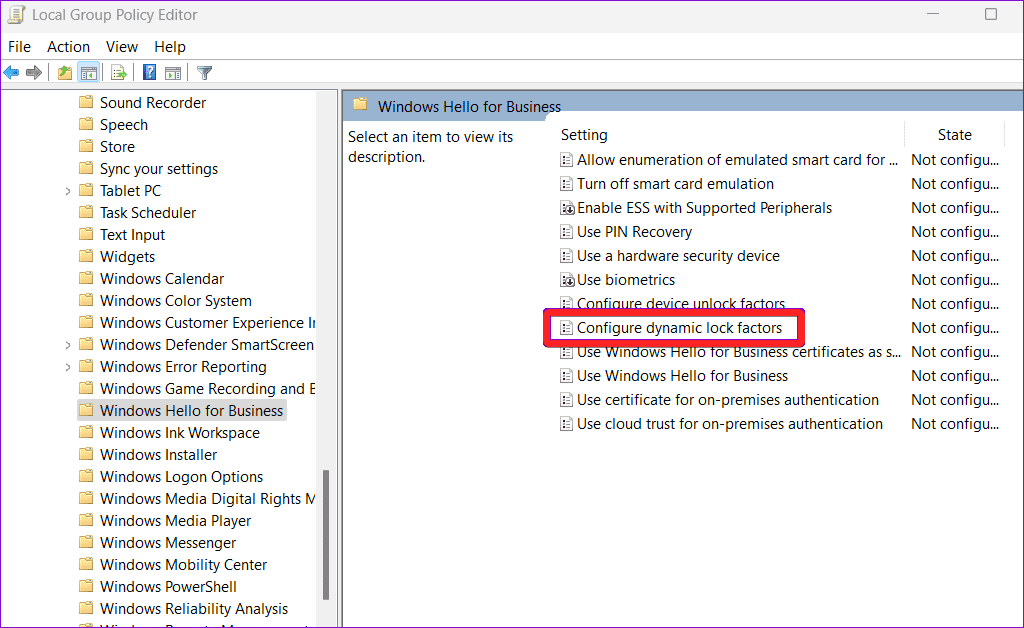
- 启用启用选项的单选按钮,然后按应用按钮,然后按确定退出窗口。
- 现在重新启动您的PC,然后尝试设置动态锁定功能。这次你会成功的。
注意:组策略编辑器仅在 Windows 的专业版、企业版和教育版中可用。
8.执行系统还原
最近安装的程序或 Windows 更新可能会弄乱设备上的动态锁定功能。如果是这种情况,将系统还原到较早的时间点将回滚最近所做的所有更改,以便您可以再次使用动态锁定功能。下面,我们描述了将Windows PC回滚到还原点的步骤。
- 使用 Windows + S 快捷键启动“搜索”菜单。在搜索框中键入创建还原点,然后单击相关搜索结果以启动“系统属性”窗口。
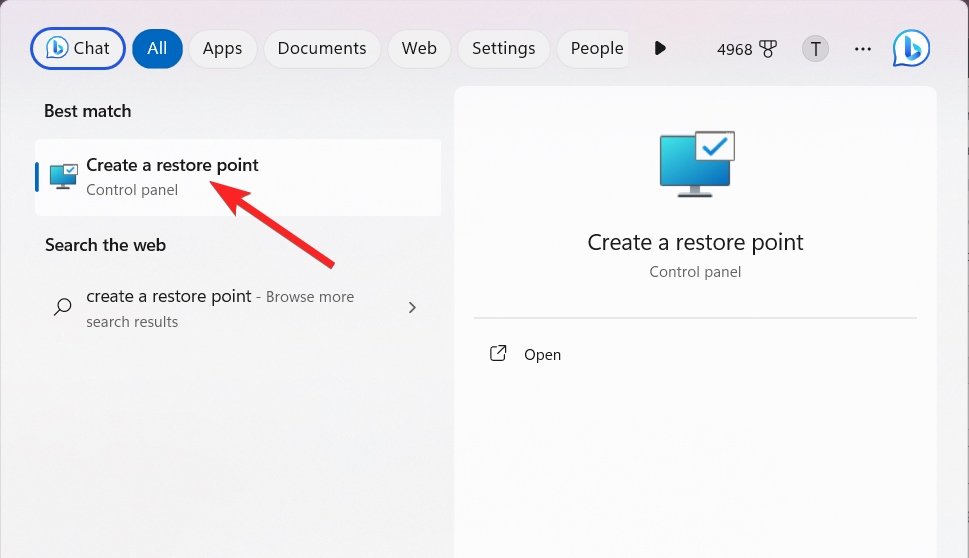
- 按“系统保护”选项卡中的“系统还原”按钮。
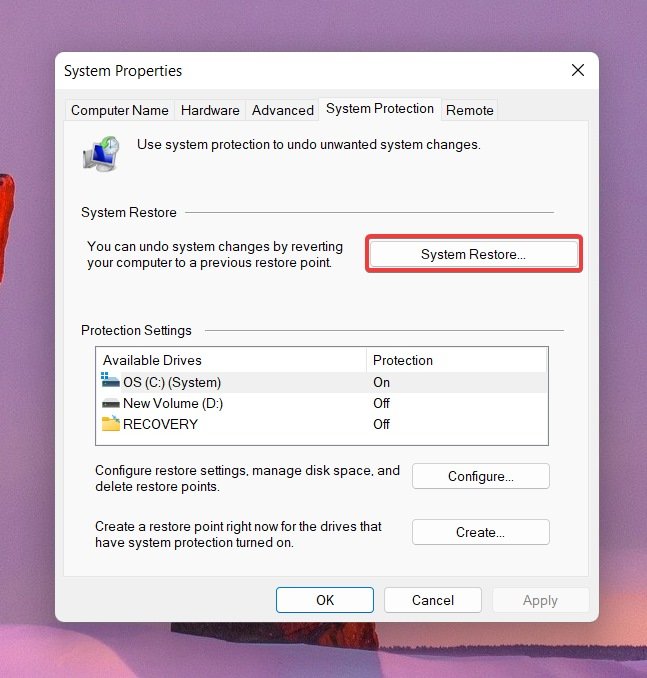
- 点击 下一页 按钮位于新窗口中。
- 在没有问题的情况下选择合适的还原点,然后按“下一步”按钮。
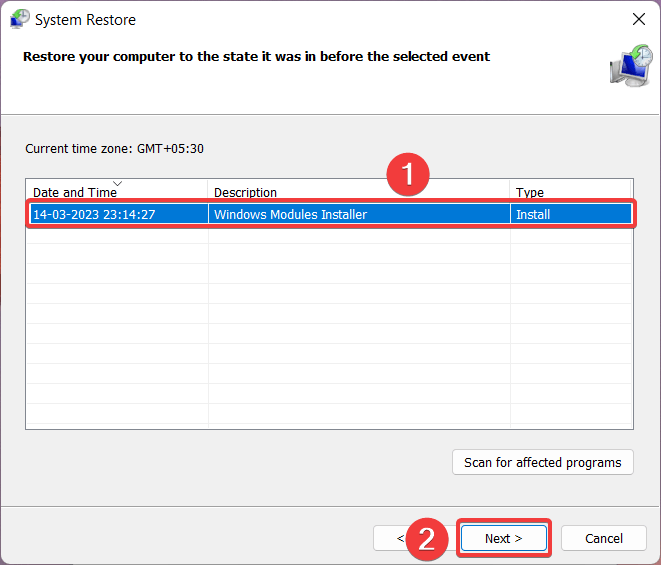
- 单击“确认还原点”窗口中的“完成”按钮,开始还原 Windows PC。
9.重置您的视窗电脑
如果动态锁尚未正常运行,则当前安装的 Windows 本身可能存在一些错误,可能会干扰 Windows 11 中动态锁定功能的功能。要解决此问题,您只需重置Windows PC。这样做将清除所有配置错误的设置,并将重新安装 Windows。请按照以下步骤重置您的 Windows 11 电脑。
- 使用 Windows + I 快捷键启动“设置”应用。
- 在“系统设置”窗口中,向下滚动并单击右侧的“恢复”选项。

- 寻找重置此PC 选项,然后按旁边的重置 PC 按钮。
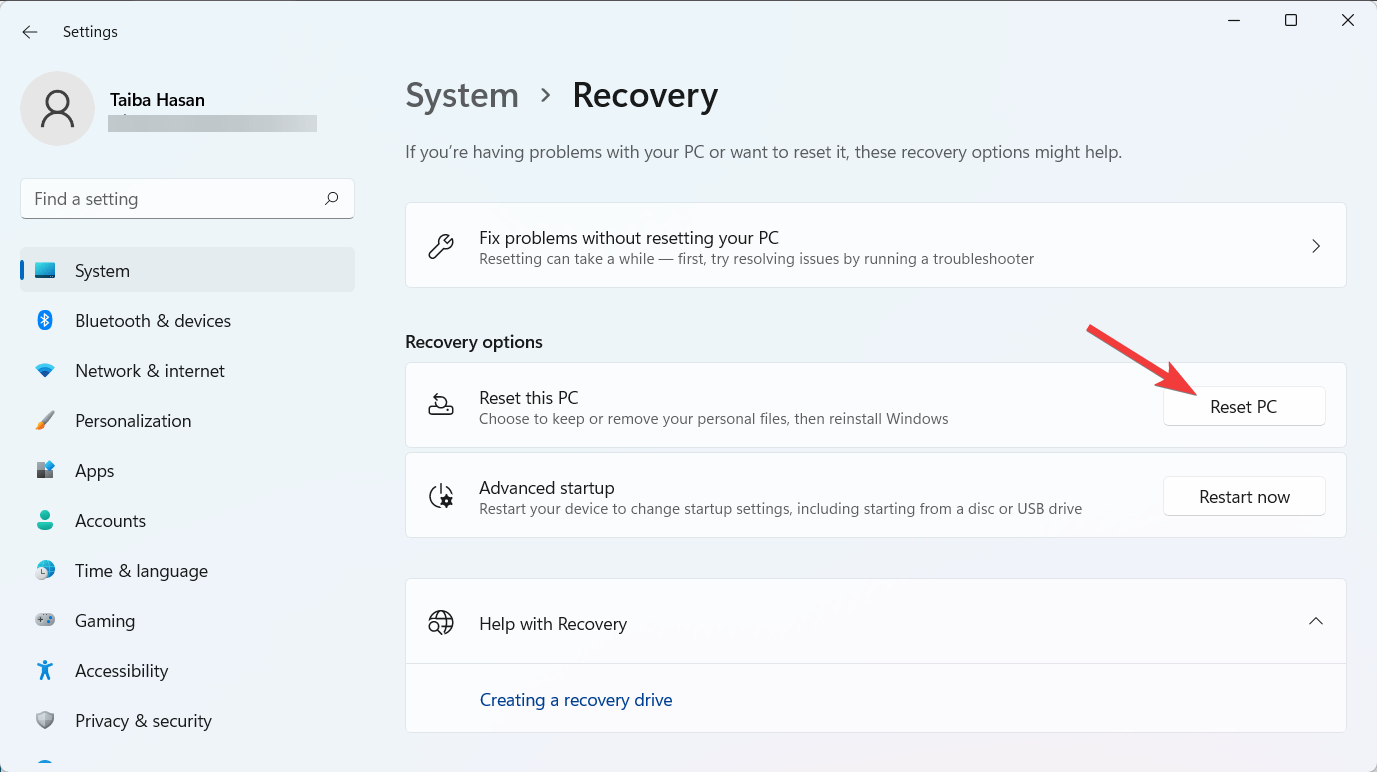
- 重置此电脑窗口将在屏幕上弹出。选择“保留我的文件”选项以重置您的 Windows PC,而不会影响您的文件和数据。
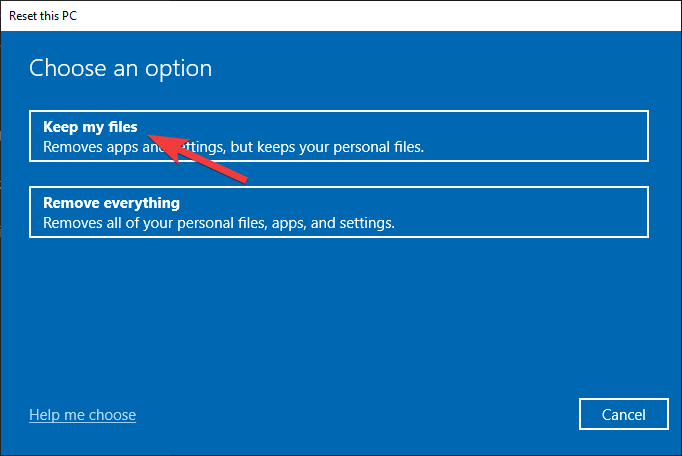
- 在下一个窗口中,您将必须选择重新安装Windows 11的方式。如果您想在本地重置 Windows,请进行本地重新安装。
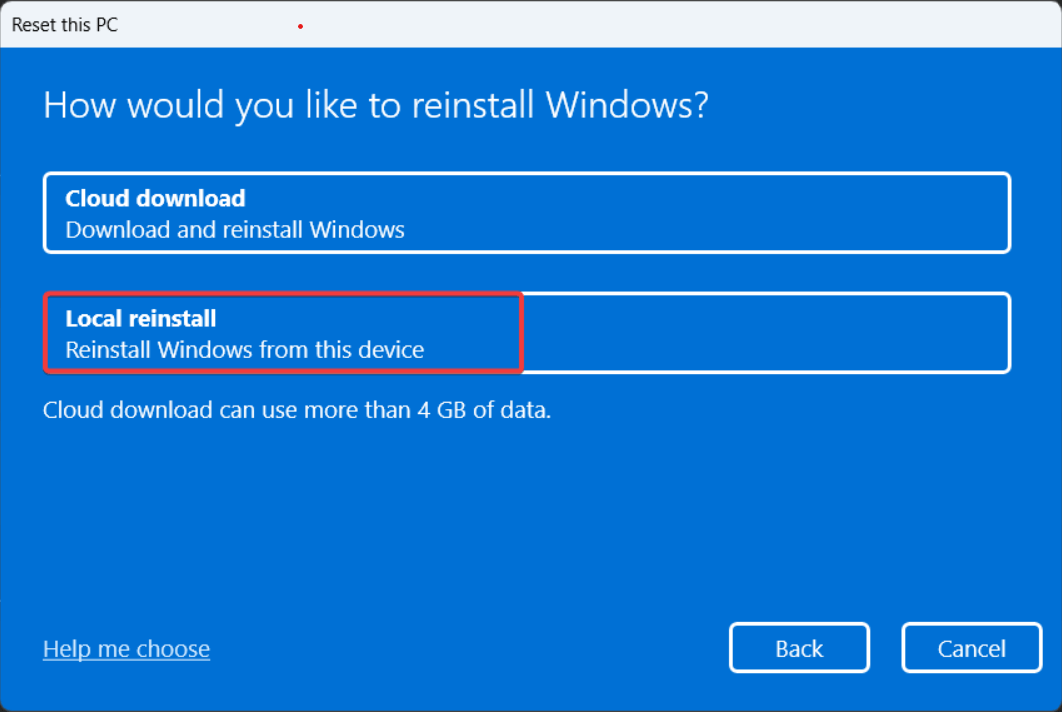
 Win 11系统之家
Win 11系统之家
