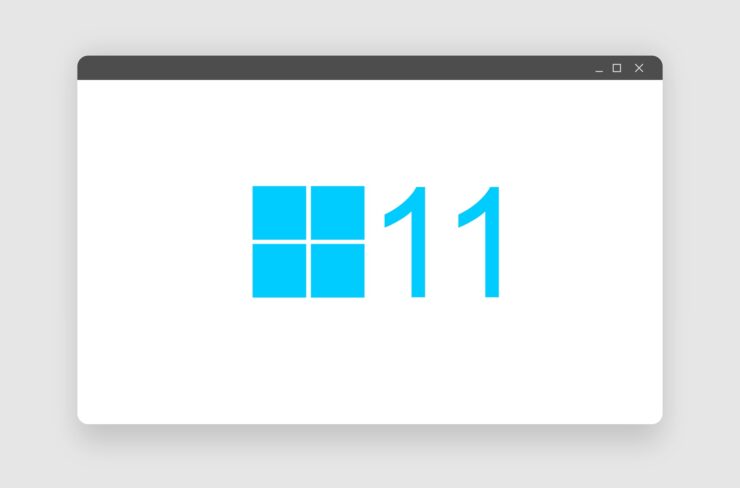
在本指南中,我分享了解决Windows 11中“内存完整性关闭”错误的故障排除技巧。内存完整性是 Windows 11 安全系统的一个组件。它会对访问系统内存的所有功能和应用程序保持选项卡。它只允许授权程序访问内存,以保护PC免受恶意软件的侵害。
当您的PC上禁用相关功能时,会出现“内存完整性已关闭”错误。由于电脑上存在损坏的系统文件、有错误的设备驱动程序或计算机上安装的 Windows 操作系统的当前迭代上的技术错误,可能会发生此错误。
修复内存完整性关闭错误的重要提示
检查这些各种修复程序以重新启用 Windows 11 上的内存完整性功能(如果已禁用)。
1. 在 Windows 安全设置中启用内存完整性
通过在电脑上启用内存完整性功能来开始故障排除。您可以在 Windows 安全设置中找到此功能。
- 按 Windows + S 启动搜索控制台。
- 键入 Windows 安全中心,并在出现相关搜索结果时单击“打开”。
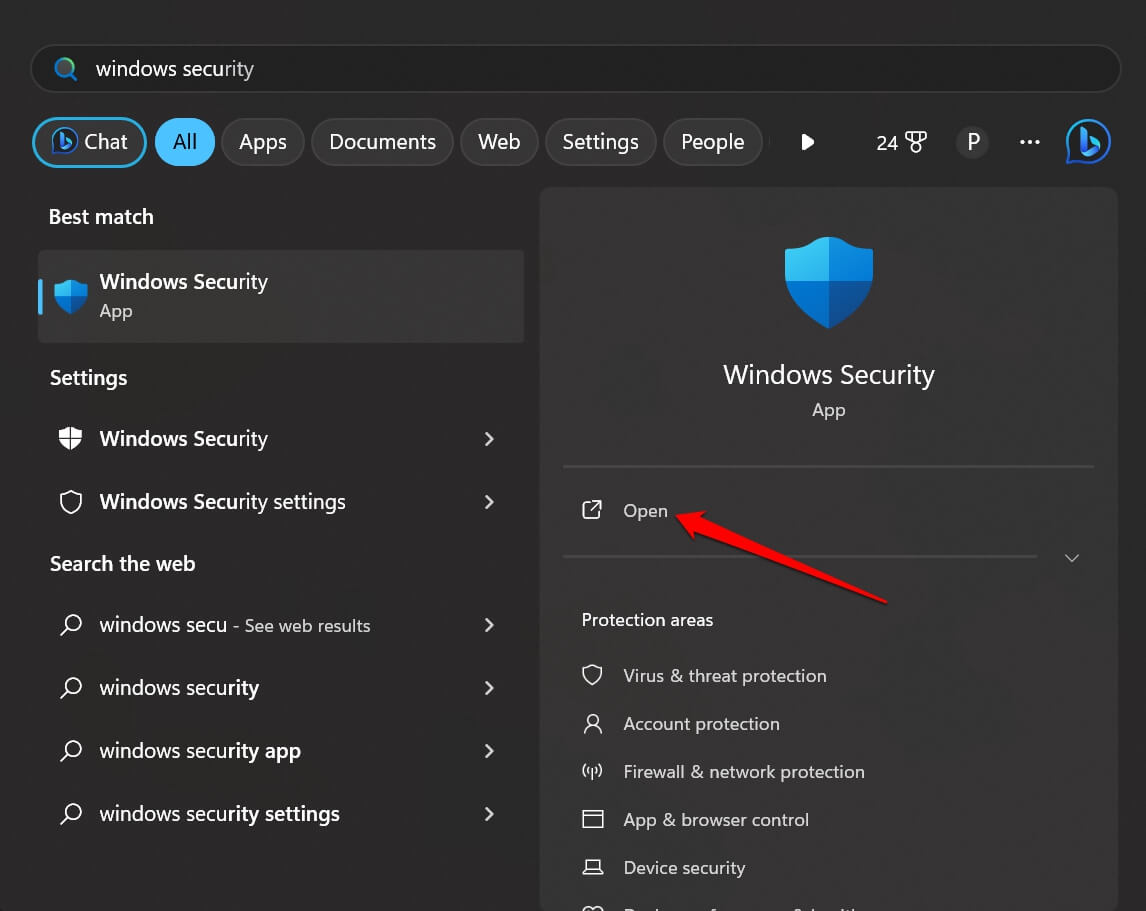
- 在左侧栏上,单击设备安全。
- 在右侧单击核心隔离详细信息。
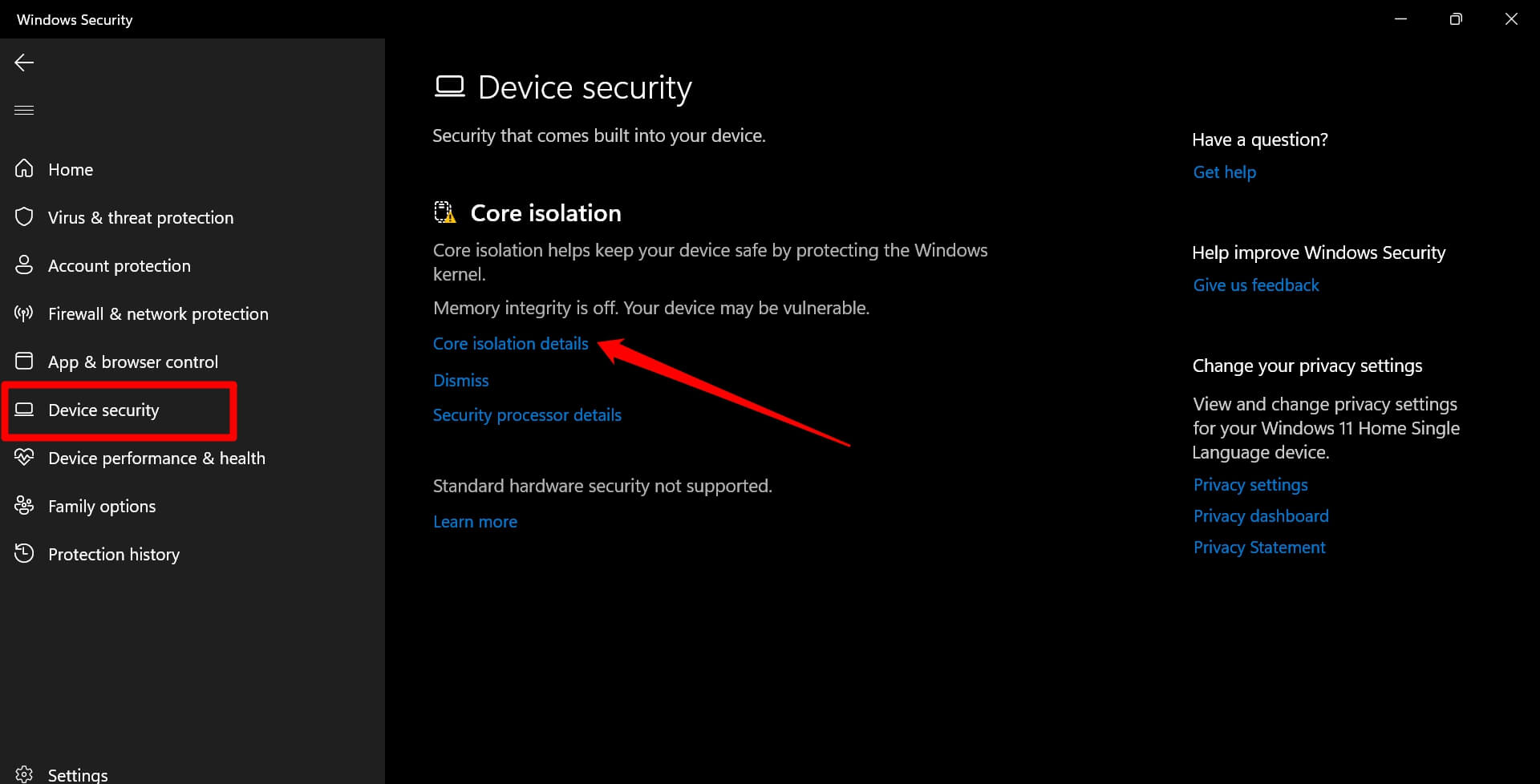
- 现在,单击内存完整性下方的切换并启用它。
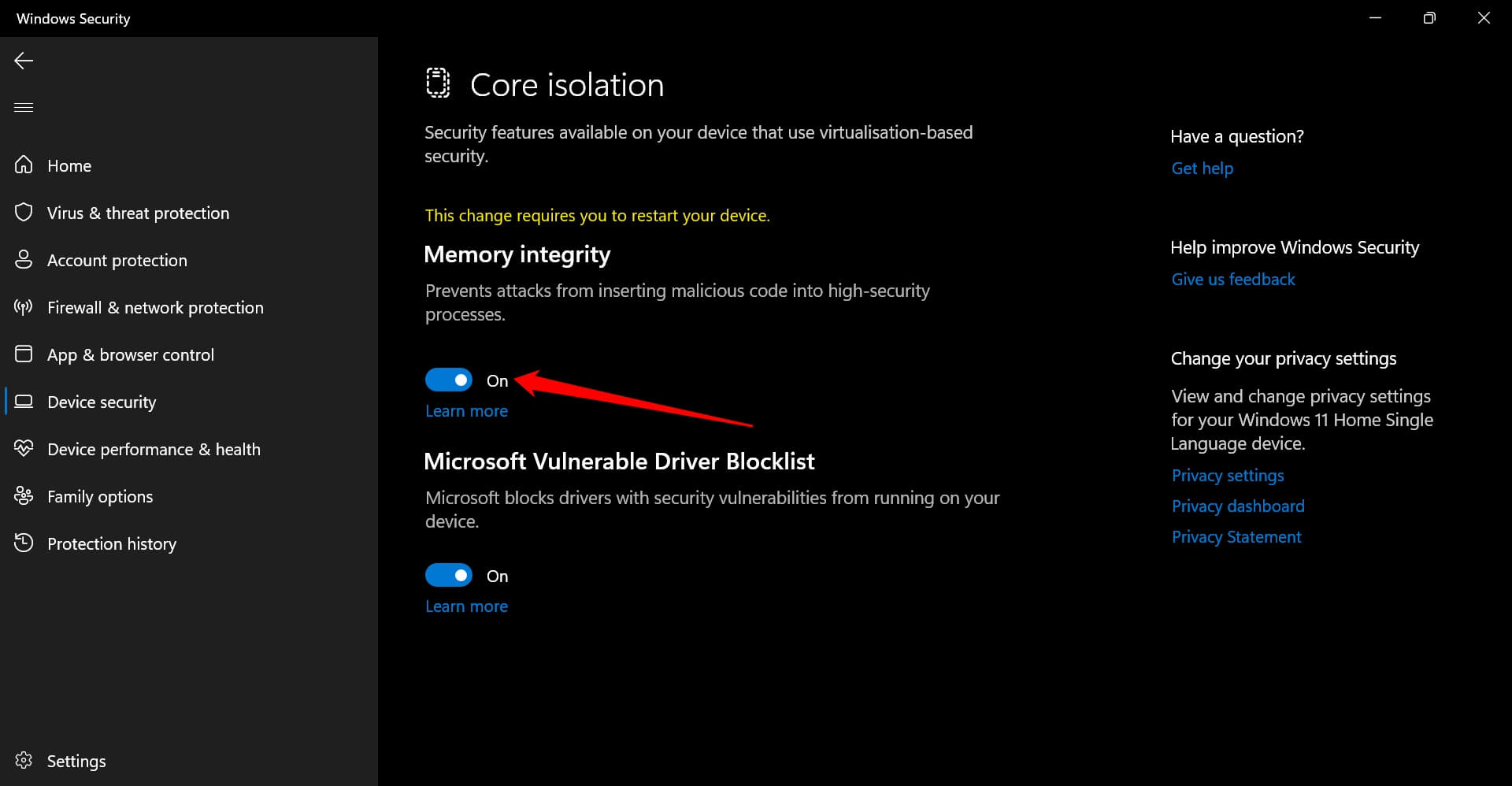
注意:确保您的 PC 上所有重要的设备驱动程序都是最新的。否则,在某些情况下不会启用内存完整性。
2.从系统中删除故障和不必要的驱动程序
删除有故障的驱动程序通常会修复“内存完整性已关闭”错误,从而使该功能在 Windows 11 上正常运行。此外,它还将修复您在PC上可能遇到的其他相关错误。
- 按 Windows + X 启动高级用户菜单。
- 从菜单中。点击设备管理器。
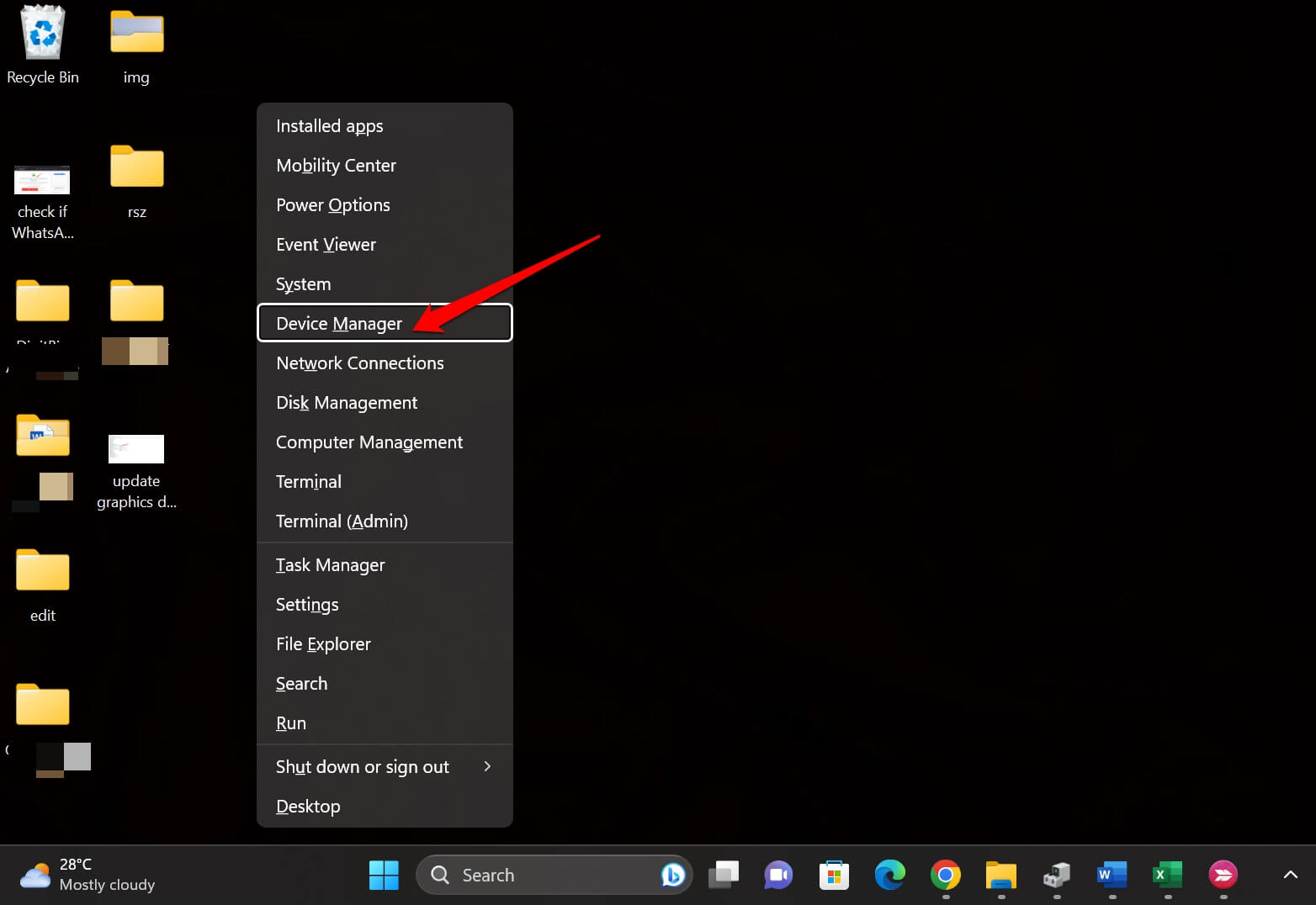
- 在设备管理器中,单击“查看”菜单>从列表中选择“按驱动程序列出的设备”。
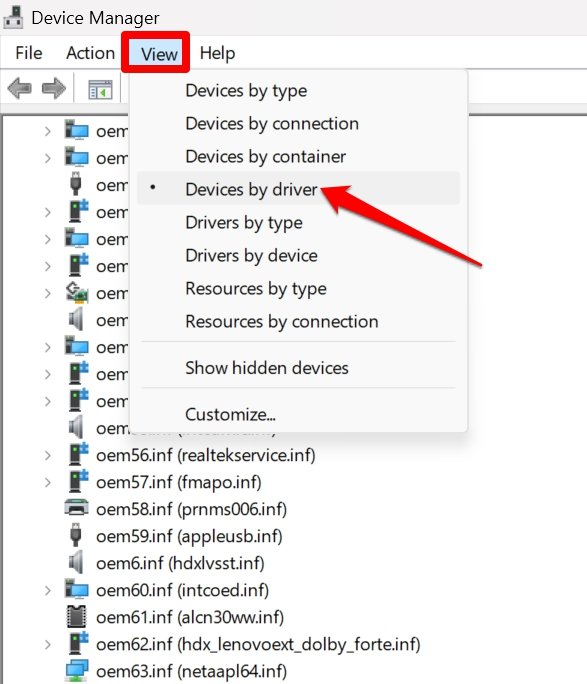
- 右键单击要卸载的故障驱动程序,然后单击选择删除设备。
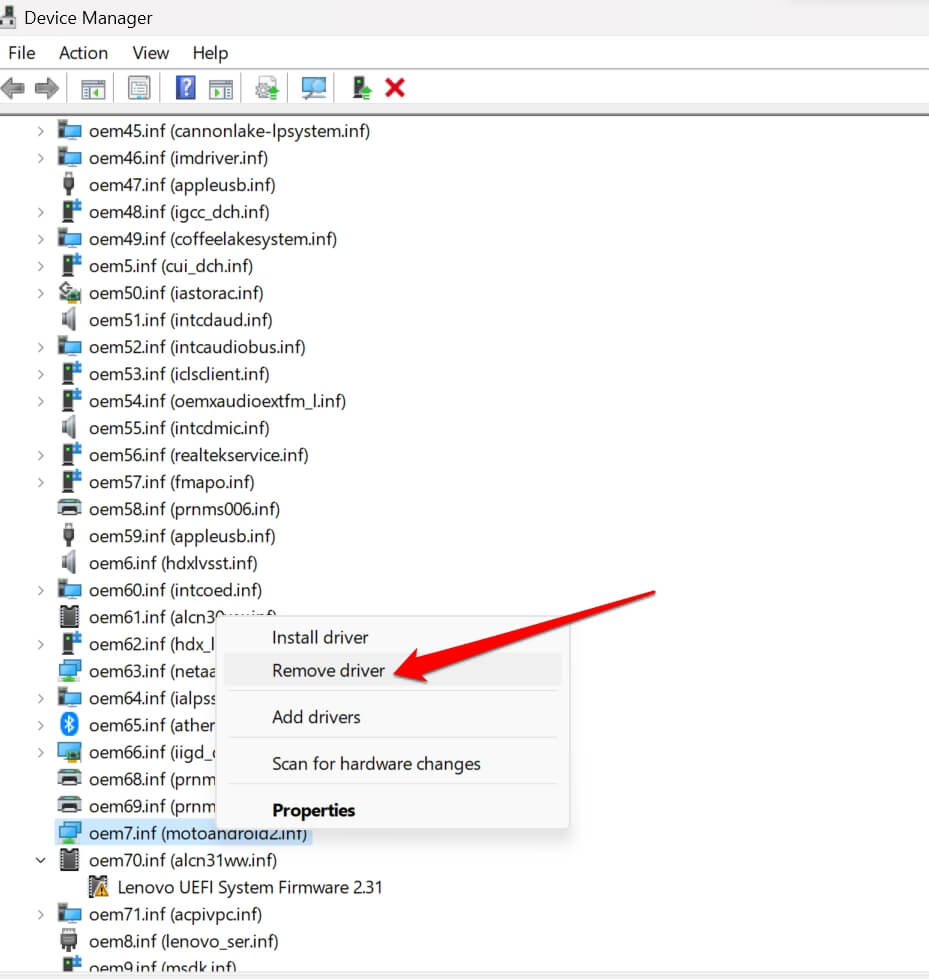
- 重新启动电脑并确保您已连接到互联网。驱动程序将自动重新安装。
3. 在 PC 上安装 Windows 11 更新
要修复 Windows 操作系统中的任何潜在错误,请安装系统上可用的任何新软件更新。
- 按 Windows 键以显示搜索。
- 在搜索字段中键入 Windows 更新设置,然后单击打开。
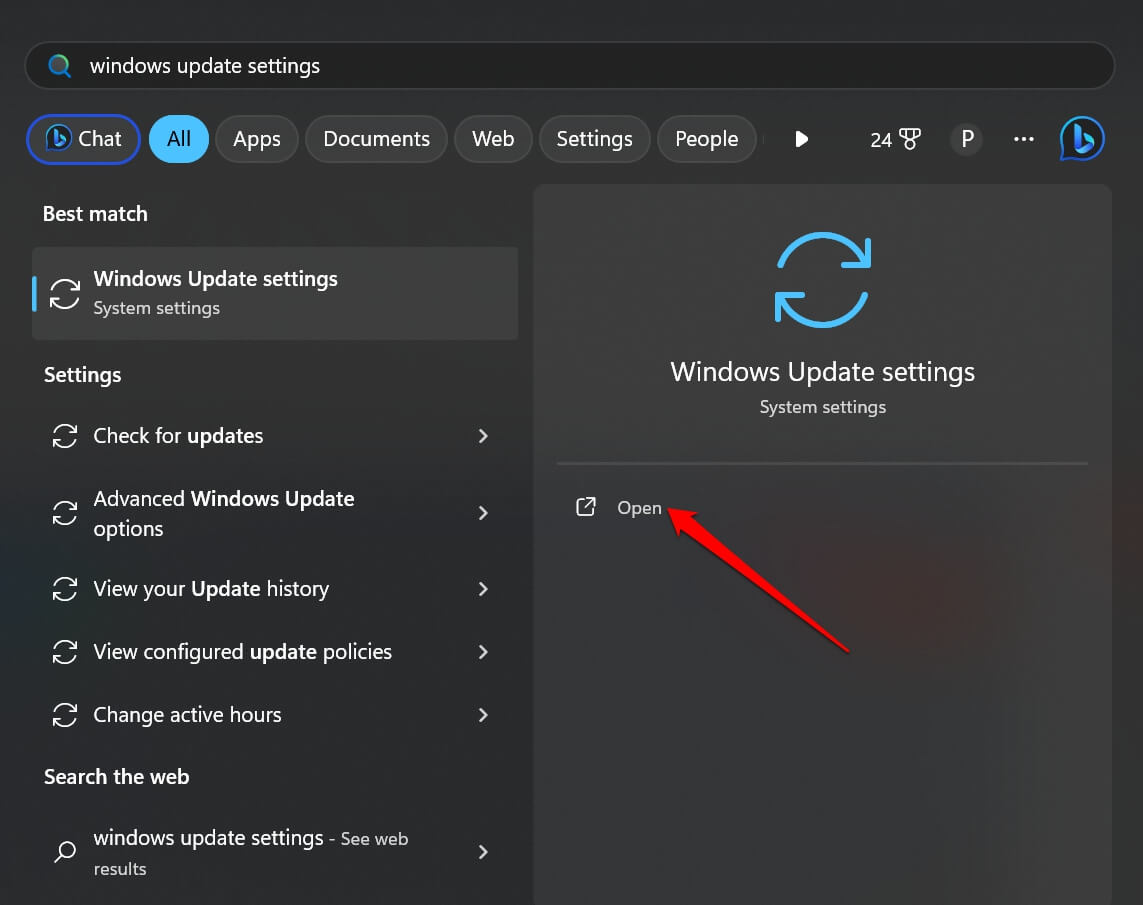
- 单击检查更新。
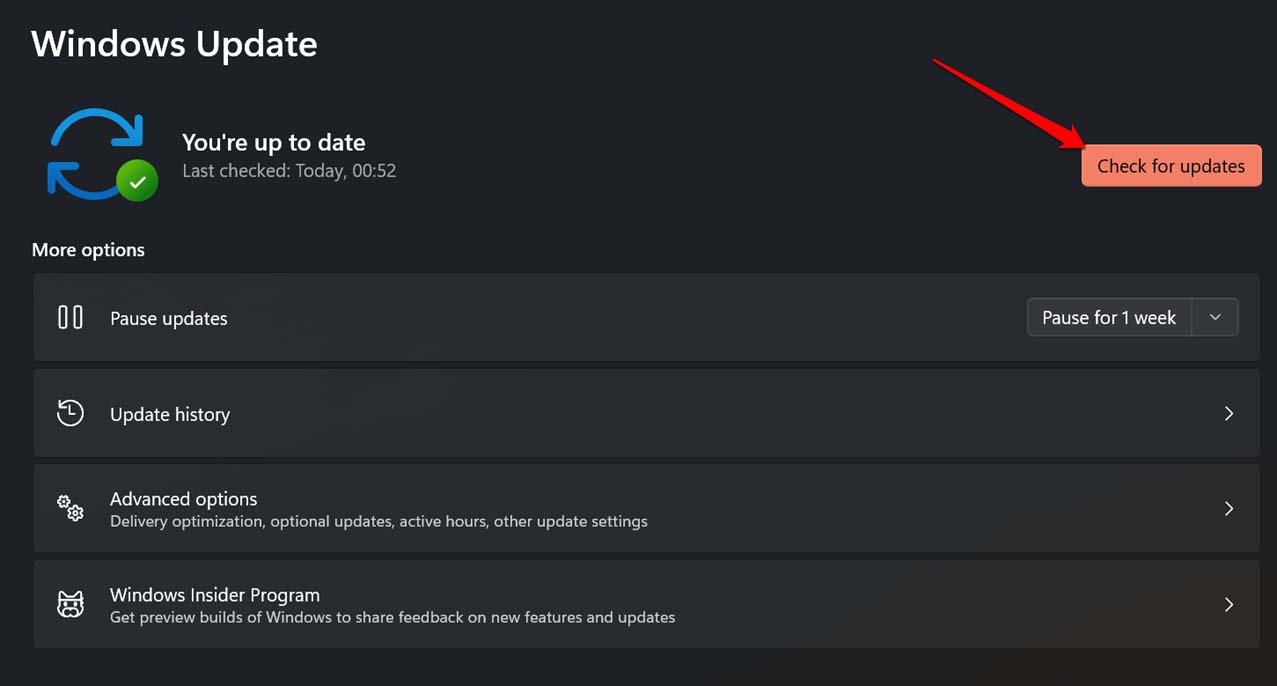
- 如果有新的系统更新可用,请单击“立即下载”进行安装。
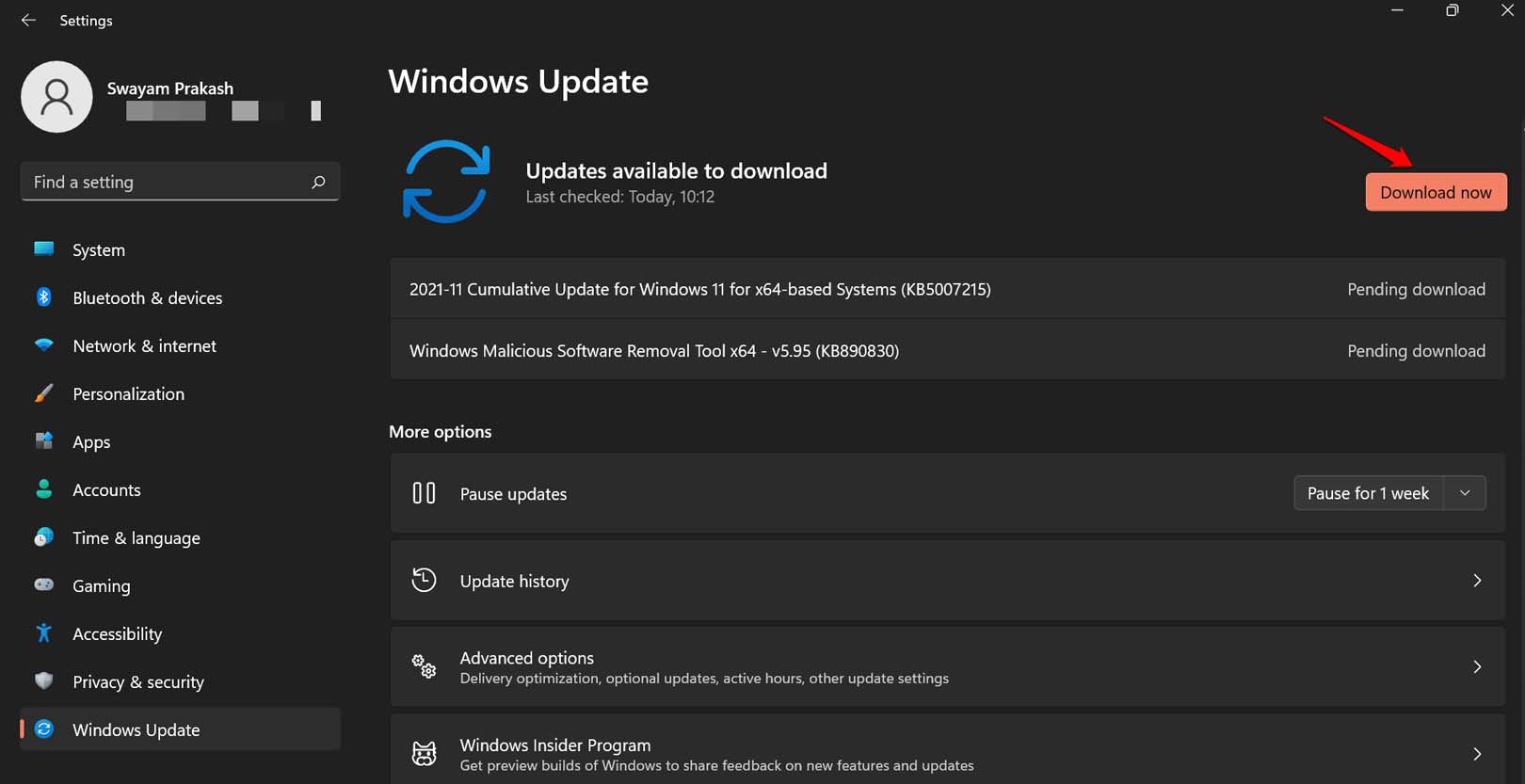
安装软件后重新启动计算机,并检查PC上是否仍然面临内存完整性错误。
4.修复损坏的系统文件
对于系统设置中出现的大多数问题,罪魁祸首通常被认为是PC上存在的损坏的系统文件。使用 SFC 和 DISM 扫描查找并修复损坏的系统文件。
对于SFC扫描,
- 按 Windows + R >键入 cmd>按回车键启动命令提示符。
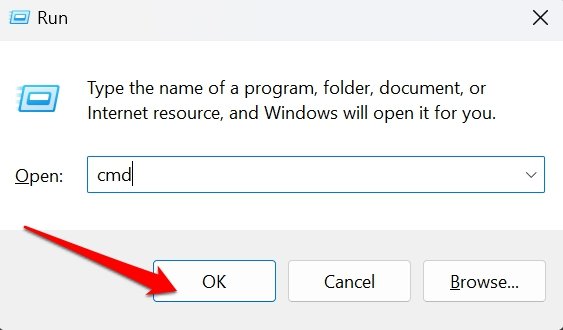
- 输入以下命令。
sfc/scannow
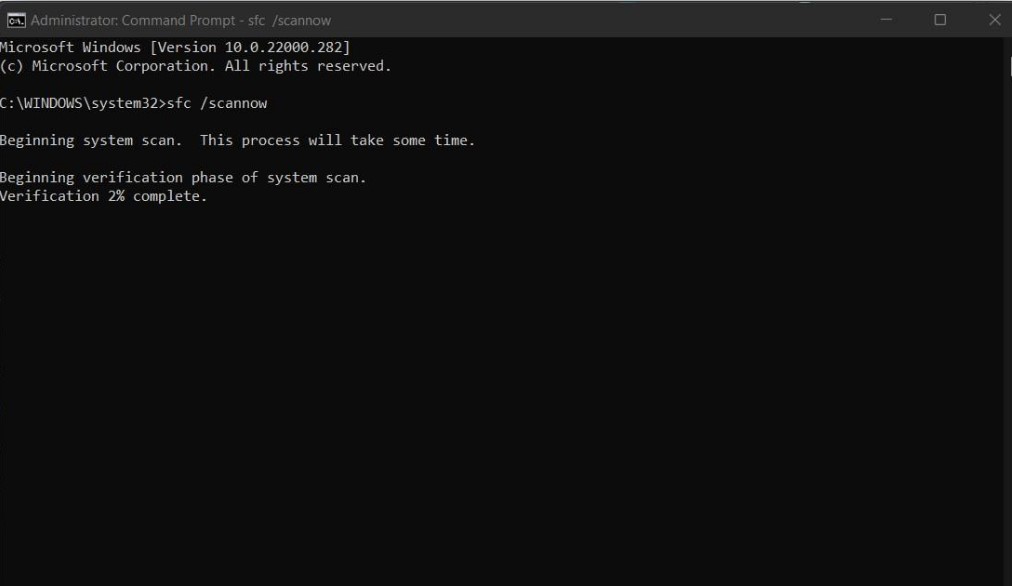
- 按回车键。
让命令搜索并修复计算机上可能损坏的系统文件。
对于 DISM 扫描,
- 按 Windows + R >键入 cmd 在“运行”框中>按回车键启动命令提示符。
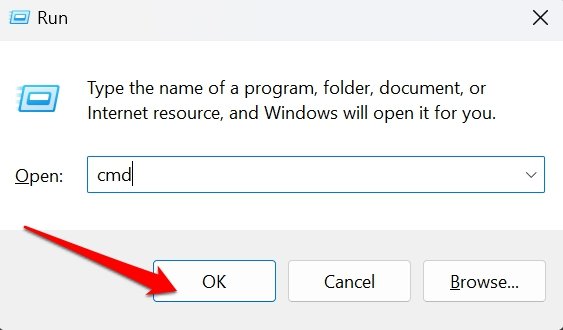
- 运行这些命令。
DISM/Online/Cleanup-Image/CheckHealth DISM/Online/Cleanup-Image/ScanHealth DISM/Online/Cleanup-Image/RestoreHealth
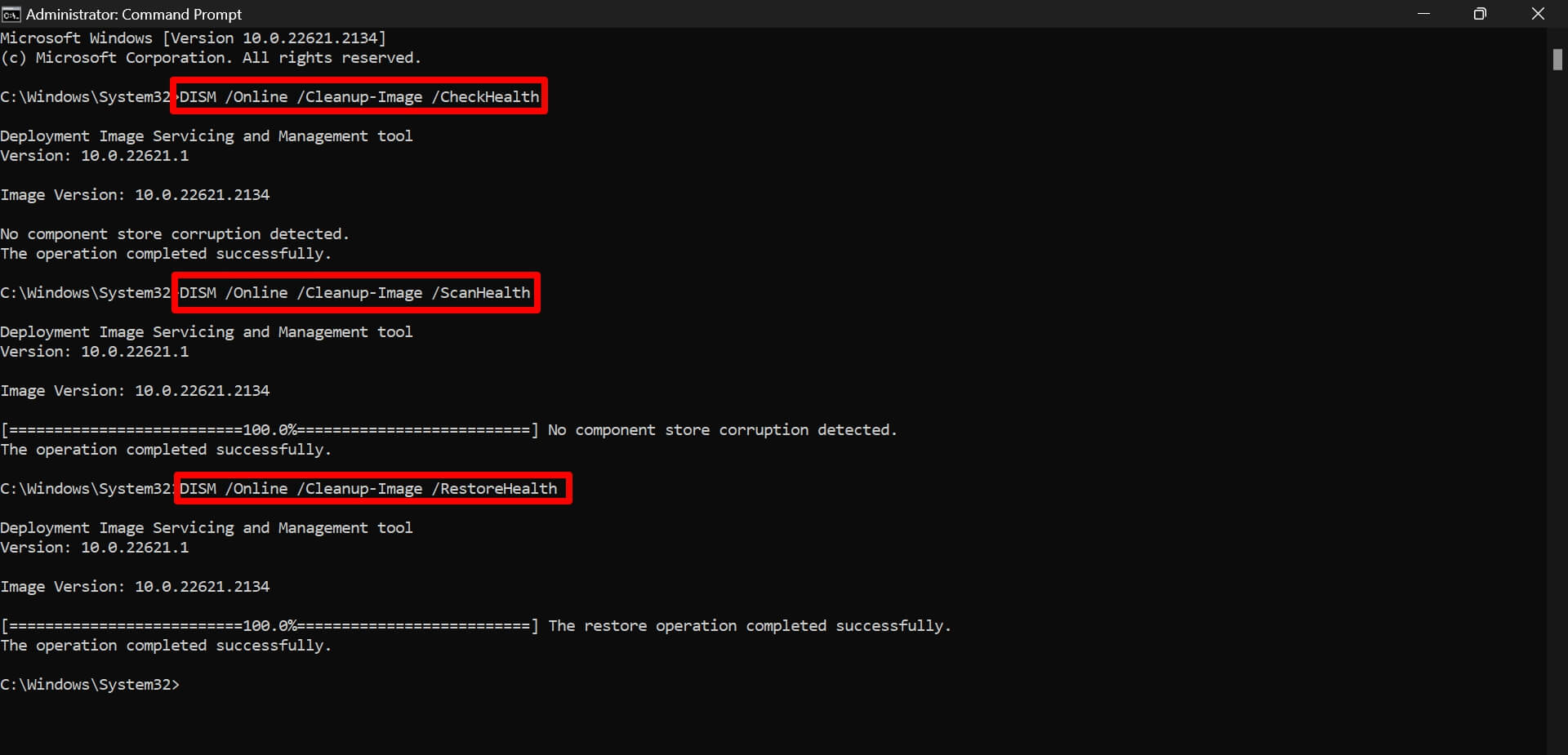
- 逐个执行这些命令。
- DISM扫描完成后重新启动PC。完成并修复损坏的系统文件需要一些时间。
5. 使用注册表编辑器启用内存完整性
您还可以调整 Windows 注册表以启用 PC 上的内存完整性功能。
- 通过按 Windows + R 打开 Windows 注册表以启动“运行”框。
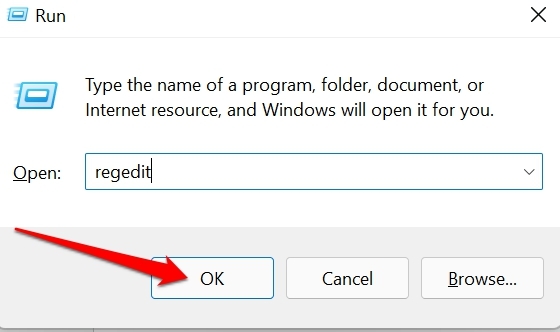
- 单击“是”在显示“用户帐户控制”对话框时继续。
- 在注册表编辑器地址栏中,输入以下路径。
Computer\HKEY_LOCAL_MACHINE\SYSTEM\CurrentControlSet\Control\DeviceGuard\Scenarios\HypervisorEnforcedCodeIntegrity
- 在“HyperVisorForcedCodeIntegrity”下,双击标记为“已启用”的条目。
- 将值数据设置为 1,然后单击确定以保存更改。
- 退出注册表并重新启动您的 PC。
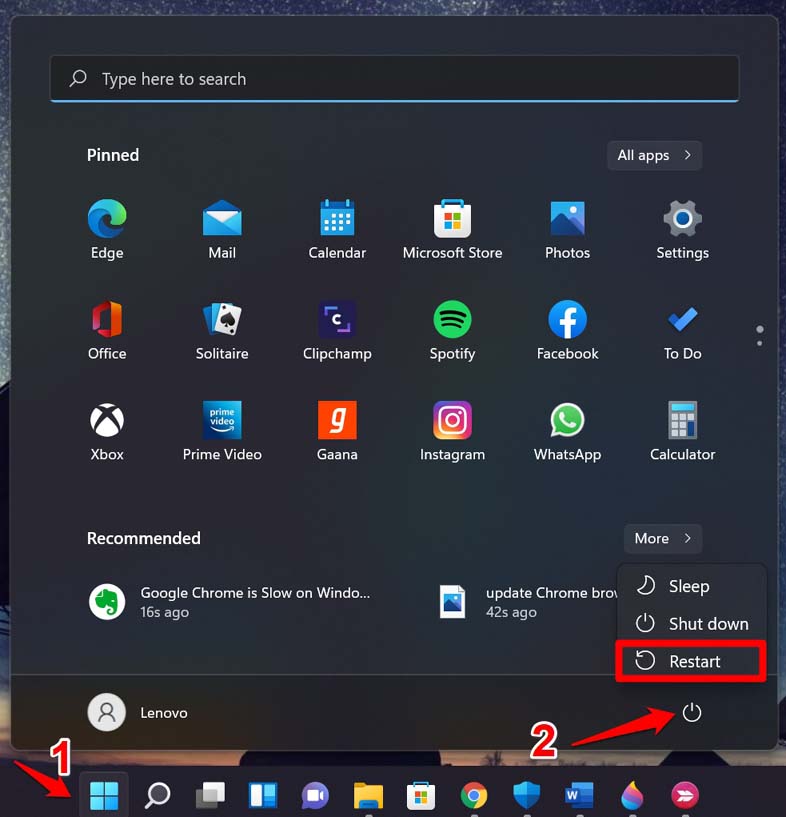
启用内存完整性功能后,您应该不会再在 Windows 计算机上遇到“内存完整性已关闭”错误。
注意:修改注册表可能会使 Windows 计算机上的某些功能无法正常工作。继续编辑 Windows 注册表的风险由您承担。
6. 重置 Windows 安全中心应用
如果 Windows 安全设置存在任何错误,导致每次使用 Windows 操作系统时禁用内存完整性,则需要重置 Windows 安全中心应用。
- 按 Windows 键调用搜索。
- 键入已安装的应用程序,然后在出现搜索项目时单击打开。
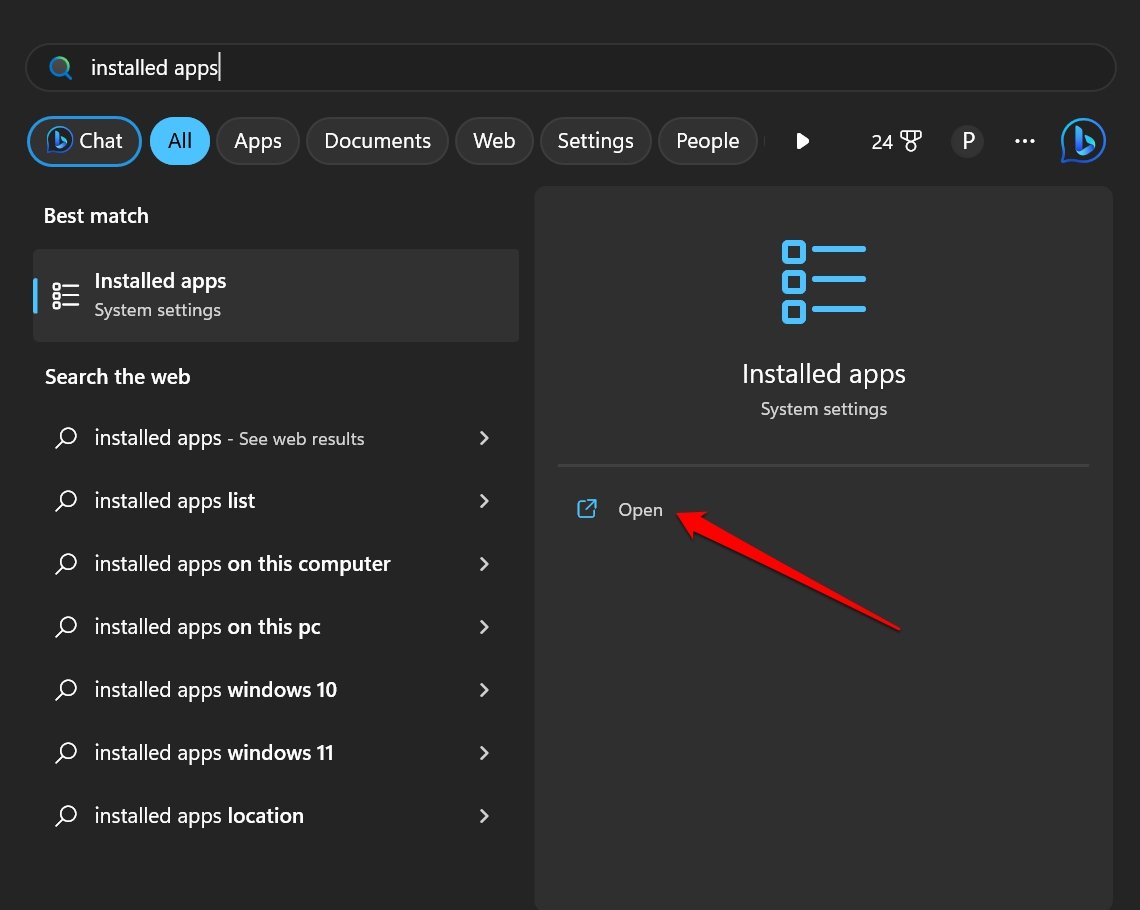
- 在“已安装的应用”搜索栏中,键入“Windows 安全中心”。
- 单击 3 点图标,然后从菜单中选择高级选项。
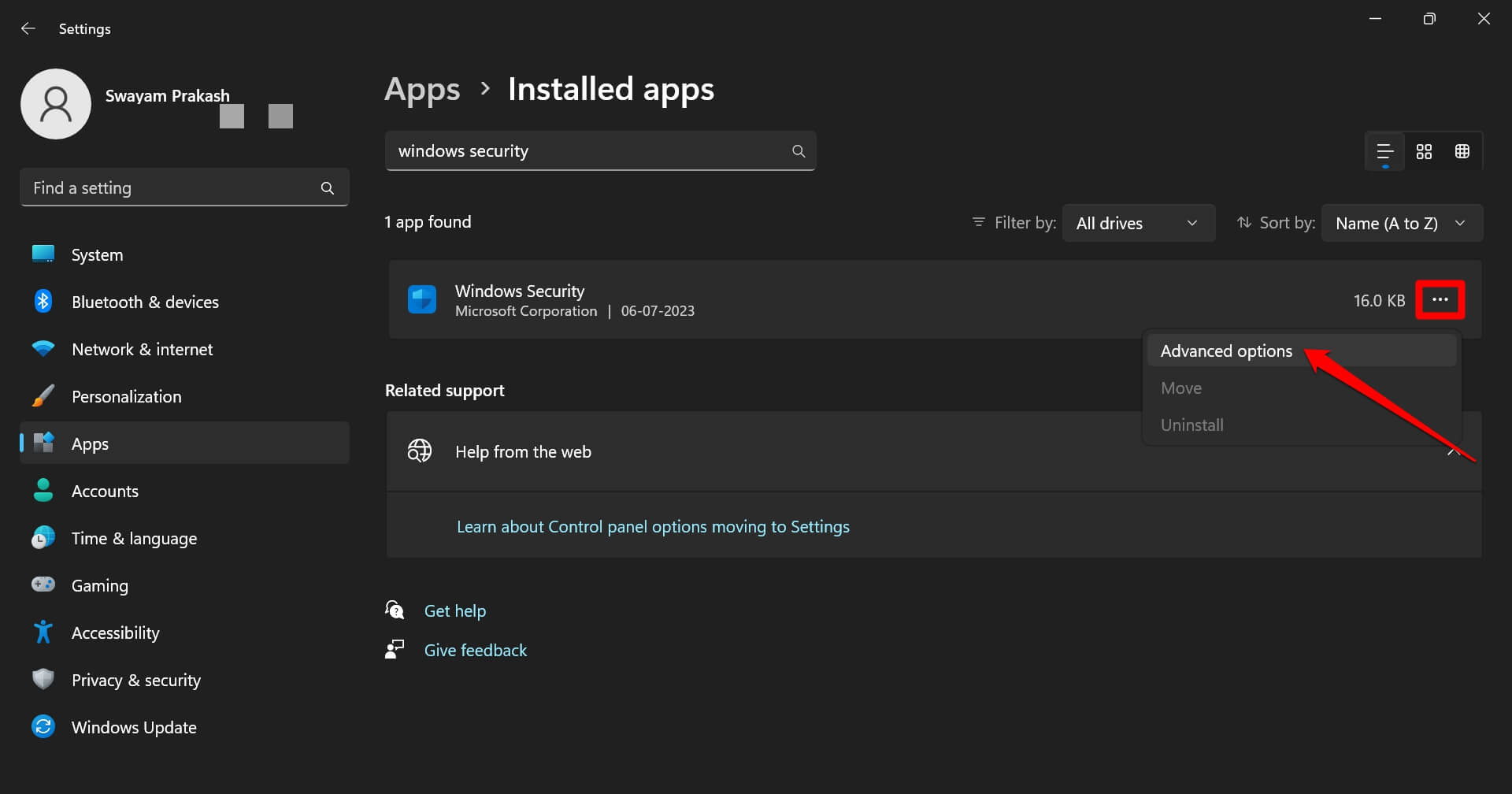
- 滚动到重置按钮并单击它
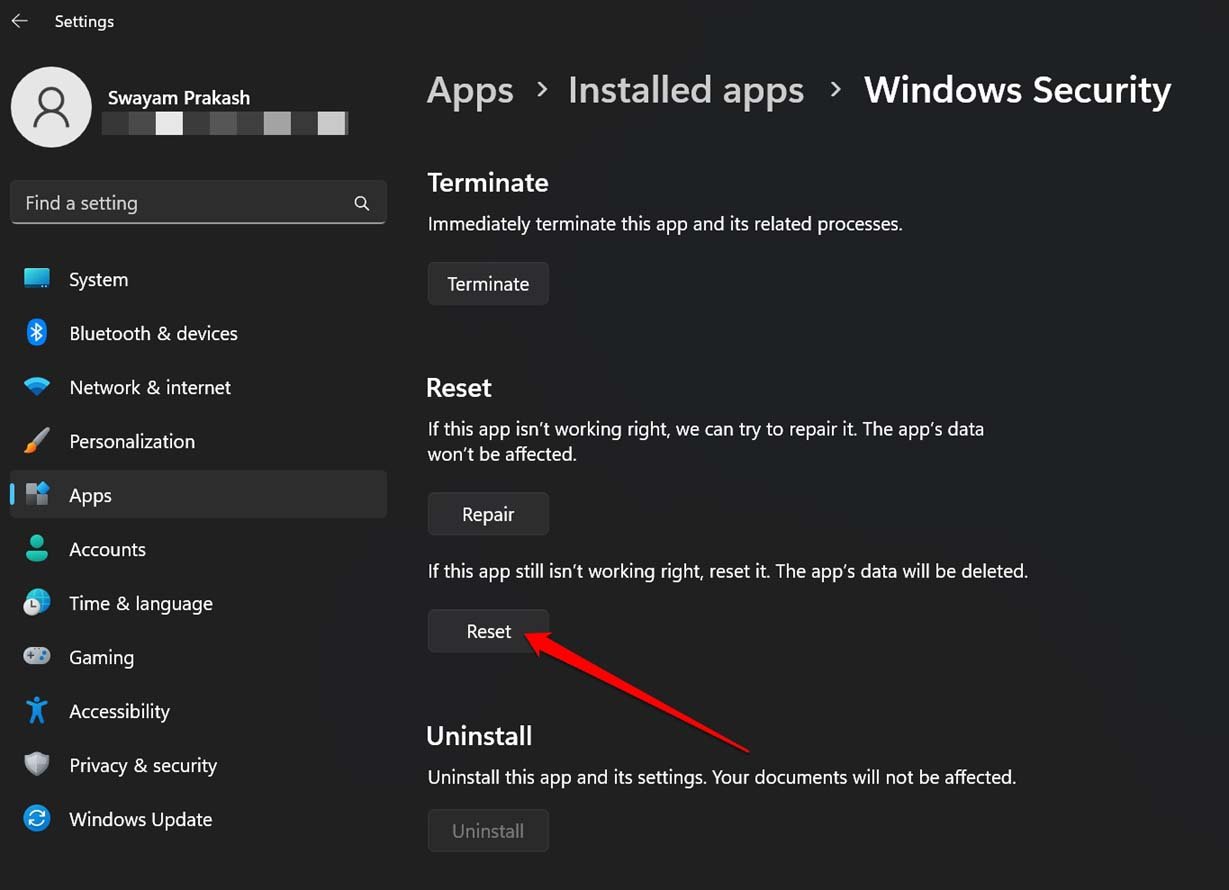
使用内存完整性功能保护 Windows 操作系统
我希望您发现这些在Windows计算机上启用内存完整性功能的提示有用。由于它是 Windows 安全的重要元素,可保护您的 PC 免受恶意软件和未经授权的应用程序访问内存的侵害,因此您应该始终启用它。
 Win 11系统之家
Win 11系统之家
